خوش آموز درخت تو گر بار دانش بگیرد، به زیر آوری چرخ نیلوفری را
10. لیست ها (Lists) در ورد 2016
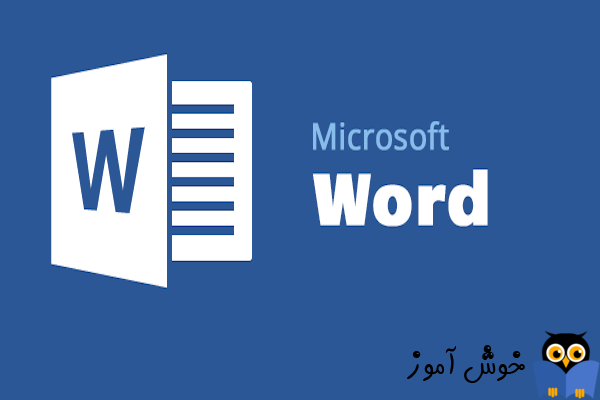
لیست های گلوله ای و لیست های شماره گذاری شده می توانند در هنگام تعیین رئوس مطالب، ترتیب مطالب، و همینطور تاکید گذاشتن روی بخشی از متن به شما کمک کنند. در این درس، شما نحوه ویرایش گلوله ها، افزودن لیستهای گلوله ای و افزودن لیست های شماره گذاری شده جدید را فرا خواهید گرفت. همچنین نحوه تعیین نماد برای گلوله ها و قالب بندی لیست های چند سطحی را نیز فرا خواهید گرفت.

➊ ابتدا متنی را که می خواهید آنرا به شکل لیست قالب بندی کنید، را انتخاب نمایید.
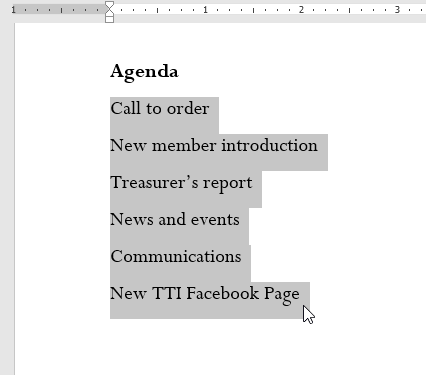
➋ در تب Home بر روی کادر باز شدنی کنار دستور Bullets کلیک کنید.
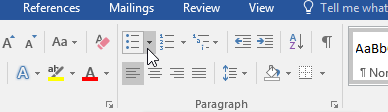
➌ نشانگر ماوس را بر روی نماد مورد نظرتان برای لیست بندی ببرید. یک پیش نمایش در سند شما نمایان می شود. حالا نماد مورد نظرتان را جهت لیست بندی با کلیک کردن انتخاب کنید.
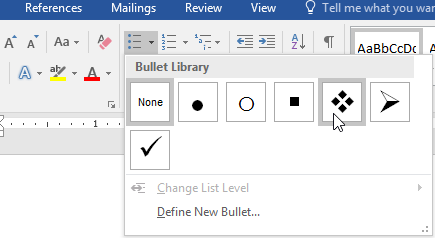
➍ متن شما بصورت لیست گلوله ای قالب بندی می گردد.
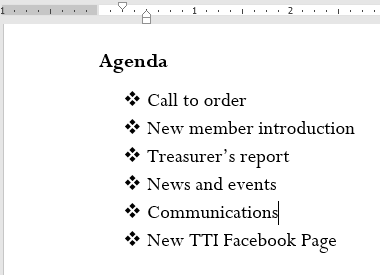
وقتیکه نیاز دارید تا متنتان را توسط لیست های شماره گذاری شده، سازماندهی کنید، ورد چندین گزینه در اختیار شما می گذارد. شما میتوانید لیست ها را با اعداد،حروف الفبا و یا اعداد رومی بسازید.
➊ ابتدا متن مورد نظرتان را انتخاب نمایید.
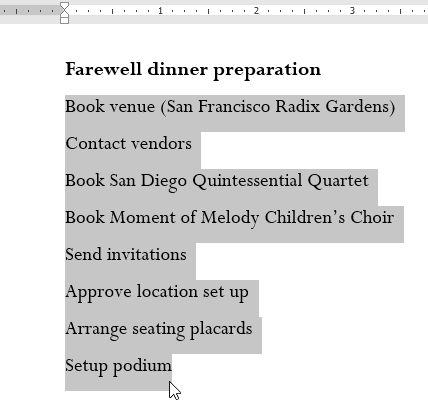
➋ در تب Home بر روی کادر باز شدنی کنار دستور Numbering کلیک کنید. یک مجموعه انتخاب از نحوه شماره گذاری برای شما باز می شود.
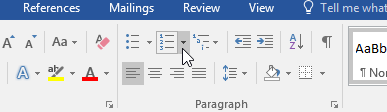
➌ با حرکت ماوس بر روی هر کدام از گزینه ها، پیش نمایشی از آن در سند ورد شما نمایان می شود. گزینه مورد نظرتان را با کلیک کردن بر روی آن انتخاب نمایید.
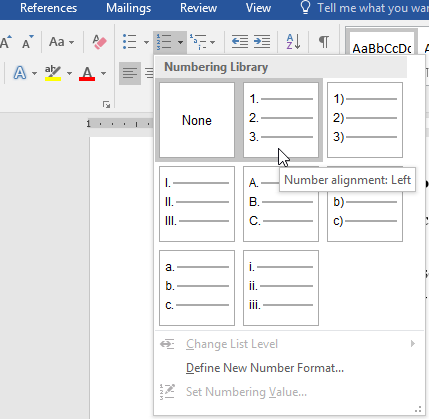
➍ متن شما بصورت یک لیست شماره گذاری شده قالب بندی می شود.
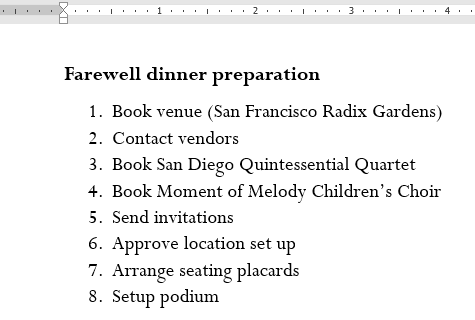
گاهی اوقات لازم دارید تا شماره گذاری شما در یک لیست بازنشانی شود، یعنی مجددا از 1 شروع شود.
➊ بر روی شماره ای از لیست که قصد تنظیم مجدد شمارنده اش را دارید با ماوس راست کلیک کنید. در منوی ظاهر شده گزینه Restart at 1 را انتخاب نمایید.
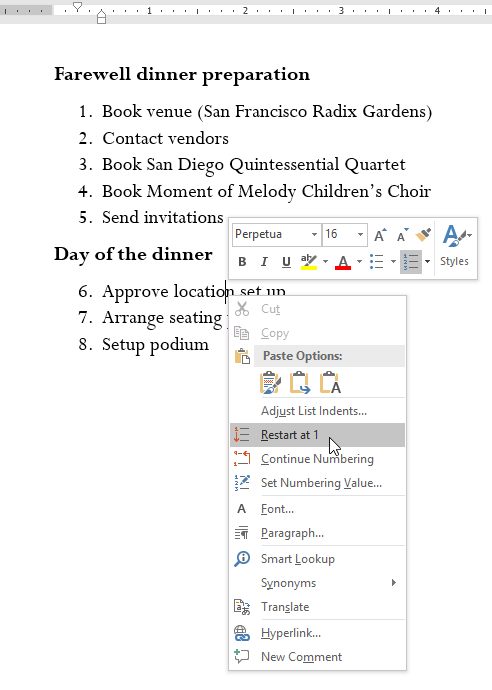
➋ شماره دهی لیست مربوطه از یک آغاز می گردد.
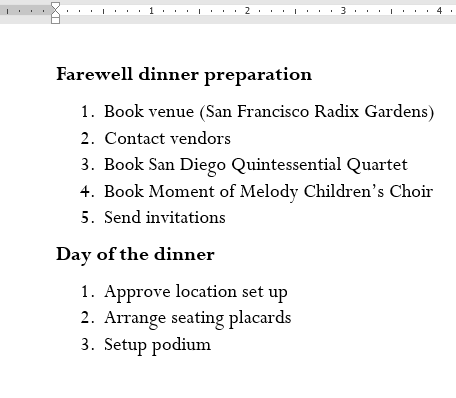
قابلیت سفارشی سازی (شخصی سازی) گلوله ها در لیست های ورد، این امکان را به شما می دهد تا ضمن اینکه طراحی را به سلیقه خود شخصی سازی می کنید، علاوه بر آن بتوانید بخشهایی از سند ورد را مورد تاکید بیشتری قرار دهید. ورد به شما امکان تغییر نمادهای لیست های گلوله ای را می دهد. ضمن اینکه می توانید تصاویری را نیز که خودتان طراحی کرده اید به عنوان نماد لیست گلوله ای مورد استفاده قرار دهید.
➊ ابتدا یک لیست موجود را که قصد ویرایش قالب نمایشی اش را دارید انتخاب کنید.
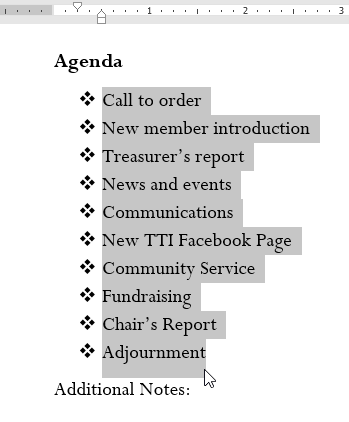
➋ درتب Home بر روی کادر باز شدنی کنار دستور Bullets کلیک کنید. از منوی باز شده، گزینه Define New Bullet را انتخاب نمایید.
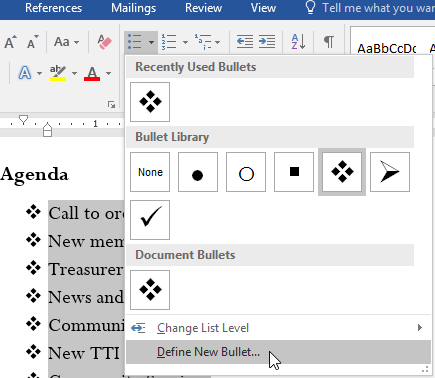
➌ کادر محاوره ای Define New Bullet نمایان می شود. بر روی دکمه Symbol کلیک کنید.
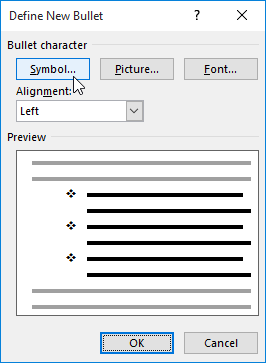
➍ کادر محاوره ای Symbol نمایان می شود.
➎ ابتدا در قسمت Font کادر مربوطه را باز کنید و فونت مورد نظرتان را انتخاب کنید. فونتهای Wingdings و Symbol می توانند گزینه های مناسبی برای انتخاب باشند، زیرا این فونتها نمادهای کاربردی زیادی دارند.
➏ از بین نمادها، نماد مورد نظرتان را انتخاب کنید.
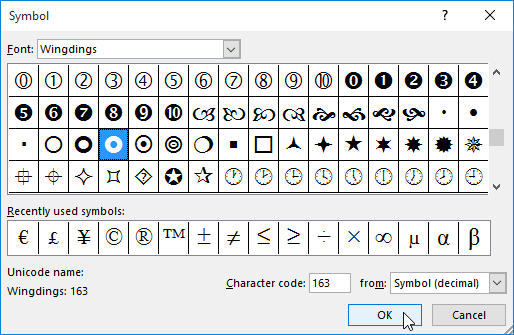
➐ نماد انتخاب شده توسط شما در کادر محاوره ای Define New Bullet اضافه می شود. OK کنید.
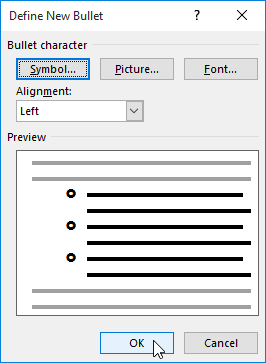
➑ نماد انتخاب شده در لیست ظاهر می گردد.
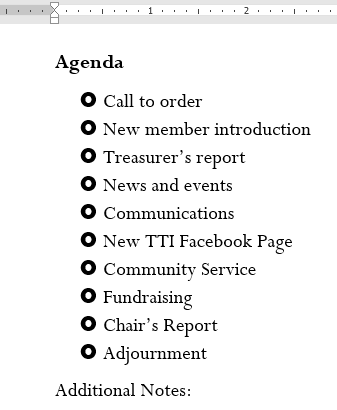
➊ ابتدا لیستی را که قصد ویرایش رنگش را دارید، انتخاب کنید.
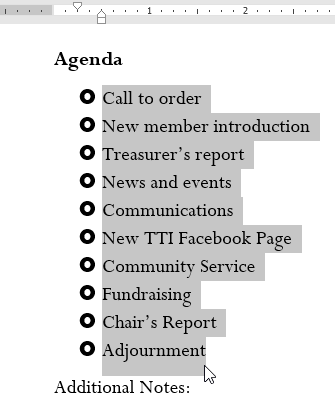
➋ در تب Home بر روی کادر باز شدنی کنار دستور Bullets کلیک کنید. در منوی ظاهر شده، گزینه Define New Bullet را انتخاب کنید.
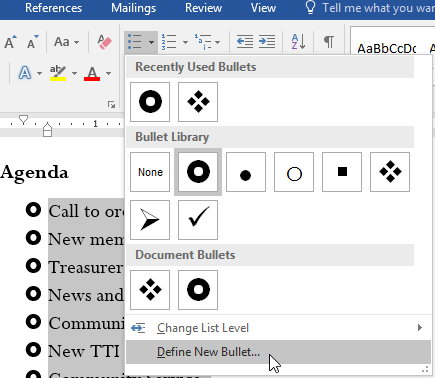
➌ کادر محاوره ای Define New Bullet ظاهر می شود. بر روی دکمه Font کلیک کنید.
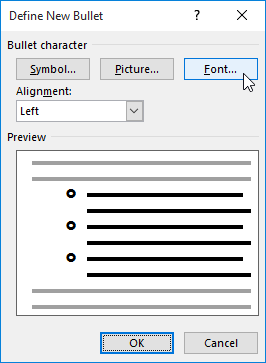
➍ کادر محاوره ای Font نمایان می شود. کادر باز شدنی Font Color را باز کنید. گزینه های رنگ فونت نمایان می شوند.
➎ رنگ مورد نظرتان را انتخاب کنید و سپس ok کنید.
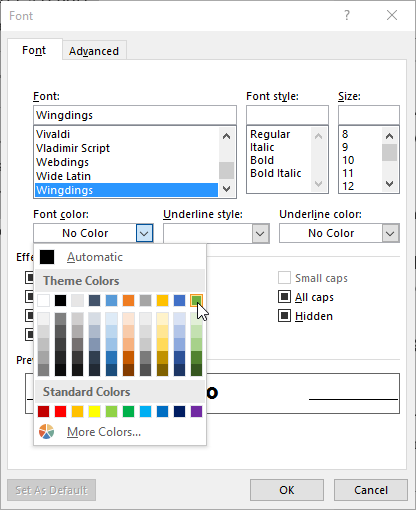
➏ رنگ انتخاب شده شما در کادر محاوره ای Define New Bullet نمایان می شود. Ok کنید.
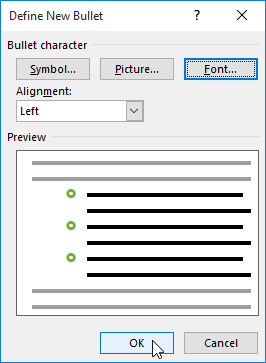
➐ رنگ نماد گلوله های لیست تغییر می کنند.
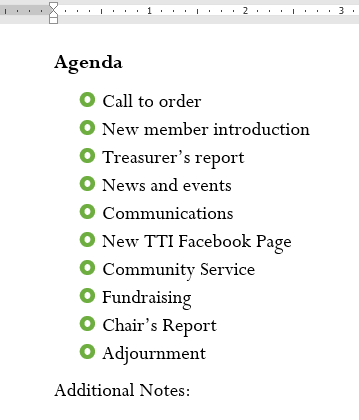
لیست های چند سطحی، می توانند در فرمت بندی متن شما مخصوصا جاهایی که دسته بندی منظمی نیاز دارید به شما کمک زیادی کنند. شما با فشردن کلید تب در بخشی از یک لیست می تواند آن را به لیست چند سطحی تبدیل کنید.
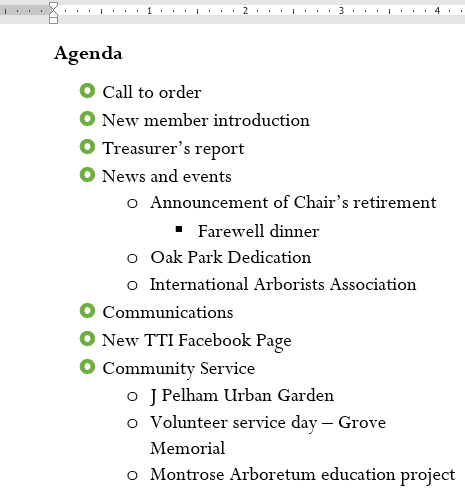
➊ ابتدا نشانگر درج متن را در ابتدای خطی از لیست که می خواهید حرکتش دهید، قرار دهید.
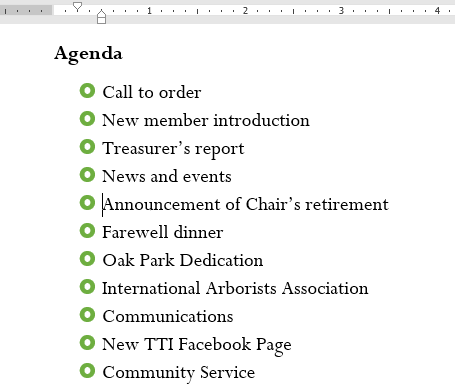
➋ کلید Tab بر روی صفحه کلید را فشار دهید، تا برای خط مربوطه دندانه ایجاد شود. خط مربوطه به سمت راست حرکت خواهد کرد و ایجاد یک لیست در سطح داخلی را منجر خواهد شد.
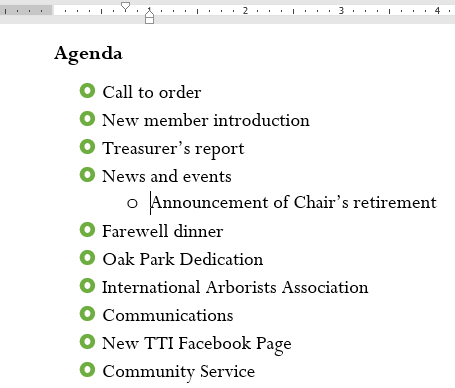
برای تنظیم نمایشی بهتر در لیست های چند سطحی می توانید میزان دندانه های هر سطح را افزایش و یا کاهش دهید. برای انجام این کار چندین روش وجود دارد که در ادامه به آنها می پردازیم.
آموزش قبلی : 9. فاصله بین خطها (Line) و فاصله بین پاراگرافها (Paragraph) در ورد 2016
آموزش بعدی : 11. لینک ها (Hyperlinks) در ورد 2016

اگر می خواهید مثالهای ارائه شده را دقیقا مانند آموزش اجرا کنید فایل ورد زیر را که مربوط به مثالهای همین درس می باشد دانلود کنید.
دانلود فایل ورد مربوط به مثالهای این آموزش
دانلود فایل ورد مربوط به مثالهای این آموزش
روش ایجاد یک لیست گلوله ای در ورد
➊ ابتدا متنی را که می خواهید آنرا به شکل لیست قالب بندی کنید، را انتخاب نمایید.
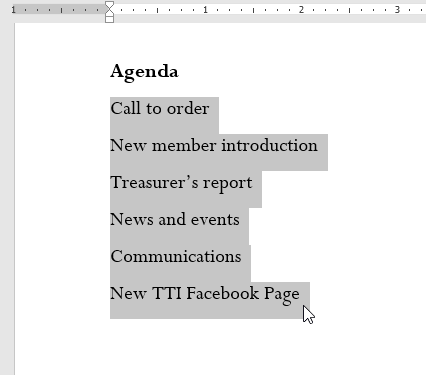
➋ در تب Home بر روی کادر باز شدنی کنار دستور Bullets کلیک کنید.
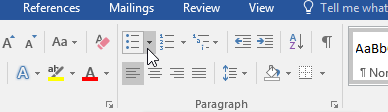
➌ نشانگر ماوس را بر روی نماد مورد نظرتان برای لیست بندی ببرید. یک پیش نمایش در سند شما نمایان می شود. حالا نماد مورد نظرتان را جهت لیست بندی با کلیک کردن انتخاب کنید.
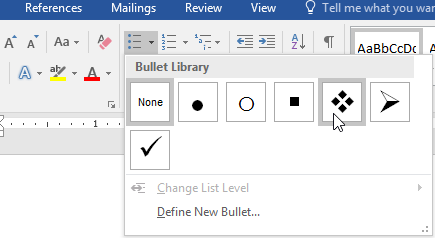
➍ متن شما بصورت لیست گلوله ای قالب بندی می گردد.
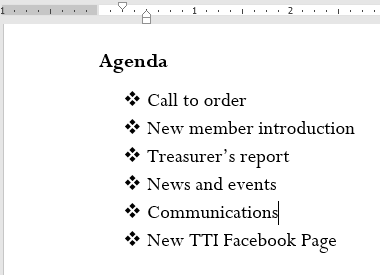
گزینه هایی که هنگام کار کردن با لیست ها در اختیار دارید
-
برای اینکه لیست ها را حذف کنید ابتدا متن را انتخاب کرده و سپس با توجه به قالب لیست بندیتان بر روی یکی از دستورات لیست بندی بصورت گلوله ای و یا لیست بندی بصورت شماره گذاری، کلیک کنید.
-
وقتی در حال ویرایش یک لیست هستید، با فشردن دکمه Eneter لیست در خط بعدی نیز ادامه می یابد. وقتی به اخر لیستتان رسیدید با دوبار فشردن Enter ادامه متن به قالب معمولی بر می گردد.
-
توسط گرفتن و کشیدن نشانه های دندانه ها (indent markers) که در خط کش ورد قرار دارند، می توانید میزان تو رفتگی لیست ها را بصورت دستی تنظیم نمایید.
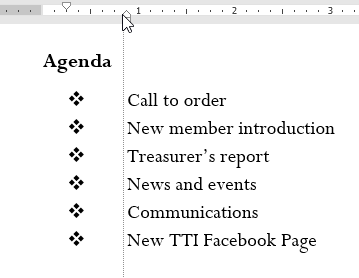
روش ایجاد یک لیست شماره گذاری شده در ورد
وقتیکه نیاز دارید تا متنتان را توسط لیست های شماره گذاری شده، سازماندهی کنید، ورد چندین گزینه در اختیار شما می گذارد. شما میتوانید لیست ها را با اعداد،حروف الفبا و یا اعداد رومی بسازید.
➊ ابتدا متن مورد نظرتان را انتخاب نمایید.
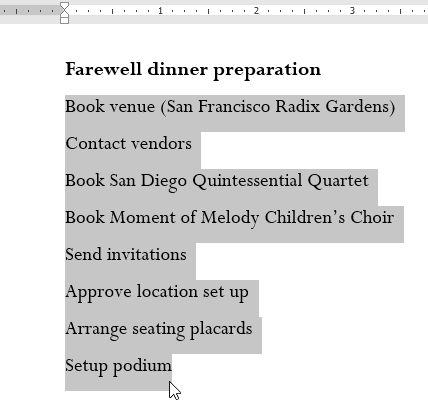
➋ در تب Home بر روی کادر باز شدنی کنار دستور Numbering کلیک کنید. یک مجموعه انتخاب از نحوه شماره گذاری برای شما باز می شود.
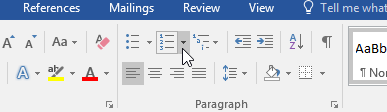
➌ با حرکت ماوس بر روی هر کدام از گزینه ها، پیش نمایشی از آن در سند ورد شما نمایان می شود. گزینه مورد نظرتان را با کلیک کردن بر روی آن انتخاب نمایید.
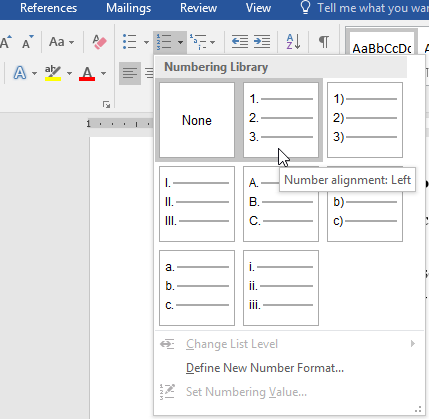
➍ متن شما بصورت یک لیست شماره گذاری شده قالب بندی می شود.
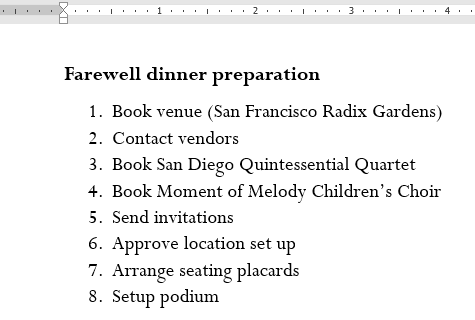
تنظیم مجدد شمارنده یک لیست شماره گذاری شده
گاهی اوقات لازم دارید تا شماره گذاری شما در یک لیست بازنشانی شود، یعنی مجددا از 1 شروع شود.
➊ بر روی شماره ای از لیست که قصد تنظیم مجدد شمارنده اش را دارید با ماوس راست کلیک کنید. در منوی ظاهر شده گزینه Restart at 1 را انتخاب نمایید.
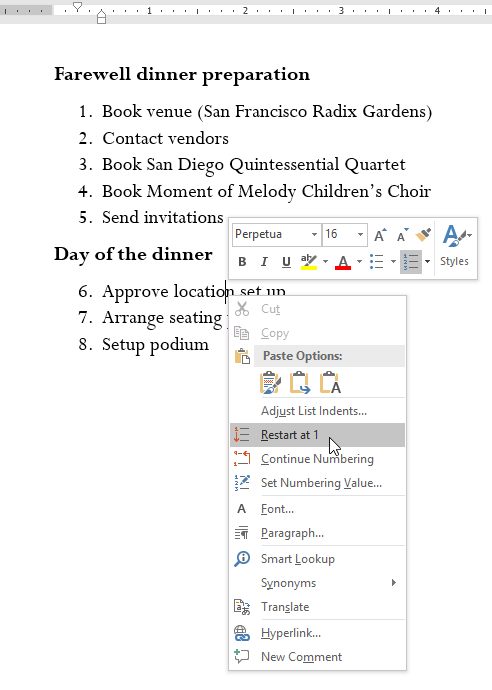
➋ شماره دهی لیست مربوطه از یک آغاز می گردد.
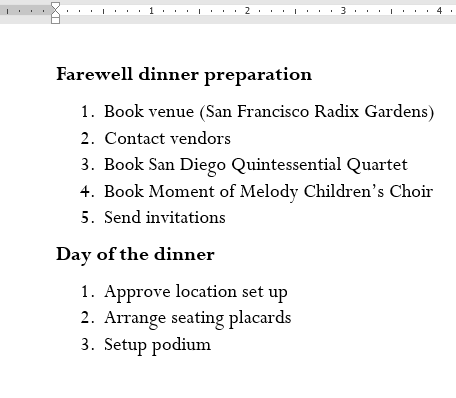
شما این امکان را نیز دارید که شماره آغازین یک لیست را طوری تغییر بدهید که ادامه دهنده لیست دیگری در سند شما باشد. برای انجام اینکار با ماوس بر روی شماره ای از لیست که قصد تغییرش را دارید راست کلیک کنید و گزینه Continue Numbering را انتخاب نمایید.
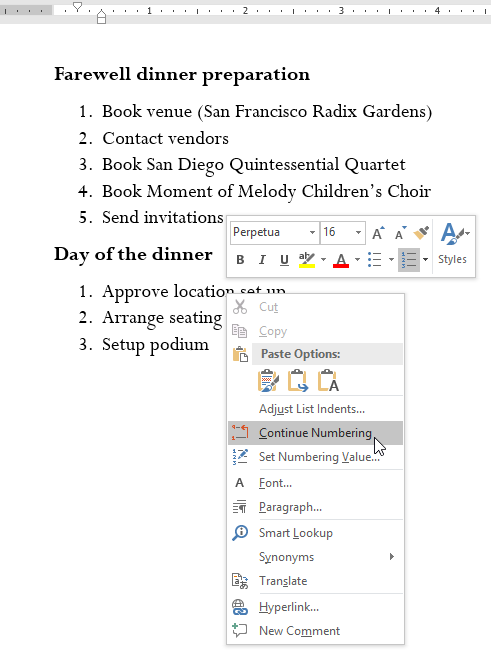
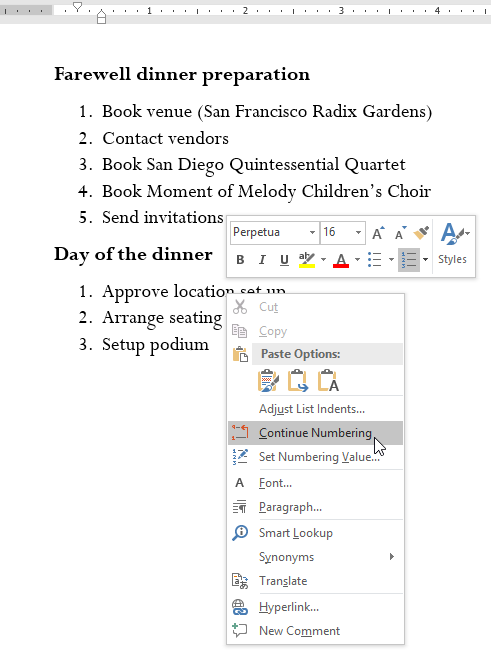
سفارشی سازی گلوله های لیست ها در ورد
قابلیت سفارشی سازی (شخصی سازی) گلوله ها در لیست های ورد، این امکان را به شما می دهد تا ضمن اینکه طراحی را به سلیقه خود شخصی سازی می کنید، علاوه بر آن بتوانید بخشهایی از سند ورد را مورد تاکید بیشتری قرار دهید. ورد به شما امکان تغییر نمادهای لیست های گلوله ای را می دهد. ضمن اینکه می توانید تصاویری را نیز که خودتان طراحی کرده اید به عنوان نماد لیست گلوله ای مورد استفاده قرار دهید.
روش استفاده از یک نماد بعنوان یک گلوله در لیستهای ورد
➊ ابتدا یک لیست موجود را که قصد ویرایش قالب نمایشی اش را دارید انتخاب کنید.
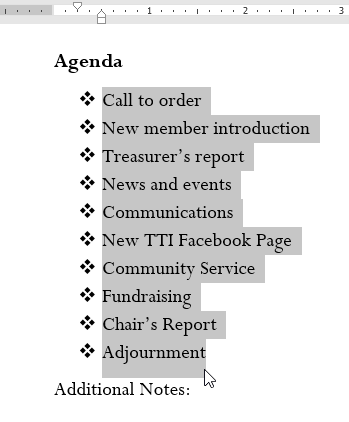
➋ درتب Home بر روی کادر باز شدنی کنار دستور Bullets کلیک کنید. از منوی باز شده، گزینه Define New Bullet را انتخاب نمایید.
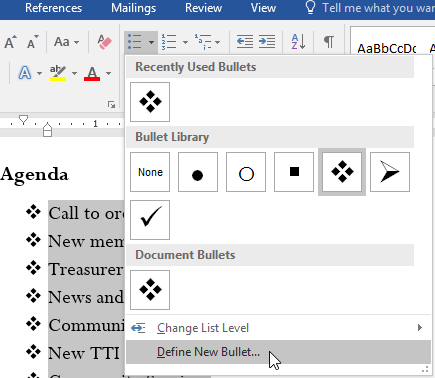
➌ کادر محاوره ای Define New Bullet نمایان می شود. بر روی دکمه Symbol کلیک کنید.
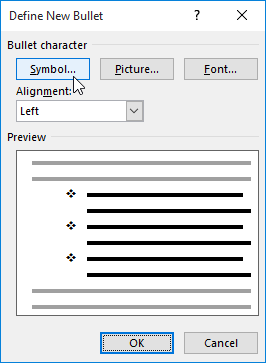
➍ کادر محاوره ای Symbol نمایان می شود.
➎ ابتدا در قسمت Font کادر مربوطه را باز کنید و فونت مورد نظرتان را انتخاب کنید. فونتهای Wingdings و Symbol می توانند گزینه های مناسبی برای انتخاب باشند، زیرا این فونتها نمادهای کاربردی زیادی دارند.
➏ از بین نمادها، نماد مورد نظرتان را انتخاب کنید.
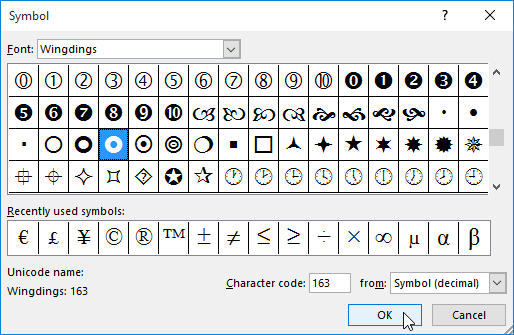
➐ نماد انتخاب شده توسط شما در کادر محاوره ای Define New Bullet اضافه می شود. OK کنید.
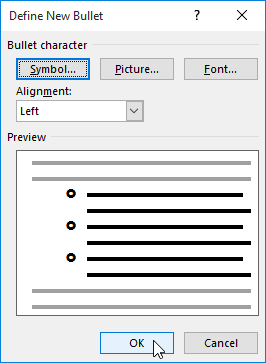
➑ نماد انتخاب شده در لیست ظاهر می گردد.
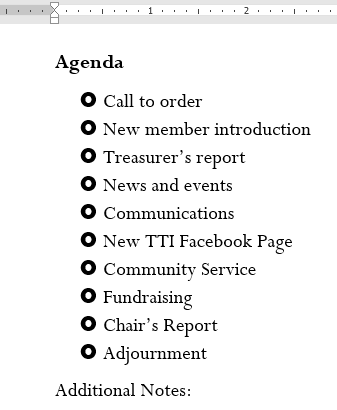
روش تغییر دادن رنگ گلوله های لیستها در ورد
➊ ابتدا لیستی را که قصد ویرایش رنگش را دارید، انتخاب کنید.
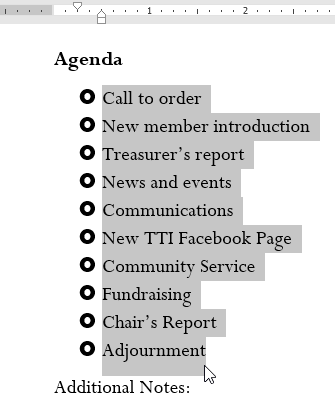
➋ در تب Home بر روی کادر باز شدنی کنار دستور Bullets کلیک کنید. در منوی ظاهر شده، گزینه Define New Bullet را انتخاب کنید.
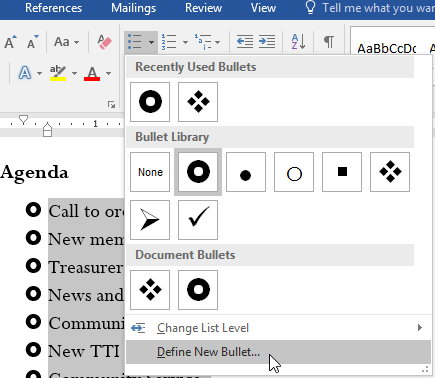
➌ کادر محاوره ای Define New Bullet ظاهر می شود. بر روی دکمه Font کلیک کنید.
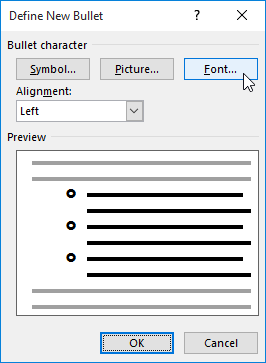
➍ کادر محاوره ای Font نمایان می شود. کادر باز شدنی Font Color را باز کنید. گزینه های رنگ فونت نمایان می شوند.
➎ رنگ مورد نظرتان را انتخاب کنید و سپس ok کنید.
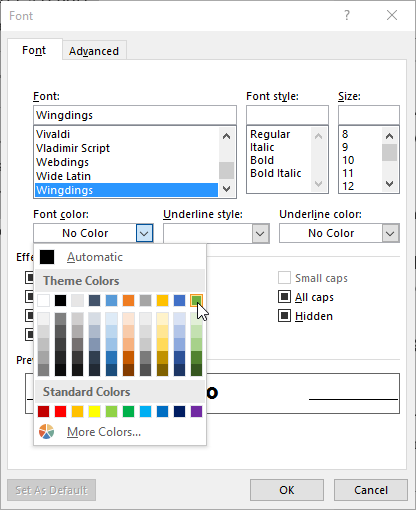
➏ رنگ انتخاب شده شما در کادر محاوره ای Define New Bullet نمایان می شود. Ok کنید.
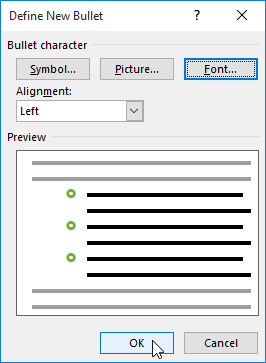
➐ رنگ نماد گلوله های لیست تغییر می کنند.
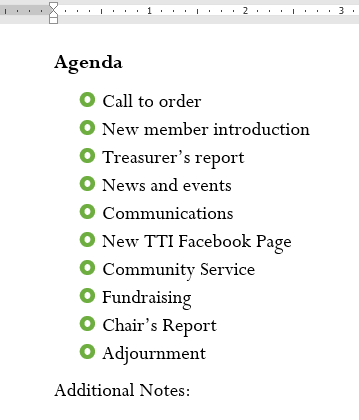
لیست های چند سطحی در ورد
لیست های چند سطحی، می توانند در فرمت بندی متن شما مخصوصا جاهایی که دسته بندی منظمی نیاز دارید به شما کمک زیادی کنند. شما با فشردن کلید تب در بخشی از یک لیست می تواند آن را به لیست چند سطحی تبدیل کنید.
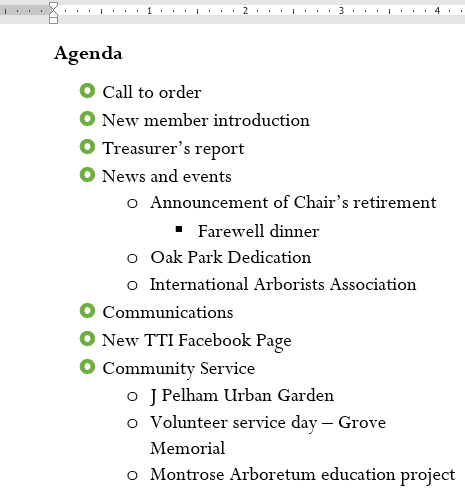
روش ایجاد یک لیست چند سطحی در ورد
➊ ابتدا نشانگر درج متن را در ابتدای خطی از لیست که می خواهید حرکتش دهید، قرار دهید.
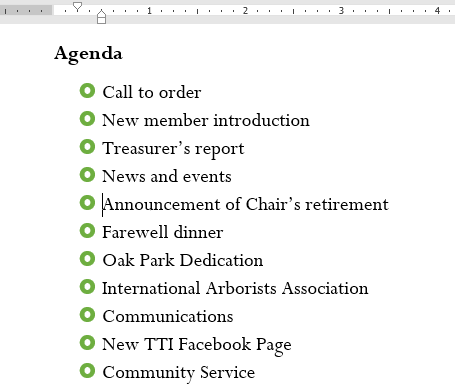
➋ کلید Tab بر روی صفحه کلید را فشار دهید، تا برای خط مربوطه دندانه ایجاد شود. خط مربوطه به سمت راست حرکت خواهد کرد و ایجاد یک لیست در سطح داخلی را منجر خواهد شد.
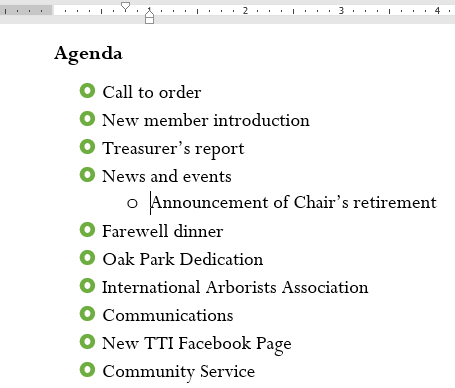
روش افزایش یا کاهش میزان دندانه سطح های لیستها در ورد
برای تنظیم نمایشی بهتر در لیست های چند سطحی می توانید میزان دندانه های هر سطح را افزایش و یا کاهش دهید. برای انجام این کار چندین روش وجود دارد که در ادامه به آنها می پردازیم.
-
برای افزایش دندانه، ابتدا نشانگر درج متن را در ابتدای خط مربوطه قرار دهید و سپس کلید TAB را به تعداد بزنید تا به اندازه مورد نظرتان برسید.
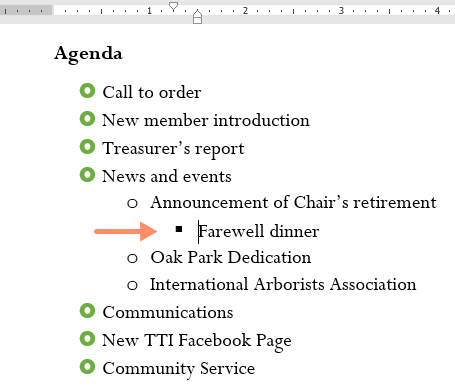
-
برای کاهش دندانه، ابتدا نشانگر درج متن را در ابتدای خط مورد نظر قرار دهید و سپس ضمن اینکه کلید Shift را پایین نگهداشته اید کلید Tab را فشار دهید تا اندازه دندانه کاهش یابد.
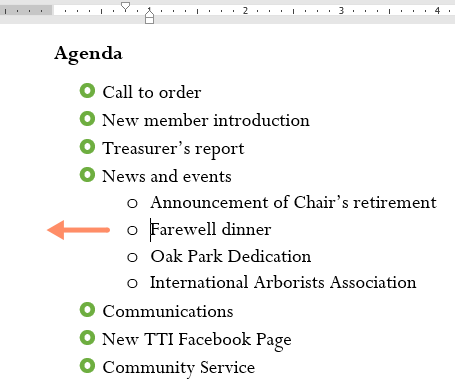
-
شما همچنین می توانید با استفاده از دستورات Increase Indent و Decrease Indent اندازه دندانه ها را افزایش و یا کاهش دهید.
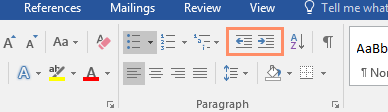
وقتیکه یک لیست چند سطحی می سازید، ورد بصورت پیش فرض از قالب بندی پیش فرضی که وجود دارد استفاده می نماید. شما می توانید با استفاده از دستور Multilevel list که در تب Home قرار دارد این قالب بندی پیش فرض را تغییر بدهید.
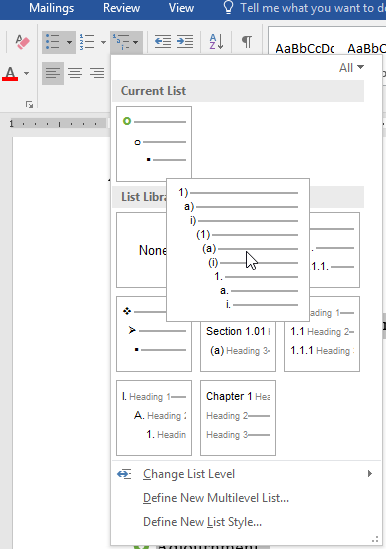
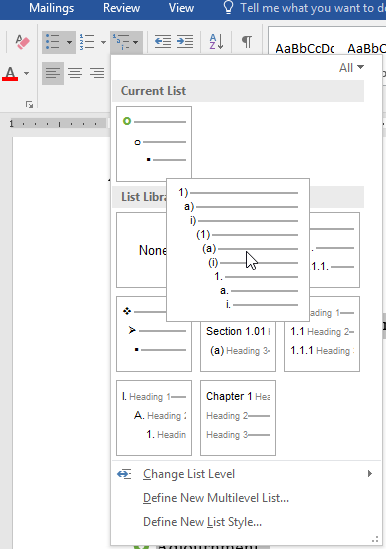
آموزش قبلی : 9. فاصله بین خطها (Line) و فاصله بین پاراگرافها (Paragraph) در ورد 2016
آموزش بعدی : 11. لینک ها (Hyperlinks) در ورد 2016





نمایش دیدگاه ها (0 دیدگاه)
دیدگاه خود را ثبت کنید: