خوش آموز درخت تو گر بار دانش بگیرد، به زیر آوری چرخ نیلوفری را
چگونه نام یک task ایجاد شده در برنامه Task Scheduler ویندوز را تغییر بدهیم؟
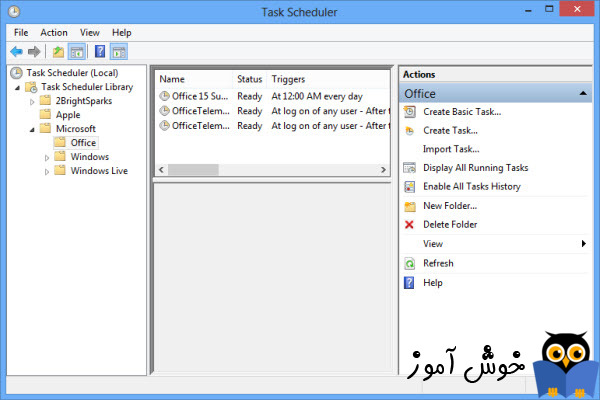
اگر شما به این صفحه فرود آمده اید، احتمالاً می دانید که چگونه با برنامه Task Scheduler کار کنید، و با استفاده از آن وظایف دارای زمان بندی بسازید. حالا احتمالاً با این مشکل برخورد کرده اید که نمی توانید نام یک وظیفه (task) را که قبلاً ساخته اید، تغییر بدهید. در حالیکه به نظر می رسد این کار باید یک عمل بدیهی و ساده باشد، در حقیقت اینطور نیست. در این نوشتار اولاً بررسی می کنیم که چرا این کار به این سادگی نیست و دوماً روش تغییر نام آن را نیز ذکر می کنیم:

انتظار می رود که تغییر نام یک وظیفه در ویندوز چیز ساده ای باشد. این مساله بدیهی به نظر می رسد که شما باید این امکان را داشته باشید که برنامه Task Scheduler را باز کنید، وظیفه ای را که مد نظر دارید پیدا کنید و سپس با گزینه ای مثل rename task آن را تغییر نام بدهید. اما در عمل متوجه می شوید که چنین گزینه ای وجود ندارد.
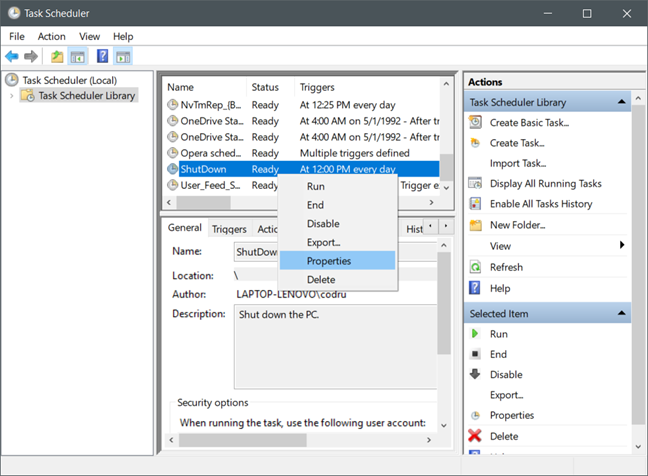
دلیل اینکه گزینه ای برای تغییر نام وظایف در برنامه Task Scheduler وجود ندارد، اینست که سیستم عامل را در مقابل تهدیدات امنیتی آسیب پذیر می کند. برای درک این مساله، فرض کنید که یک ویروس شروع به تغییر نام وظایف زمان بندی شده شما بکند. هر وظیفه ای که شما تنظیم و فعال کرده اید، تغییر خواهد یافت. به همین دلیل است که هیچ روش آشکار و واضحی برای تغییر نام وظایف زمان بندی شده در برنامه Task Scheduler وجود ندارد.
ما هم اکنون می دانیم که هیچ روش بدیهی و واضحی برای تغییر نام یک task (وظیفه) در برنامه Task Scheduler وجود ندارد. با این حال، آیا واقعاً هیچ راهی وجود ندارد؟ پاسخ اینست که یک راه وجود دارد. با این حال، این روش به اندازه راست کلیک کردن بر روی task (وظیفه) و استفاده از گزینه ساده تغییر نام، سرراست و بی اشکال نمی باشد. اگر بخواهیم این روش را به صورت خلاصه بگوییم، اینست که شما باید آن وظیفه را export و سپس import کنید تا قادر شوید نامش را تغییر بدهید.
ابتدا برنامه Task Scheduler را باز کنید و در کتابخانه وظایف (Task Scheduler Library) به دنبال task (وظیفه) مورد نظرتان بگردید. سپس روی آن کلیک کنید تا انتخاب شود.
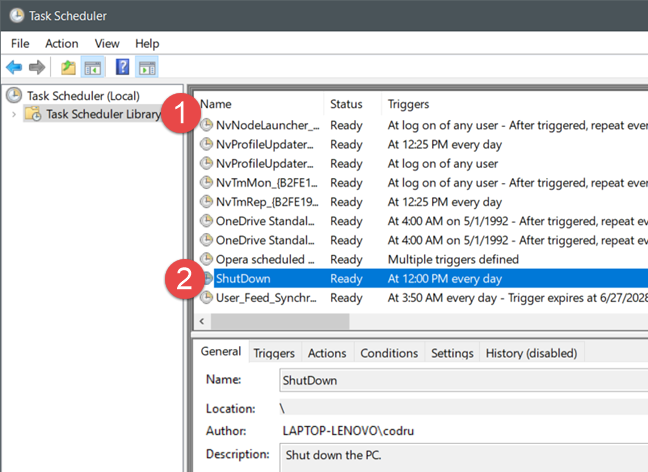
در سمت راست برنامه Task Scheduler و در نوار کناری با عنوان Actions بر روی گزینه Export کلیک کنید.
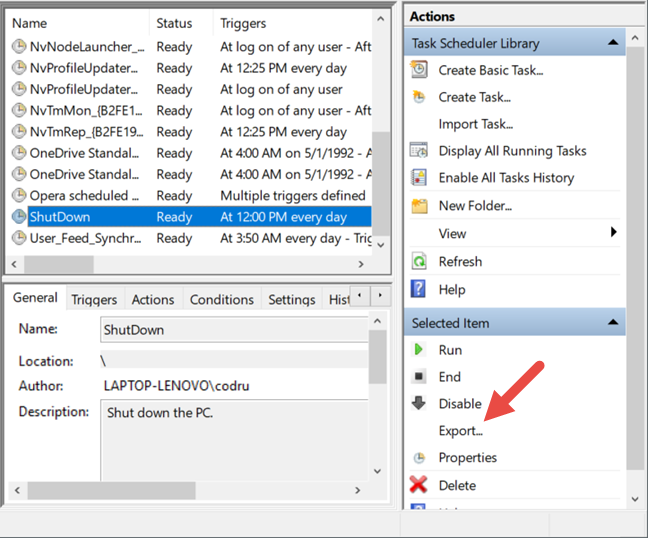
به عنوان یک روش جایگزین برای Export کردن، می توانستید بر روی task (وظیفه) مربوطه راست کلیک کرده و گزینه Export را در فهرست کشویی ظاهر شده انتخاب کنید.
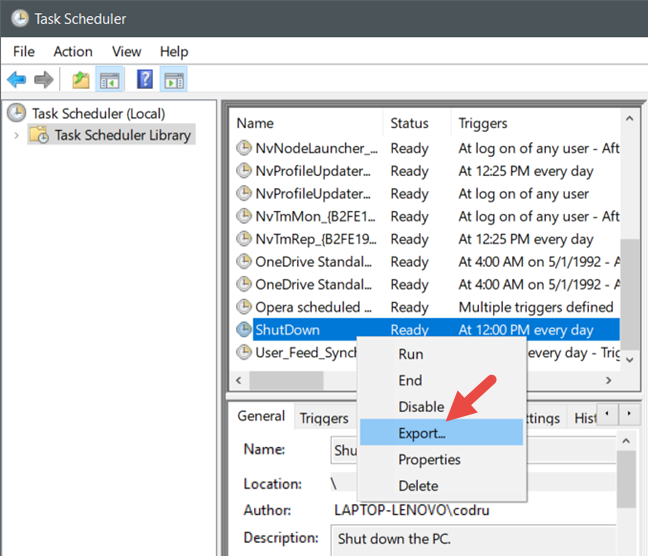
در پنجرۀ Save As که ظاهر می شود، نامی را که می خواهید بعد از این آن وظیفه به آن نام تغییر کند، وارد نمایید و آن را جایی بر روی کامپیوترتان ذخیره کنید. وظیفه ای که ذخیره کرده اید در فایلی با پسوند “.xml” ذخیره می شود. فقط به خاطر داشته باشید که کجا آن را ذخیره می کنید.
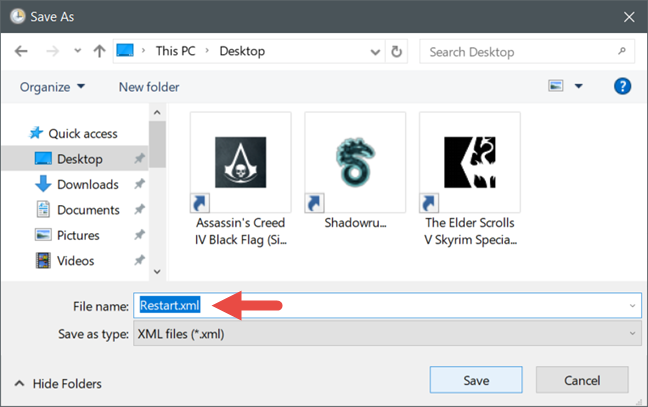
بعد از اینکه آن task (وظیفه) را ذخیره کردید، به پنجره اصلی برنامه Task Scheduler برمی گردید. وظیفه ای را که Export کردید، حذف نمایید.
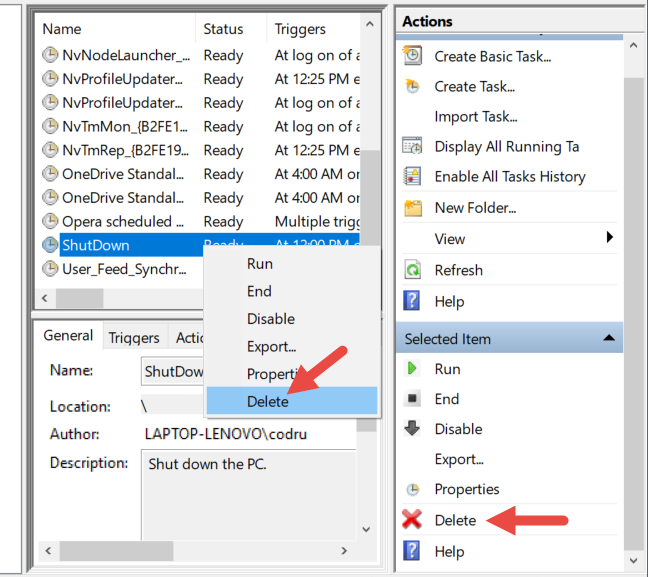
وظیفه اصلی هم اکنون از بین رفته است. برای اینکه آن را باز گردانید، البته این بار با یک نام جدید، در نوار کناری Actions اینبار گزینه Import Task را کلیک کنید.
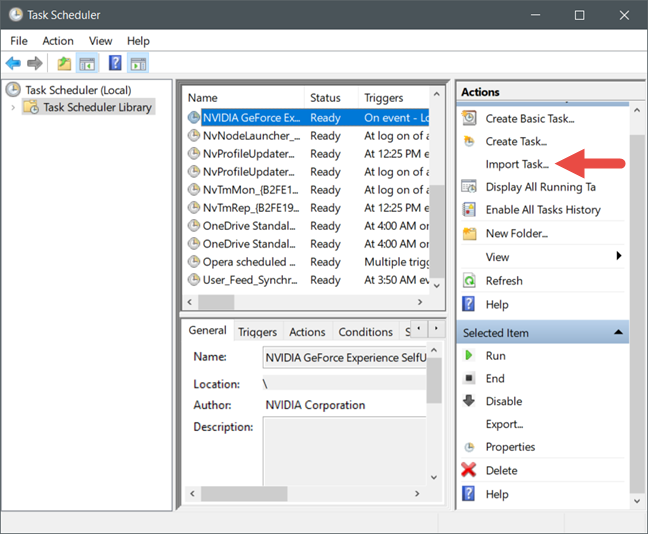
حالا به مسیری که وظیفۀ مربوطه را در آنجا ذخیره کرده بودید بروید و انتخابش کنید و بر روی دکمه Open کلیک کنید.
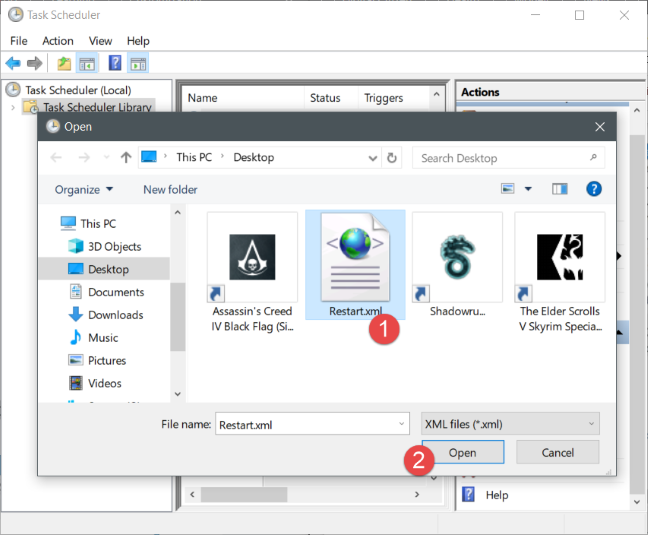
برنامه Task Scheduler هم اکنون یک کادر محاوره ای با نام Create Task باز می کند. در تب General اولین فیلد نام (Name) وظیفه می باشد. شما می توانید نامی را که موقع Export کردن انتخاب کرده بودید بپذیرید و یا اساساً هر نام دلخواه دیگری را وارد کنید. تمامی تنظیمات دیگر وظیفه اصلی حفظ می شوند، پس با خیال راحت بر روی OK کلیک کنید.
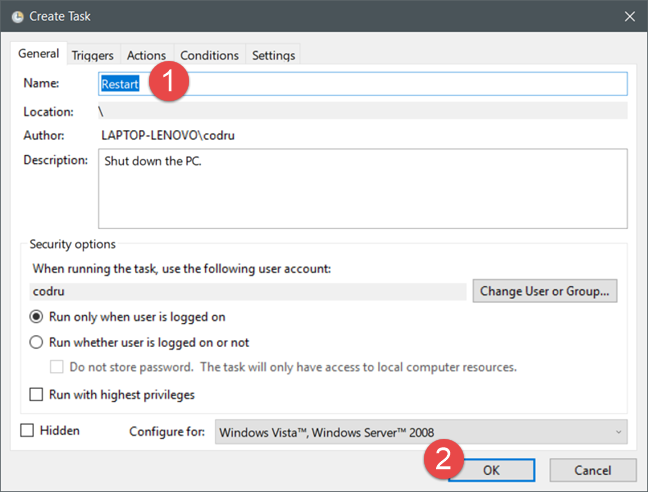
حالا می توانید در برنامه Task Scheduler همان وظیفه را اما اینبار با نام جدیدی که برایش انتخاب کرده اید، ببینید.
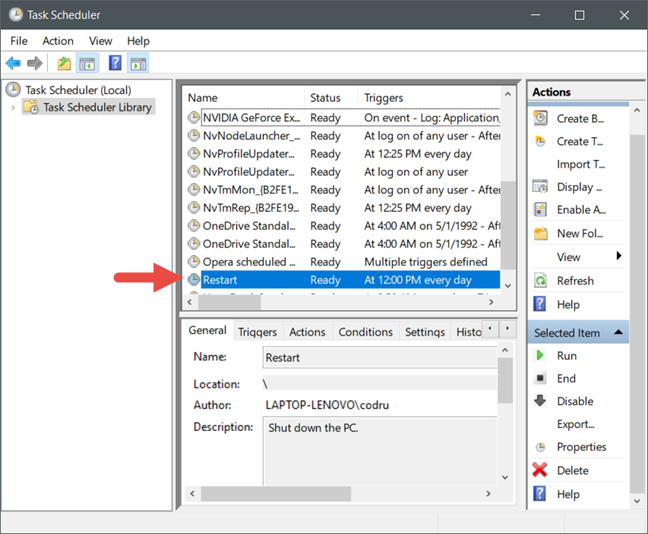
تغییر نام دادن یک task (وظیفه) در برنامه Task Scheduler یک کار سرراست و ساده نیست. همانطور که در این نوشتار هم متوجه شدید به دلایل امنیتی مایکروسافت این امکان را فراهم نکرده است. با این حال همانطور که در طول نوشتار متوجه شدید، غیر ممکن نیست و روشی برای آن وجود داشت. شما می توانید از راه حل ارائه شده توسط ما استفاده کنید. اگر شما روش دیگری هم برای این کار می شناسید، آن را با ما و سایر کاربران در قسمت دیدگاه ها به اشتراک بگذارید.

چرا گزینه ای برای rename (تغییر نام) وظایف در برنامه Task Scheduler وجود ندارد؟
انتظار می رود که تغییر نام یک وظیفه در ویندوز چیز ساده ای باشد. این مساله بدیهی به نظر می رسد که شما باید این امکان را داشته باشید که برنامه Task Scheduler را باز کنید، وظیفه ای را که مد نظر دارید پیدا کنید و سپس با گزینه ای مثل rename task آن را تغییر نام بدهید. اما در عمل متوجه می شوید که چنین گزینه ای وجود ندارد.
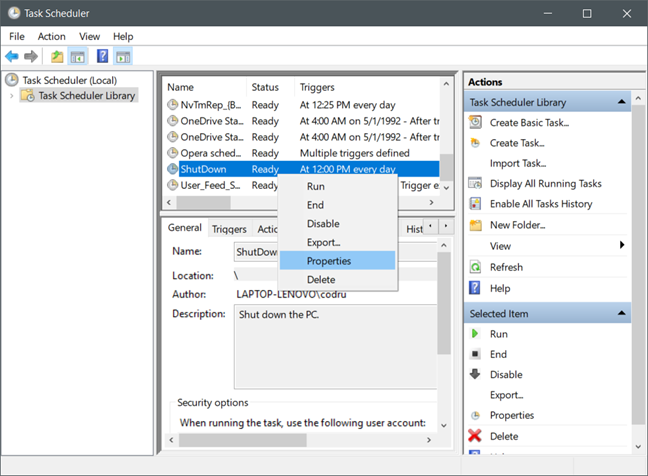
دلیل اینکه گزینه ای برای تغییر نام وظایف در برنامه Task Scheduler وجود ندارد، اینست که سیستم عامل را در مقابل تهدیدات امنیتی آسیب پذیر می کند. برای درک این مساله، فرض کنید که یک ویروس شروع به تغییر نام وظایف زمان بندی شده شما بکند. هر وظیفه ای که شما تنظیم و فعال کرده اید، تغییر خواهد یافت. به همین دلیل است که هیچ روش آشکار و واضحی برای تغییر نام وظایف زمان بندی شده در برنامه Task Scheduler وجود ندارد.
چگونه نام یک task (وظیفه) را در برنامه Task Scheduler تغییر بدهیم؟
ما هم اکنون می دانیم که هیچ روش بدیهی و واضحی برای تغییر نام یک task (وظیفه) در برنامه Task Scheduler وجود ندارد. با این حال، آیا واقعاً هیچ راهی وجود ندارد؟ پاسخ اینست که یک راه وجود دارد. با این حال، این روش به اندازه راست کلیک کردن بر روی task (وظیفه) و استفاده از گزینه ساده تغییر نام، سرراست و بی اشکال نمی باشد. اگر بخواهیم این روش را به صورت خلاصه بگوییم، اینست که شما باید آن وظیفه را export و سپس import کنید تا قادر شوید نامش را تغییر بدهید.
ابتدا برنامه Task Scheduler را باز کنید و در کتابخانه وظایف (Task Scheduler Library) به دنبال task (وظیفه) مورد نظرتان بگردید. سپس روی آن کلیک کنید تا انتخاب شود.
در سمت راست برنامه Task Scheduler و در نوار کناری با عنوان Actions بر روی گزینه Export کلیک کنید.
به عنوان یک روش جایگزین برای Export کردن، می توانستید بر روی task (وظیفه) مربوطه راست کلیک کرده و گزینه Export را در فهرست کشویی ظاهر شده انتخاب کنید.
در پنجرۀ Save As که ظاهر می شود، نامی را که می خواهید بعد از این آن وظیفه به آن نام تغییر کند، وارد نمایید و آن را جایی بر روی کامپیوترتان ذخیره کنید. وظیفه ای که ذخیره کرده اید در فایلی با پسوند “.xml” ذخیره می شود. فقط به خاطر داشته باشید که کجا آن را ذخیره می کنید.
بعد از اینکه آن task (وظیفه) را ذخیره کردید، به پنجره اصلی برنامه Task Scheduler برمی گردید. وظیفه ای را که Export کردید، حذف نمایید.
وظیفه اصلی هم اکنون از بین رفته است. برای اینکه آن را باز گردانید، البته این بار با یک نام جدید، در نوار کناری Actions اینبار گزینه Import Task را کلیک کنید.
حالا به مسیری که وظیفۀ مربوطه را در آنجا ذخیره کرده بودید بروید و انتخابش کنید و بر روی دکمه Open کلیک کنید.
برنامه Task Scheduler هم اکنون یک کادر محاوره ای با نام Create Task باز می کند. در تب General اولین فیلد نام (Name) وظیفه می باشد. شما می توانید نامی را که موقع Export کردن انتخاب کرده بودید بپذیرید و یا اساساً هر نام دلخواه دیگری را وارد کنید. تمامی تنظیمات دیگر وظیفه اصلی حفظ می شوند، پس با خیال راحت بر روی OK کلیک کنید.
حالا می توانید در برنامه Task Scheduler همان وظیفه را اما اینبار با نام جدیدی که برایش انتخاب کرده اید، ببینید.
آیا راه حل دیگری برای تغییر نام task (وظیفه) در برنامه Task Scheduler می دانید؟
تغییر نام دادن یک task (وظیفه) در برنامه Task Scheduler یک کار سرراست و ساده نیست. همانطور که در این نوشتار هم متوجه شدید به دلایل امنیتی مایکروسافت این امکان را فراهم نکرده است. با این حال همانطور که در طول نوشتار متوجه شدید، غیر ممکن نیست و روشی برای آن وجود داشت. شما می توانید از راه حل ارائه شده توسط ما استفاده کنید. اگر شما روش دیگری هم برای این کار می شناسید، آن را با ما و سایر کاربران در قسمت دیدگاه ها به اشتراک بگذارید.





نمایش دیدگاه ها (0 دیدگاه)
دیدگاه خود را ثبت کنید: