خوش آموز درخت تو گر بار دانش بگیرد، به زیر آوری چرخ نیلوفری را
9 روش برای اجرای برنامۀ Disk Management در ویندوز (همۀ نسخه های ویندوز)

تمامی نسخه های مدرن سیستم عامل ویندوز دارای برنامۀ کاربردی Disk Management می باشند. این برنامه به شما امکان می دهد تا پارتیشن های هارد دیسک خود را ایجاد کنید، تغییر اندازه بدهید، و یا حذف کنید. مهمتر از آن اینکه تمامی این کارها مستقیماً از داخل خود ویندوز و بدون نصب نرم افزار جانبی دیگری صورت می پذیرد. در این نوشتار، ما تمامی روش های اجرای برنامۀ Disk Management در ویندوز 10، ویندوز 8.1 و ویندوز 7 را آموزش می دهیم. بدون هیچ گونه معطلی، بیایید شروع کنیم:

یکی از ساده ترین روش های اجرای برنامه ها در ویندوز استفاده از جستجو می باشد. در ویندوز 10 کلمۀ disk managemen را در فیلد جستجو در نوار وظیفه (taskbar) وارد کرده و سپس در نتایج جستجو بر روی گزینۀ Create and format hard disk partitions کلیک کنید.
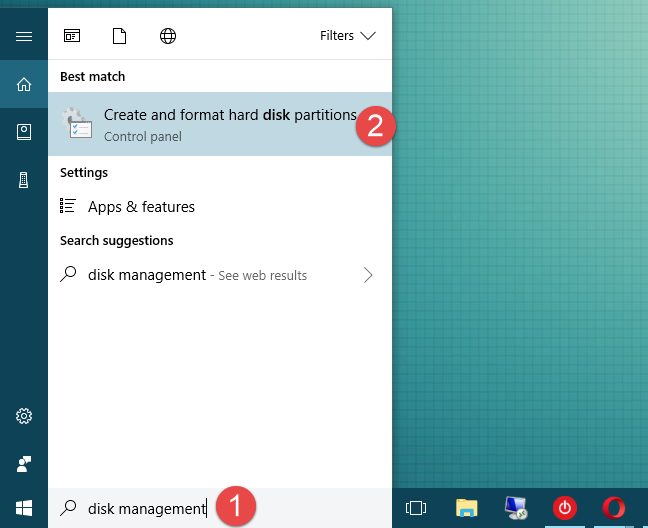
همچنین در ویندوز 7 سریعترین روش برای اجرای برنامۀ Disk Management استفاده از ویژگی جستجو می باشد. منوی استارت را باز کرده و در فیلد جستجو کلمۀ disk management را تایپ کرده و اینتر کنید. سپس در نتایج جستجو بر روی گزینۀ Create and format hard disk partitions کلیک کنید.
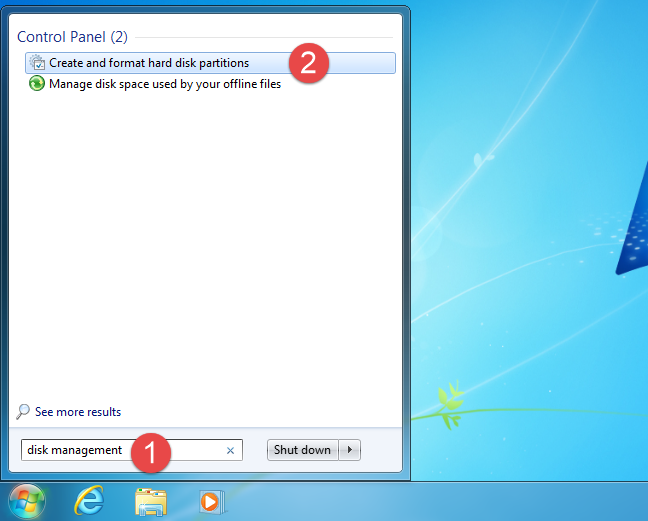
در ویندوز 8.1 نیز می توانید از ویژگی جستجو به عنوان سریعترین روش اجرای برنامۀ Disk Management بهره مند شوید. وارد صفحۀ استارت (Start screen) شده و شروع به تایپ کلمۀ disk management کنید. در نتایج جستجو بر روی گزینه Create and format hard disk partitions کلیک نمایید.

در ویندوز 10 می توانید با استفاده از صدای خودتان به دستیار صوتی ویندوز 10 کورتانا (Cortana) دستور بدهید تا برنامۀ Disk Management را اجرا کند. در سمت راست کادر جستجو که در نوار وظیفه (taskbar) ویندوز قرار دارد بر روی دکمۀ میکروفن کلیک کنید تا کورتانا (Cortana) به صحبتهای شما گوش بدهد. همچنین به جای این کار می توانستید با گفتن Hey Cortana آن را فعال نمایید. بعد از فعال شدن کورتانا (Cortana) کافیست به او بگویید "Start Disk Management" و بلافاصله برنامۀ Disk Management اجرا خواهد شد.
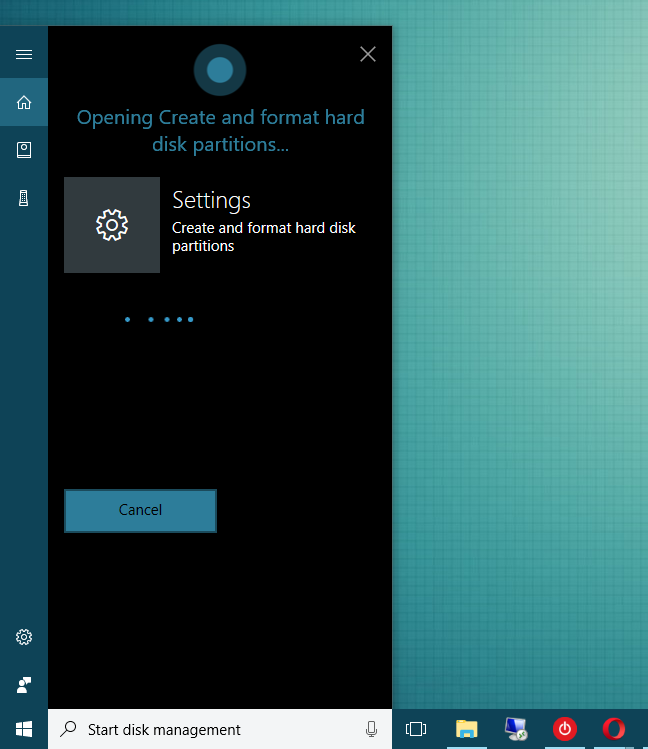
در ویندوز 10 و ویندوز 8.1، یک روش سریع دیگر برای اجرای برنامۀ Disk Management استفاده از منوی WinX می باشد. شما می توانید با راست کلیک بر روی دکمۀ استارت ویندوز و یا کلیدهای ترکیبی Win + X منوی WinX را مشاهده نمایید. سپس بر روی گزینۀ Disk Management که در این منو مشاهده می شود، کلیک کنید.
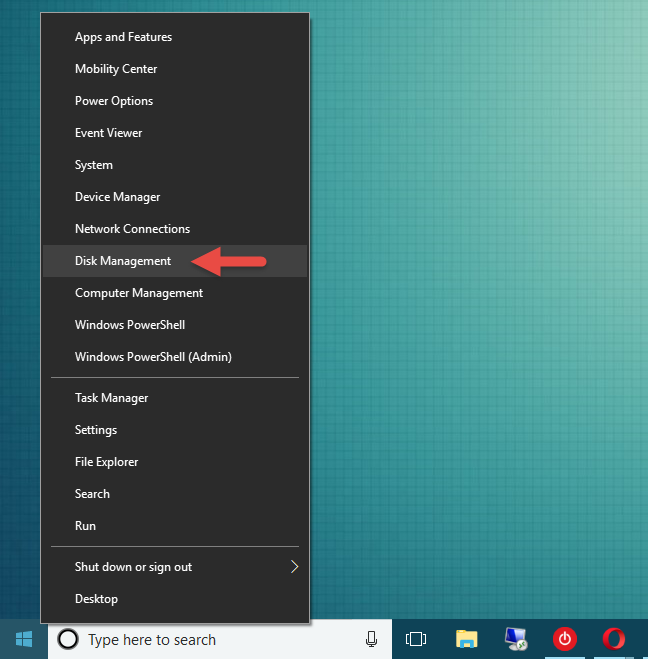
یک روش دیگر برای اجرای برنامۀ Disk Management در تمامی نسخه های ویندوز استفاده از کنترل پانل (Control Panel) می باشد. ابتدا کنترل پانل (Control Panel) را باز کرده و سپس وارد System and Security شوید. سپس در قسمت لینکهای بخش Administrative Tools بر روی لینک Create and format hard disk partitions کلیک کنید.
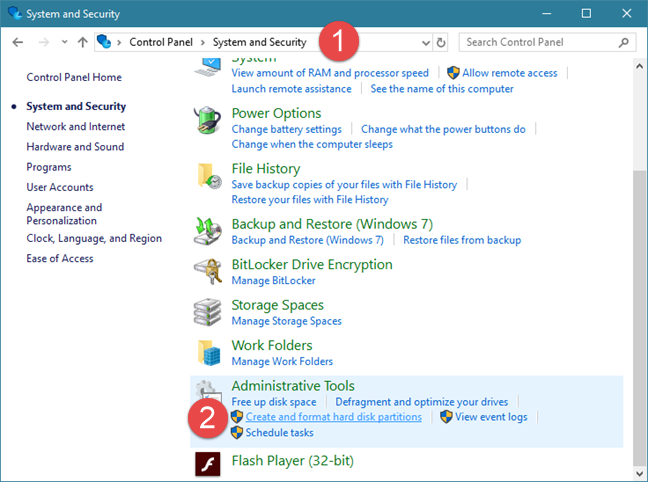
شما همچنین می توانید یک میانبر (shortcut) برای برنامۀ Disk Management بسازید و آن میانبر را در دسکتاپ و یا هر جای دیگری از ویندوزتان قرار بدهید. هنگام ایجاد میانبر از دستور diskmgmt.msc به جای مسیر فایل استفاده نمایید.
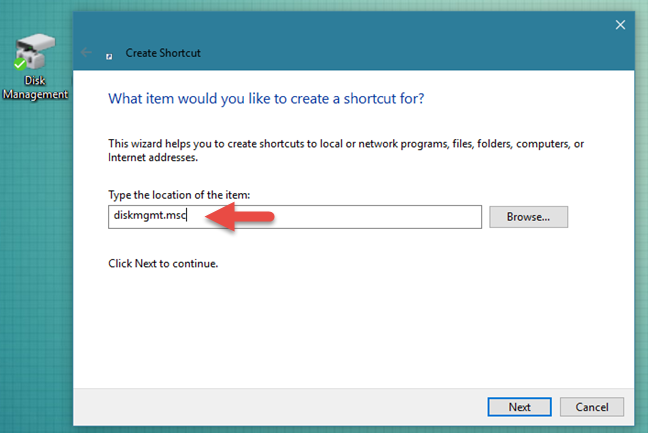
اگر نمی دانید چگونه باید میانبر (shortcut) بسازید، از آموزش زیر استفاده کنید:
پنجرۀ Run معمولاً سریعترین روش برای باز کردن ابزارهای سیستمی در ویندوز می باشد. اگر آن را دوست دارید، می توانید از آن نیز برای باز کردن برنامۀ Disk Management استفاده کنید. با استفاده از کلیدهای ترکیبی Win + R پنجرۀ Run را باز کنید، دستور diskmgmt.msc را در آن تایپ کرده و اینتر یا OK کنید.
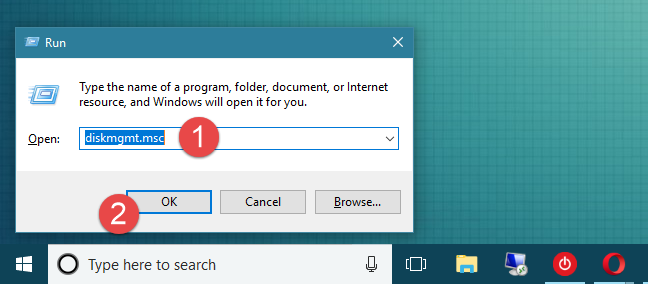
شما همچنین می توانید برنامۀ Disk Management را از طریق Command Prompt یا PowerShell اجرا کنید. کافیست دستور diskmgmt.msc را در محیط Command Prompt یا PowerShell تایپ کرده و اینتر کنید.
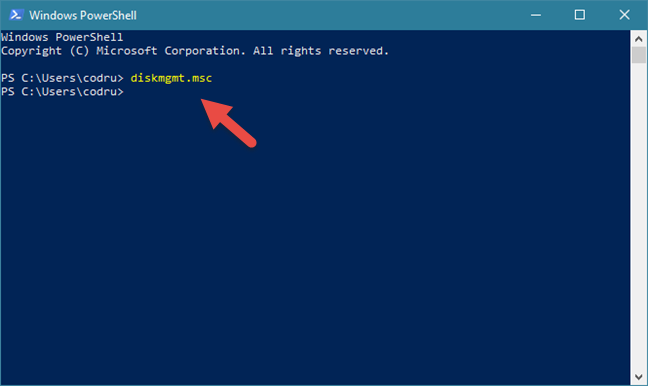
با استفاده از مدیریت وظایف (Task Manager) نیز می توانید برنامۀ Disk Management را اجرا کنید. ابتدا با کلیدهای میانبر Ctrl + Shift + Esc برنامۀ مدیریت وظایف (Task Manager) را باز کنید. اگر از ویندوز 10 یا ویندوز 8.1 استفاده می کنید و برنامۀ مدیریت وظایف (Task Manager) در حالت فشرده نمایش داده شده است بر روی دکمۀ More details کلیک کنید تا جزئیاتش نمایان گردد. سپس منوی File را باز کرده و گزینۀ Run new task را انتخاب کنید. در پنجرۀ Create new task متن diskmgmt.msc را تایپ کرده و اینتر یا OK کنید.
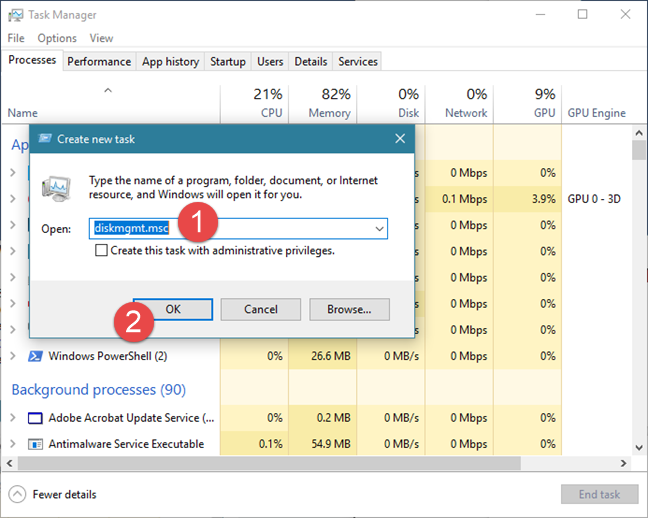
در تمامی نسخه های ویندوز می توانید با استفاده از کنسول مدیریت کامپیوتر (Computer Management console) که البته کمی پیچیده تر از روش های قبلی می باشد، برنامۀ Disk Management را اجرا کنید. ابتدا کنسول مدیریت کامپیوتر (Computer Management console) را باز کنید، یک روش سریع برای اجرای آن استفاده از منوی WinX می باشد.
در سمت چپ پنجرۀ کنسول مدیریت کامپیوتر (Computer Management console)، بخشی با نام Storage وجود دارد. در داخل آن بخش می توانید Disk Management را بیابید. در اینجا Disk Management در پنل میانی نمایان می گردد.
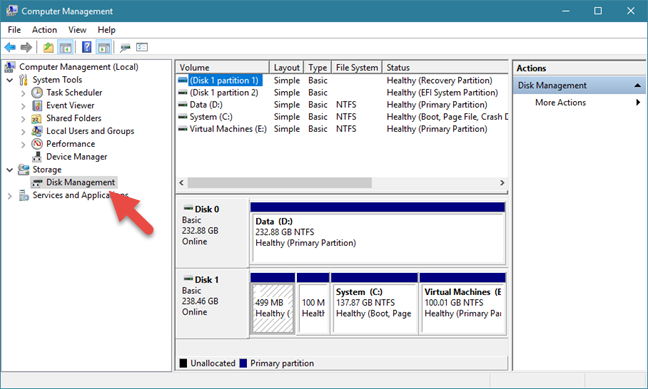
آیا برنامۀ Disk Management ابزاری است که از آن برای مدیریت پارتیشن های روی هارد دیسکتان استفاده می کنید، و یا اینکه سایر ابزارها را ترجیح می دهید؟ اگر از برنامۀ Disk Management استفاده می کنید کدام روش را برای اجرای آن ترجیح می دهید؟ می توانید دیدگاه های خود را در این زمینه با ما و سایر کاربران به اشتراک بگذارید.

توجه: این آموزش ویندوز 7، ویندوز 8.1 و ویندوز 10 را پوشش می دهد. برخی از این روشها در تمامی نسخه های ویندوز کار می کنند، و برخی دیگر فقط در یک یا دو نسخه خاص از ویندوز جواب می دهند. در مورد هر روش ما نسخه های ویندوز مربوطه را ذکر کرده ایم. اگر نمی دانید نسخه ویندوز شما کدام نسخه است از آموزش زیر استفاده کنید:
1. استفاده از جستجو (در تمامی نسخه های ویندوز)
یکی از ساده ترین روش های اجرای برنامه ها در ویندوز استفاده از جستجو می باشد. در ویندوز 10 کلمۀ disk managemen را در فیلد جستجو در نوار وظیفه (taskbar) وارد کرده و سپس در نتایج جستجو بر روی گزینۀ Create and format hard disk partitions کلیک کنید.
همچنین در ویندوز 7 سریعترین روش برای اجرای برنامۀ Disk Management استفاده از ویژگی جستجو می باشد. منوی استارت را باز کرده و در فیلد جستجو کلمۀ disk management را تایپ کرده و اینتر کنید. سپس در نتایج جستجو بر روی گزینۀ Create and format hard disk partitions کلیک کنید.
در ویندوز 8.1 نیز می توانید از ویژگی جستجو به عنوان سریعترین روش اجرای برنامۀ Disk Management بهره مند شوید. وارد صفحۀ استارت (Start screen) شده و شروع به تایپ کلمۀ disk management کنید. در نتایج جستجو بر روی گزینه Create and format hard disk partitions کلیک نمایید.
2. استفاده از کورتانا (Cortana) (فقط در ویندوز 10)
در ویندوز 10 می توانید با استفاده از صدای خودتان به دستیار صوتی ویندوز 10 کورتانا (Cortana) دستور بدهید تا برنامۀ Disk Management را اجرا کند. در سمت راست کادر جستجو که در نوار وظیفه (taskbar) ویندوز قرار دارد بر روی دکمۀ میکروفن کلیک کنید تا کورتانا (Cortana) به صحبتهای شما گوش بدهد. همچنین به جای این کار می توانستید با گفتن Hey Cortana آن را فعال نمایید. بعد از فعال شدن کورتانا (Cortana) کافیست به او بگویید "Start Disk Management" و بلافاصله برنامۀ Disk Management اجرا خواهد شد.
3. استفاده از منوی WinX (در ویندوز 10 و ویندوز 8.1)
در ویندوز 10 و ویندوز 8.1، یک روش سریع دیگر برای اجرای برنامۀ Disk Management استفاده از منوی WinX می باشد. شما می توانید با راست کلیک بر روی دکمۀ استارت ویندوز و یا کلیدهای ترکیبی Win + X منوی WinX را مشاهده نمایید. سپس بر روی گزینۀ Disk Management که در این منو مشاهده می شود، کلیک کنید.
4. استفاده از Control Panel (در تمامی نسخه های ویندوز)
یک روش دیگر برای اجرای برنامۀ Disk Management در تمامی نسخه های ویندوز استفاده از کنترل پانل (Control Panel) می باشد. ابتدا کنترل پانل (Control Panel) را باز کرده و سپس وارد System and Security شوید. سپس در قسمت لینکهای بخش Administrative Tools بر روی لینک Create and format hard disk partitions کلیک کنید.
5. ایجاد یک میانبر (shortcut) و پین کردن آن به دسکتاپ (در تمامی نسخه های ویندوز)
شما همچنین می توانید یک میانبر (shortcut) برای برنامۀ Disk Management بسازید و آن میانبر را در دسکتاپ و یا هر جای دیگری از ویندوزتان قرار بدهید. هنگام ایجاد میانبر از دستور diskmgmt.msc به جای مسیر فایل استفاده نمایید.
اگر نمی دانید چگونه باید میانبر (shortcut) بسازید، از آموزش زیر استفاده کنید:
6. استفاده از پنجرۀ Run (در تمامی نسخه های ویندوز)
پنجرۀ Run معمولاً سریعترین روش برای باز کردن ابزارهای سیستمی در ویندوز می باشد. اگر آن را دوست دارید، می توانید از آن نیز برای باز کردن برنامۀ Disk Management استفاده کنید. با استفاده از کلیدهای ترکیبی Win + R پنجرۀ Run را باز کنید، دستور diskmgmt.msc را در آن تایپ کرده و اینتر یا OK کنید.
7. استفاده از Command Prompt یا PowerShell (در تمامی نسخه های ویندوز)
شما همچنین می توانید برنامۀ Disk Management را از طریق Command Prompt یا PowerShell اجرا کنید. کافیست دستور diskmgmt.msc را در محیط Command Prompt یا PowerShell تایپ کرده و اینتر کنید.
8. استفاده از مدیریت وظایف (Task Manager) (در تمامی نسخه های ویندوز)
با استفاده از مدیریت وظایف (Task Manager) نیز می توانید برنامۀ Disk Management را اجرا کنید. ابتدا با کلیدهای میانبر Ctrl + Shift + Esc برنامۀ مدیریت وظایف (Task Manager) را باز کنید. اگر از ویندوز 10 یا ویندوز 8.1 استفاده می کنید و برنامۀ مدیریت وظایف (Task Manager) در حالت فشرده نمایش داده شده است بر روی دکمۀ More details کلیک کنید تا جزئیاتش نمایان گردد. سپس منوی File را باز کرده و گزینۀ Run new task را انتخاب کنید. در پنجرۀ Create new task متن diskmgmt.msc را تایپ کرده و اینتر یا OK کنید.
9. استفاده از کنسول مدیریت کامپیوتر (Computer Management console) (در تمامی نسخه های ویندوز)
در تمامی نسخه های ویندوز می توانید با استفاده از کنسول مدیریت کامپیوتر (Computer Management console) که البته کمی پیچیده تر از روش های قبلی می باشد، برنامۀ Disk Management را اجرا کنید. ابتدا کنسول مدیریت کامپیوتر (Computer Management console) را باز کنید، یک روش سریع برای اجرای آن استفاده از منوی WinX می باشد.
در سمت چپ پنجرۀ کنسول مدیریت کامپیوتر (Computer Management console)، بخشی با نام Storage وجود دارد. در داخل آن بخش می توانید Disk Management را بیابید. در اینجا Disk Management در پنل میانی نمایان می گردد.
آیا از برنامۀ Disk Management استفاده می کنید؟
آیا برنامۀ Disk Management ابزاری است که از آن برای مدیریت پارتیشن های روی هارد دیسکتان استفاده می کنید، و یا اینکه سایر ابزارها را ترجیح می دهید؟ اگر از برنامۀ Disk Management استفاده می کنید کدام روش را برای اجرای آن ترجیح می دهید؟ می توانید دیدگاه های خود را در این زمینه با ما و سایر کاربران به اشتراک بگذارید.





نمایش دیدگاه ها (0 دیدگاه)
دیدگاه خود را ثبت کنید: