خوش آموز درخت تو گر بار دانش بگیرد، به زیر آوری چرخ نیلوفری را
4. آموزش SQL Server به زبان ساده. ایجاد فایل پایگاه داده (Database)

اولین قدم اصلی برای شروع کار با اس کیو ال سرور اینست که یک فایل پایگاه داده (Database) بسازیم. بعد از اینکه یک دیتابیس ساختیم بقیه کارها شروع می شود و شروع به اضافه کردن اشیاء دیتابیس خواهیم کرد. وارد محیط اس کیو ال سرور شوید تا با هم اولین دیتابیس مان را بسازیم.

بعد از اینکه وارد محیط اس کیو ال سرور 2012 شدید ابتدا در پنجره Object Explorer پوشه Databases را مشابه تصویر زیر، انتخاب کنید. بر روی علامت + کنار آن کلیک کنید تا باز شود و بتوانید محتویاتش را ببینید.
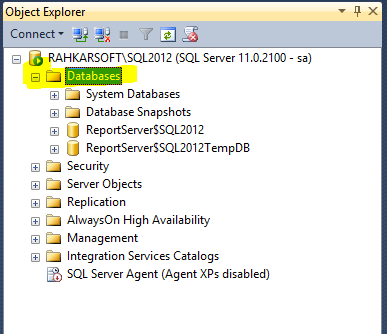
حالا با ماوس بر روی پوشه Databases راست کلیک کنید و گزینه New Database را انتخاب کنید.
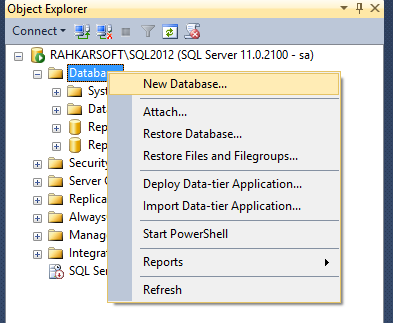
کادر محاوره ای New Database مشابه تصویر زیر نمایان میشود.
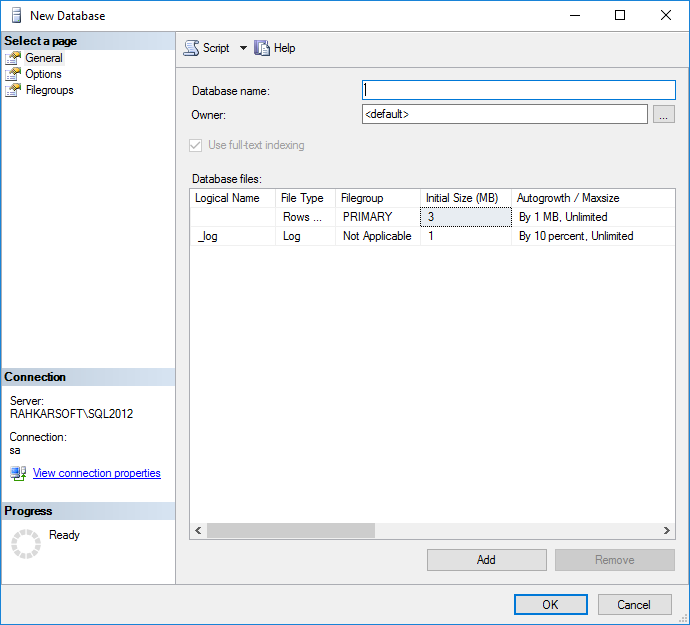
برای ایجاد یک دیتابیس جدید گزینه های زیادی وجود دارد که می توانید آنها را بر روی دیتابیس اعمال کنید، اما حداقل گزینه لازم اینست که یک نام را برای دیتابیس تان انتخاب کنید و تمام . در اینجا ما علاوه بر نام می خواهیم یک مسیر برای ذخیره سازی فایلهای دیتابیس نیز تعیین کنیم. مشابه تصویر زیر نام PhoneBookDB را در قسمت Database name وارد کنید. ما می خواهیم یک دیتابیس بسازیم که بتوانیم از آن بعنوان یک دفتر تلفن استفاده کنیم و برای همین نام آن را دفتر تلفن (PhoneBookDB) انتخاب کردیم. دو حرف DB را هم که در انتهای نام دفتر تلفن اضافه کرده ایم مخفف Database می باشد. البته انتخاب نام کاملا سلیقه ای است و الزامی به رعایت این قاعده ندارید.
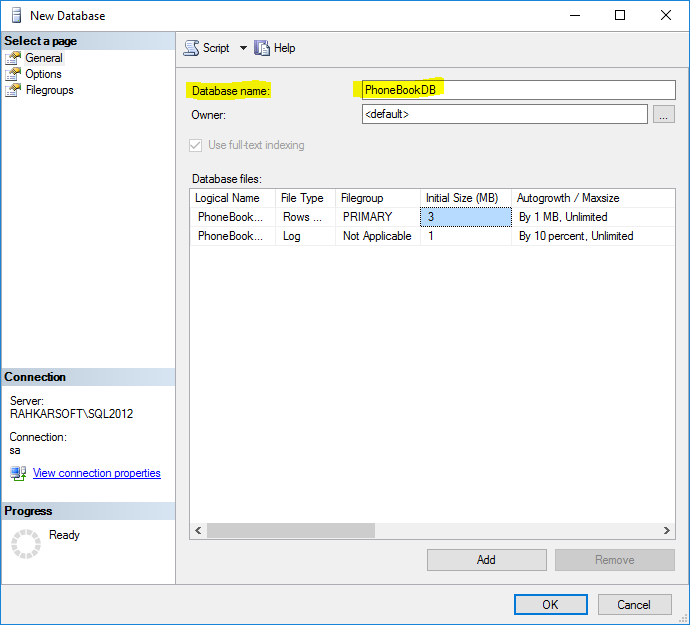
حالا در قسمت Database files نوار ناوبری پایین این قسمت را به سمت راست حرکت بدهید تا ستون path را ببینید. درست مشابه تصویر زیر :
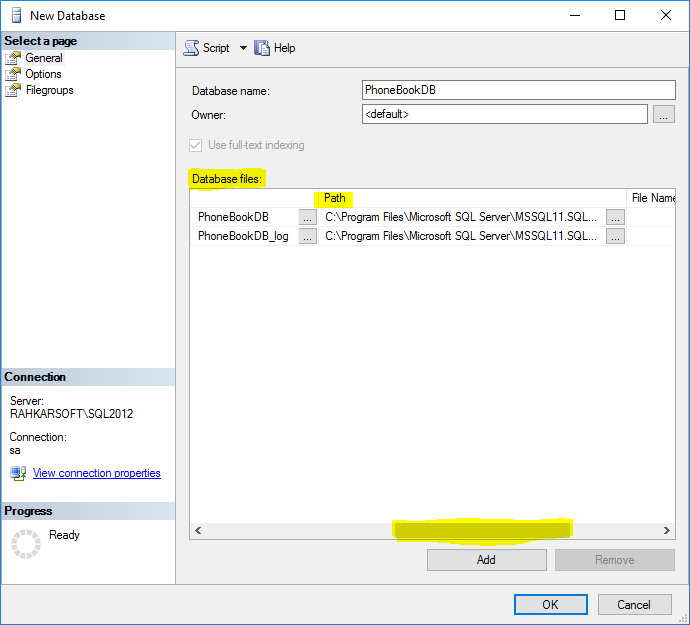
قسمت path مسیر ذخیره سازی فایلهای دیتابیس ما می باشد. بطور پیش فرض این مسیر در همان مسیر نصب اس کیو ال سرور می باشد، اما ما می خواهیم مسیر دیگری را بصورت دستی برای آن تعیین نماییم. ذکر این نکته هم بد نیست که هر دیتابیس در حالت پیش فرض حداقل دو فایل دارد. خوب حالا بر روی دکمه ای که کنار ردیف اول مسیر قرار دارد و علامت [...] روی آن می باشد کلیک کنید.
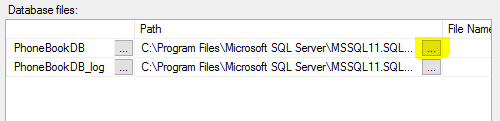
کادر محاوره ای Locate Folder باز می شود و شما می توانید یک مسیر را روی هارد دیسک کامپیوترتان تعیین نمایید. بعد از انتخاب مسیر مربوطه بر روی دکمه OK کلیک کنید.
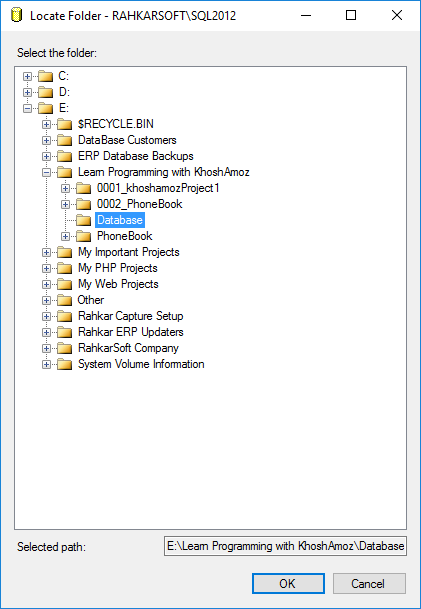
حالا بر روی دکمه [...] در ردیف دوم کلیک کنید. هر مسیری را که در ردیف اول انتخاب کرده بودید، در اینجا هم دقیقا همان مسیر را انتخاب نمایید. و در فرم انتخاب مسیر بر روی دکمه Ok کلیک کنید.
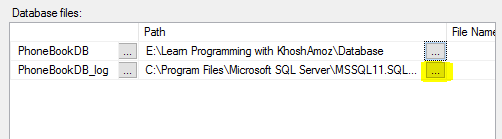
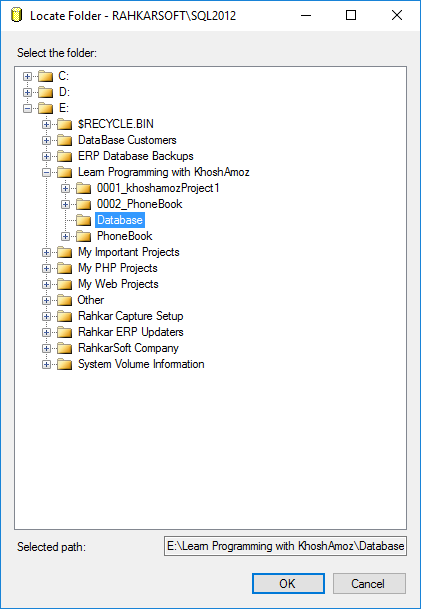
بعد از انتخاب مسیرهای مربوطه کادر محاوری ای New Database باید مشابه تصویر زیر باشد و در هر دو ردیف مسیرهای یکسانی را نشان بدهد. اگر اینطور است بر روی دکمه OK کلیک کنید تا دیتابیس شما ایجاد شود.
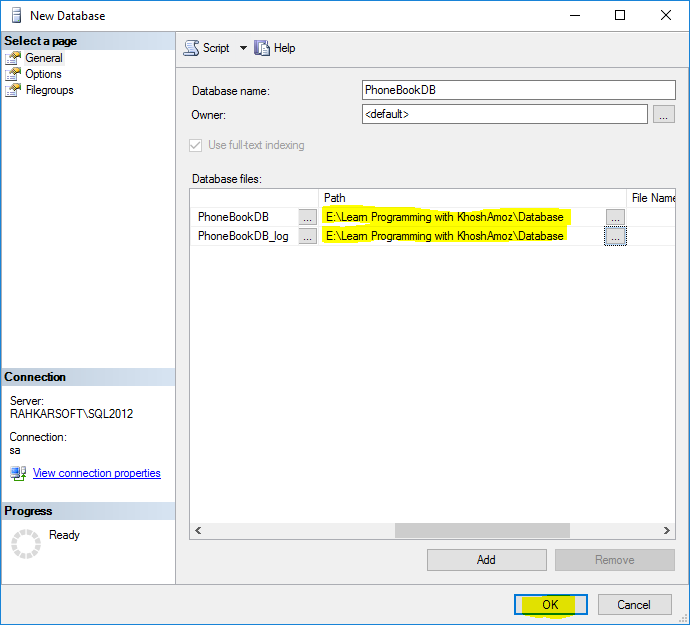
بعد از اینکه دبتابیس تان را ایجاد کردید مشابه تصویر زیر در پنجره Object Explorer آن را خواهید دید.
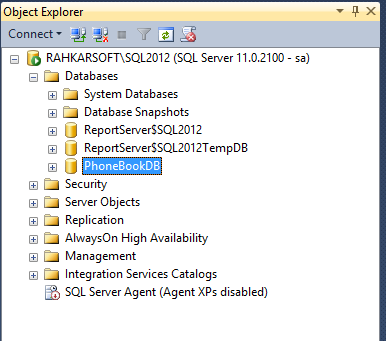
حالا اگر وارد مسیری که در ایجاد دیتابیس انتخاب کرده بودید، شوید، خواهید دید که دو فایل یکی با پسوند mdf و دیگری با پسوند ldf در مسیر مربوطه ایجاد شده اند.
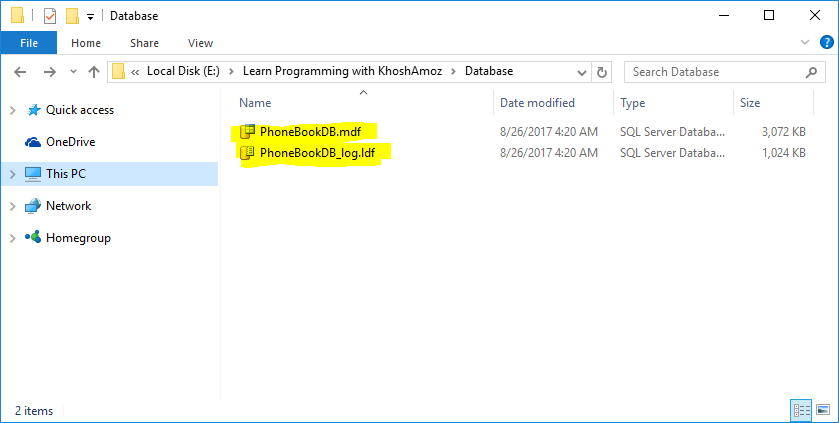
این دو فایل در واقع فایلهای دیتابیس شما هستند و اگر این دو فایل را از روی این کامپیوتر به کامپیوتر دیگری که آنجا هم اس کیو ال سرور 2012 قرار دارد، کپی کنید، می توانید با روشهایی که در آموزشهای آینده فرا خواهید گرفت از آنها استفاده نمایید.
آموزش قبلی : 3. آموزش SQL Server به زبان ساده. ورود به محیط اس کیو ال سرور
آموزش بعدی : 5. آموزش SQL Server به زبان ساده. ایجاد جدول (Table)

ایجاد یک فایل پایگاه داده (دیتابیس) در اس کیو ال سرور
بعد از اینکه وارد محیط اس کیو ال سرور 2012 شدید ابتدا در پنجره Object Explorer پوشه Databases را مشابه تصویر زیر، انتخاب کنید. بر روی علامت + کنار آن کلیک کنید تا باز شود و بتوانید محتویاتش را ببینید.
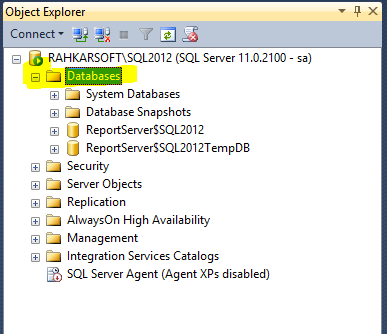
حالا با ماوس بر روی پوشه Databases راست کلیک کنید و گزینه New Database را انتخاب کنید.
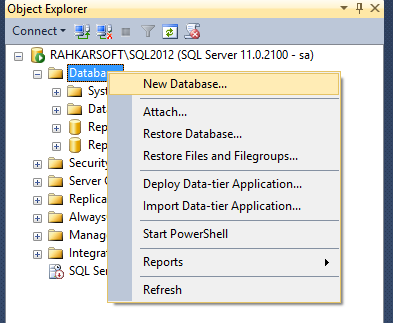
کادر محاوره ای New Database مشابه تصویر زیر نمایان میشود.
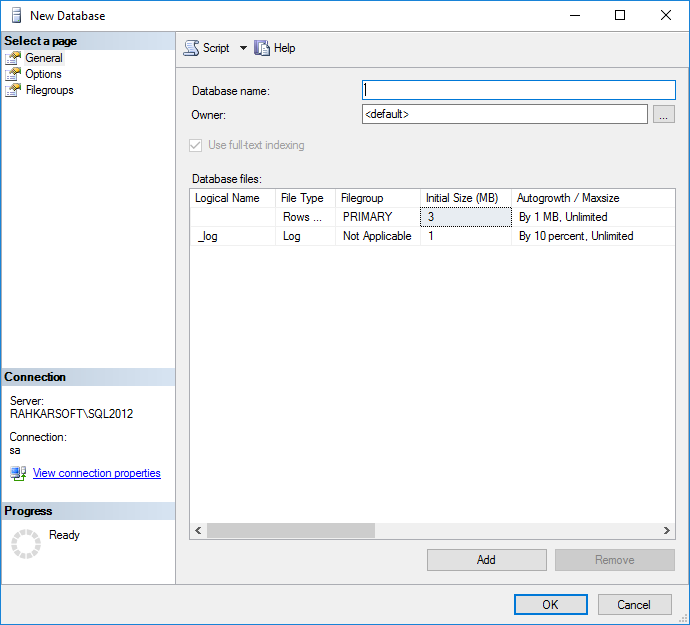
برای ایجاد یک دیتابیس جدید گزینه های زیادی وجود دارد که می توانید آنها را بر روی دیتابیس اعمال کنید، اما حداقل گزینه لازم اینست که یک نام را برای دیتابیس تان انتخاب کنید و تمام . در اینجا ما علاوه بر نام می خواهیم یک مسیر برای ذخیره سازی فایلهای دیتابیس نیز تعیین کنیم. مشابه تصویر زیر نام PhoneBookDB را در قسمت Database name وارد کنید. ما می خواهیم یک دیتابیس بسازیم که بتوانیم از آن بعنوان یک دفتر تلفن استفاده کنیم و برای همین نام آن را دفتر تلفن (PhoneBookDB) انتخاب کردیم. دو حرف DB را هم که در انتهای نام دفتر تلفن اضافه کرده ایم مخفف Database می باشد. البته انتخاب نام کاملا سلیقه ای است و الزامی به رعایت این قاعده ندارید.
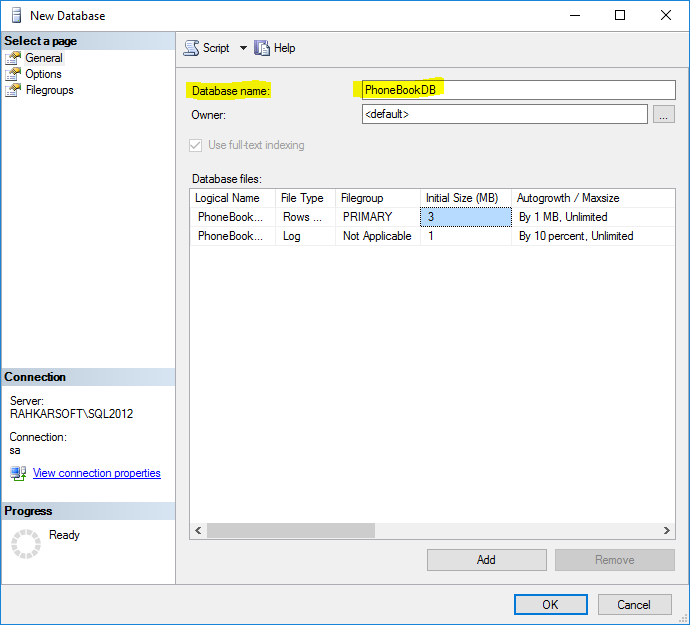
حالا در قسمت Database files نوار ناوبری پایین این قسمت را به سمت راست حرکت بدهید تا ستون path را ببینید. درست مشابه تصویر زیر :
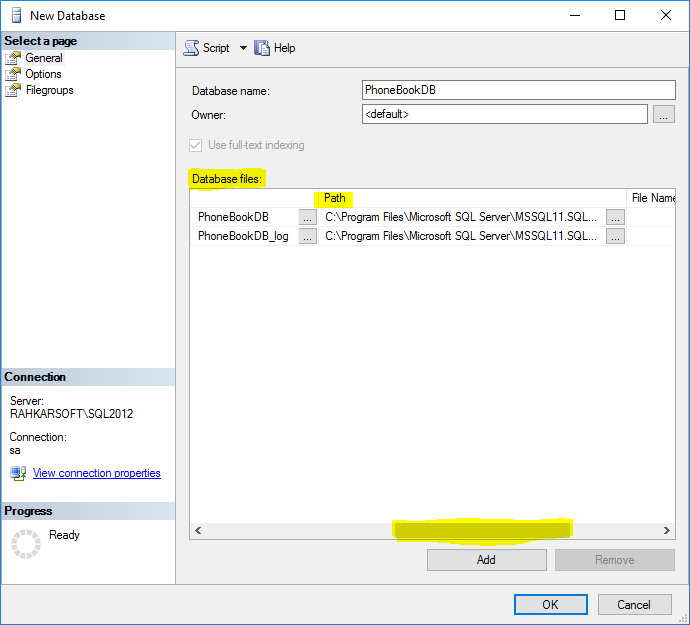
قسمت path مسیر ذخیره سازی فایلهای دیتابیس ما می باشد. بطور پیش فرض این مسیر در همان مسیر نصب اس کیو ال سرور می باشد، اما ما می خواهیم مسیر دیگری را بصورت دستی برای آن تعیین نماییم. ذکر این نکته هم بد نیست که هر دیتابیس در حالت پیش فرض حداقل دو فایل دارد. خوب حالا بر روی دکمه ای که کنار ردیف اول مسیر قرار دارد و علامت [...] روی آن می باشد کلیک کنید.
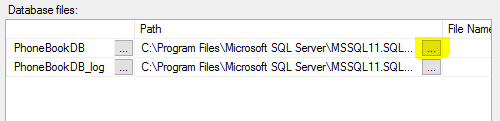
کادر محاوره ای Locate Folder باز می شود و شما می توانید یک مسیر را روی هارد دیسک کامپیوترتان تعیین نمایید. بعد از انتخاب مسیر مربوطه بر روی دکمه OK کلیک کنید.
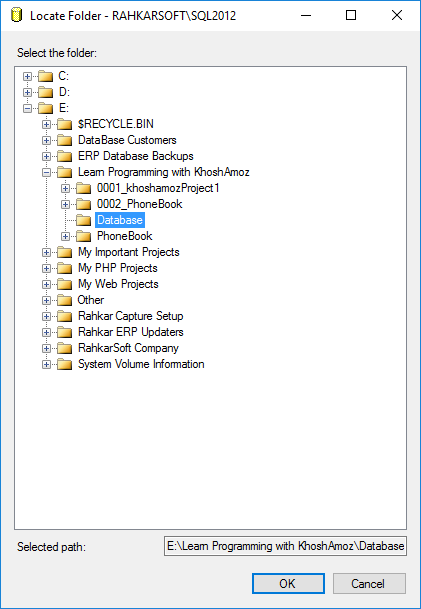
حالا بر روی دکمه [...] در ردیف دوم کلیک کنید. هر مسیری را که در ردیف اول انتخاب کرده بودید، در اینجا هم دقیقا همان مسیر را انتخاب نمایید. و در فرم انتخاب مسیر بر روی دکمه Ok کلیک کنید.
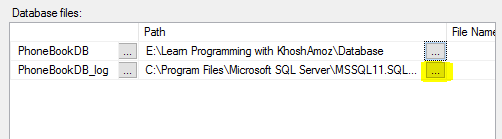
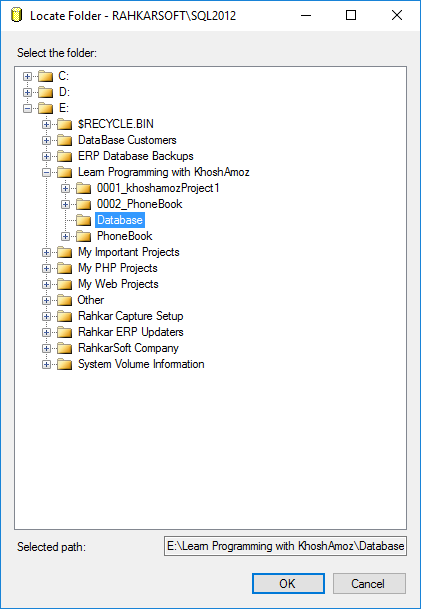
بعد از انتخاب مسیرهای مربوطه کادر محاوری ای New Database باید مشابه تصویر زیر باشد و در هر دو ردیف مسیرهای یکسانی را نشان بدهد. اگر اینطور است بر روی دکمه OK کلیک کنید تا دیتابیس شما ایجاد شود.
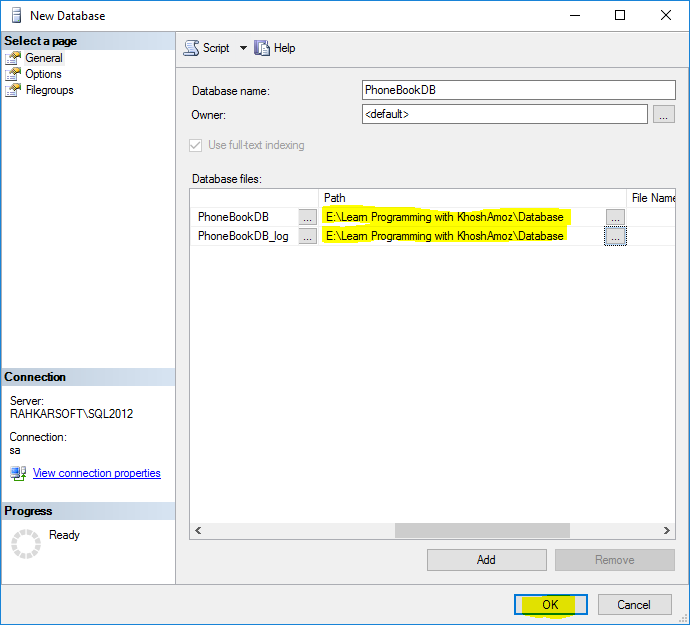
بعد از اینکه دبتابیس تان را ایجاد کردید مشابه تصویر زیر در پنجره Object Explorer آن را خواهید دید.
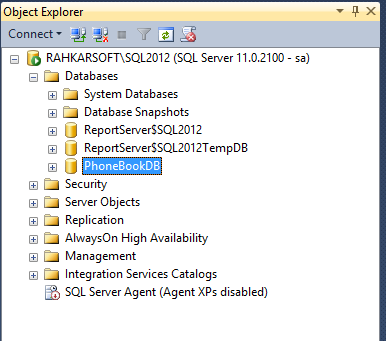
حالا اگر وارد مسیری که در ایجاد دیتابیس انتخاب کرده بودید، شوید، خواهید دید که دو فایل یکی با پسوند mdf و دیگری با پسوند ldf در مسیر مربوطه ایجاد شده اند.
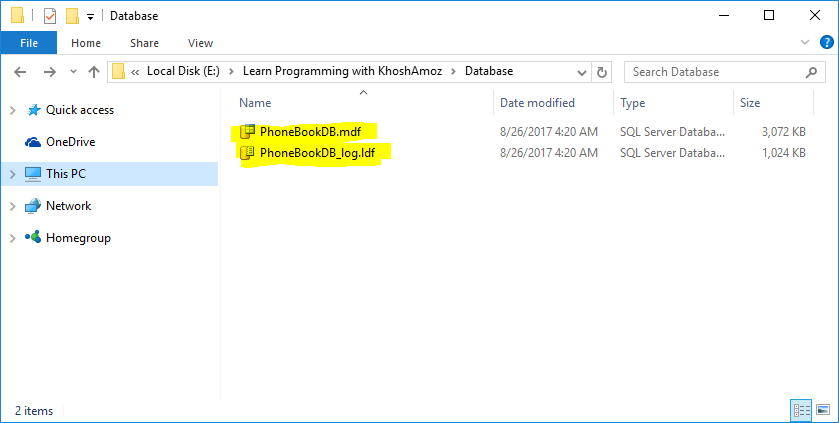
این دو فایل در واقع فایلهای دیتابیس شما هستند و اگر این دو فایل را از روی این کامپیوتر به کامپیوتر دیگری که آنجا هم اس کیو ال سرور 2012 قرار دارد، کپی کنید، می توانید با روشهایی که در آموزشهای آینده فرا خواهید گرفت از آنها استفاده نمایید.
آموزش قبلی : 3. آموزش SQL Server به زبان ساده. ورود به محیط اس کیو ال سرور
آموزش بعدی : 5. آموزش SQL Server به زبان ساده. ایجاد جدول (Table)





نمایش دیدگاه ها (1 دیدگاه)
دیدگاه خود را ثبت کنید: