خوش آموز درخت تو گر بار دانش بگیرد، به زیر آوری چرخ نیلوفری را
7 . قالب بندی سلولها (Formatting Cells) در اکسل 2016

تمامی سلولهای اکسل به صورت پیش فرض قالب بندی یکسانی دارند، این مساله خواندن برگه های اکسلی را که دارای تعداد زیادی اطلاعات می باشند تا حدودی مشکل می کند. قالب بندی ها شامل تغییر ظاهر سلول ها می باشد، که در نهایت منجر به مرور آسانتر برگه های اکسل می گردد و احساس متفاوتی را در بیننده ایجاد می کند.

تغییر اندازه فونت سلولها
❶ ابتدا سلولی را که قصد ویرایش فونتش را دارید انتخاب کنید.
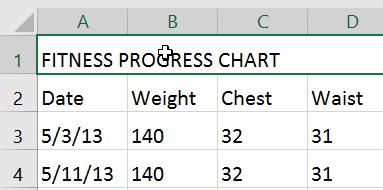
❷ در تب Home بر روی کادر پایین افتادنی کنار گزینه اندازه فونت کلیک کنید و اندازه مورد نظرتان را انتخاب کنید. در این مثال ما اندازه 24 را انتخاب می کنیم تا فونت را بزرگتر ببینیم.
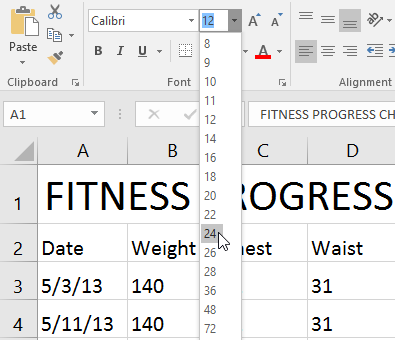
❸ اندازه فونت متن داخل سلول به اندازه انتخاب شده تغییر می کند.
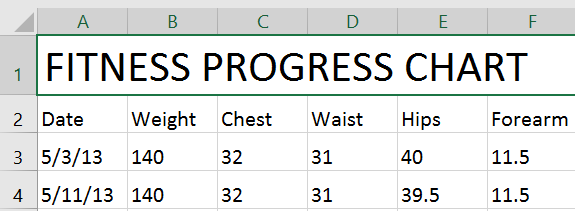
تغییر فونت سلولها
بصورت پیش فرض فونت سلولهای اکسل بر روی فونت Calibri تنظیم شده است. اگر چه اکسل تعداد زیادی فونت دیگر را نیز در اختیار شما قرار می دهد تا بتوانید فونت مورد نظرتان را از بین آنها انتخاب کنید. در مثال زیر ما می خواهیم فونت مربوط به عنوان را تغییر بدهیم تا آن سلول را از بقیه سلولها متمایز کنیم.
❶ ابتدا سلول مورد نظر را انتخاب کنید.
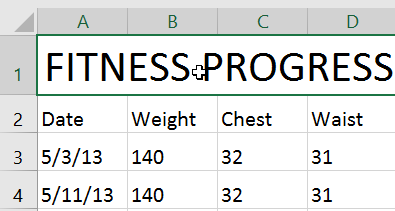
❷ در تب Home بر روی کادر پایین افتادنی کنار دستور Font کلیک کنید. حالا می توانید فونت مورد نظرتان را انتخاب نمایید. در این مثال ما فونت Century Gothic را انتخاب کرده ایم.
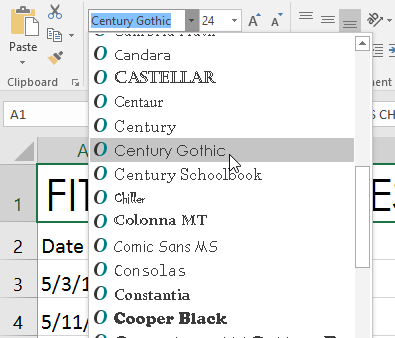
❸ فونت سلول به فونت انتخاب شده توسط شما تغییر می کند.
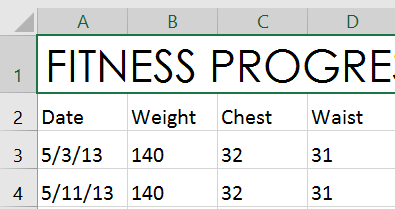
تغییر رنگ فونت سلولها
➊ سلولی را که قصد ویرایش رنگش را دارید انتخاب کنید.
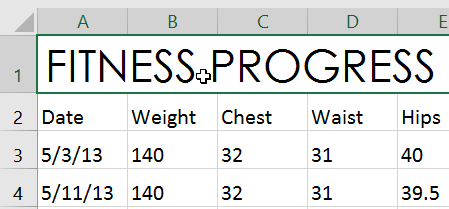
➋ در تب Home بر روی کادر پایین افتادنی کنار دستور Font Color کلیک کنید. حالا از بین گزینه های موجود رنگ مورد نظرتان را انتخاب کنید. در این مثال ما رنگ سبز را انتخاب می کنیم.
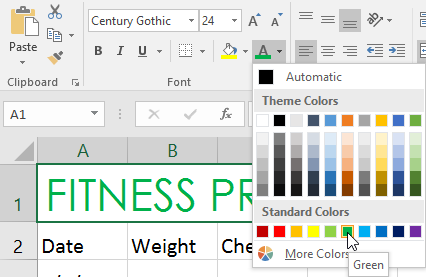
➌ رنگ فونت سلول تغییر خواهد کرد.
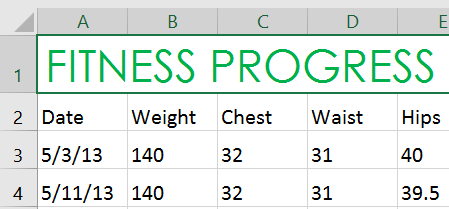
استفاده از دستورات Bold، Italic و Underline
❶ ابتدا سلولی که قصد ویرایش آن را دارید را انتخاب کنید.
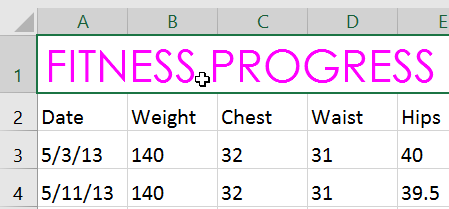
❷ در تب Home بر روی دستورات Bold، Italic و یا Underline کلیک کنید. در این مثال ما دستور Bold را انتخاب می کنیم.
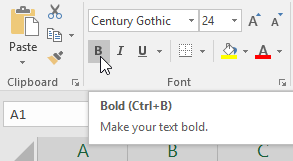
❸ سبک (style) انتخاب شده بر روی فونت سلول اعمال می گردد.
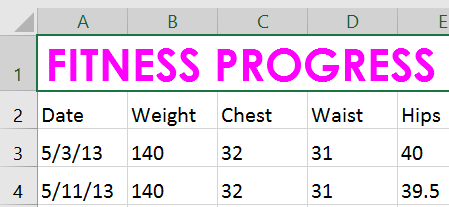
حاشیه سلولها و رنگ زمینه آنها
ویژگی حاشیه سلولها (Cell borders) و رنگ رمینه آنها (fill colors) به شما اجازه می دهد تا سلولها را بصورت کاملا متمایز از یکدیگر طراحی کنید. در مثال زیر ما از این ویژگی ها برای مشخص تر کردن عنوان استفاده کرده ایم.
استفاده از ویژگی fill color (رنگ زمینه سلول)
❶ ابتدا سلولهای مورد نظر را انتخاب کنید.
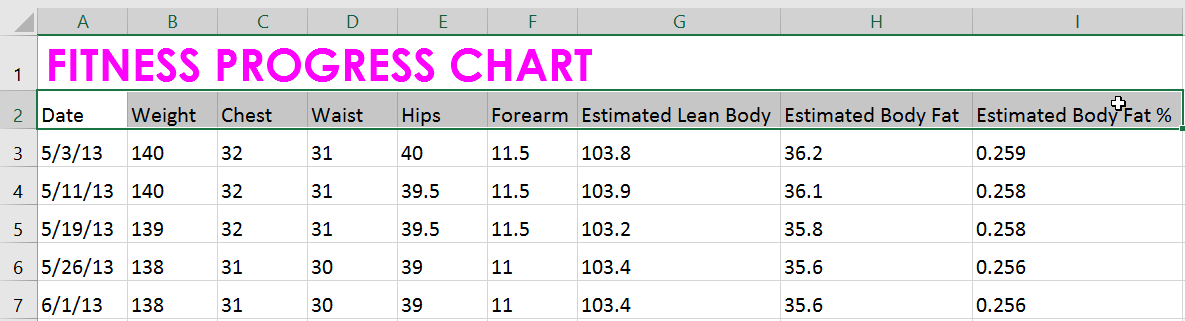
❷ در تب Home بر روی کادر پایین افتادنی کنار دستور Fill Color کلیک کنید، حالا رنگ مورد نظرتان را از لیست انتخاب کنید. در این مثال ما رنگ خاکستری تیره را انتخاب کرده ایم.
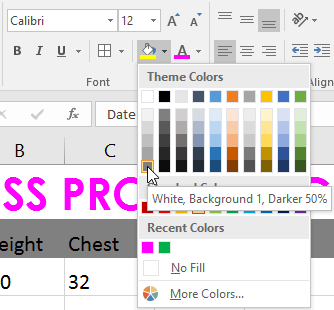
❸ رنگ زمینه سلولهای انتخاب شده به رنگ خاکستری تیره تغییر می کند. ما در اینجا برای اینکه متن بهتر خوانده شود رنگ متن را نیز سفید کرده ایم.
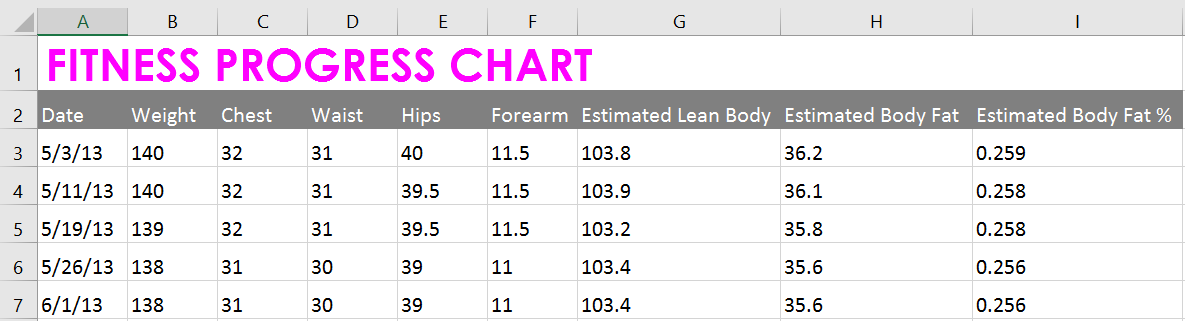
افزودن حاشیه (border) به سلولها
❶ ابتدا سلولهای مدنظرتان را انتخاب کنید.
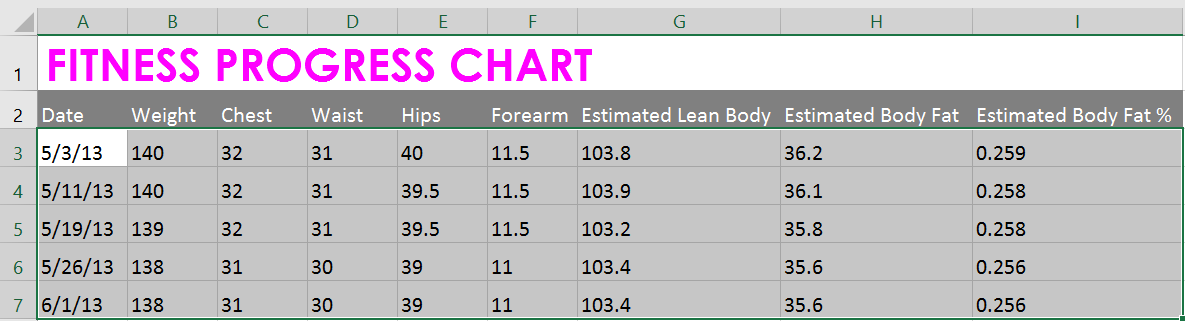
❷ در تب Home بر روی کادر پایین افتادنی کنار دستور Borders کلیک کنید. حاشیه مورد نظرتان را از بین گزینه های موجود انتخاب کنید، در این مثال ما گزینه All Borders را انتخاب کرده ایم.
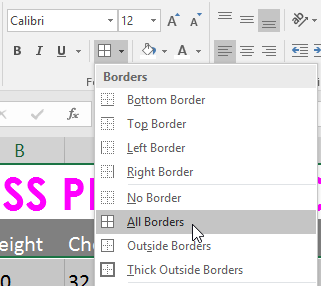
❸ حاشیه سلولها تغییر می کنند.
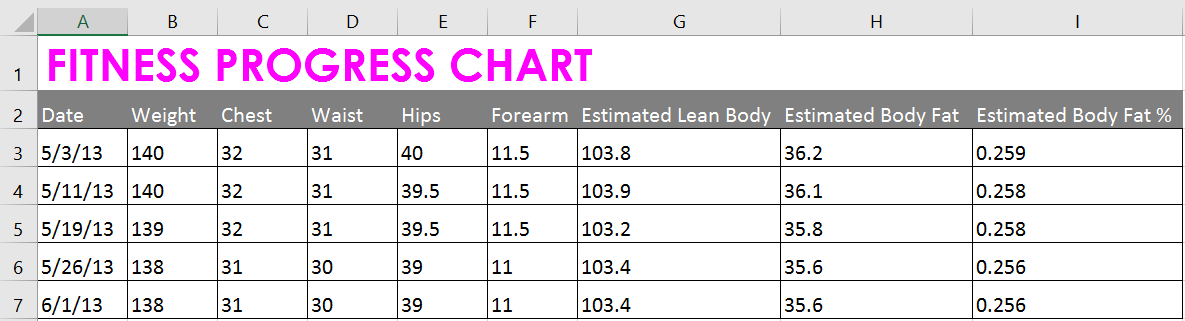
سبک نمایش (style) سلولها
در این مثال می خواهیم سبک نمایش برخی سلولها را تغییر بدهیم.
❶ ابتدا سلولهای مورد نظر را انتخاب کنید.
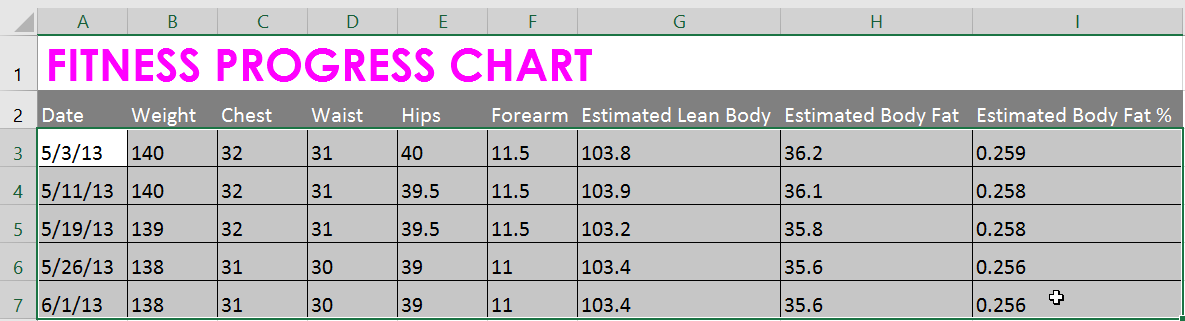
❷ در تب Home بر روی دستور Cell Styles کلیک کنید. حالا در کادر باز شده سبک مورد نظرتان را انتخاب کنید.
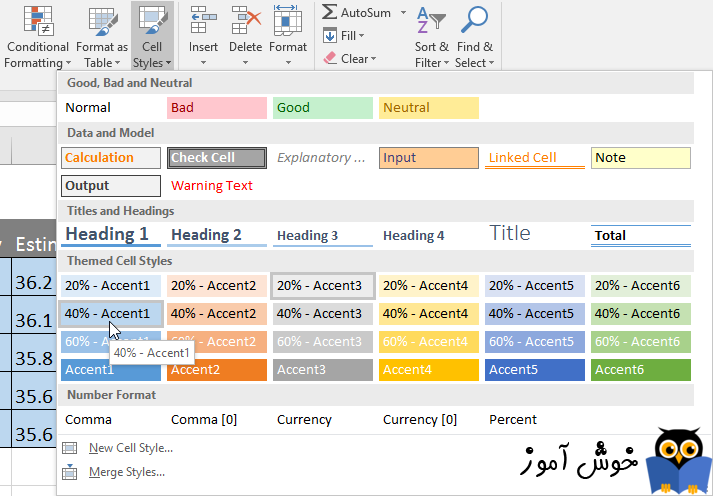
❸ سبک نمایش انتخاب شده بر روی سلولها اعمال می گردد.
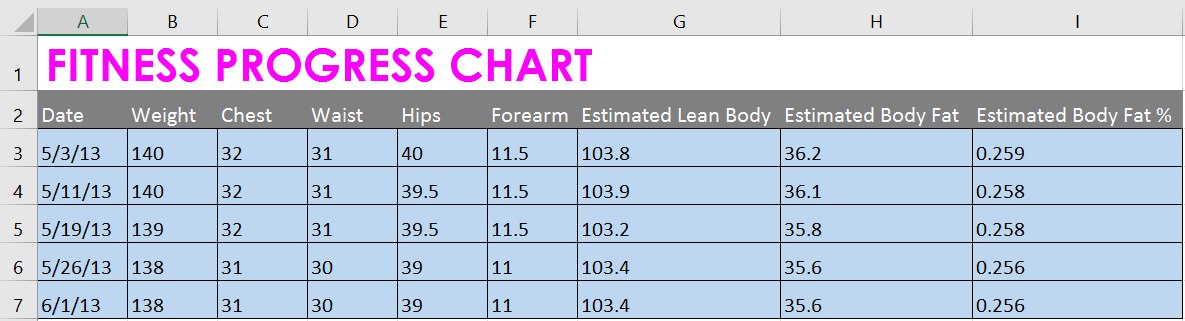
تنظیم هم ترازی متن سلولها (Text alignment)
بصورت پیش فرض نحوه هم ترازی متن سلولها در پایین و سمت چپ سلول می باشد. البته در مورد اعداد در پایین و سمت راست سلول تراز می گردد. شما می توانید هم ترازی متن سلولها را به دلخواه خود تغییر بدهید.
ویرایش هم ترازی افقی متن سلولها (horizontal text alignment)
در مثال زیر ما میخواهیم با استفاده از ویژگی هم ترازی متن سلولها، عنوان فایل اکسلمان را زیباتر کنیم.
❶ ابتدا سلول مورد نظرتان را انتخاب کنید.
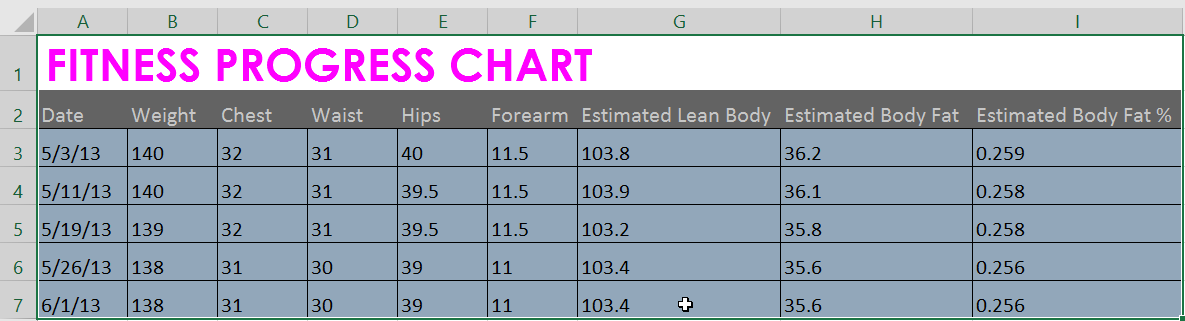
❷ در تب Home و در قسمت Alignment یکی از سه گزینه تراز افقی متن را انتخاب کنید. در این مثال ما گزینه Center را انتخاب می کنیم.
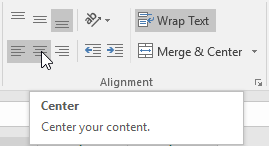
❸ متن سلول با توجه به انتخاب شما تراز می گردد.
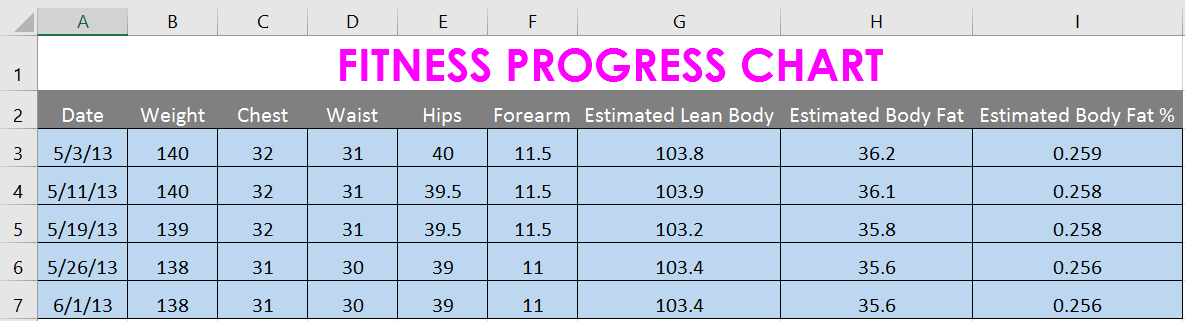
ویرایش هم ترازی عمودی متن سلولها (vertical text alignment)
❶ سلولهای مورد نظرتان را انتخاب کنید.
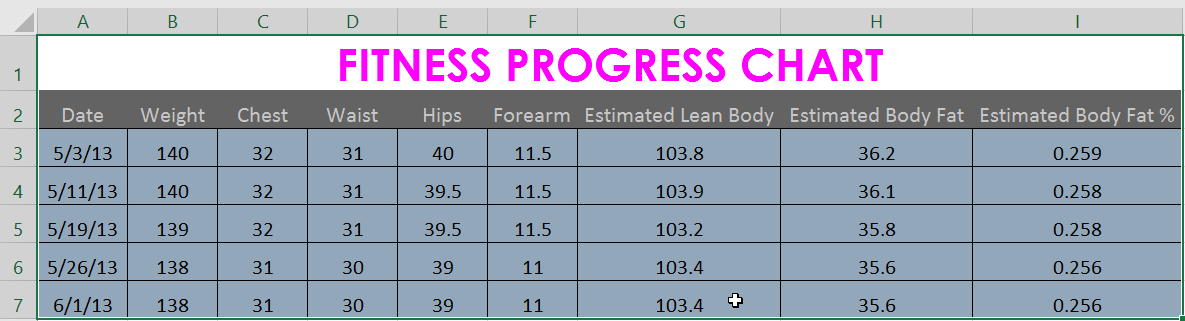
❷ در تب Home و در قسمت Alignment یکی از سه گزینه تراز عمودی متن را انتخاب کنید. در این مثال ما گزینه Middle Align را انتخاب می کنیم.
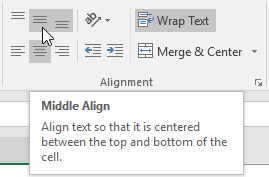
❸ متن سلول با توجه به انتخاب شما تراز می گردد.
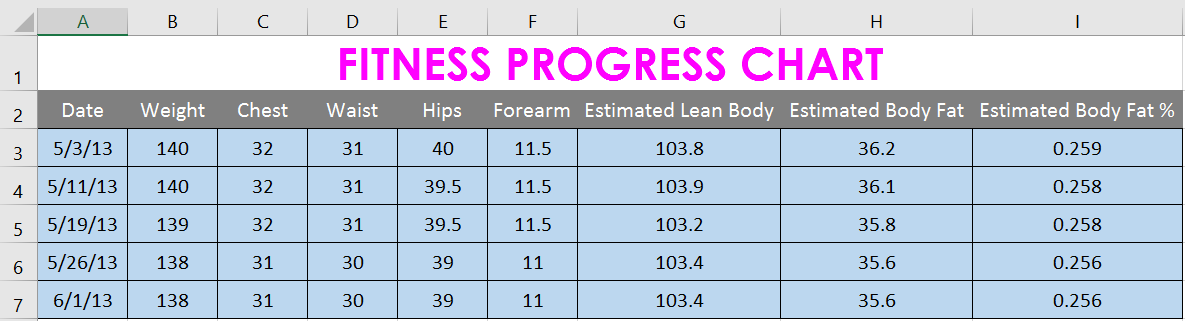
تمرین عملی
❶ ابتدا فایل اکسل زیر را دانلود کنید.
فایل نمونه اکسل برای تمرین
❷ برگه Challenge را انتخاب کنید.
❸ سبک نمایش (style) دامنه سلولی A2:H2 را به Accent 3 تغییر بدهید.
❹ سایز فونت ردیف 1 را به 36 تغییر بدهید و همچنین سایز فونت بقیه ردیفها را 18 کنید.
❺ متن ردیف 2 را Bold و underline کنید.
❻ فونت ردیف را به فونتی دلخواه تغییر بدهید.
❼ فونت بقیه ردیفها را به فونت دلخواه دیگری تغییر بدهید.
❽ رنگ فونت ردیف 1 را به دلخواه خودتان تغییر بدهید.
❾ تمامی سلولهای موجود در برگه را انتخاب کنید. هم ترازی افقی همه آنها را روی center تنظیم کنید. همچنین هم ترازی عمودی همه سلولها را به middle align تغییر بدهید.
❿ وقتی کارتان تمام شد فایل اکسل شما چیزی تقریبا شبیه تصویر زیر خواهد شد.
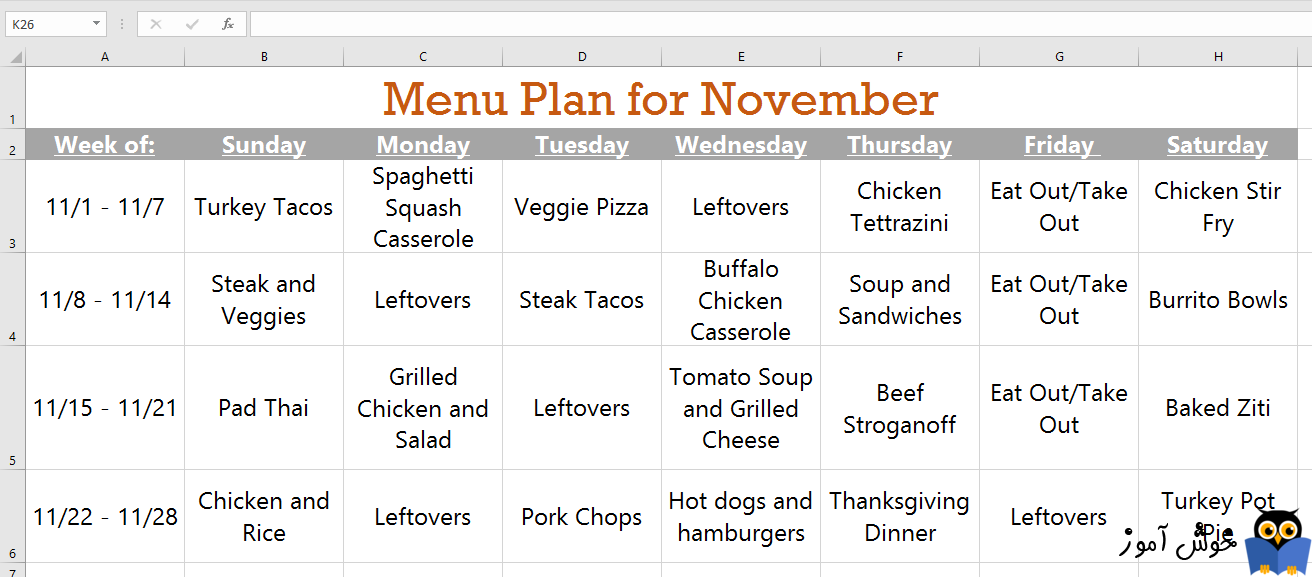
آموزش قبلی : ویرایش ستونها، ردیفها و سلولها در اکسل 2016
آموزش بعدی : درک قالب بندی اعداد (number formats) در اکسل 2016

اگر می خواهید مثالهای ارائه شده را دقیقا مانند آموزش اجرا کنید فایل اکسل زیر را که مربوط به مثالهای همین درس می باشد دانلود کنید.
دانلود فایل اکسل مربوط به مثالهای این آموزش
دانلود فایل اکسل مربوط به مثالهای این آموزش
تغییر اندازه فونت سلولها
❶ ابتدا سلولی را که قصد ویرایش فونتش را دارید انتخاب کنید.
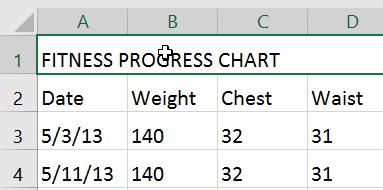
❷ در تب Home بر روی کادر پایین افتادنی کنار گزینه اندازه فونت کلیک کنید و اندازه مورد نظرتان را انتخاب کنید. در این مثال ما اندازه 24 را انتخاب می کنیم تا فونت را بزرگتر ببینیم.
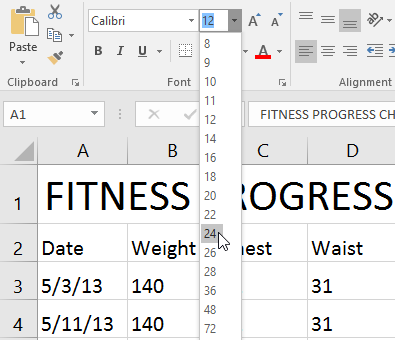
❸ اندازه فونت متن داخل سلول به اندازه انتخاب شده تغییر می کند.
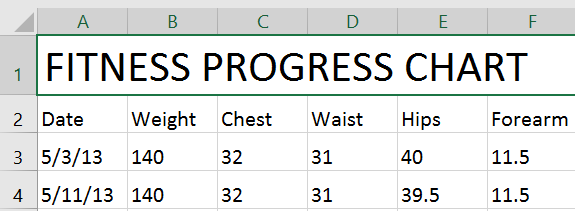
شما همچنین می توانستید با استفاده از دکمه های بزرگ کردن یا کوچک کردن اندازه فونت ، یک مقدار را به صورت دستی در قسمت اندازه فونت وارد کنید.
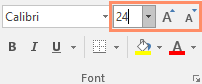
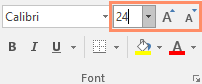
تغییر فونت سلولها
بصورت پیش فرض فونت سلولهای اکسل بر روی فونت Calibri تنظیم شده است. اگر چه اکسل تعداد زیادی فونت دیگر را نیز در اختیار شما قرار می دهد تا بتوانید فونت مورد نظرتان را از بین آنها انتخاب کنید. در مثال زیر ما می خواهیم فونت مربوط به عنوان را تغییر بدهیم تا آن سلول را از بقیه سلولها متمایز کنیم.
❶ ابتدا سلول مورد نظر را انتخاب کنید.
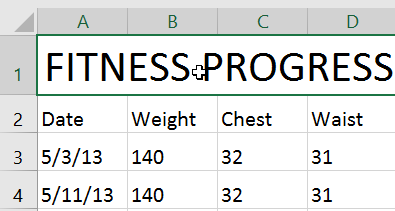
❷ در تب Home بر روی کادر پایین افتادنی کنار دستور Font کلیک کنید. حالا می توانید فونت مورد نظرتان را انتخاب نمایید. در این مثال ما فونت Century Gothic را انتخاب کرده ایم.
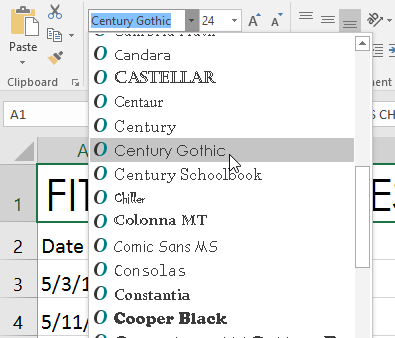
❸ فونت سلول به فونت انتخاب شده توسط شما تغییر می کند.
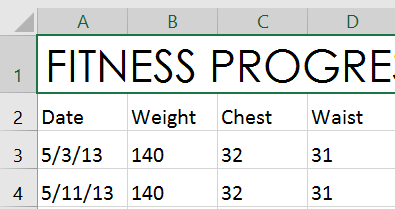
وقتی یک برگه اکسل ایجاد می کنید، قطعا می خواهید فونتی را انتخاب کنید که خواندنش آسان باشد، در کنار فونت Calibri فونتهای استاندارد دیگری نیز وجود دارند که شامل فونتهای Cambria، Times New Roman و فونت Arial می باشند.
تغییر رنگ فونت سلولها
➊ سلولی را که قصد ویرایش رنگش را دارید انتخاب کنید.
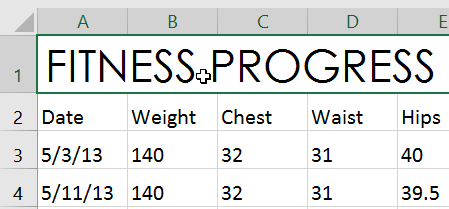
➋ در تب Home بر روی کادر پایین افتادنی کنار دستور Font Color کلیک کنید. حالا از بین گزینه های موجود رنگ مورد نظرتان را انتخاب کنید. در این مثال ما رنگ سبز را انتخاب می کنیم.
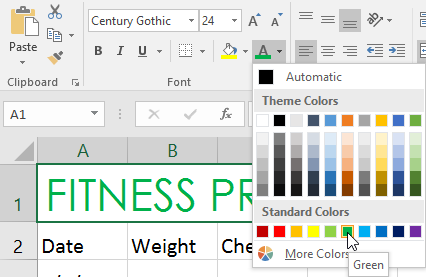
➌ رنگ فونت سلول تغییر خواهد کرد.
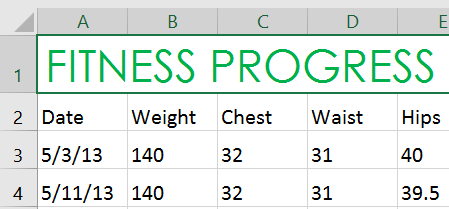
با استفاده از گزینه More Colors می توانید رنگهای بیشتری را در اختیار داشته باشید.
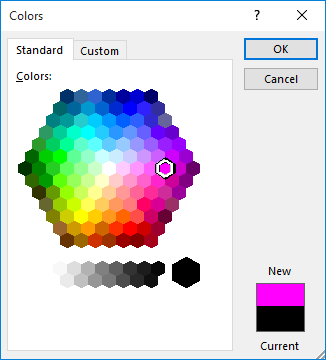
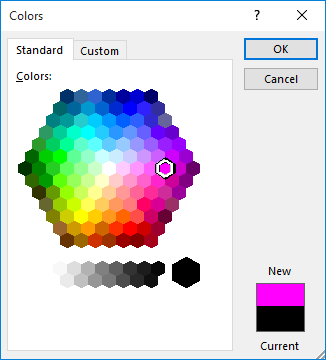
استفاده از دستورات Bold، Italic و Underline
❶ ابتدا سلولی که قصد ویرایش آن را دارید را انتخاب کنید.
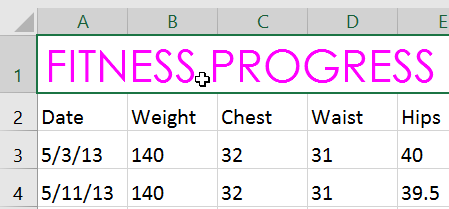
❷ در تب Home بر روی دستورات Bold، Italic و یا Underline کلیک کنید. در این مثال ما دستور Bold را انتخاب می کنیم.
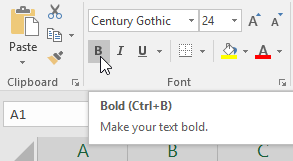
❸ سبک (style) انتخاب شده بر روی فونت سلول اعمال می گردد.
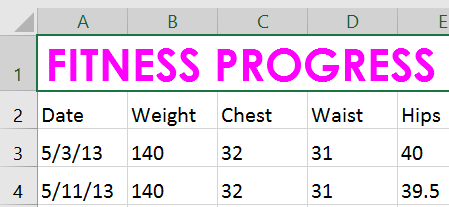
کلیدهای ترکیبی Ctrl+B معادل دستور bold ، کلیدهای ترکیبی Ctrl+I معادل دستور Italic و کلیدهای ترکیبی Ctrl+U معادل دستور Underline می باشند.
حاشیه سلولها و رنگ زمینه آنها
ویژگی حاشیه سلولها (Cell borders) و رنگ رمینه آنها (fill colors) به شما اجازه می دهد تا سلولها را بصورت کاملا متمایز از یکدیگر طراحی کنید. در مثال زیر ما از این ویژگی ها برای مشخص تر کردن عنوان استفاده کرده ایم.
استفاده از ویژگی fill color (رنگ زمینه سلول)
❶ ابتدا سلولهای مورد نظر را انتخاب کنید.
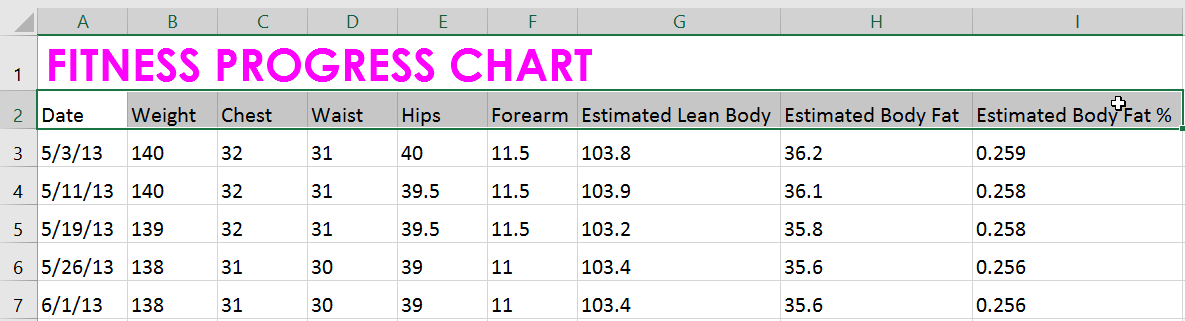
❷ در تب Home بر روی کادر پایین افتادنی کنار دستور Fill Color کلیک کنید، حالا رنگ مورد نظرتان را از لیست انتخاب کنید. در این مثال ما رنگ خاکستری تیره را انتخاب کرده ایم.
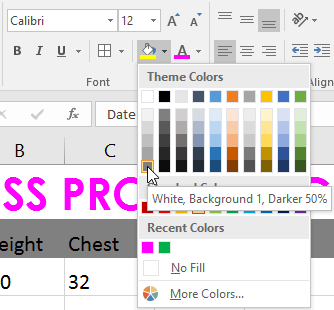
❸ رنگ زمینه سلولهای انتخاب شده به رنگ خاکستری تیره تغییر می کند. ما در اینجا برای اینکه متن بهتر خوانده شود رنگ متن را نیز سفید کرده ایم.
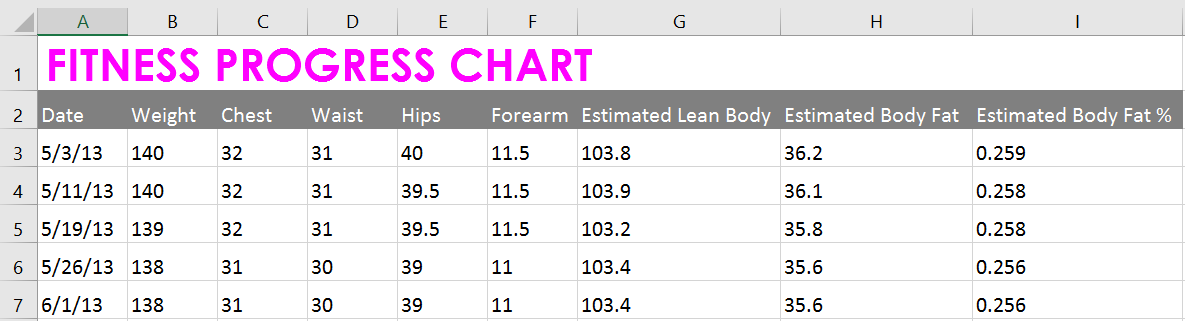
افزودن حاشیه (border) به سلولها
❶ ابتدا سلولهای مدنظرتان را انتخاب کنید.
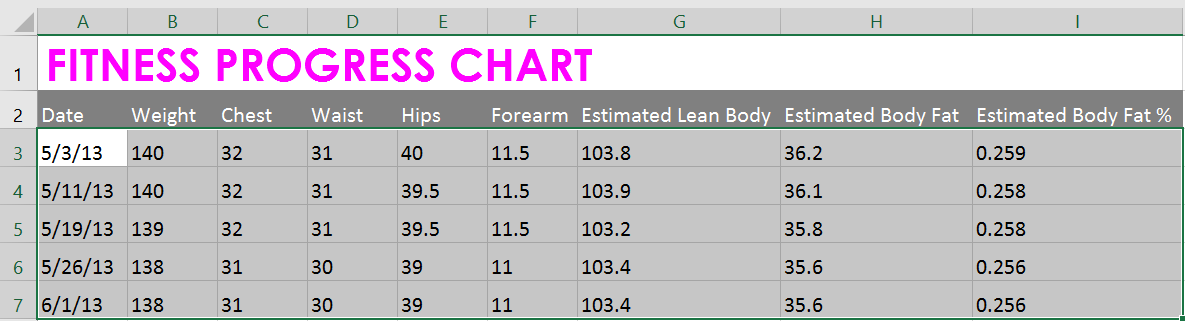
❷ در تب Home بر روی کادر پایین افتادنی کنار دستور Borders کلیک کنید. حاشیه مورد نظرتان را از بین گزینه های موجود انتخاب کنید، در این مثال ما گزینه All Borders را انتخاب کرده ایم.
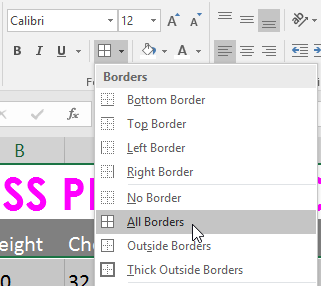
❸ حاشیه سلولها تغییر می کنند.
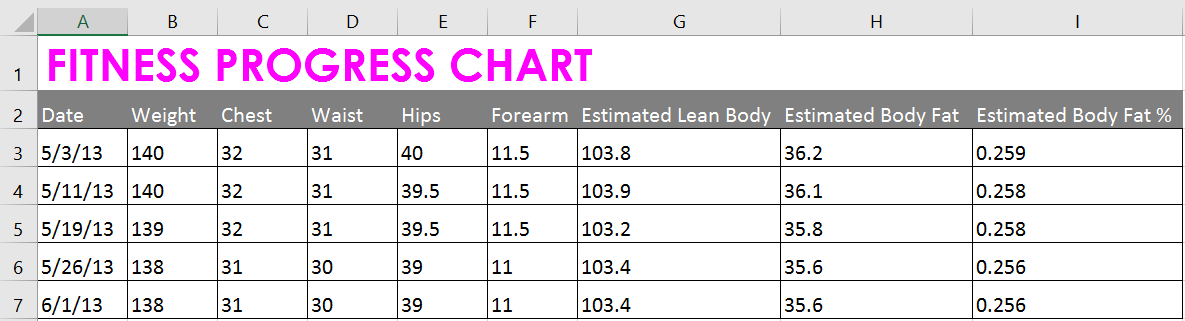
شما می توانید برای تنظیم حاشیه سلولها از ابزار Draw Borders نیز استفاده کنید. این ابزار در قسمت پایین گزینه های تنظیم حاشیه موجود است.
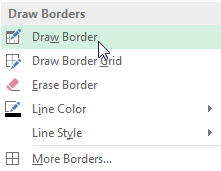
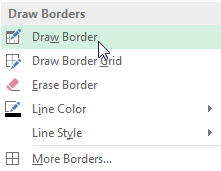
سبک نمایش (style) سلولها
در این مثال می خواهیم سبک نمایش برخی سلولها را تغییر بدهیم.
❶ ابتدا سلولهای مورد نظر را انتخاب کنید.
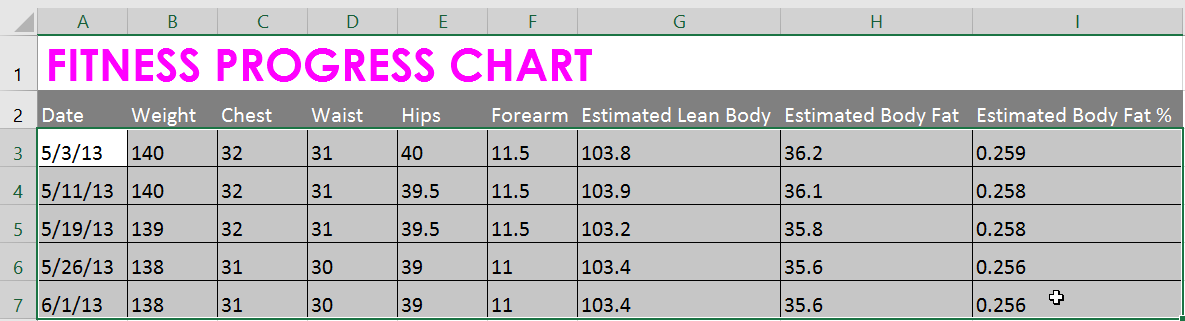
❷ در تب Home بر روی دستور Cell Styles کلیک کنید. حالا در کادر باز شده سبک مورد نظرتان را انتخاب کنید.
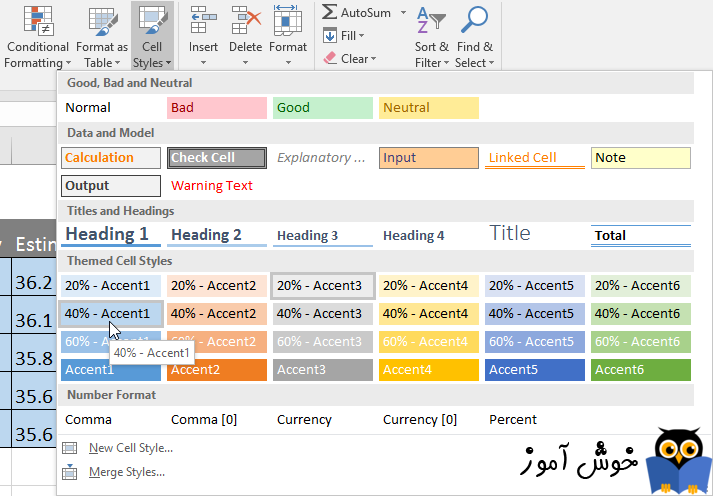
❸ سبک نمایش انتخاب شده بر روی سلولها اعمال می گردد.
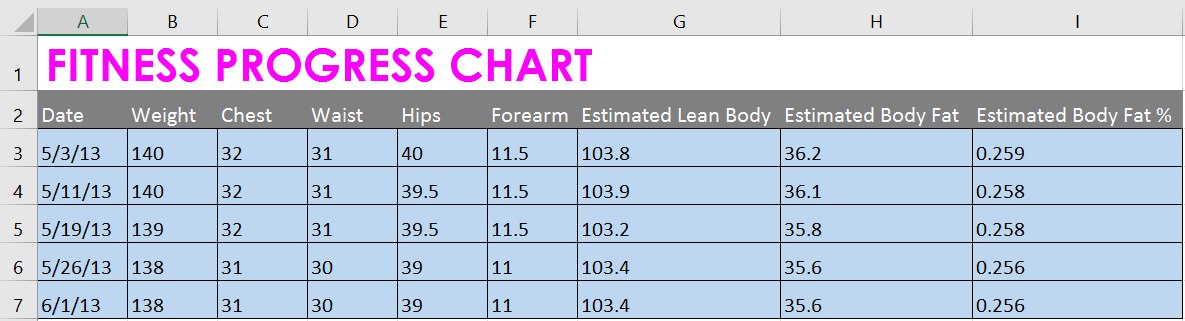
با انتخاب سبک نمایش، تمامی قالب بندیهای قبلی شما از بین می روند. بنابراین اگر قالب بندی های اختصاصی زیادی روی سلول انجام داده اید، ممکن است نخواهید بر روی آن سلول خاص از سبک نمایش استفاده نمایید.
تنظیم هم ترازی متن سلولها (Text alignment)
بصورت پیش فرض نحوه هم ترازی متن سلولها در پایین و سمت چپ سلول می باشد. البته در مورد اعداد در پایین و سمت راست سلول تراز می گردد. شما می توانید هم ترازی متن سلولها را به دلخواه خود تغییر بدهید.
ویرایش هم ترازی افقی متن سلولها (horizontal text alignment)
در مثال زیر ما میخواهیم با استفاده از ویژگی هم ترازی متن سلولها، عنوان فایل اکسلمان را زیباتر کنیم.
❶ ابتدا سلول مورد نظرتان را انتخاب کنید.
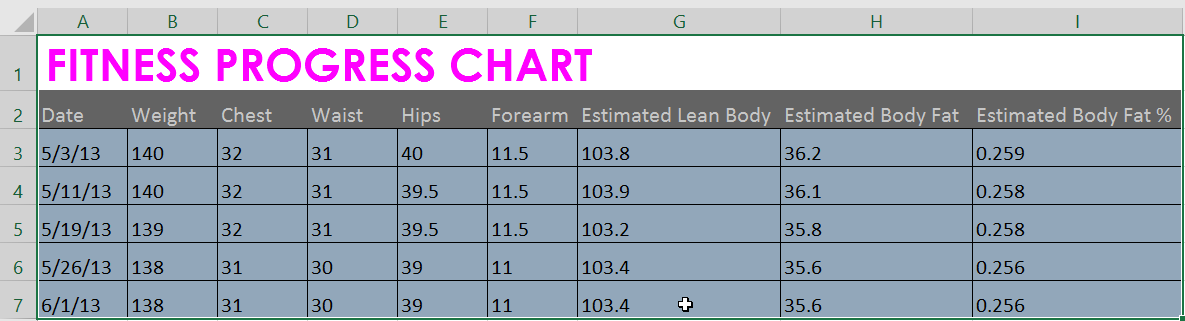
❷ در تب Home و در قسمت Alignment یکی از سه گزینه تراز افقی متن را انتخاب کنید. در این مثال ما گزینه Center را انتخاب می کنیم.
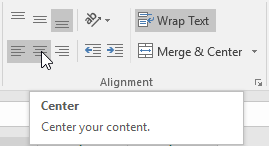
❸ متن سلول با توجه به انتخاب شما تراز می گردد.
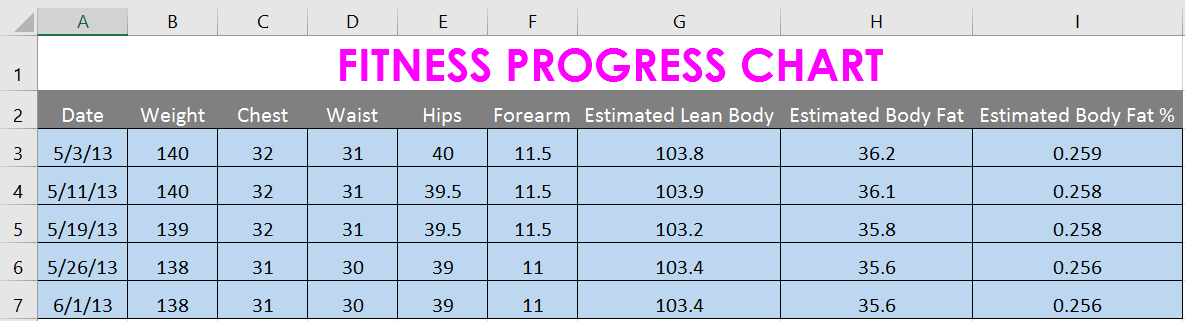
ویرایش هم ترازی عمودی متن سلولها (vertical text alignment)
❶ سلولهای مورد نظرتان را انتخاب کنید.
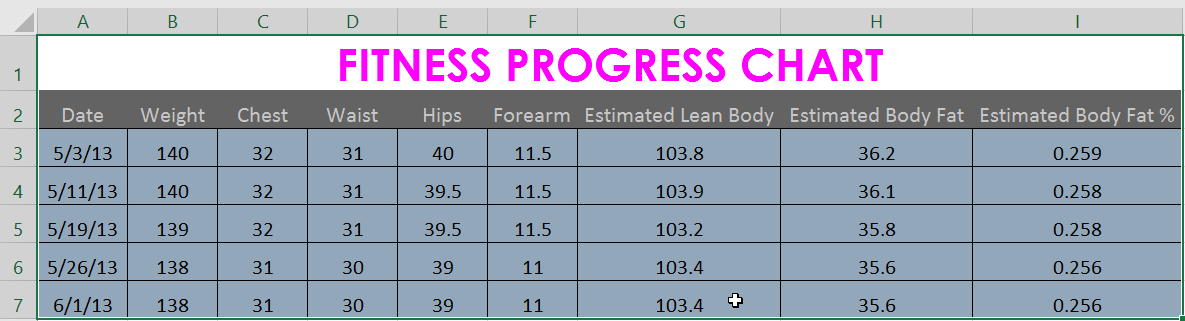
❷ در تب Home و در قسمت Alignment یکی از سه گزینه تراز عمودی متن را انتخاب کنید. در این مثال ما گزینه Middle Align را انتخاب می کنیم.
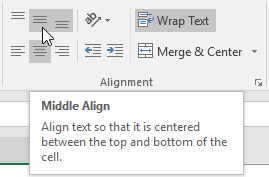
❸ متن سلول با توجه به انتخاب شما تراز می گردد.
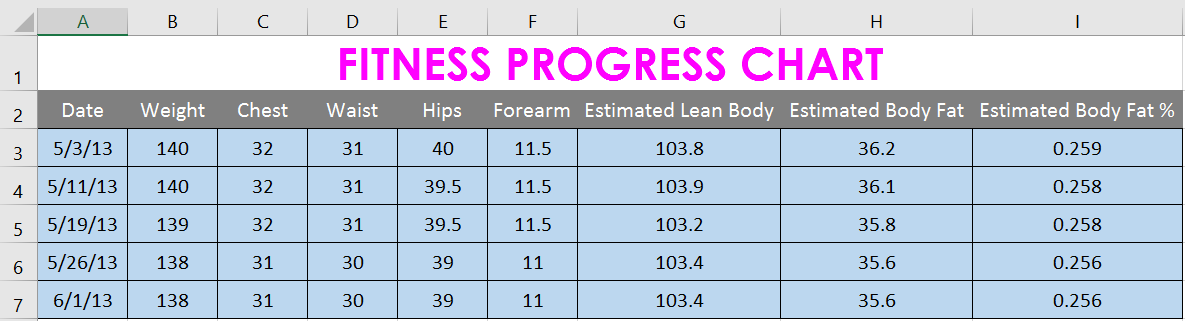
شما می توانید همزمان هم تراز افقی و هم تراز عمودی را برای سلولها انتخاب نمایید.
تمرین عملی
❶ ابتدا فایل اکسل زیر را دانلود کنید.
فایل نمونه اکسل برای تمرین
❷ برگه Challenge را انتخاب کنید.
❸ سبک نمایش (style) دامنه سلولی A2:H2 را به Accent 3 تغییر بدهید.
❹ سایز فونت ردیف 1 را به 36 تغییر بدهید و همچنین سایز فونت بقیه ردیفها را 18 کنید.
❺ متن ردیف 2 را Bold و underline کنید.
❻ فونت ردیف را به فونتی دلخواه تغییر بدهید.
❼ فونت بقیه ردیفها را به فونت دلخواه دیگری تغییر بدهید.
❽ رنگ فونت ردیف 1 را به دلخواه خودتان تغییر بدهید.
❾ تمامی سلولهای موجود در برگه را انتخاب کنید. هم ترازی افقی همه آنها را روی center تنظیم کنید. همچنین هم ترازی عمودی همه سلولها را به middle align تغییر بدهید.
❿ وقتی کارتان تمام شد فایل اکسل شما چیزی تقریبا شبیه تصویر زیر خواهد شد.
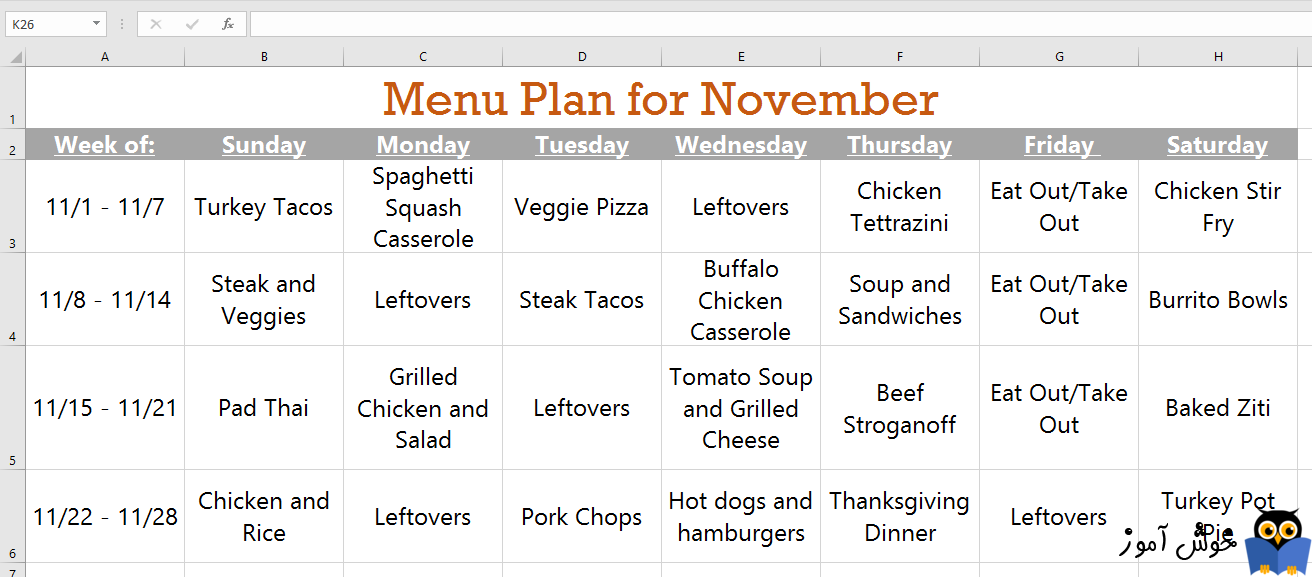
آموزش قبلی : ویرایش ستونها، ردیفها و سلولها در اکسل 2016
آموزش بعدی : درک قالب بندی اعداد (number formats) در اکسل 2016





نمایش دیدگاه ها (0 دیدگاه)
دیدگاه خود را ثبت کنید: