خوش آموز درخت تو گر بار دانش بگیرد، به زیر آوری چرخ نیلوفری را
چگونگی ویرایش همزمان چندین برگه اکسل با ویژگی Group Worksheets
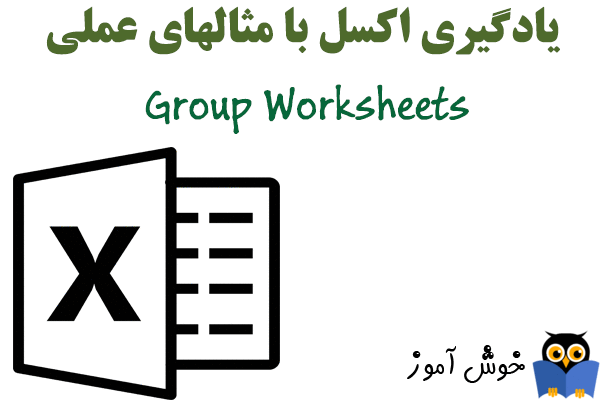
اگر بخواهید همزمان چندین برگه اکسل را ویرایش نمایید، می توانید از ویژگی group worksheets در اکسل استفاده کنید. در مثال زیر ما یک فایل اکسل با سه برگه به نامهای North و Mid و South داریم و یک برگه خالی دیگر با نام sheet4 در انتهای برگه های فایل اکسل ما می باشد.

➊ برای گروه بندی برگه های اکسل، کلید CTRL در صفحه کلید را پایین نگهدارید و همزمان روی تب برگه هایی که می خواهید با هم گروه بندی شوند، کلیک کنید.
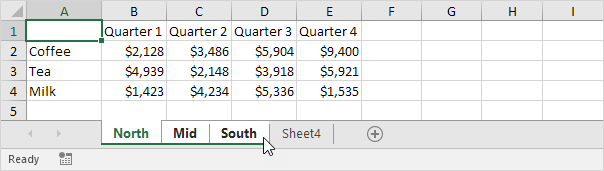
➋ کلید CTRL را رها کنید.
حالا برگه های شما با هم گروه بندی شده اند. هر کدام را که تغییر بدهید در سایر برگه های هم گروه نیز تغییرات شما اعمال می شود.
➌ برای مثال، در تب North مقدار سلول B2 را به 1000 تغییر بدهید و ردیف 4 را حذف کنید.
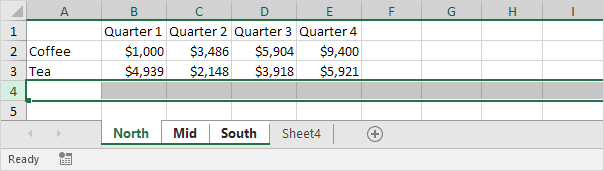
➍ حالا آن دو تب دیگر را نیز بررسی کنید، خواهید دید که برگه های همگروه نیز دقیقاً همین تغییرات را در خودشان دارند.

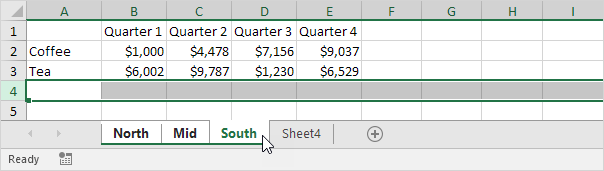
➎ برای خروج برگه ها از حالت گروه بندی شده، بر روی یکی از برگه ها راست کلیک کنید و گزینه Ungroup Sheets را انتخاب کنید. همچنین اگر بر روی یک تب دیگر از برگه ها که در این گروه نباشد، کلیک کنید، به عنوان مثال در اینجا روی تب Sheet4 کلیک کنید، برگه ها از حالت گروه بندی خارج خواهند شد.

➊ برای گروه بندی برگه های اکسل، کلید CTRL در صفحه کلید را پایین نگهدارید و همزمان روی تب برگه هایی که می خواهید با هم گروه بندی شوند، کلیک کنید.
➋ کلید CTRL را رها کنید.
حالا برگه های شما با هم گروه بندی شده اند. هر کدام را که تغییر بدهید در سایر برگه های هم گروه نیز تغییرات شما اعمال می شود.
➌ برای مثال، در تب North مقدار سلول B2 را به 1000 تغییر بدهید و ردیف 4 را حذف کنید.
➍ حالا آن دو تب دیگر را نیز بررسی کنید، خواهید دید که برگه های همگروه نیز دقیقاً همین تغییرات را در خودشان دارند.
➎ برای خروج برگه ها از حالت گروه بندی شده، بر روی یکی از برگه ها راست کلیک کنید و گزینه Ungroup Sheets را انتخاب کنید. همچنین اگر بر روی یک تب دیگر از برگه ها که در این گروه نباشد، کلیک کنید، به عنوان مثال در اینجا روی تب Sheet4 کلیک کنید، برگه ها از حالت گروه بندی خارج خواهند شد.
توجه: در اینجا می توانید آموزش جامع و کامل اکسل 2016 از مبتدی تا پیشرفته را بیابید: دوره رایگان آموزش جامع اکسل 2016 از مقدماتی تا پیشرفته





نمایش دیدگاه ها (0 دیدگاه)
دیدگاه خود را ثبت کنید: