خوش آموز درخت تو گر بار دانش بگیرد، به زیر آوری چرخ نیلوفری را
ادغام و تفکیک سلول های جدول در Word
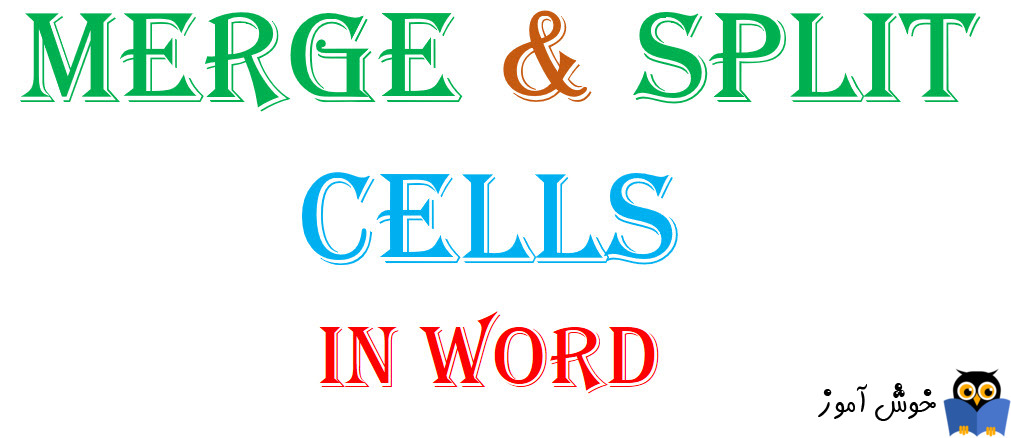
در این پست به بررسی نکته ای دیگر در خصصو جداول در ورد خواهیم پرداخت. پس از اضافه کردن جدول مورد نظر به سند ورد، شاید نیاز باشد که چند ستون یا سطر را با هم ادغام کنید و در واقع همانطور که در اکسل چند سلول و یا سطر را با هم Merge می کردید، در جدول ورد هم نیاز به این داشته باشید.

مثلا به جدول شکل زیر دقت داشته باشید، در اینجا دو سلول را انتخاب کرده ایم که قصد داریم این دو سلول را با هم Merge کنیم.
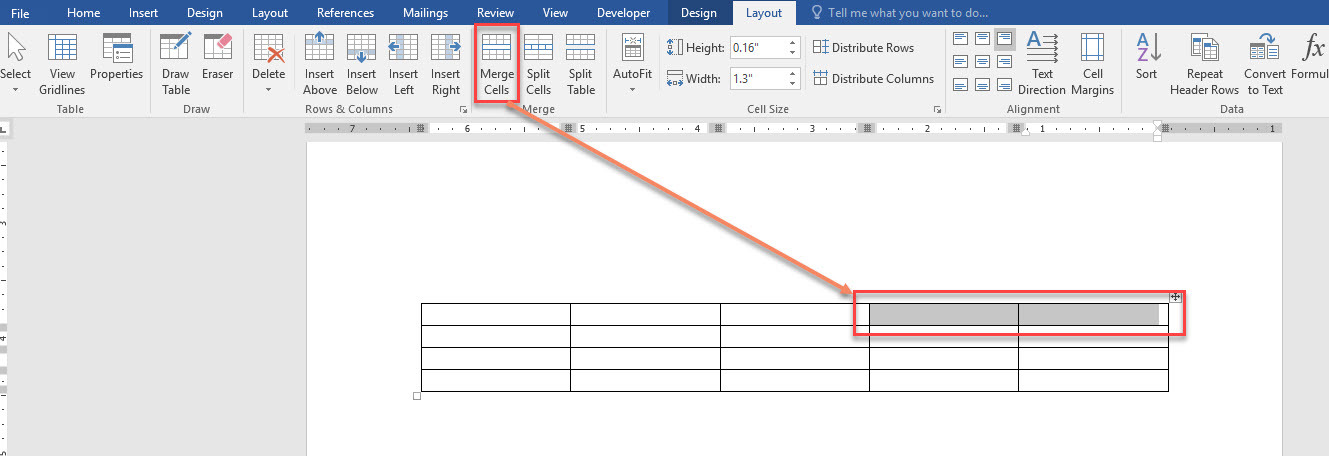
دو سلول مورد نظرتان را شما هم انتخاب کنید و سپس به تب Layout رفته و دکمه Merge cells را کلیک کنید و خواهید دید که دو سلول با هم Merge خواهند شد.
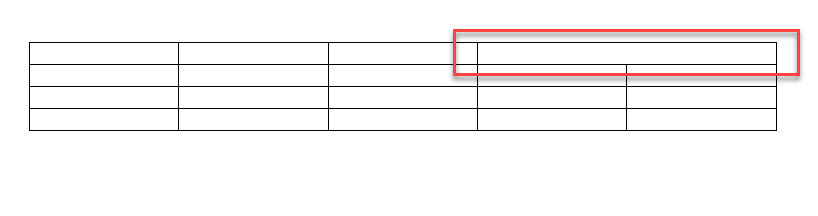
خب، حالا بر فرض مثال سلول را در جدول ورد می خواهیم به دو قسمت تقسیم کنیم. یعنی یک سلول به دو یا چند سلول تقسیم کنیم. اینکار هم به سادگی قابل انجام است.
روی سلول مورد نظر در جدول ورد کلیک کرده و به تب Layout دوباره بروید و اینبار دکمه Split cells را کلیک کنید.
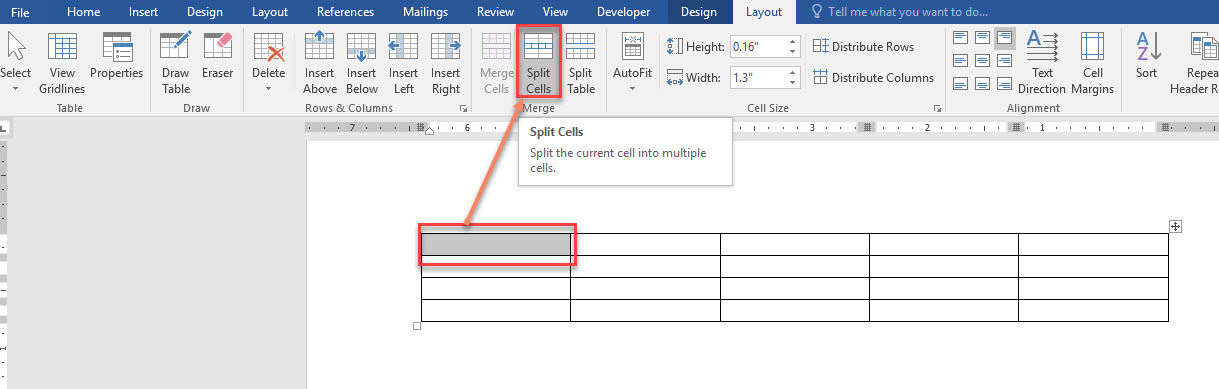
بدین ترتیب فرم شکل زیر(Split Cells) نمایش داده خواهد شد. در قسمت Number of columns، تعداد ستون ها در آن سلول و در قسمت Number Of rows، تعداد سطرها را در آن سلول تعیین کنید.
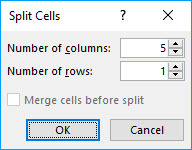
بدین ترتیب تغییرات بدین شکل در جدول Word اعمال خواهد شد.
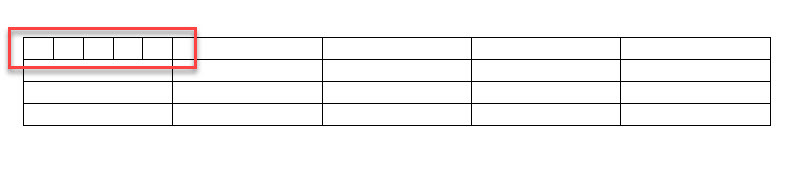
حالا نه با آن کیفیتی که در اکسل با جدول کار می کنید و تغییرات در آن اعمال می کنید، ولی در جدول ایجاد شده در ورد هم می توانید تغییرات انجام داده و آن را اعمال کنید.

مثلا به جدول شکل زیر دقت داشته باشید، در اینجا دو سلول را انتخاب کرده ایم که قصد داریم این دو سلول را با هم Merge کنیم.
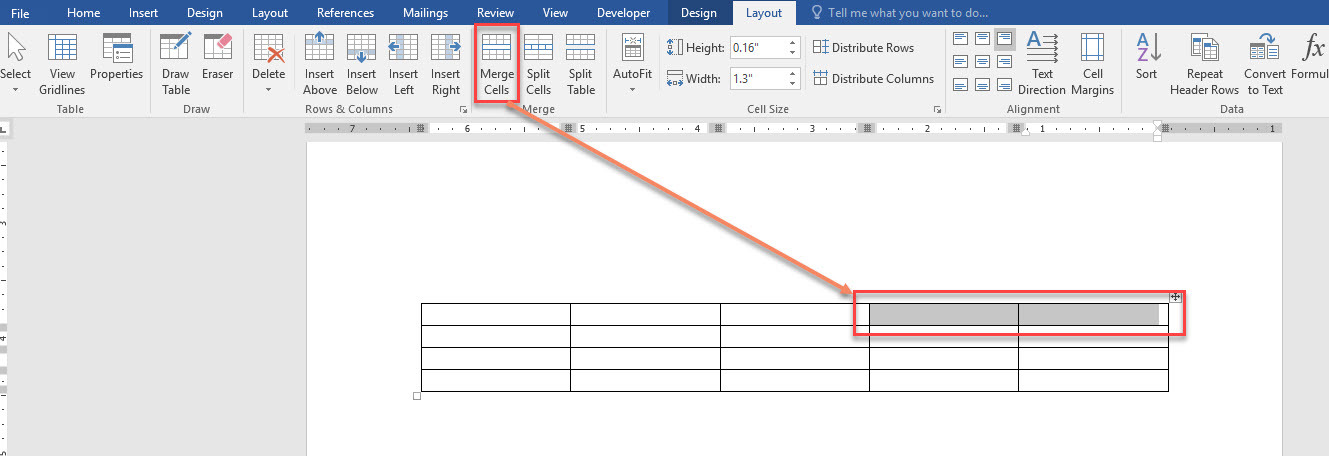
دو سلول مورد نظرتان را شما هم انتخاب کنید و سپس به تب Layout رفته و دکمه Merge cells را کلیک کنید و خواهید دید که دو سلول با هم Merge خواهند شد.
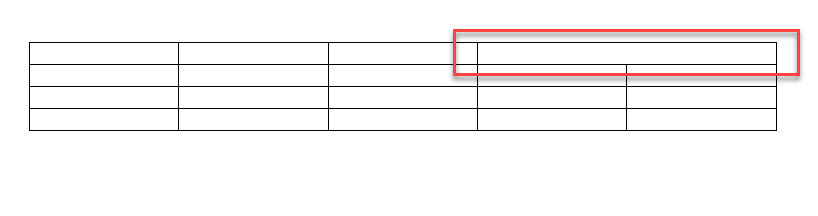
خب، حالا بر فرض مثال سلول را در جدول ورد می خواهیم به دو قسمت تقسیم کنیم. یعنی یک سلول به دو یا چند سلول تقسیم کنیم. اینکار هم به سادگی قابل انجام است.
روی سلول مورد نظر در جدول ورد کلیک کرده و به تب Layout دوباره بروید و اینبار دکمه Split cells را کلیک کنید.
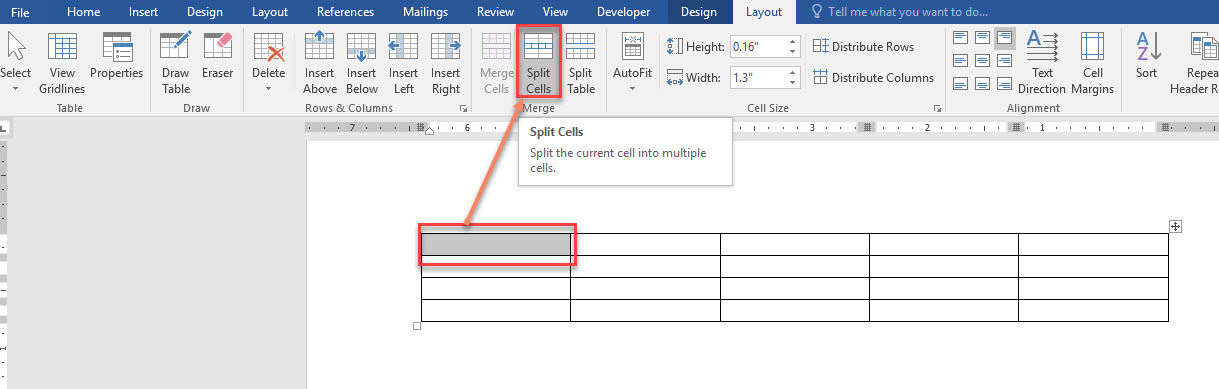
بدین ترتیب فرم شکل زیر(Split Cells) نمایش داده خواهد شد. در قسمت Number of columns، تعداد ستون ها در آن سلول و در قسمت Number Of rows، تعداد سطرها را در آن سلول تعیین کنید.
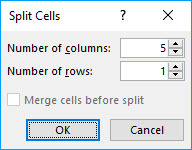
بدین ترتیب تغییرات بدین شکل در جدول Word اعمال خواهد شد.
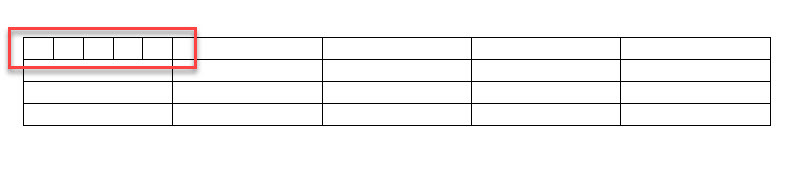
حالا نه با آن کیفیتی که در اکسل با جدول کار می کنید و تغییرات در آن اعمال می کنید، ولی در جدول ایجاد شده در ورد هم می توانید تغییرات انجام داده و آن را اعمال کنید.





نمایش دیدگاه ها (0 دیدگاه)
دیدگاه خود را ثبت کنید: