خوش آموز درخت تو گر بار دانش بگیرد، به زیر آوری چرخ نیلوفری را
چگونگی اعمال محدودیت بر روی بودجه در اکسل

در این آموزش چگونگی استفاده از ویژگی data validation در اکسل برای کنترل سقف بودجه را می آموزید. فایل اکسل مربوط به این آموزش را می توانید در انتهای صفحه دانلود نمایید.

➊ محدوده B2:B8 را انتخاب کنید.
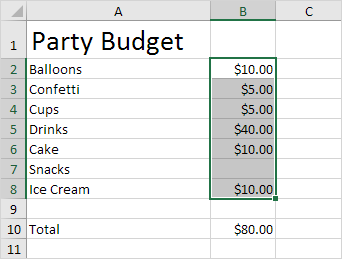
➋ در تب Data و در گروه Data Tools بر روی دستور Data Validation کلیک کنید.
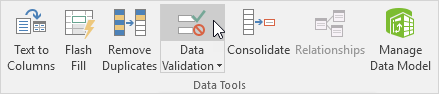
➌ در لیست فیلد Allow گزینه Custom را انتخاب کنید.
➍ در فیلد Formula فرمولی را که در تصویر زیر می بینید وارد نموده و OK کنید.
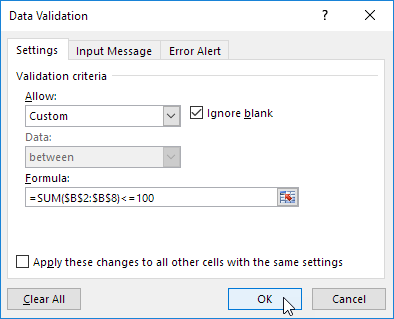
➎ برای بررسی این موضوع سلول B3 را انتخاب کنید و بر روی Data Validation کلیک کنید.

همانطور که خودتان هم می توانید ببینید، سلول شامل فرمول صحیح می باشد.
➏ مقدار 30 را در سلول B7 وارد کنید.
نتیجه: اکسل یک پیام خطا نمایش می دهد. شما نمی توانید از محدودیت بودجه 100 دلار تجاوز نمایید.
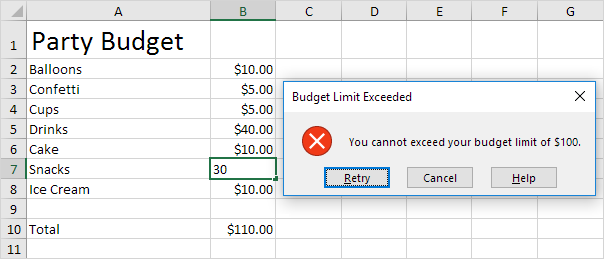
فایل اکسل این مثال را می توانید از لینک زیر دانلود کنید:
دانلود فایل اکسل

➊ محدوده B2:B8 را انتخاب کنید.
توجه: سلول B10 محتوی یک تابع SUM می باشد و در آن مجموع سلولهای B2:B8 محاسبه می گردد.
➋ در تب Data و در گروه Data Tools بر روی دستور Data Validation کلیک کنید.
➌ در لیست فیلد Allow گزینه Custom را انتخاب کنید.
➍ در فیلد Formula فرمولی را که در تصویر زیر می بینید وارد نموده و OK کنید.
توضیح: مجموع سلولهای B2:B8 نباید از بودجه 100 دلار تجاوز کند. بنابراین، ما اعتبار سنجی (data validation) را بر روی سلولهای B2:B8 اعمال می کنیم (نه روی سلول B10). چون این سلولها محلی هستند که داده ها در آن وارد می شوند. از اینرو سلولهای B2:B8 قبل از اینکه بر روی Data Validation کلیک کنیم، انتخاب می کنیم. اکسل به صورت اتوماتیک فرمول را به سایر سلولها کپی می کند.توجه داشته باشید که ما چطور از ارجاع مطلق (absolute reference) به صورت ($B$2:$B$8) برای اشاره به سلولهای ثابت استفاده کرده ایم.
➎ برای بررسی این موضوع سلول B3 را انتخاب کنید و بر روی Data Validation کلیک کنید.
همانطور که خودتان هم می توانید ببینید، سلول شامل فرمول صحیح می باشد.
➏ مقدار 30 را در سلول B7 وارد کنید.
نتیجه: اکسل یک پیام خطا نمایش می دهد. شما نمی توانید از محدودیت بودجه 100 دلار تجاوز نمایید.
دانلود فایل اکسل
فایل اکسل این مثال را می توانید از لینک زیر دانلود کنید:
دانلود فایل اکسل
توجه: در اینجا می توانید آموزش جامع و کامل اکسل 2016 از مبتدی تا پیشرفته را بیابید: دوره رایگان آموزش جامع اکسل 2016 از مقدماتی تا پیشرفته





نمایش دیدگاه ها (0 دیدگاه)
دیدگاه خود را ثبت کنید: