خوش آموز درخت تو گر بار دانش بگیرد، به زیر آوری چرخ نیلوفری را
اضافه کردن Settings و گزینه های آن به منوی کلیک راست در ویندوز 10
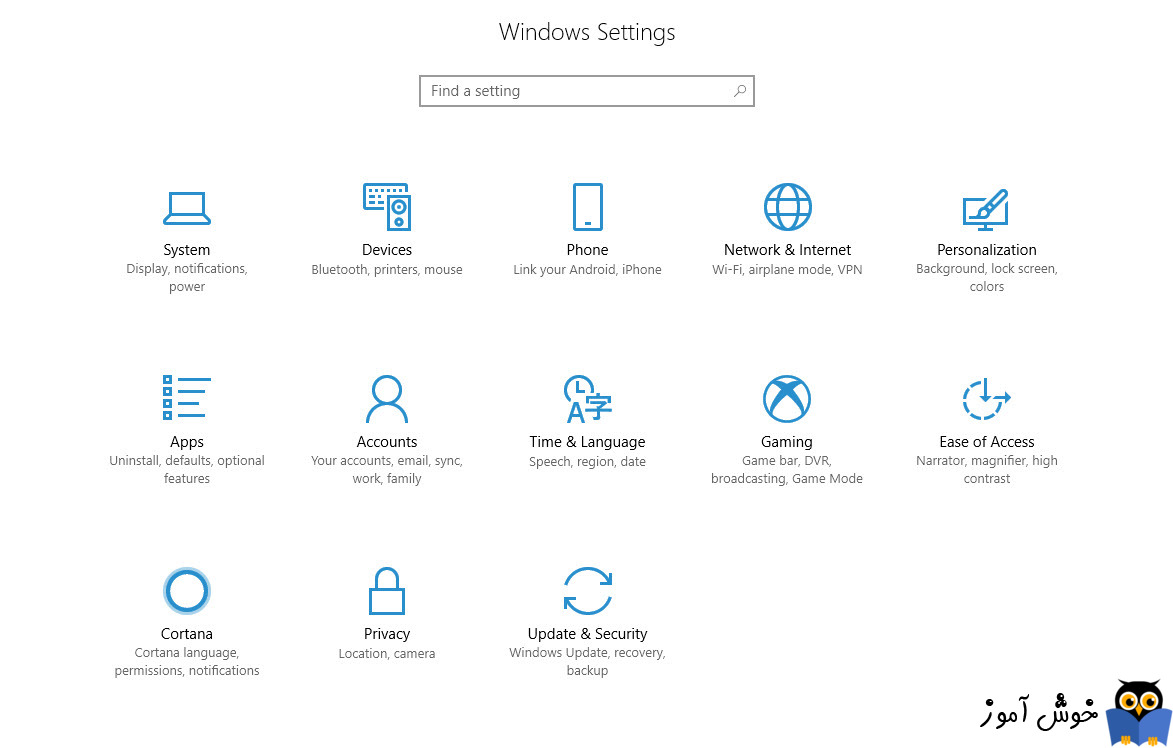

روش های باز کردن Settings در ویندوز 10
اما چیزیکه در این پست به بررسی آن خواهیم نشست و عملا اینکار را انجام خواهیم داد این است که Settings و گزینه های آن را به منوی کلیک راست ویندوز اضافه کنیم. در این صورت خیلی سریعتر به Settings یا تنظیمات آن دسترسی خواهیم داشت.
برای اینکار به ایجاد فایل Reg و تغییرات در رجیستری ویندوز به این مهم دست خواهیم یافت.
لطفا برنامه Notepad را باز کنید و سپس عین دستورات زیر را در آن کپی کنید:
Windows Registry Editor Version 5.00
[HKEY_CLASSES_ROOT\DesktopBackground\Shell\Settings]
"Position"="Bottom"
"Icon"="SystemSettingsBroker.exe"
"SubCommands"=""
[HKEY_CLASSES_ROOT\DesktopBackground\Shell\Settings\shell\01Settings]
"Icon"="SystemSettingsBroker.exe"
"MUIVerb"="Settings"
"SettingsURI"="ms-settings:"
[HKEY_CLASSES_ROOT\DesktopBackground\Shell\Settings\shell\01Settings\command]
"DelegateExecute"="{556FF0D6-A1EE-49E5-9FA4-90AE116AD744}"
[HKEY_CLASSES_ROOT\DesktopBackground\Shell\Settings\shell\02System]
"CommandFlags"=dword:00000020
"MUIVerb"="System"
"SettingsURI"="ms-settings:display"
"Icon"="%SystemRoot%\\System32\\bootux.dll,-1032"
[HKEY_CLASSES_ROOT\DesktopBackground\Shell\Settings\shell\02System\command]
"DelegateExecute"="{556FF0D6-A1EE-49E5-9FA4-90AE116AD744}"
[HKEY_CLASSES_ROOT\DesktopBackground\Shell\Settings\shell\03Devices]
"MUIVerb"="Devices"
"Icon"="%SystemRoot%\\System32\\bootux.dll,-1032"
"SettingsURI"="ms-settings:bluetooth"
[HKEY_CLASSES_ROOT\DesktopBackground\Shell\Settings\shell\03Devices\command]
"DelegateExecute"="{556FF0D6-A1EE-49E5-9FA4-90AE116AD744}"
[HKEY_CLASSES_ROOT\DesktopBackground\Shell\Settings\shell\04Network]
"MUIVerb"="Network && Internet"
"Icon"="%SystemRoot%\\System32\\bootux.dll,-1032"
"SettingsURI"="ms-settings:network"
[HKEY_CLASSES_ROOT\DesktopBackground\Shell\Settings\shell\04Network\command]
"DelegateExecute"="{556FF0D6-A1EE-49E5-9FA4-90AE116AD744}"
[HKEY_CLASSES_ROOT\DesktopBackground\Shell\Settings\shell\05Personalization]
"MUIVerb"="Personalization"
"Icon"="%SystemRoot%\\System32\\bootux.dll,-1032"
"SettingsURI"="ms-settings:personalization"
[HKEY_CLASSES_ROOT\DesktopBackground\Shell\Settings\shell\05Personalization\command]
"DelegateExecute"="{556FF0D6-A1EE-49E5-9FA4-90AE116AD744}"
[HKEY_CLASSES_ROOT\DesktopBackground\Shell\Settings\shell\06Apps]
"MUIVerb"="Apps"
"Icon"="%SystemRoot%\\System32\\bootux.dll,-1032"
"SettingsURI"="ms-settings:appsfeatures"
[HKEY_CLASSES_ROOT\DesktopBackground\Shell\Settings\shell\06Apps\command]
"DelegateExecute"="{556FF0D6-A1EE-49E5-9FA4-90AE116AD744}"
[HKEY_CLASSES_ROOT\DesktopBackground\Shell\Settings\shell\07Accounts]
"MUIVerb"="Accounts"
"Icon"="%SystemRoot%\\System32\\bootux.dll,-1032"
"SettingsURI"="ms-settings:yourinfo"
[HKEY_CLASSES_ROOT\DesktopBackground\Shell\Settings\shell\07Accounts\command]
"DelegateExecute"="{556FF0D6-A1EE-49E5-9FA4-90AE116AD744}"
[HKEY_CLASSES_ROOT\DesktopBackground\Shell\Settings\shell\08Time]
"MUIVerb"="Time && language"
"Icon"="%SystemRoot%\\System32\\bootux.dll,-1032"
"SettingsURI"="ms-settings:dateandtime"
[HKEY_CLASSES_ROOT\DesktopBackground\Shell\Settings\shell\08Time\command]
"DelegateExecute"="{556FF0D6-A1EE-49E5-9FA4-90AE116AD744}"
[HKEY_CLASSES_ROOT\DesktopBackground\Shell\Settings\shell\09Gaming]
"MUIVerb"="Gaming"
"Icon"="%SystemRoot%\\System32\\bootux.dll,-1032"
"SettingsURI"="ms-settings:gaming-gamebar"
[HKEY_CLASSES_ROOT\DesktopBackground\Shell\Settings\shell\09Gaming\command]
"DelegateExecute"="{556FF0D6-A1EE-49E5-9FA4-90AE116AD744}"
[HKEY_CLASSES_ROOT\DesktopBackground\Shell\Settings\shell\10Ease]
"MUIVerb"="Ease of Access"
"Icon"="%SystemRoot%\\System32\\bootux.dll,-1032"
"SettingsURI"="ms-settings:easeofaccess-narrator"
[HKEY_CLASSES_ROOT\DesktopBackground\Shell\Settings\shell\10Ease\command]
"DelegateExecute"="{556FF0D6-A1EE-49E5-9FA4-90AE116AD744}"
[HKEY_CLASSES_ROOT\DesktopBackground\Shell\Settings\shell\11Cortana]
"MUIVerb"="Cortana"
"Icon"="%SystemRoot%\\System32\\bootux.dll,-1032"
"SettingsURI"="ms-settings:cortana"
[HKEY_CLASSES_ROOT\DesktopBackground\Shell\Settings\shell\11Cortana\command]
"DelegateExecute"="{556FF0D6-A1EE-49E5-9FA4-90AE116AD744}"
[HKEY_CLASSES_ROOT\DesktopBackground\Shell\Settings\shell\12Privacy]
"MUIVerb"="Privacy"
"Icon"="%SystemRoot%\\System32\\bootux.dll,-1032"
"SettingsURI"="ms-settings:privacy"
[HKEY_CLASSES_ROOT\DesktopBackground\Shell\Settings\shell\12Privacy\command]
"DelegateExecute"="{556FF0D6-A1EE-49E5-9FA4-90AE116AD744}"
[HKEY_CLASSES_ROOT\DesktopBackground\Shell\Settings\shell\13Update]
"MUIVerb"="Update && security"
"Icon"="%SystemRoot%\\System32\\bootux.dll,-1032"
"SettingsURI"="ms-settings:windowsupdate"
[HKEY_CLASSES_ROOT\DesktopBackground\Shell\Settings\shell\13Update\command]
"DelegateExecute"="{556FF0D6-A1EE-49E5-9FA4-90AE116AD744}"
[HKEY_CLASSES_ROOT\DesktopBackground\Shell\Settings\shell\14Mixed]
"MUIVerb"="Mixed Reality"
"Icon"="%SystemRoot%\\System32\\bootux.dll,-1032"
"SettingsURI"="ms-settings:holographic"
[HKEY_CLASSES_ROOT\DesktopBackground\Shell\Settings\shell\14Mixed\command]
"DelegateExecute"="{556FF0D6-A1EE-49E5-9FA4-90AE116AD744}"
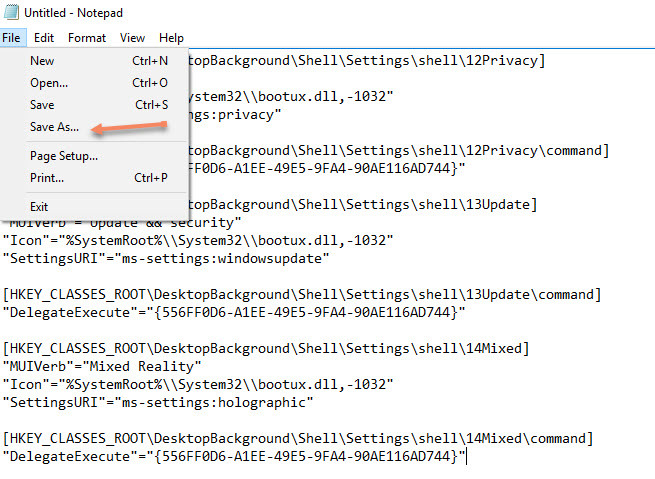
سپس مسیر ذخیره سازی را تعیین کنید و از قسمت save as type گزینه All Files را انتخاب کرده و در قسمت file name، نام فایل را به دلخواه وارد کنید ولی حتما پسوند آن را reg باید وارد کنید.
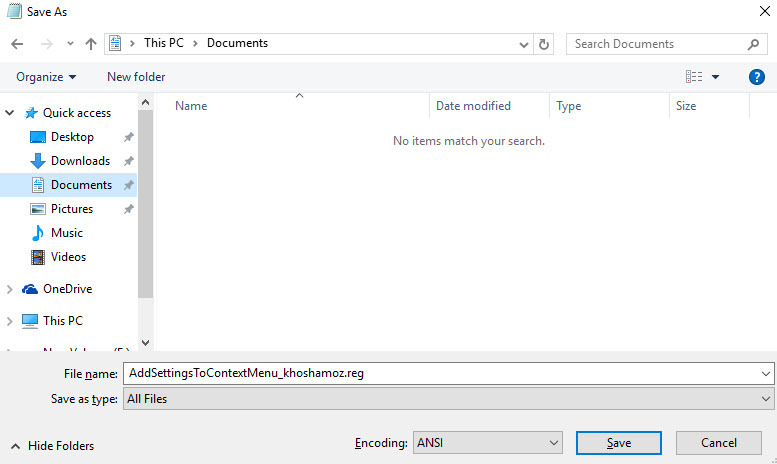
سپس دکمه save را کلیک کنید.
سپس فایل ایجاد شده را با دابل کلیک اجرا کنید و پیغام های نمایش داده شده را Yes و OK کنید.
حال اگر در دسکتاپ ویندوز کلیک راست کنید، Settings و گزینه های موجود در آن را خواهید دید که به راحتی در دسترس شما برای باز شدن هستند.
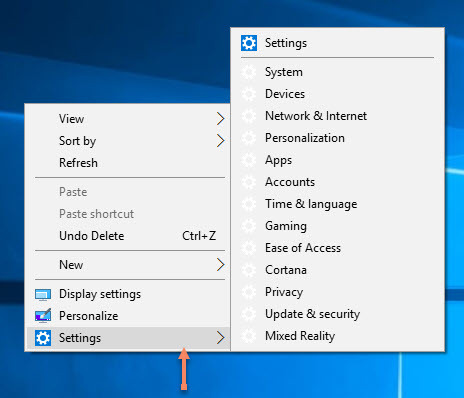





نمایش دیدگاه ها (0 دیدگاه)
دیدگاه خود را ثبت کنید: