خوش آموز درخت تو گر بار دانش بگیرد، به زیر آوری چرخ نیلوفری را
آموزش راه اندازی FTP Server در ویندوز 10 - بخش سوم
در پست قبل پس از نصب و راه اندازی FTP Server در ویندوز 10، اقدام به پیکربندی ان کرده و ترافیک FTP server را در فایروال ویندوز مجاز کردیم. حال باید ترافیک خارجی را که از خارج از شبکه Local قرار است به FTP Server متصل شوند را پیکربندی کنیم. برای انکه بتوانیم به FTP Server از اینترنت دسترسی داشته باشید، باید پورت 21 TCP/IP را روی روتر خود مجاز کنیم.

کاری که ما در این پست انجام خواهیم داد، عمل Port forwarding نام دارد که در هر مودم و ورژن های مختلف firmware این قضیه متفاوت است. در صورتی که در خصوص Port forwarding نیاز به اطلاعات دارید، لطفا به لینک زیر مراجعه کنید:
port forwarding چیست
ما در اینجا مراحل را به صورت کلی در پیش خواهیم گرفت. اگر جایی مشکلی بود به وب سایت سازنده مود مراجعه کرده و دستورالعمل های ارائه شده سایت را در پیش گیرید. برای این منظور،یک مرورگر اینترنتی را از ویندوزتان باز کنید وآدرس مودم تان را وارد کنید که معمولا 192.168.1.1 و اگر مودم برای فیبر نوری باشد معمولا 1923.168.100.1 است ولی الزامی ندارد که حتما اینها IP address مودم باشند ممکن است IP دیگری به مودم ما تعلق داشته باشد.
سپس به مودم خود لاگین کنید(اطلاعت لاگین به مودم را باید داشته باشید). حال به قسمت Port Forwarding که معمولا در قسمت WAN یا NAT و یا Advanced قراردارد وارد شوید(در برخی مودم ها هم Port forwarding به نام Virtual Servers هم شناخته می شوند).
در قسمت Service name باید نام سرویس را وارد کنید. البته نام را دلخواه می توانید وارد کنید. در برخی مودم های این گزینه را با نام Application name شناخته می شود و نام را ما FTP Service وارد می کنیم.
در قسمت Port range شماره پورت FTP Server که 21 است را وارد کنید.
در قسمت Local IP هم IP Address سیستمی که FTP Server را روی آن نصب کرده اید را وارد کنید.
Local port را هم 21 و Protocol را TCP انتخاب کنید.
در آخر هم دکمه Add یا Save را کلیک کنید تا تغییرات ذخیره شود.
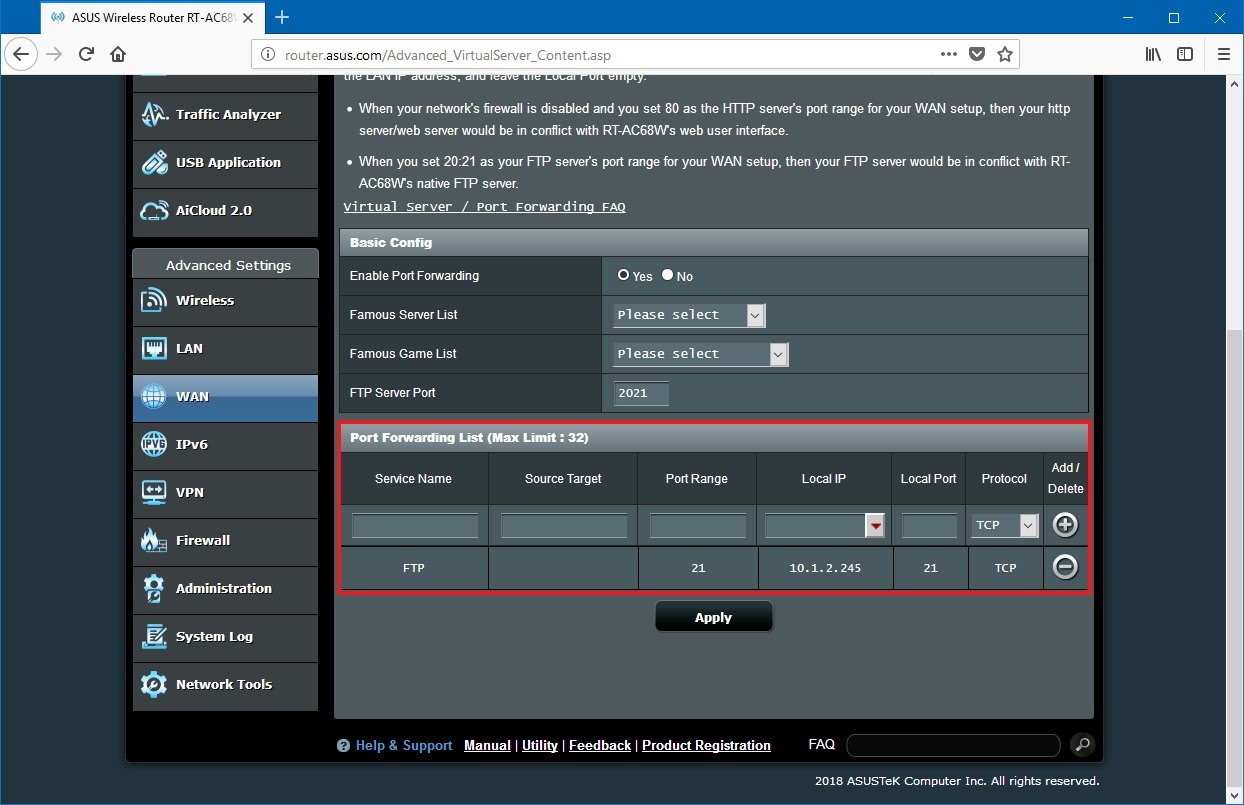
در آخر هم Apply کنید تا تغییرات روی مودم اعمال شود. با این تغییرات، از نقطه ای از اینترنت که IP Valid اینترنت شما به همراه شماره پورت 21 وارد شود، ترافیک حاصله به سمت کامپیوتری که FTP Server روی آن اره اندازی شده هدایت خواهد شد.
دوستان عزیز از آنجایی که برای این کامپیوتر که FTP Server روی آن نصب شده، قرار است پورت فوروارد انجام شود، یک IP Address ثابت در نظر بگیرید. چون هر بار که DHCP به این کامپیوتر IP جدید بدهد شما هم باید دوباره به مودم لاگین کرده و در قسمت Port forwarding دوباره IP Address جدید را جایگزین IP address قبلی کنید.
تنظیم IP Address برای کارت شبکه ها در ویندوز
ادامه در مقاله بعد>>
<< مقاله قبلی

کاری که ما در این پست انجام خواهیم داد، عمل Port forwarding نام دارد که در هر مودم و ورژن های مختلف firmware این قضیه متفاوت است. در صورتی که در خصوص Port forwarding نیاز به اطلاعات دارید، لطفا به لینک زیر مراجعه کنید:
port forwarding چیست
ما در اینجا مراحل را به صورت کلی در پیش خواهیم گرفت. اگر جایی مشکلی بود به وب سایت سازنده مود مراجعه کرده و دستورالعمل های ارائه شده سایت را در پیش گیرید. برای این منظور،یک مرورگر اینترنتی را از ویندوزتان باز کنید وآدرس مودم تان را وارد کنید که معمولا 192.168.1.1 و اگر مودم برای فیبر نوری باشد معمولا 1923.168.100.1 است ولی الزامی ندارد که حتما اینها IP address مودم باشند ممکن است IP دیگری به مودم ما تعلق داشته باشد.
سپس به مودم خود لاگین کنید(اطلاعت لاگین به مودم را باید داشته باشید). حال به قسمت Port Forwarding که معمولا در قسمت WAN یا NAT و یا Advanced قراردارد وارد شوید(در برخی مودم ها هم Port forwarding به نام Virtual Servers هم شناخته می شوند).
در قسمت Service name باید نام سرویس را وارد کنید. البته نام را دلخواه می توانید وارد کنید. در برخی مودم های این گزینه را با نام Application name شناخته می شود و نام را ما FTP Service وارد می کنیم.
در قسمت Port range شماره پورت FTP Server که 21 است را وارد کنید.
در قسمت Local IP هم IP Address سیستمی که FTP Server را روی آن نصب کرده اید را وارد کنید.
Local port را هم 21 و Protocol را TCP انتخاب کنید.
در آخر هم دکمه Add یا Save را کلیک کنید تا تغییرات ذخیره شود.
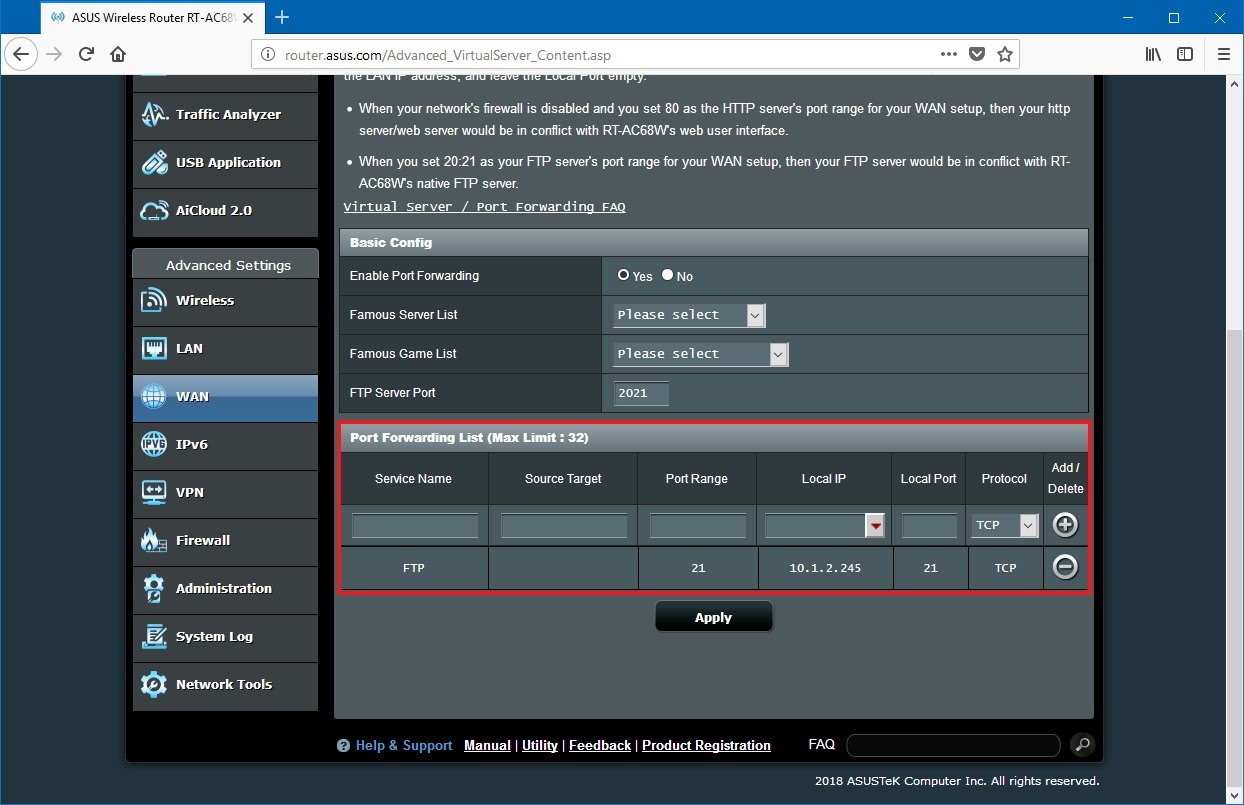
در آخر هم Apply کنید تا تغییرات روی مودم اعمال شود. با این تغییرات، از نقطه ای از اینترنت که IP Valid اینترنت شما به همراه شماره پورت 21 وارد شود، ترافیک حاصله به سمت کامپیوتری که FTP Server روی آن اره اندازی شده هدایت خواهد شد.
دوستان عزیز از آنجایی که برای این کامپیوتر که FTP Server روی آن نصب شده، قرار است پورت فوروارد انجام شود، یک IP Address ثابت در نظر بگیرید. چون هر بار که DHCP به این کامپیوتر IP جدید بدهد شما هم باید دوباره به مودم لاگین کرده و در قسمت Port forwarding دوباره IP Address جدید را جایگزین IP address قبلی کنید.
تنظیم IP Address برای کارت شبکه ها در ویندوز
ادامه در مقاله بعد>>
<< مقاله قبلی





نمایش دیدگاه ها (0 دیدگاه)
دیدگاه خود را ثبت کنید: