خوش آموز درخت تو گر بار دانش بگیرد، به زیر آوری چرخ نیلوفری را
آموزش Reset کردن ویندوز 10

همانطور از موضوع مقاله مشخص است، قصد داریم که در این پست در خصوص نحوه Reset کردن ویندوز بحث کنیم. اما باید بدانیم که با Reset کردن ویندوز چه فایل هایی حذف و چه فایل هایی باقی خواهد ماند. گزینه هایی که در زیر به بررسی آن خواهیم پرداخت، در واقع آپشن هایی هستند که در زمان ریست کردن ویندوز با آنها مواجه خواهیم شد. شما برای ریست کردن ویندوز باید بدانید که از کدام گزینه می خواهید استفاده کنید.

این گزینه برای reset کردن ویندوز 10 است و ویندوز را Reinstalls کرده و کلیه اکانتها و فایل های شخصی را حذف می کند. هر تغییری که در settings ویندوز 10 انجام شده باشد، هر نرم افزار و درایوری که در سیستم نصب شده باشد؛ کاملا حذف خواهد شد. این گزینه را زمانی مورد استفاده قرار دهید که مثلا قصد بخشیدن و هدیه کردن و یا فروختن کامپیوترتان را دارید.
ورژنی از ویندوز 10 که شما استفاده می کردید را Reinstalls کرده و فایل های شخصی شما را دوباره حذف می کند.
کلیه درایورها و برنامه ها را حذف خواهد کرد.
این گزینه در همه سیستم ها وجود ندارد و فقط در برخی سیستم ها مورد استفاده قرار می گیرد.
شما در هر صورت فراموش نکنید که حتما قبل از انجام ریست کردن ویندوز از سیستم تان Backup تهیه کنید. یا کلیه اطلاعات مهمی که در سیستم دارید را در هارد اکسترنال یا فلش درایو ذخیره نمایید و سپس مبادرت به انجام اینکار کنید.
پس از انجام عملیات Reset یا Refresh، فولدری مخفی با نام $SysReset در درایو C ایجاد خواهد شد. اگر در فرآیند Refresh و یا Reset مشکلی رخ داده باشد، در این فولدر لاگ هایی ذخیره شده که از آنها می توانید در این شرایط استفاده کنید.
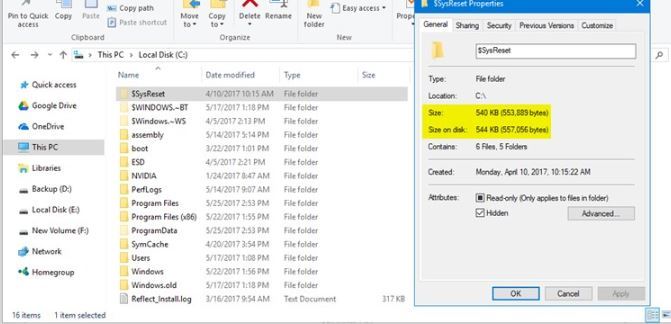
خب، کار را شروع می کنیم. در روش اول باید وارد پنجره advanced startup شده و مانند تصویر زیر گزینه Troubleshoot را کلیک کنید.
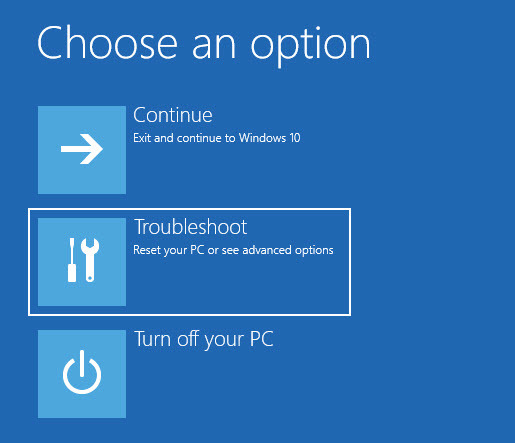
در این پنجره هم مانند تصویر زیر گزینه Reset This pc را انتخاب کنید.
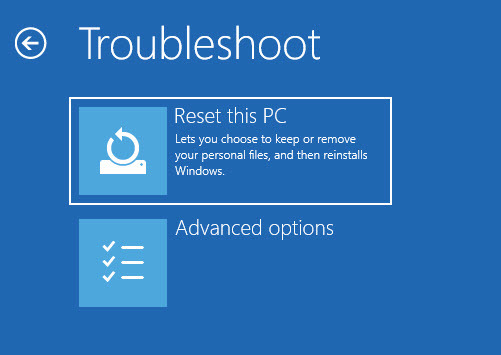
اکنون با این گزینه هایی که در تصویر زیر مشاهده می کنید، آشنایی دارید، خب، گزینه Remove everything، گزینه مد نظر ما خواهد بود. با انتخاب این گزینه کامپیوتر ریستارت خواهد شد.
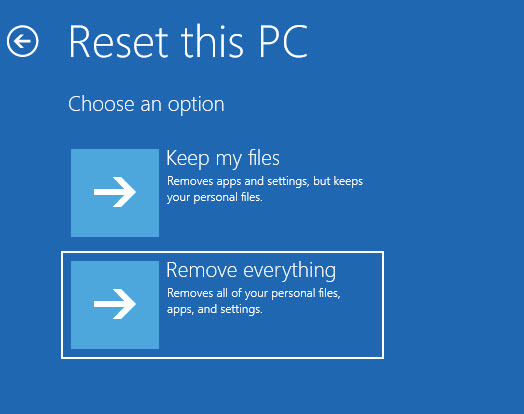
اگر با پیغام درخواست مدیای نصب ویندوز 10 مواجه شدید، باید DVD نصب ویندوز و یا Recovery Drive را در سیستم قرار دهید.
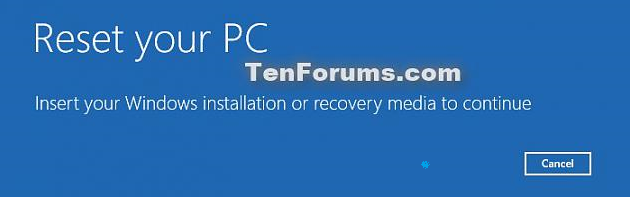
سپس در پنجره شکل زیر با انتخاب یکی از این دو گزینه باید مشخص کنید که اطلاعات فقط درایو ویندوز و یا همه درایوها حذف شوند.
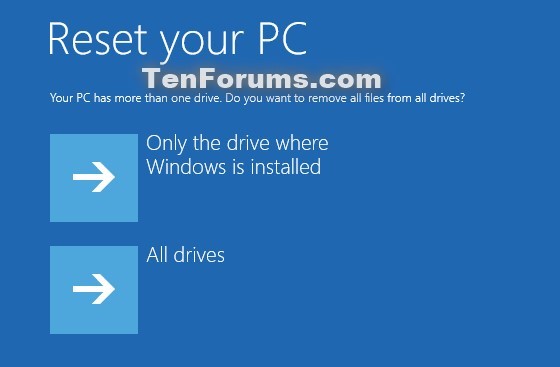
در ادامه هم باید یکی از دو گزینه Just remove my filesو یا Fully clean the drive را برای اینکه مشخص کنید چگونه اطلاعات درایوتان را می خواهید پاک کنید را انتخاب کنید.
Just remove my files = این گزینه برای quick format است و به سرعت انجام میشود و امکان بازیابی فایل های شما در این شرایط وجود دارد. اگر خودتان دوباره می خواهید از همین کامپیوتر استفاد کنید که از همین گزینه استفاده کنید.
Fully clean the drive = این گزینه بصورت کامل فایل های شما را با Overwrite کردن حذف می کند تا ریکاوری فایل ها دیگر کار ساده ای نباشد. این گزینه ممکن است تا ساعتها به طول بیانجامد و اگر قصد فروش کامپیوترتان را دارید، از این گزینه استفاده کنید.
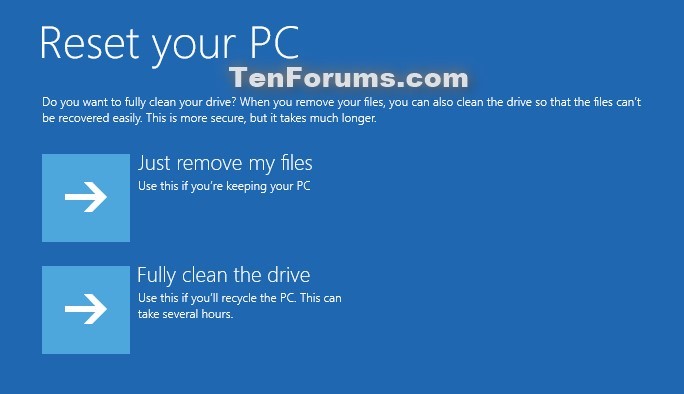
در ادامه هم دکمهReset را کلیک کنید تا فرآیند ریست آغاز شود.
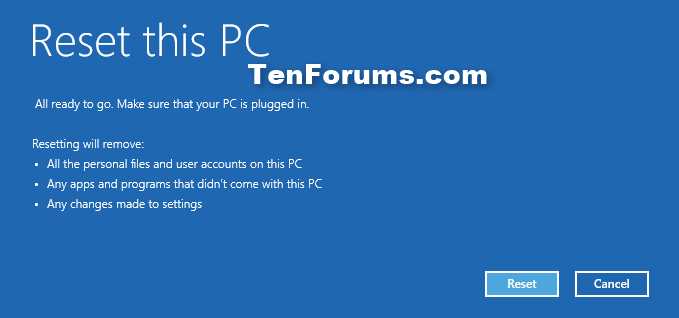
بدین ترتیب فرآیند ریست آغاز می شود که در طول این فرآیند چندین بار کامپیوتر شما ریستارت خواهد شد.
وقتی کار به اتمام رسید، پنجره pick your region نمایش داده خواهد شد. دکمه Yes را در این پنجره کلیک کنید.
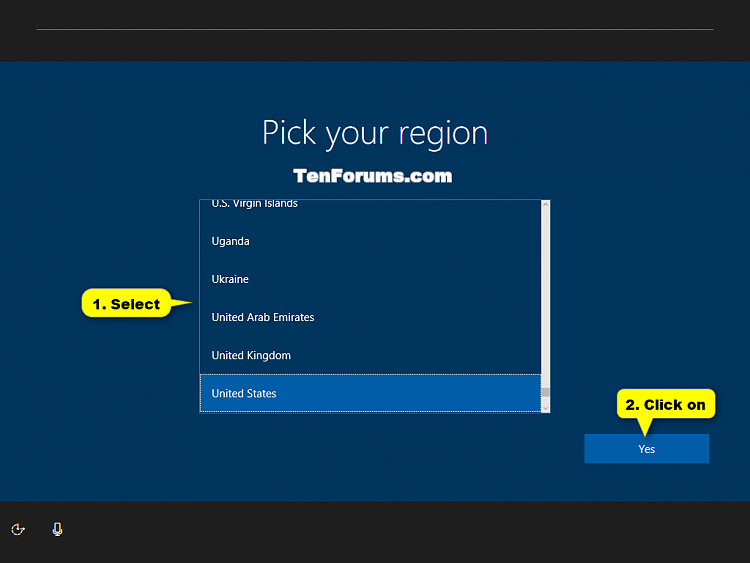
در پنجره keyboard language، هم دکمه Yes را کلیک کنید.
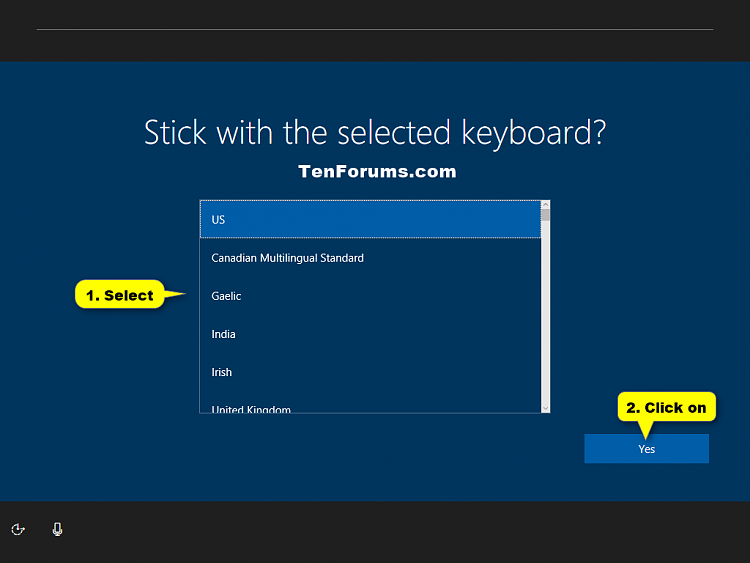
و سایر مراحل را به همین ترتیب طی کنید تا دسکتاپ نمایش داده شود(مثل مراحل نصب ویندوز 10).

Keep my files
این گزینه برای refresh کردن ویندوز است. ویندوز 10 را Reinstalls کرده و فایل های شخصی و accounts های شما را نگه میدارد. تمام تنظیمات انجام شده در Settings ویندوز از بین می رود، برنامه ها و درایورها نصب شده هم حذف می شوند.Remove everything
این گزینه برای reset کردن ویندوز 10 است و ویندوز را Reinstalls کرده و کلیه اکانتها و فایل های شخصی را حذف می کند. هر تغییری که در settings ویندوز 10 انجام شده باشد، هر نرم افزار و درایوری که در سیستم نصب شده باشد؛ کاملا حذف خواهد شد. این گزینه را زمانی مورد استفاده قرار دهید که مثلا قصد بخشیدن و هدیه کردن و یا فروختن کامپیوترتان را دارید.
Restore factory settings
در OEM PC ها این گزینه برای بازگرداندن تنظیمات به تنظیمات کارخانه است(سیستم هایی که از قبل ویندوز 10 روی آنها نصب شده است).ورژنی از ویندوز 10 که شما استفاده می کردید را Reinstalls کرده و فایل های شخصی شما را دوباره حذف می کند.
کلیه درایورها و برنامه ها را حذف خواهد کرد.
این گزینه در همه سیستم ها وجود ندارد و فقط در برخی سیستم ها مورد استفاده قرار می گیرد.
شما در هر صورت فراموش نکنید که حتما قبل از انجام ریست کردن ویندوز از سیستم تان Backup تهیه کنید. یا کلیه اطلاعات مهمی که در سیستم دارید را در هارد اکسترنال یا فلش درایو ذخیره نمایید و سپس مبادرت به انجام اینکار کنید.
پس از انجام عملیات Reset یا Refresh، فولدری مخفی با نام $SysReset در درایو C ایجاد خواهد شد. اگر در فرآیند Refresh و یا Reset مشکلی رخ داده باشد، در این فولدر لاگ هایی ذخیره شده که از آنها می توانید در این شرایط استفاده کنید.
خب، کار را شروع می کنیم. در روش اول باید وارد پنجره advanced startup شده و مانند تصویر زیر گزینه Troubleshoot را کلیک کنید.
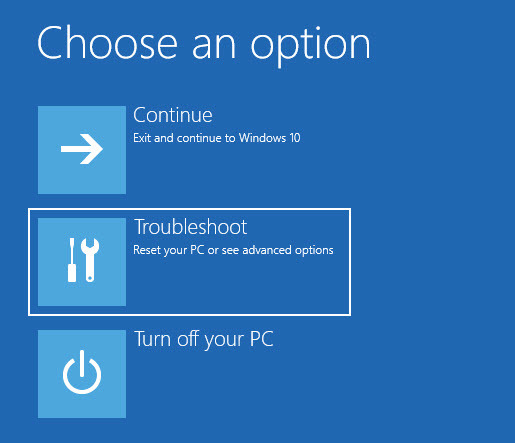
در این پنجره هم مانند تصویر زیر گزینه Reset This pc را انتخاب کنید.
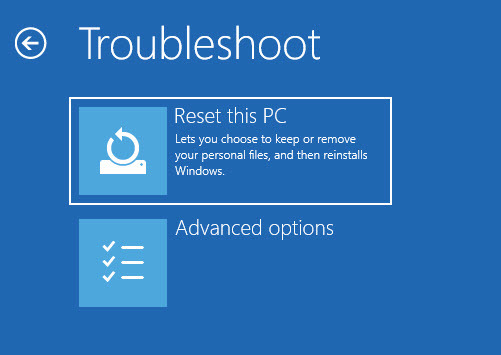
اکنون با این گزینه هایی که در تصویر زیر مشاهده می کنید، آشنایی دارید، خب، گزینه Remove everything، گزینه مد نظر ما خواهد بود. با انتخاب این گزینه کامپیوتر ریستارت خواهد شد.
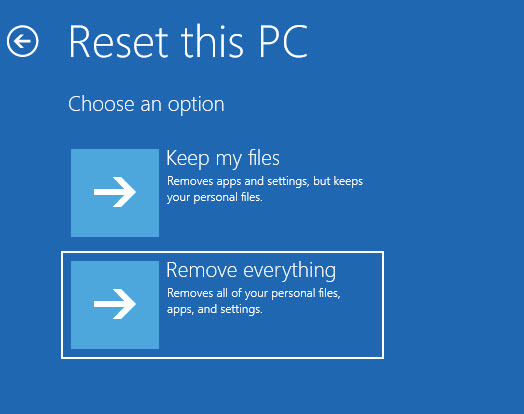
اگر با پیغام درخواست مدیای نصب ویندوز 10 مواجه شدید، باید DVD نصب ویندوز و یا Recovery Drive را در سیستم قرار دهید.
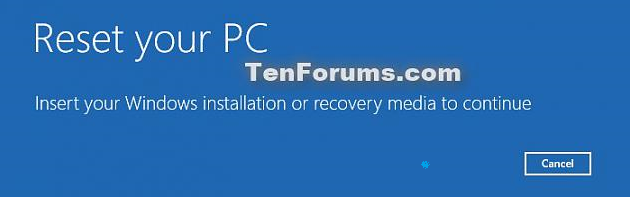
سپس در پنجره شکل زیر با انتخاب یکی از این دو گزینه باید مشخص کنید که اطلاعات فقط درایو ویندوز و یا همه درایوها حذف شوند.
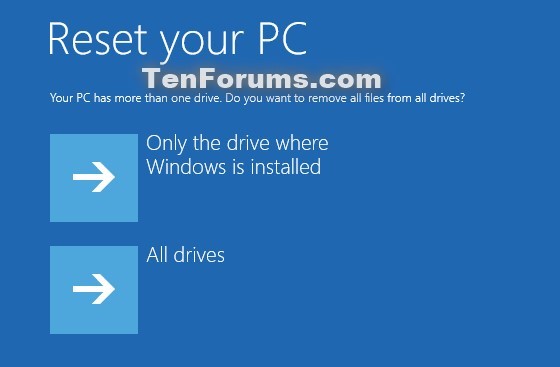
در ادامه هم باید یکی از دو گزینه Just remove my filesو یا Fully clean the drive را برای اینکه مشخص کنید چگونه اطلاعات درایوتان را می خواهید پاک کنید را انتخاب کنید.
Just remove my files = این گزینه برای quick format است و به سرعت انجام میشود و امکان بازیابی فایل های شما در این شرایط وجود دارد. اگر خودتان دوباره می خواهید از همین کامپیوتر استفاد کنید که از همین گزینه استفاده کنید.
Fully clean the drive = این گزینه بصورت کامل فایل های شما را با Overwrite کردن حذف می کند تا ریکاوری فایل ها دیگر کار ساده ای نباشد. این گزینه ممکن است تا ساعتها به طول بیانجامد و اگر قصد فروش کامپیوترتان را دارید، از این گزینه استفاده کنید.
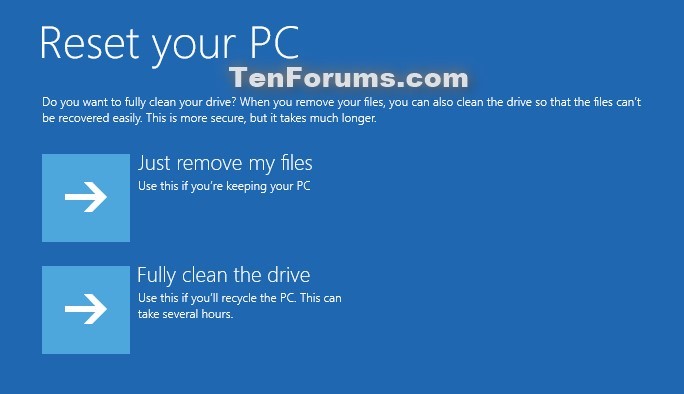
در ادامه هم دکمهReset را کلیک کنید تا فرآیند ریست آغاز شود.
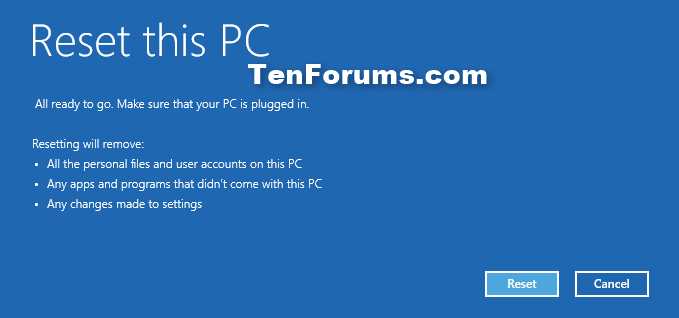
بدین ترتیب فرآیند ریست آغاز می شود که در طول این فرآیند چندین بار کامپیوتر شما ریستارت خواهد شد.
وقتی کار به اتمام رسید، پنجره pick your region نمایش داده خواهد شد. دکمه Yes را در این پنجره کلیک کنید.
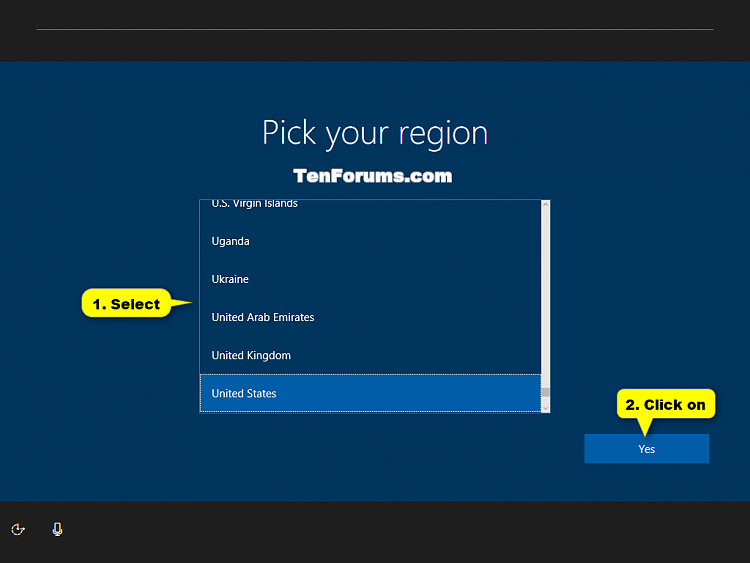
در پنجره keyboard language، هم دکمه Yes را کلیک کنید.
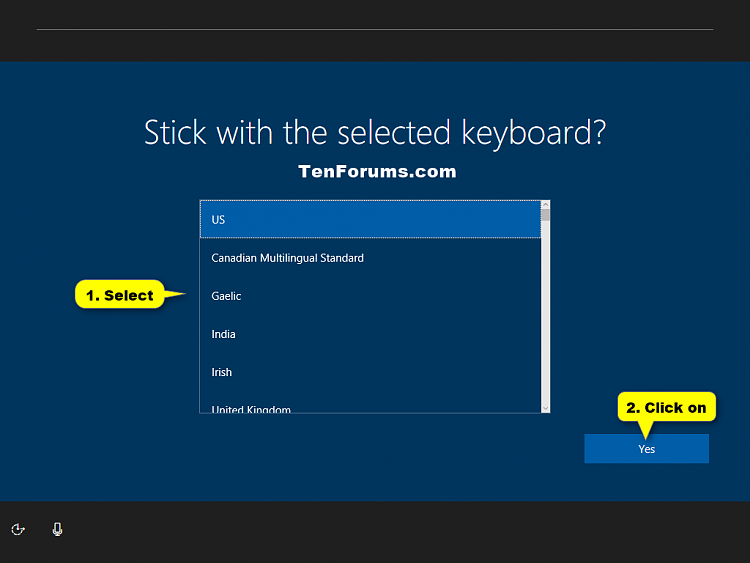
و سایر مراحل را به همین ترتیب طی کنید تا دسکتاپ نمایش داده شود(مثل مراحل نصب ویندوز 10).





نمایش دیدگاه ها (0 دیدگاه)
دیدگاه خود را ثبت کنید: