خوش آموز درخت تو گر بار دانش بگیرد، به زیر آوری چرخ نیلوفری را
رفع مشکل خاموش نشدن بلوتوث در ویندوز
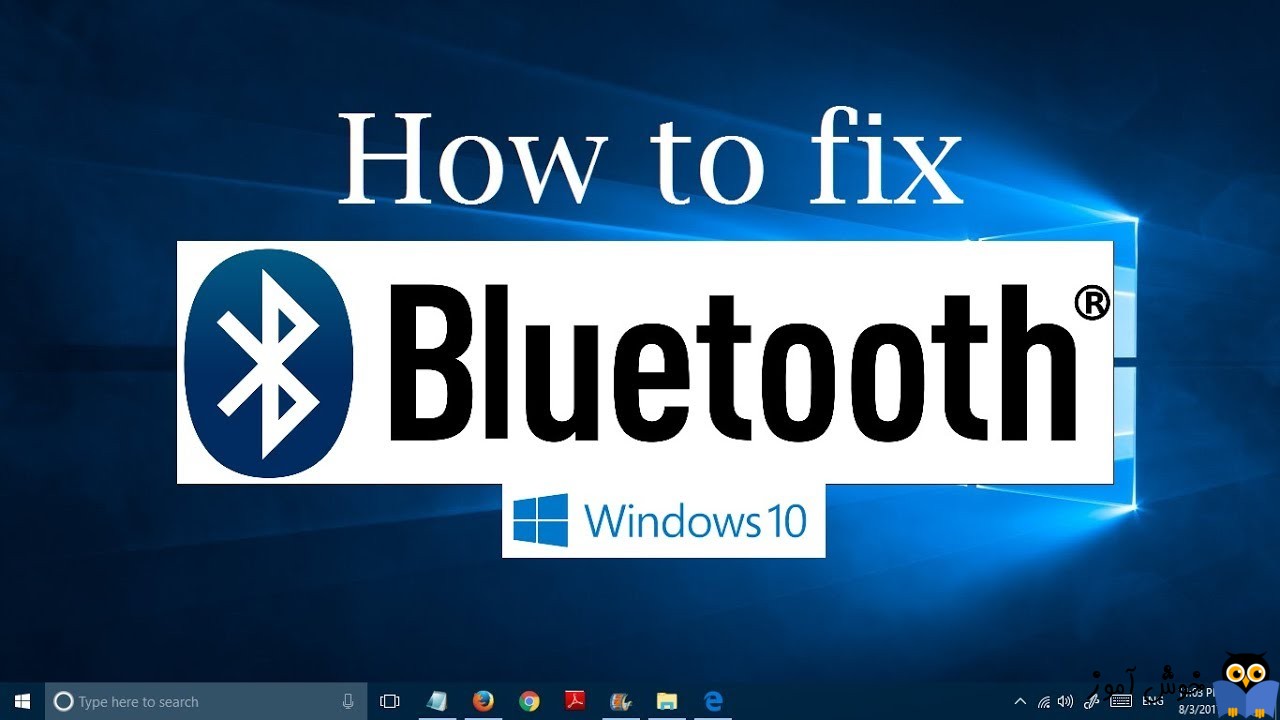
شما هم مانند بسیاری از کاربران ویندوزی ممکن است با برخی از مسائل در کار با بلوتوث از جمله عدم وجود گزینه Bluetooth on یا Bluetooth off یا روشن نشدن بلوتوث و حتی خاموش نشدن بلوتوث مواجه باشید. اگر شما هم چنین مشکلاتی دارید در این پست روش هایی برای حل مشکل ارائه شده که با بکارگیری آنها می توانید مشکل را رفع کنید.

برای مطمئن شدن از این مشکل ، کافیست به Settings ویندوز 10 وارد شده و سپس به قسمت Devices رفته و از پانل سمت چپ گزینه Bluetooth & other devices را انتخاب کنید. اگر گزینه Bluetooth را که در وضعیت on است را کلیک کنید، خواهید دید که نمی توانید آن را off کنید و دوباره وضعیت بلوتوث On خواهد شد. به هر حال مشکل Bluetooth هر چه که باشد در این مقاله به راه حل های آن می پردازیم.
روی دستگاه بلوتوث سیستم کلیک راست کرده و گزینه Disable را کلیک کنید.
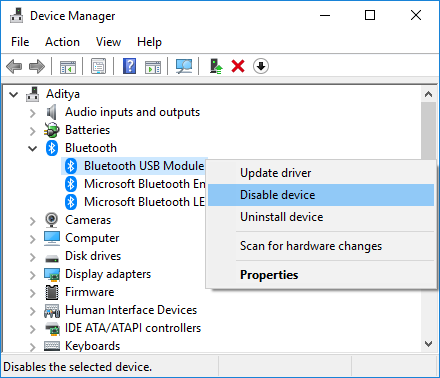
دوستان گرامی، چنانچه Bluetooth سیستم را نمی توانید مشاهده کنید، به منویView رفته و گزینه Show hidden devices را کلیک کنید تا دیاویس های مخفی هم نمایش داده شوند.
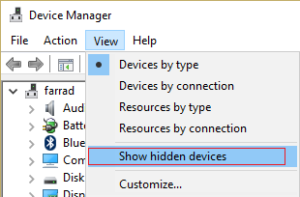
خب، حالا که دیوایس های مخفی نمایش داده شده اند، روی بلوتوث سیستم کلیک راست کنید و آن را Disable کنید.
دانلود و آپديت درايورها در ويندوز با نرم افزار Smart Driver Updater
آپديت ساده و آسان درايورهاي ويندوز با نرم افزار Driver Talent
بروزرساني درايورها در ويندوز با ابزارهاي رايگان
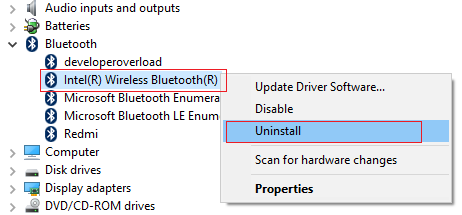
پیغام تایید حذف را Yes یا ok کنید.
سپس به منوی Action رفته و گزینه Scan for hardware changes را کلیک کنید. بدین ترتیب درایور بلوتوث توسط خود ویندوز بصورت خودکار نصب خواهد شد.
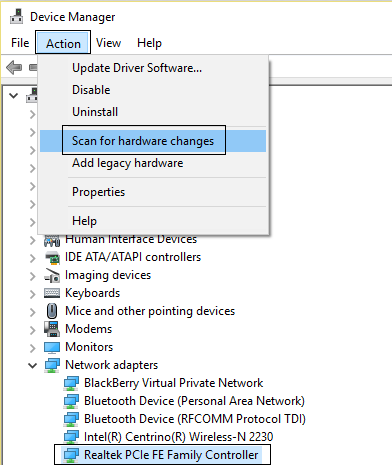
اکنون به Settings مراجعه کنید و وضعیت بلوتوث را مشاهده کنید.
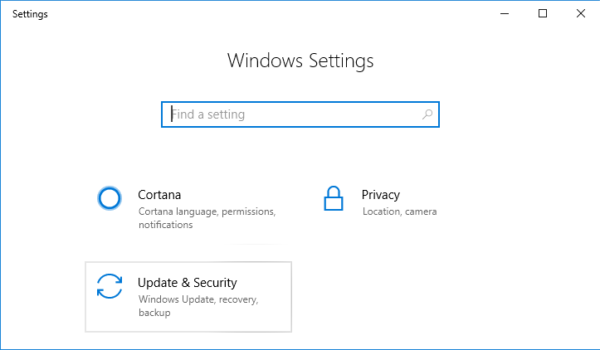
سپس از پانل سمت چپ گزینه Troubleshoot را کلیک کنید و در قسمت مقابل هم Bluetooth را انتخاب کرده و دکمه run the troubleshooter را کلیک کنید.
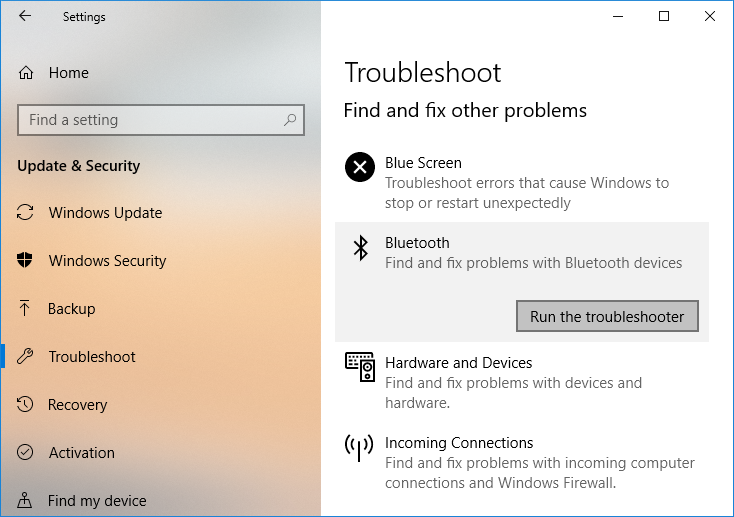
سپس مراحل troubleshooter را دنبال کنید تا مشکل شناسایی و رفع شود. اگر مشکل پابرجا بود روش بعد را دنبال کنید.
سپس مسیر زیر را در رجیستری دنبال کنید:
مانند تصویر زیر مقدار Type را بیابید.
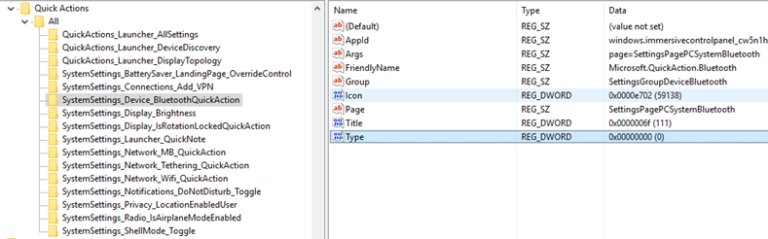
روی Type دابل کلیک کنید تا فرم تنظیمات آن باز شود. سپس مقدار Value data را از 0 به عدد 1 تغییر داده و فرم را ok کنید.
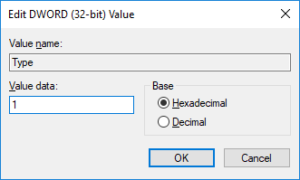
برای اعمال تغییرات از سیستم Sign out کرده و دوباره Sign in کنید یا سیستم را ریستارت نمایید. سپس وضعیت مشکل بلوتوث را بررسی نمایید.
بلوتوث (Bluetooth) چیست؟
مزایا و معایب بلوتوث
تاریخچه مختصری از بلوتوث (Bluetooth)
انواع نسخه های استاندارد بلوتوث کدامند؟
نمایش ورژن Bluetooth در ویندوز
از بین رفتن آیکون بلوتوث در ویندوز 7 و 8 و 10
چگونگی استفاده از بلوتوث در سیستم عامل ویندوز کامپیوتر
متصل کردن اسپیکر بلوتوثی به کامیپوتر
برطرف کردن مشکل on نشدن یا روشن نشدن Bluetooth در ویندوز

برای مطمئن شدن از این مشکل ، کافیست به Settings ویندوز 10 وارد شده و سپس به قسمت Devices رفته و از پانل سمت چپ گزینه Bluetooth & other devices را انتخاب کنید. اگر گزینه Bluetooth را که در وضعیت on است را کلیک کنید، خواهید دید که نمی توانید آن را off کنید و دوباره وضعیت بلوتوث On خواهد شد. به هر حال مشکل Bluetooth هر چه که باشد در این مقاله به راه حل های آن می پردازیم.
قبل از هر کاري بهتر از سيستم تان Restore point تهيه کنيد تا در صورت بروز مشکل جاي جبران داشته باشيد.
Method 1: Disable Bluetooth Device
به کنسول Device Manager ویندوز وارد شده و سپس به قسمت Bluetooth وارد شوید.روی دستگاه بلوتوث سیستم کلیک راست کرده و گزینه Disable را کلیک کنید.
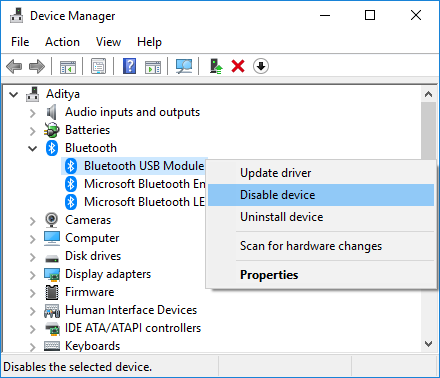
دوستان گرامی، چنانچه Bluetooth سیستم را نمی توانید مشاهده کنید، به منویView رفته و گزینه Show hidden devices را کلیک کنید تا دیاویس های مخفی هم نمایش داده شوند.
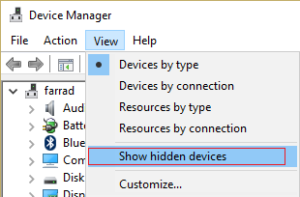
خب، حالا که دیوایس های مخفی نمایش داده شده اند، روی بلوتوث سیستم کلیک راست کنید و آن را Disable کنید.
Method 2: Update Bluetooth Drivers
در لینکهای زیر نحوه بروزرسانی درایورهای سیستم در ویندوز آموزش داده شده است. توجه داشته باشید که منظور ما در این مورد خاص، درایور بلوتوث است و شما با مراجعه به لینک های زیر فقط درایور مربوط به بلوتوث را باید آپدیت کنید و با سایر درایورها فعلا کاری نداریم.دانلود و آپديت درايورها در ويندوز با نرم افزار Smart Driver Updater
آپديت ساده و آسان درايورهاي ويندوز با نرم افزار Driver Talent
بروزرساني درايورها در ويندوز با ابزارهاي رايگان
Method 3: Resintall Bluetooth
دوباره به کنسول Device Manager ویندوز وارد شوید و به قسمت Bluetooth بروید. روی دستگاه بلوتوثی خود کلیک راست کرده و آن را Uninstall کنید.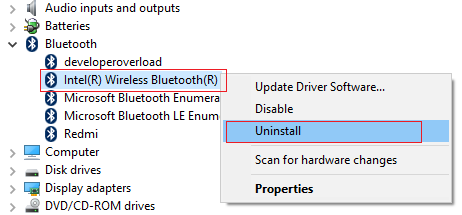
پیغام تایید حذف را Yes یا ok کنید.
سپس به منوی Action رفته و گزینه Scan for hardware changes را کلیک کنید. بدین ترتیب درایور بلوتوث توسط خود ویندوز بصورت خودکار نصب خواهد شد.
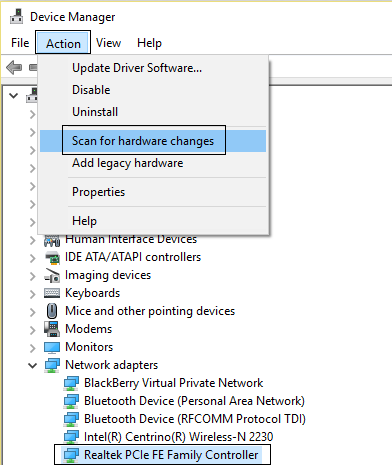
اکنون به Settings مراجعه کنید و وضعیت بلوتوث را مشاهده کنید.
Method 4: Run Bluetooth Troubleshooter
دوباره به Settings ویندوز 10 وارد شده و سپس به قسمت Update & Security بروید.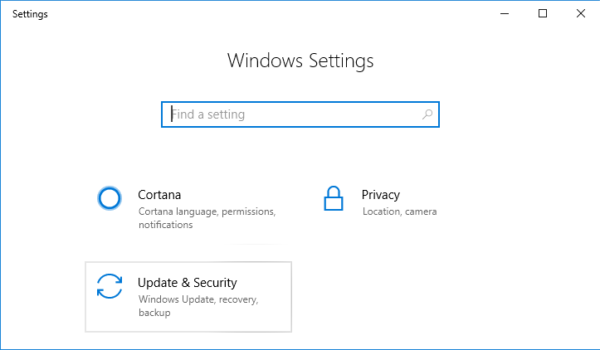
سپس از پانل سمت چپ گزینه Troubleshoot را کلیک کنید و در قسمت مقابل هم Bluetooth را انتخاب کرده و دکمه run the troubleshooter را کلیک کنید.
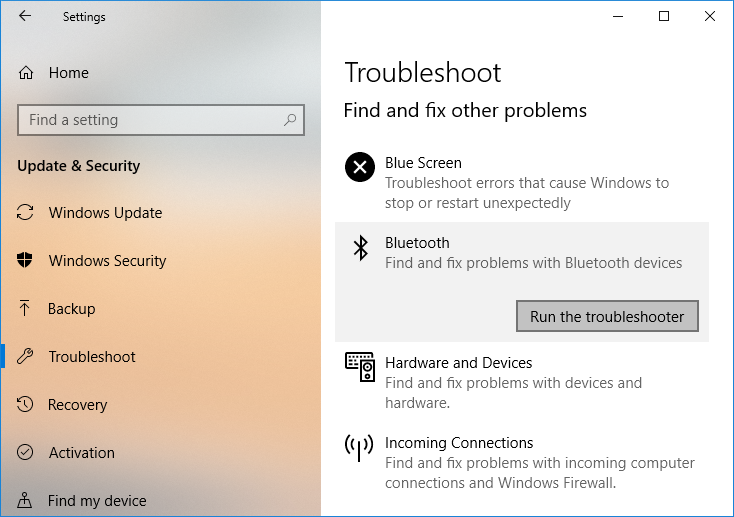
سپس مراحل troubleshooter را دنبال کنید تا مشکل شناسایی و رفع شود. اگر مشکل پابرجا بود روش بعد را دنبال کنید.
Method 5: Registry Fix
در این روش از رجیستری ویندوز استفاده خواهیم کرد. پس لطفا به رجیستری وارد شوید.
براي وارد شدن به رجيستري ويندوز مي توانيد به لينک زير وارد شويد:
وارد شدن به رجيستري ويندوز
وارد شدن به رجيستري ويندوز
سپس مسیر زیر را در رجیستری دنبال کنید:
HKEY_LOCAL_MACHINE\SOFTWARE\Microsoft\Windows\CurrentVersion\ActionCenter\Quick Actions\All\SystemSettings_Device_BluetoothQuickAction
مانند تصویر زیر مقدار Type را بیابید.
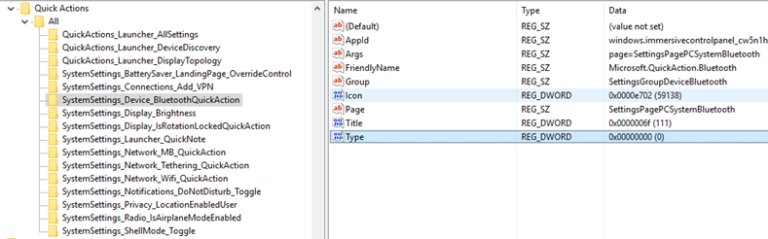
روی Type دابل کلیک کنید تا فرم تنظیمات آن باز شود. سپس مقدار Value data را از 0 به عدد 1 تغییر داده و فرم را ok کنید.
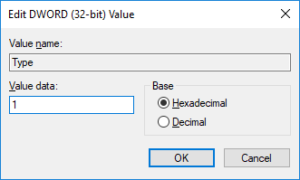
برای اعمال تغییرات از سیستم Sign out کرده و دوباره Sign in کنید یا سیستم را ریستارت نمایید. سپس وضعیت مشکل بلوتوث را بررسی نمایید.
بلوتوث (Bluetooth) چیست؟
مزایا و معایب بلوتوث
تاریخچه مختصری از بلوتوث (Bluetooth)
انواع نسخه های استاندارد بلوتوث کدامند؟
نمایش ورژن Bluetooth در ویندوز
از بین رفتن آیکون بلوتوث در ویندوز 7 و 8 و 10
چگونگی استفاده از بلوتوث در سیستم عامل ویندوز کامپیوتر
متصل کردن اسپیکر بلوتوثی به کامیپوتر
برطرف کردن مشکل on نشدن یا روشن نشدن Bluetooth در ویندوز





نمایش دیدگاه ها (0 دیدگاه)
دیدگاه خود را ثبت کنید: