خوش آموز درخت تو گر بار دانش بگیرد، به زیر آوری چرخ نیلوفری را
آموزش بک آپ گیری از درایورها و بازیابی آنها در ویندوز
هر بار که به هر علتی ویندوز خود را عوض کنید، پس از اتمام نصب ویندوز مجبور خواهید بود که درایورهای سیستم را هم نصب کنید اما مشکل جایی خواهد بود که درایورهای سیستم تان را نداشته باشید یا CD/DVD درایورهای سیستم وجود نداشته باشند و یا اگر هم وجود دارند، خاب باشند و هیچ DVD Rom ای قادر به خواندن اطلاعات CD/DVD درایور نباشد. یا مثلا برخی درایورها را اینترنت دانلود کرده و نصب نصب کرده اید و یافتن مجدد آنها برای شما چالش دیگری خواهد بود یا مثلا CD/DVD درایور ای که دارید با ویندوز 10 سازگاری ندارد ولی درایورها را از اینترنت دانلود کرده و نصب کرده اید و یافتن مجدد درایورها انقدرها هم در اینترنت برای شما ساده نباشد. در چنین شرایطی می توانید از درایورها خود Backup گرفته و پس از نصب ویندوز دوباره آنها را Restore کنید.

به هر حال در این پست با ارائه روش هایی ساده، خواهید دید که چطور از ویندوز با ابزارهای خود ویندوز بک اپ گرفته و دوباره آنها را بازیابی کنید. ضمن اینکه در دو لینک زیر می توانید نحوه بک اپ گیری از درایور پرینتر و همچنین بک اپ گیری از کلیه درایورهای سیستم با استفاده از نرم افزارهای جانبی را مطالعه کنید.
پس از نصب ویندوز، قبل از اینکه برنامه ای را نصب کنید، بهتر از ویندوز یک Restore Point تهیه کنید تا در شرایطی که مشکلی بوجود آمد، بتوانید به وضعیت قبل برگردید. البته Restore point به هیچ وجه اجباری نیست ولی چنانچه مشکلی در طول بازیابی یا پس از بازیابی درایورها رخ دهد، مزیتی Restore point را به عینه خواهید دید.
حال دستور زیر را در CMD وارد و Enter کنید ت ااجرا شود و از درایورها بک اپ تهیه شود.
به جای folder_location باید محلی که قرار است بک آپ درایورها در سیستم ذخیره شوند را وارد کنید. مثلا :
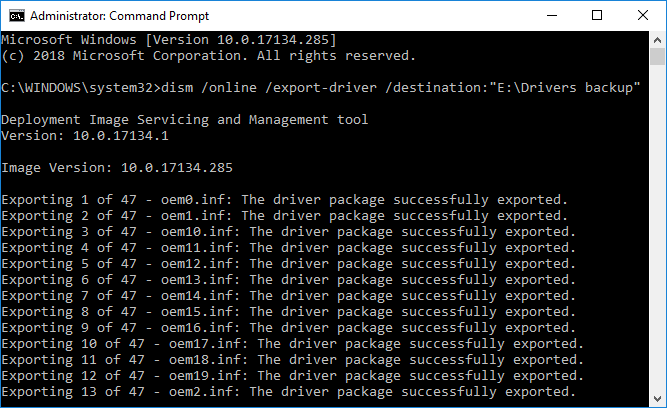
حالا اگر به مسیری که بک آپ ها را برای ذخیره شدن مشخص کرده بودید، وارد شوید، کلیه درایورهایی را که از آنها بک اپ گرفته شده را مشاهده خواهید کرد.
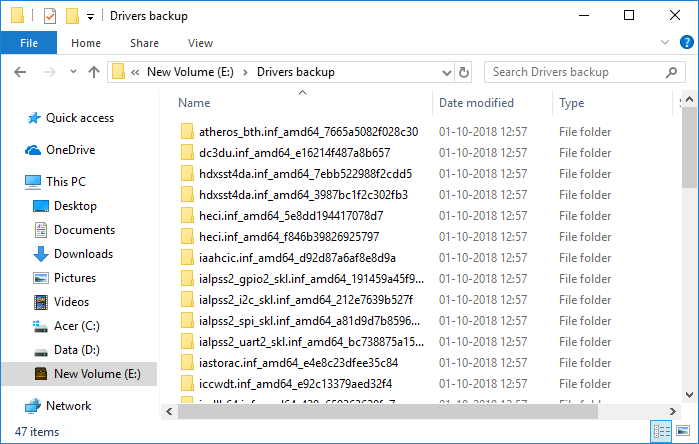
Export گرفتن از درایورها با دستورات Powershell
برای این منظور، به کنسول Device Manager وارد شوید.
سپس روی درایوری که قصد آپدیت یا نصب آن را دارید کلیک راست کرده و گزینه Update driver را کلیک کنید.
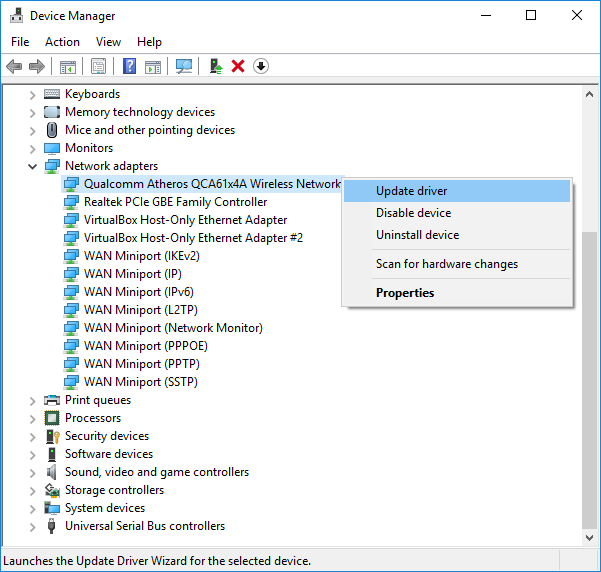
سپس در فرم زیر گزینه Browse my computer for driver software را انتخاب کنید.
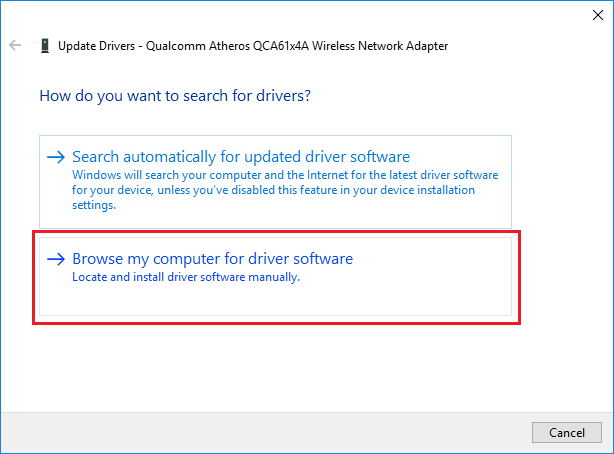
دکمه Browse را کلیک کرده و فولدری که بک آپ در ن ذخیره شده اند را انتخاب کنید. در مثال ما، نام فولدر Drivers Backup بوده که همان را انتخاب می کنیم.
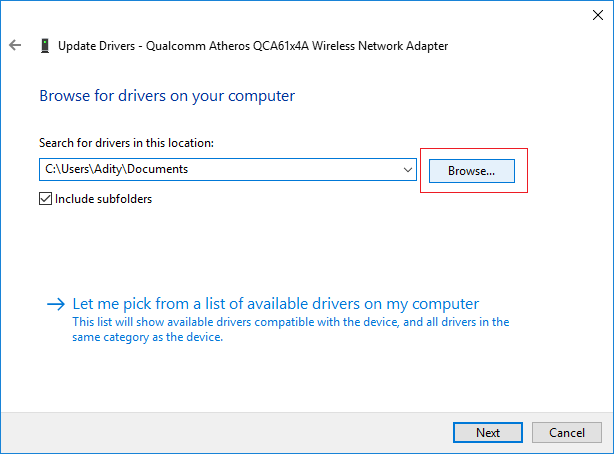
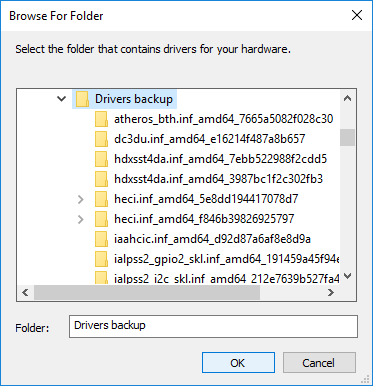
سپس تیک گزینه Include subfolder را فعال کرده و Next کنید.
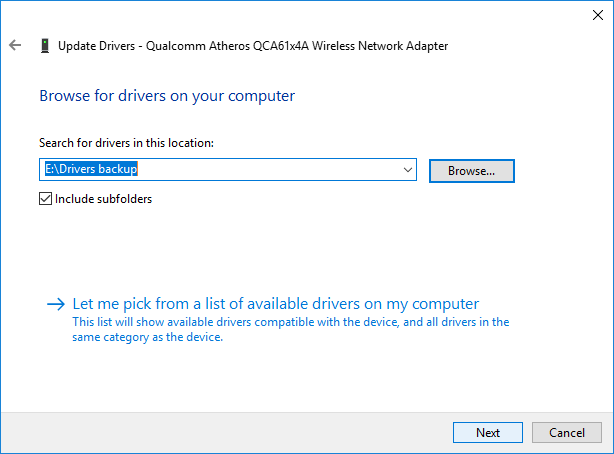
Device Manager بصورت خودکار درایور را در بین فولدرها جستجو می کند و چنانچه درایور جدیدتر باشد، آن را نصب خواهد کرد.

به هر حال در این پست با ارائه روش هایی ساده، خواهید دید که چطور از ویندوز با ابزارهای خود ویندوز بک اپ گرفته و دوباره آنها را بازیابی کنید. ضمن اینکه در دو لینک زیر می توانید نحوه بک اپ گیری از درایور پرینتر و همچنین بک اپ گیری از کلیه درایورهای سیستم با استفاده از نرم افزارهای جانبی را مطالعه کنید.
پس از نصب ویندوز، قبل از اینکه برنامه ای را نصب کنید، بهتر از ویندوز یک Restore Point تهیه کنید تا در شرایطی که مشکلی بوجود آمد، بتوانید به وضعیت قبل برگردید. البته Restore point به هیچ وجه اجباری نیست ولی چنانچه مشکلی در طول بازیابی یا پس از بازیابی درایورها رخ دهد، مزیتی Restore point را به عینه خواهید دید.
Method 1: Backup All Device Drivers using Command Prompt
در اینجا از دستورات خط فرمان در CMD برای بک آپ گیری از تمامی درایورها استفاده خواهیم کرد. لطفا Command Prompt را بصورت Run as administrator اجرا کنید.حال دستور زیر را در CMD وارد و Enter کنید ت ااجرا شود و از درایورها بک اپ تهیه شود.
dism /online /export-driver /destination:”folder_location”
به جای folder_location باید محلی که قرار است بک آپ درایورها در سیستم ذخیره شوند را وارد کنید. مثلا :
dism /online /export-driver /destination:”E:\Drivers Backup”
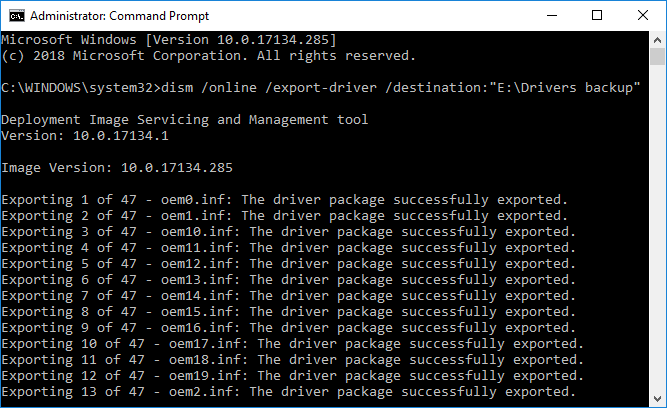
حالا اگر به مسیری که بک آپ ها را برای ذخیره شدن مشخص کرده بودید، وارد شوید، کلیه درایورهایی را که از آنها بک اپ گرفته شده را مشاهده خواهید کرد.
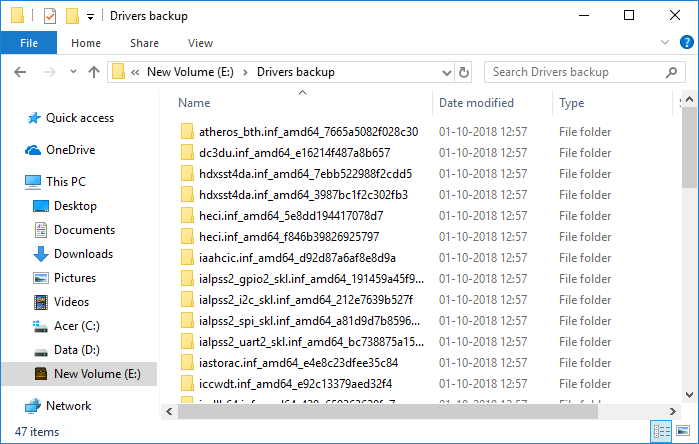
Method 2: Backup All Device Drivers in Windows 10 using PowerShell
از طریق دستورات پاورشل هم می توانید از درایورهای سیستم بک آپ تهیه کنید. برای این منظور به لینک زیر مراجعه کنید.Export گرفتن از درایورها با دستورات Powershell
Method 3: Restore Device Drivers from the Backup in Windows 10
از هر کدام از روش های فوق که صلاح می بینید، از درایورها بک آپ تهیه کنید. پس از تهیه بک آپ نوبت به بازیابی درایورها خواهید رسید. ویندوز خود را عوض کرده اید و یا درایوری را از سیستم خود حذف کرده اید و اکنون می توانید درایور را Restore کنید.برای این منظور، به کنسول Device Manager وارد شوید.
سپس روی درایوری که قصد آپدیت یا نصب آن را دارید کلیک راست کرده و گزینه Update driver را کلیک کنید.
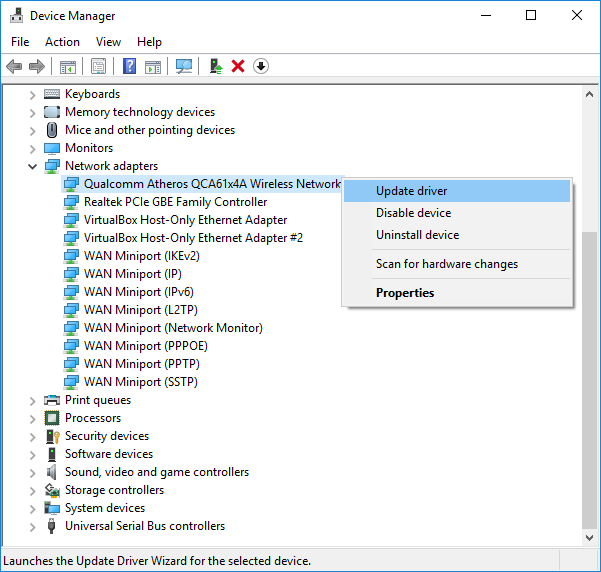
سپس در فرم زیر گزینه Browse my computer for driver software را انتخاب کنید.
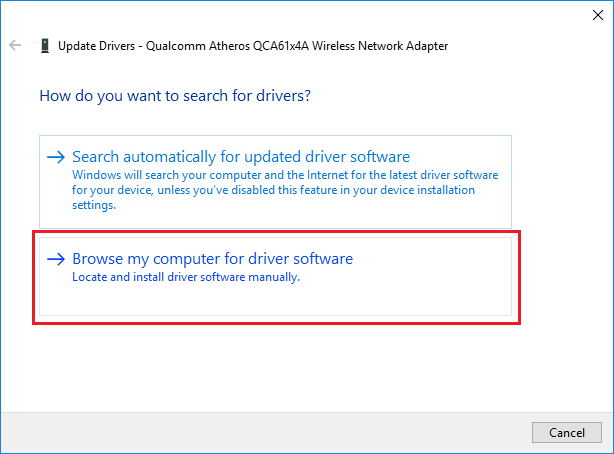
دکمه Browse را کلیک کرده و فولدری که بک آپ در ن ذخیره شده اند را انتخاب کنید. در مثال ما، نام فولدر Drivers Backup بوده که همان را انتخاب می کنیم.
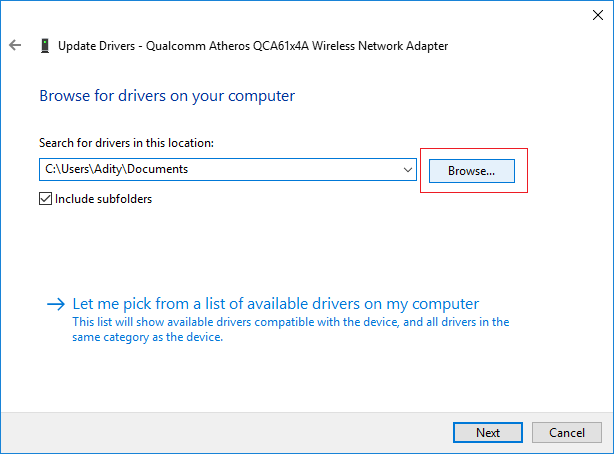
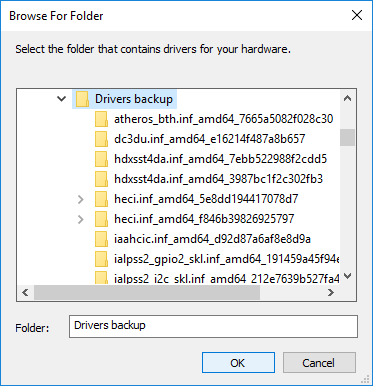
سپس تیک گزینه Include subfolder را فعال کرده و Next کنید.
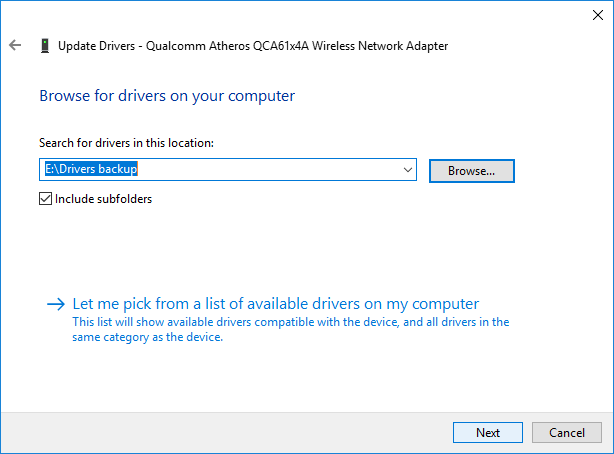
Device Manager بصورت خودکار درایور را در بین فولدرها جستجو می کند و چنانچه درایور جدیدتر باشد، آن را نصب خواهد کرد.





نمایش دیدگاه ها (1 دیدگاه)
دیدگاه خود را ثبت کنید: