خوش آموز درخت تو گر بار دانش بگیرد، به زیر آوری چرخ نیلوفری را
رفع ارور بلواسکرین Video_Scheduler_Internal_Error
در این پست آموزشی با ارور بلواسکرین دیگری در خدمت شما دوستان هستیم. ارورهای بلواسکرین ارورهای خطرناکی هستند و نشان از این دارند که مشکلی جدی در سیستم رخ داده است و از این رو این صفحه آبی را نمایش می دهند. در مقالات گذشته در همین وب سایت به برخی از همین ارورها پرداخته شد و حالا به ارور بلواسکرین VIDEO SCHEDULER INTERNAL خواهیم پرداخت.

برای رفع این ارور بلواسکرین لطفا روش های زیر را دنبال کنید. با انجام هر روش سیستم را ریستارت کرده و وضعیت ارور را بررسی کنید. در صورتی که ارور رفع شده بود نیازی نیست که مابقی روش ها را دنبال کنید. ضمنا اگر به ویندوز در حالت عادی دسترسی ندارید پس در حالت safe mode ویندوز را بوت کنید(فقط به یاد داشته باشید که با انجام هر روش باید وضعیت ارور را بررسی نمایید و برای بررسی کردن وضعیت ارور باید Safe mode را غیرفعال کنید که در همین لینک نحوه غیرفعال کردن Safe mode توضیح داده شده است. اگر ارور رفع نشده بود و دوباره نیاز بود که به ویندوز دسترسی داشته باشید، مجددا Safe mode را فعال کنید).
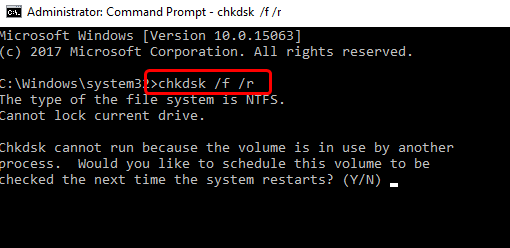
با اجرای دستور فوق، پیغام checked the next time the system restarts? (Y/N) در آخر دستور نشان داده می شود که Y را تایپ و Enter کنید تا Check Disk در ریستارت بعدی ویندوز اجرا شود. یعنی شما کافیست سیستم را ریستارت کنید تا این ابزار کار خود را آغاز کند و ارورهای موجود در دیسک را شناسایی و رفع کند. فقط توجه کنید که اجرای آن ممکن است دقایق زیادی به طول بیانجامد که باید صبور باشید.
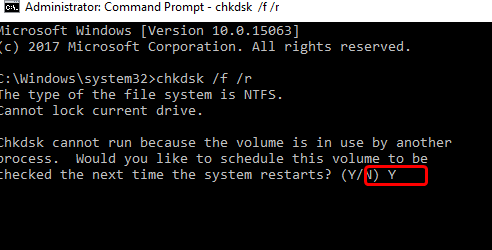
برای اطلاعات بیشتر در خصوص Check disk می توانید به لینک های زیر مراجعه کنید:
سپس دستور زیر را هم در CMD وارد و Enter کنید:
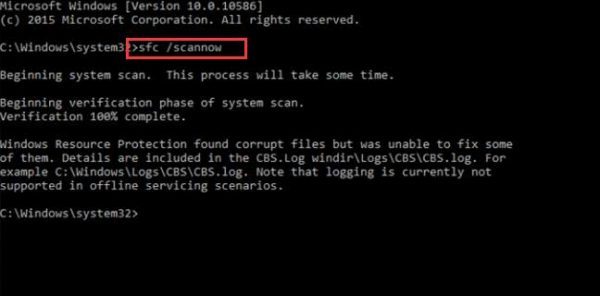
دستور فوق فایل سیستم های خراب را در ویندوز شناسایی کرده و در صورت اکان آنها را تعمیر خواهد کرد.
دانلود و آپديت درايورها در ويندوز با نرم افزار Smart Driver Updater
آپديت ساده و آسان درايورهاي ويندوز با نرم افزار Driver Talent
بروزرساني درايورها در ويندوز با ابزارهاي رايگان
در اینجا لیست و آیکون دستگاه هایی که به سیستم شما متصل هستند نمایش داده می شود. در اینجا باید روی آیکون دستگاهی که همنام Computername است کلیک راست کرده و از منوی موجود گزینه Device installation settings را انتخاب کنید.
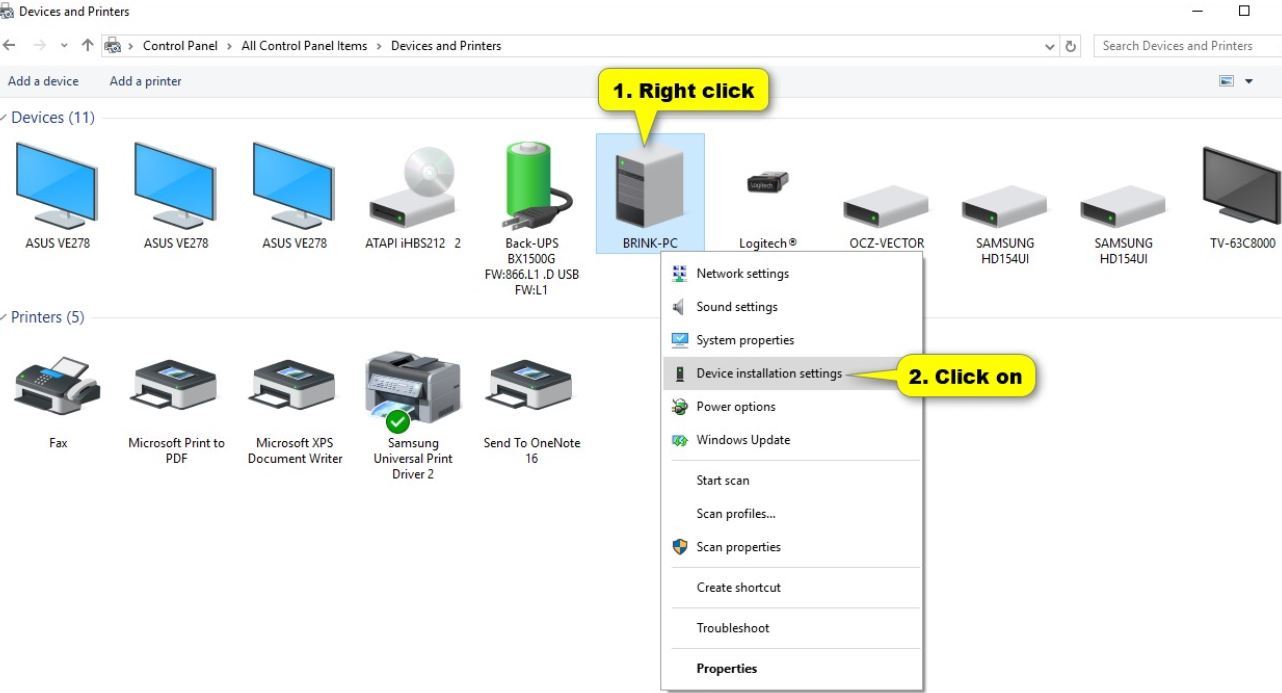
بدین ترتیب پنجره شکل زیر ظاهر خواهد شد که دو گزینه را ارائه می دهد. گزینه yes را انتخاب کرده و Save change را کلیک کنید.
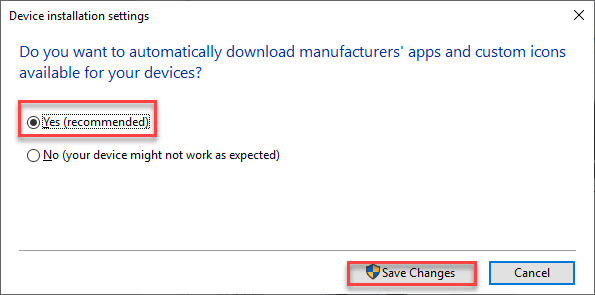
سپس برای آپدیت کردن ویندوز:
برای اینکه همیشه این بروزرسانی ویندوز بصورت منظم و پایدار صورت بگیرد، نیاز است که مطمئن شوید سرویس Windows Update در وضعیت Start باشد. پس بدین منظور با فشردن کلیدهای Windows key + R پنجره Run را باز کنید و عبارت Services.msc را وارد و Enter کنید.

بدین ترتیب وارد کنسول Services خواهید شد و کلیه سرویس های موجود در ویندوز در هر وضعیتی را مشاهده خواهید کرد. اکنون کافیست که سرویس Windows Update را یافته و روی آن کلیک راست کنید و Properties بگیرید.

از لیست کشویی Startup type گزینه Automatic را انتخاب کرده و دکمه Start را کلیک کنید و منتظر بمانید تا سرویس start شود. پس از Start شدن سرویس فرم را OK کنید.
کلیدهای ترکیبی Windows key + i را همزمان از کیبورد فشار دهید تا پنجره Settings ویندوز باز شود. سپس آیتم Update & Security را انتخاب کنید.

سپس دکمه Check for updates را کلیک کنید تا آپدیت های مورد نیاز ویندوز دانلود شده و نصب شوند.

پس از دانلود آپدیت ها، ویندوز را ریستارت کرده تا آپدیت ها نصب شوند. پس از اینکه سیستم بالا آمد دوباره سیستم را در وضعیت عادی به طوری Safe mode غیرفعال باشد، ریستارت کرده و وضعیت ارور را بررسی نمایید.
بسیار مهم: حتی نرم افزارهایی که اخیرا در سیستم تان نصب کرده اید(حتی آپدیت کردن نرم افزار) هم در این ارور می تواند موثر باشد(این نرم افزار می تواند شامل هر چیزی حتی نرم افزارهای امنیتی و آنتی ویروس و حتی درایور هم باشد) پس آنها را از سیستم uninstall کنید و وضعیت ارور را بررسی نمایید. اگر نصب یا حذف برنامه ای ناقص انجام شده باشد هم می تواند در وقوع این ارور نقش داشته باشد(ممکن است به دلیل حذف یا نصب ناقص یک برنامه با این ارور مواجه شده باشید. برنامه های ناقص حذف شده را به طور کامل از سیستم پاک کنید. برای اینکه کامل این برنامه ها از سیستم تان حذف شوند می توانید از برنامه های uninstaller که مختص این کار هستند استفاده کنید تا هیچ بقایایی از برنامه هایی مورد نظر در سیستم تان باقی نماند. اگر برنامه ای به درستی روی سیستم تان نصب نشده، یا در حین نصب ارور گرفته اید و نصب به صورت کامل تا پایان ادامه نیافته، باید آنها را هم uninsstall کرده و نصب مجدد را انجام دهید. حتما متناسب با ویندوزتان اقدام به نصب برنامه ها کنید. اگر ویندوز 64 بیتی دارید، ترجیحا برنامه 64 بیتی و مختص ویندوزی که از آن استفاده می کنید را تهیه و نصب کنید). حتما از برنامه هایی که سازگار با نسخه ویندوزتان هستند استفاده کنید. اگر تا قبل از رخ دادن ارور برنامه ای را در سیستم تان نصب کرده اید آن را uninstall کرده و سپس برنامه مناسب با نسخه ویندوزتان را دانلود و نصب کنید.
اگر نیاز به uninstall کردن آنتی ویروس سیستم تان بود، از وب سایت سازنده انتی ویروس اقدام به دانلود uninstaller آن آنتی ویروس از وب سایت سازنده همان آنتی ویروس کنید و به لینک زیر هم می توانید در خصوص حذف آنتی ویروس مراجعه کنید.
ابزار ESET AV Remover برای حذف کامل نرم افزارهای امنیتی و آنتی ویروس از ویندوز
پس از اینکار ویندوز را ریستارت کرده و وضعیت ارور را بررسی کنید.
حتما در سیستم تان فقط از یک آنتی ویروس استفاده کنید و در صورتی که بیش از یک آنتی ویروس در سیتسم تان نصب دارید، آنها را حذف کنید.
سپس مانند تصویر زیر از نوار ابزار این کنسول دکمه Scan for hardware changes را کلیک کنید تا سخت افزارهای سیستم اسکن شوند.
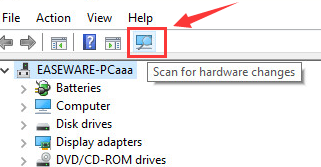
سپس به درایورهایی که علامت زرد یا مثلثت زرد رنگ(مانند تصویر زیر) در کنار آنها قرار گرفته دقت کنید. روی این قبیل درایورها کلیک راست کرده و Uninstall را کلیک کنید.
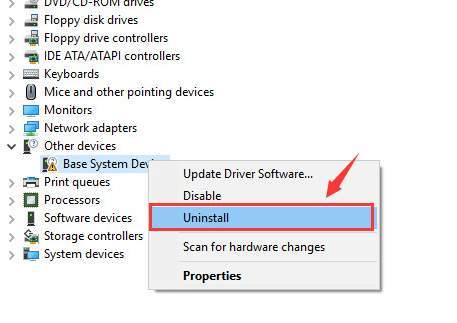
اگر پیغام تایید حذف نمایش داده شد، آن را OK/Yes کنید.
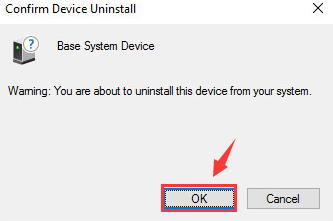
سپس که درایور به طور کامل uninstall شد، از وب سایت سازنده درایور مربوط بدان را دانلود کرده و در سیستم تان نصب کنید. یا از روش دوم برای دریافت درایور و آپدیت درایور استفاده کنید.
خب، اگر اخیرا تغییراتی را در سیستم انجام داده اید، به وضعیت قبل از تغییر بازگردید. مثلا اگر سخت افزار جدیدی را به سیستم متصل کرده اید، آن را از سیستم جدا کرده و وضعیت خطا را بررسی کنید. یا حتی اگر به تازگی برنامه جدیدی را در سیستم نصب کرده اید و بعد از نصب این برنامه سیستم دچاز این مشکل شده آن را از سیستم Uninstall کنید.
در بسیاری از ارورهای بلواسکرین درایور کارت گرافیک نقش مهمی را بازی می کند و به جرات در بسیاری از ارورها نقش مهمی را ایفا می کند از صحت و سلامت درایور و همچنین آپدیت درایور کارت گرافیک اطیمنان حاصل کنید(در کنسول Device manager و در قسمت Display adapter).
در اين مرحله اگر هيچ يک از روش هاي بالا جواب نداد، بايد ويندوز را Repair کنيد.
نحوه Repair کردن ويندوز 10
چنانچه فرآيند Repair کردن ويندوز با مشکل مواجه شد مي توانيد از لينک زير کمک بگيريد.
کار نکردن تعمير خودکار ويندوز
این روش تقریبا در همه ارورهای بلواسکرین ها کاربردی است و از این روش می توان استفاده کرد. در این روش از ابزار ReimageRepair استفاده خواهیم کرد.
دلیل این که ما از Reimage Repair استفاده می کنیم این است که بسیار کاربر پسند و کارآمد است. این یک نرم افزار کاملی است که طراحی شده برای حل تمام مسائل مربوط به سیستم عامل ویندوز است. Reimage Repair کامپیوتر شما را اسکن می کند و تمام فایل های خراب یا آسیب دیده را تعمیر یا جایگزین می کند. همه کار فقط با چند کلیک ساده انجام می شود و تکنیک پیچیده ای در کار نیست.
پس برای شروع کار، ابزار Reimage Repair را دانلود کنید(حجم) و پس از دانلود روی آن دابل کلیک کرده و نصب آن را انجام دهید. نصب آن بسیار ساده و کافیست که فقط دکمه install را کلیک کنید و حتما باید اتصال اینترنتی برای نصب برنامه داشته باشید.
برنامه پس از نصب اسکن سیستم را آغاز می کند که تا اتمام اسکن باید منتظر بمانید.

پس از اتمام یافتن اسکن سیستم، ابزار Reimage Repair گزارشی به شما در سه دسته بندی Hardware، Security، Stability ارائه می دهد(در قسمت سمت راست تصویر زیر).
اکنون می توانید از قسمت پایین فرم زیر دکمه Start Repair را کلیک کنید تا Reimage Repair کار خود را آغاز کرده و حتما باید اتصال اینترنت شما برقرار باشد تا Reimage Repair بتواند فایل های سالم را دانلود و جایگزین کند.
مدت زمان اتمام آن به سیستم شما بستگی دارد که حتی ممکن است به ساعتها بیانجامد که باید منتظر بمانید.

پس از اتمام فرآیند انتظار می رود که ابزار مذکور ارور بلواسکرین را رفع کرده باشد. فقط پس از اتمام کار و ریستارت کرده و مشاهده کردن رفع شدن ارور بلواسکرین مذکور، ویندوز 10 خود را بروزرسانی کنید.
اگر در طی مراحل رفع ارور بلواسکرین در این پست، آنتی ویروس نداشته اید که با آن سیستم را اسکن کنید، باید اکنون اقدام به اسکن سیستم با نصب آنتی ویروس خوب و کارآمد کنید. اگر فایل های سیستمی توسط نرم افزارهای مخرب یا ویروس خراب شده باشند، آن ها هنوز در سیستم شما هستند. هنوز احتمال وجود دارد که این ویروس یا بدافزار دوباره فایلهای سیستمی را خراب کنند. باید از عدم آلوده بودن سیستم به ویروس اطمینان حاصل کرد. از این رو سیستم تان را با آنتی ویروس خوب و کارآمد که در سیستم نصب کرده اید اسکن کنید فقط قبل از آن آنتی ویروس را کامل آپدیت کنید. اگر آنتی ویروس ندارید windopws Defender ویندوز را آپدیت کرده(اگر پس از اتمام کار Reimage Repair اقدام به بروزرسانی ویندوز کرده باشید، Windows defender هم آپدیت می شود) و با استفاده از آن سیستم را اسکن کنید. برای این منظور به Settings و Update & Security رفته و از پنل سمت چپ گزینه Windows Security را انتخاب کنید. مانند تصویر زیر گزینه Full scan را انتخاب کرده و دکمه Scan now را کلیک کنید تا اسکن کلی سیستم انجام شود که ممکن است زمان زیادی برای اسکن کامل صرف شود که باید منتظر بمانید.


برای رفع این ارور بلواسکرین لطفا روش های زیر را دنبال کنید. با انجام هر روش سیستم را ریستارت کرده و وضعیت ارور را بررسی کنید. در صورتی که ارور رفع شده بود نیازی نیست که مابقی روش ها را دنبال کنید. ضمنا اگر به ویندوز در حالت عادی دسترسی ندارید پس در حالت safe mode ویندوز را بوت کنید(فقط به یاد داشته باشید که با انجام هر روش باید وضعیت ارور را بررسی نمایید و برای بررسی کردن وضعیت ارور باید Safe mode را غیرفعال کنید که در همین لینک نحوه غیرفعال کردن Safe mode توضیح داده شده است. اگر ارور رفع نشده بود و دوباره نیاز بود که به ویندوز دسترسی داشته باشید، مجددا Safe mode را فعال کنید).
1: Check for possible system file and hard drive corruption
در گام نخست Command Prompt را بصورت Run as administrator باز کرده و دستور زیر را در آن وارد و Enter کنید:chkdsk /f /r
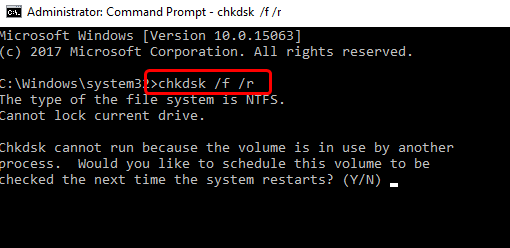
با اجرای دستور فوق، پیغام checked the next time the system restarts? (Y/N) در آخر دستور نشان داده می شود که Y را تایپ و Enter کنید تا Check Disk در ریستارت بعدی ویندوز اجرا شود. یعنی شما کافیست سیستم را ریستارت کنید تا این ابزار کار خود را آغاز کند و ارورهای موجود در دیسک را شناسایی و رفع کند. فقط توجه کنید که اجرای آن ممکن است دقایق زیادی به طول بیانجامد که باید صبور باشید.
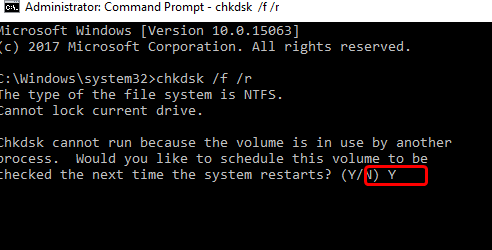
برای اطلاعات بیشتر در خصوص Check disk می توانید به لینک های زیر مراجعه کنید:
سپس دستور زیر را هم در CMD وارد و Enter کنید:
sfc /scannow
دقت داشته باشید که اجرای دستور فوق دقایقی زمان بر خواهد بود و تا اتمام کامل دستور باید منتظر بمانید.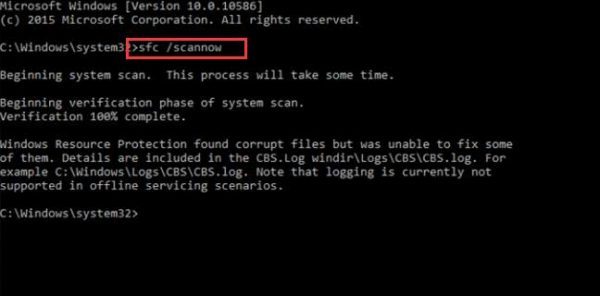
دستور فوق فایل سیستم های خراب را در ویندوز شناسایی کرده و در صورت اکان آنها را تعمیر خواهد کرد.
2: Update device drivers
درایورهای قدیمی، منقضی و خراب و ناسازگار می تواند از جمله دلایل بروز این ارور بلواسکرین باشد. از این باید درایورها را آپدیت کنید. اگر با نحوه بروزرسانی درایورها آشنایی دارید اینکار را انجام دهید. در غیر اینصورت می توانید از لینک های زیر کمک بگیرید.دانلود و آپديت درايورها در ويندوز با نرم افزار Smart Driver Updater
آپديت ساده و آسان درايورهاي ويندوز با نرم افزار Driver Talent
بروزرساني درايورها در ويندوز با ابزارهاي رايگان
3: Update available Windows Updates
اگر آپدیت درایورها را در Windows Update غیرفعال کرده باشید در نتیجه درایورها آپدیت نخواهند شد. برای اینکه درایورها هم در Windows update بتوانند آپدیت دریافت کنند، به Control Panel رفته و سپس به قسمت Devices and Printers بروید.در اینجا لیست و آیکون دستگاه هایی که به سیستم شما متصل هستند نمایش داده می شود. در اینجا باید روی آیکون دستگاهی که همنام Computername است کلیک راست کرده و از منوی موجود گزینه Device installation settings را انتخاب کنید.
بدین ترتیب پنجره شکل زیر ظاهر خواهد شد که دو گزینه را ارائه می دهد. گزینه yes را انتخاب کرده و Save change را کلیک کنید.
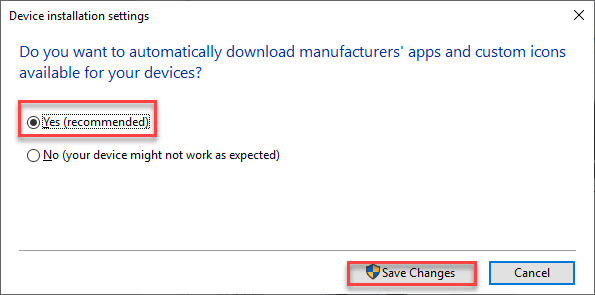
سپس برای آپدیت کردن ویندوز:
برای اینکه همیشه این بروزرسانی ویندوز بصورت منظم و پایدار صورت بگیرد، نیاز است که مطمئن شوید سرویس Windows Update در وضعیت Start باشد. پس بدین منظور با فشردن کلیدهای Windows key + R پنجره Run را باز کنید و عبارت Services.msc را وارد و Enter کنید.

بدین ترتیب وارد کنسول Services خواهید شد و کلیه سرویس های موجود در ویندوز در هر وضعیتی را مشاهده خواهید کرد. اکنون کافیست که سرویس Windows Update را یافته و روی آن کلیک راست کنید و Properties بگیرید.

از لیست کشویی Startup type گزینه Automatic را انتخاب کرده و دکمه Start را کلیک کنید و منتظر بمانید تا سرویس start شود. پس از Start شدن سرویس فرم را OK کنید.
کلیدهای ترکیبی Windows key + i را همزمان از کیبورد فشار دهید تا پنجره Settings ویندوز باز شود. سپس آیتم Update & Security را انتخاب کنید.

سپس دکمه Check for updates را کلیک کنید تا آپدیت های مورد نیاز ویندوز دانلود شده و نصب شوند.

پس از دانلود آپدیت ها، ویندوز را ریستارت کرده تا آپدیت ها نصب شوند. پس از اینکه سیستم بالا آمد دوباره سیستم را در وضعیت عادی به طوری Safe mode غیرفعال باشد، ریستارت کرده و وضعیت ارور را بررسی نمایید.
بسیار مهم: حتی نرم افزارهایی که اخیرا در سیستم تان نصب کرده اید(حتی آپدیت کردن نرم افزار) هم در این ارور می تواند موثر باشد(این نرم افزار می تواند شامل هر چیزی حتی نرم افزارهای امنیتی و آنتی ویروس و حتی درایور هم باشد) پس آنها را از سیستم uninstall کنید و وضعیت ارور را بررسی نمایید. اگر نصب یا حذف برنامه ای ناقص انجام شده باشد هم می تواند در وقوع این ارور نقش داشته باشد(ممکن است به دلیل حذف یا نصب ناقص یک برنامه با این ارور مواجه شده باشید. برنامه های ناقص حذف شده را به طور کامل از سیستم پاک کنید. برای اینکه کامل این برنامه ها از سیستم تان حذف شوند می توانید از برنامه های uninstaller که مختص این کار هستند استفاده کنید تا هیچ بقایایی از برنامه هایی مورد نظر در سیستم تان باقی نماند. اگر برنامه ای به درستی روی سیستم تان نصب نشده، یا در حین نصب ارور گرفته اید و نصب به صورت کامل تا پایان ادامه نیافته، باید آنها را هم uninsstall کرده و نصب مجدد را انجام دهید. حتما متناسب با ویندوزتان اقدام به نصب برنامه ها کنید. اگر ویندوز 64 بیتی دارید، ترجیحا برنامه 64 بیتی و مختص ویندوزی که از آن استفاده می کنید را تهیه و نصب کنید). حتما از برنامه هایی که سازگار با نسخه ویندوزتان هستند استفاده کنید. اگر تا قبل از رخ دادن ارور برنامه ای را در سیستم تان نصب کرده اید آن را uninstall کرده و سپس برنامه مناسب با نسخه ویندوزتان را دانلود و نصب کنید.
اگر نیاز به uninstall کردن آنتی ویروس سیستم تان بود، از وب سایت سازنده انتی ویروس اقدام به دانلود uninstaller آن آنتی ویروس از وب سایت سازنده همان آنتی ویروس کنید و به لینک زیر هم می توانید در خصوص حذف آنتی ویروس مراجعه کنید.
ابزار ESET AV Remover برای حذف کامل نرم افزارهای امنیتی و آنتی ویروس از ویندوز
پس از اینکار ویندوز را ریستارت کرده و وضعیت ارور را بررسی کنید.
حتما در سیستم تان فقط از یک آنتی ویروس استفاده کنید و در صورتی که بیش از یک آنتی ویروس در سیتسم تان نصب دارید، آنها را حذف کنید.
4: Reinstall faulty drivers
لطفا به کنسول Device Manager ویندوز وارد شوید.سپس مانند تصویر زیر از نوار ابزار این کنسول دکمه Scan for hardware changes را کلیک کنید تا سخت افزارهای سیستم اسکن شوند.
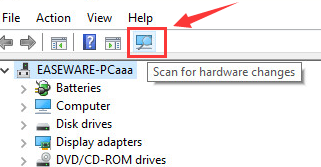
سپس به درایورهایی که علامت زرد یا مثلثت زرد رنگ(مانند تصویر زیر) در کنار آنها قرار گرفته دقت کنید. روی این قبیل درایورها کلیک راست کرده و Uninstall را کلیک کنید.
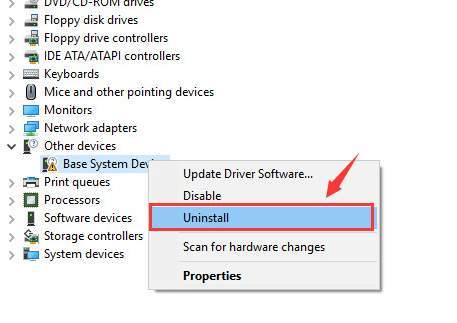
اگر پیغام تایید حذف نمایش داده شد، آن را OK/Yes کنید.
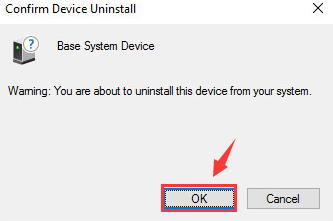
سپس که درایور به طور کامل uninstall شد، از وب سایت سازنده درایور مربوط بدان را دانلود کرده و در سیستم تان نصب کنید. یا از روش دوم برای دریافت درایور و آپدیت درایور استفاده کنید.
خب، اگر اخیرا تغییراتی را در سیستم انجام داده اید، به وضعیت قبل از تغییر بازگردید. مثلا اگر سخت افزار جدیدی را به سیستم متصل کرده اید، آن را از سیستم جدا کرده و وضعیت خطا را بررسی کنید. یا حتی اگر به تازگی برنامه جدیدی را در سیستم نصب کرده اید و بعد از نصب این برنامه سیستم دچاز این مشکل شده آن را از سیستم Uninstall کنید.
در بسیاری از ارورهای بلواسکرین درایور کارت گرافیک نقش مهمی را بازی می کند و به جرات در بسیاری از ارورها نقش مهمی را ایفا می کند از صحت و سلامت درایور و همچنین آپدیت درایور کارت گرافیک اطیمنان حاصل کنید(در کنسول Device manager و در قسمت Display adapter).
5. Repair windows
در اين مرحله اگر هيچ يک از روش هاي بالا جواب نداد، بايد ويندوز را Repair کنيد.
نحوه Repair کردن ويندوز 10
چنانچه فرآيند Repair کردن ويندوز با مشکل مواجه شد مي توانيد از لينک زير کمک بگيريد.
کار نکردن تعمير خودکار ويندوز
این روش تقریبا در همه ارورهای بلواسکرین ها کاربردی است و از این روش می توان استفاده کرد. در این روش از ابزار ReimageRepair استفاده خواهیم کرد.
What is Reimage Repair?
این ابزار همانطور که گفته در رفع ارورهای بلواسکرین بسیار موثر است و ابزاری جانبی است که برای حل مسائل و مشکلات سیستم طراحی شده است. این تنها ابزار موجود است که تمام فایلهای سیستمی، DLL ها و کلید های رجیستری خراب شده یا آسیب دیده را تعمیر می کند. از آنجایی که ارورهای بلواسکرین بنا به دلایل سخت افزاری و نرم افزاری رخ می دهد، اگر علت اصلی ارور بلواسکرین نرم افزاری باشد، این ابزار در رفع آن دقیق عمل می کند ولی در مشکلات سخت افزاری کمکی نمی کند. به یاد داشته باشید که این ابزار Reimage Repair، نرم افزارهای جانبی و Third party ای مثل Adobe Illustrator و آنتی ویروس و غیره را تعمیر نمی کند. این تنها یک ابزار تعمیر است که فقط مسائل مربوط به سیستم را حل می کند که ممکن است ناشی از دلایل ناشناخته یا نرم افزارهای مخرب و غیره باشد.دلیل این که ما از Reimage Repair استفاده می کنیم این است که بسیار کاربر پسند و کارآمد است. این یک نرم افزار کاملی است که طراحی شده برای حل تمام مسائل مربوط به سیستم عامل ویندوز است. Reimage Repair کامپیوتر شما را اسکن می کند و تمام فایل های خراب یا آسیب دیده را تعمیر یا جایگزین می کند. همه کار فقط با چند کلیک ساده انجام می شود و تکنیک پیچیده ای در کار نیست.
پس برای شروع کار، ابزار Reimage Repair را دانلود کنید(حجم) و پس از دانلود روی آن دابل کلیک کرده و نصب آن را انجام دهید. نصب آن بسیار ساده و کافیست که فقط دکمه install را کلیک کنید و حتما باید اتصال اینترنتی برای نصب برنامه داشته باشید.
برنامه پس از نصب اسکن سیستم را آغاز می کند که تا اتمام اسکن باید منتظر بمانید.

پس از اتمام یافتن اسکن سیستم، ابزار Reimage Repair گزارشی به شما در سه دسته بندی Hardware، Security، Stability ارائه می دهد(در قسمت سمت راست تصویر زیر).
اکنون می توانید از قسمت پایین فرم زیر دکمه Start Repair را کلیک کنید تا Reimage Repair کار خود را آغاز کرده و حتما باید اتصال اینترنت شما برقرار باشد تا Reimage Repair بتواند فایل های سالم را دانلود و جایگزین کند.
مدت زمان اتمام آن به سیستم شما بستگی دارد که حتی ممکن است به ساعتها بیانجامد که باید منتظر بمانید.

پس از اتمام فرآیند انتظار می رود که ابزار مذکور ارور بلواسکرین را رفع کرده باشد. فقط پس از اتمام کار و ریستارت کرده و مشاهده کردن رفع شدن ارور بلواسکرین مذکور، ویندوز 10 خود را بروزرسانی کنید.
اگر در طی مراحل رفع ارور بلواسکرین در این پست، آنتی ویروس نداشته اید که با آن سیستم را اسکن کنید، باید اکنون اقدام به اسکن سیستم با نصب آنتی ویروس خوب و کارآمد کنید. اگر فایل های سیستمی توسط نرم افزارهای مخرب یا ویروس خراب شده باشند، آن ها هنوز در سیستم شما هستند. هنوز احتمال وجود دارد که این ویروس یا بدافزار دوباره فایلهای سیستمی را خراب کنند. باید از عدم آلوده بودن سیستم به ویروس اطمینان حاصل کرد. از این رو سیستم تان را با آنتی ویروس خوب و کارآمد که در سیستم نصب کرده اید اسکن کنید فقط قبل از آن آنتی ویروس را کامل آپدیت کنید. اگر آنتی ویروس ندارید windopws Defender ویندوز را آپدیت کرده(اگر پس از اتمام کار Reimage Repair اقدام به بروزرسانی ویندوز کرده باشید، Windows defender هم آپدیت می شود) و با استفاده از آن سیستم را اسکن کنید. برای این منظور به Settings و Update & Security رفته و از پنل سمت چپ گزینه Windows Security را انتخاب کنید. مانند تصویر زیر گزینه Full scan را انتخاب کرده و دکمه Scan now را کلیک کنید تا اسکن کلی سیستم انجام شود که ممکن است زمان زیادی برای اسکن کامل صرف شود که باید منتظر بمانید.






نمایش دیدگاه ها (0 دیدگاه)
دیدگاه خود را ثبت کنید: