خوش آموز درخت تو گر بار دانش بگیرد، به زیر آوری چرخ نیلوفری را
رفع ارور بلواسکرین DRIVER_OVERRAN_STACK_BUFFER
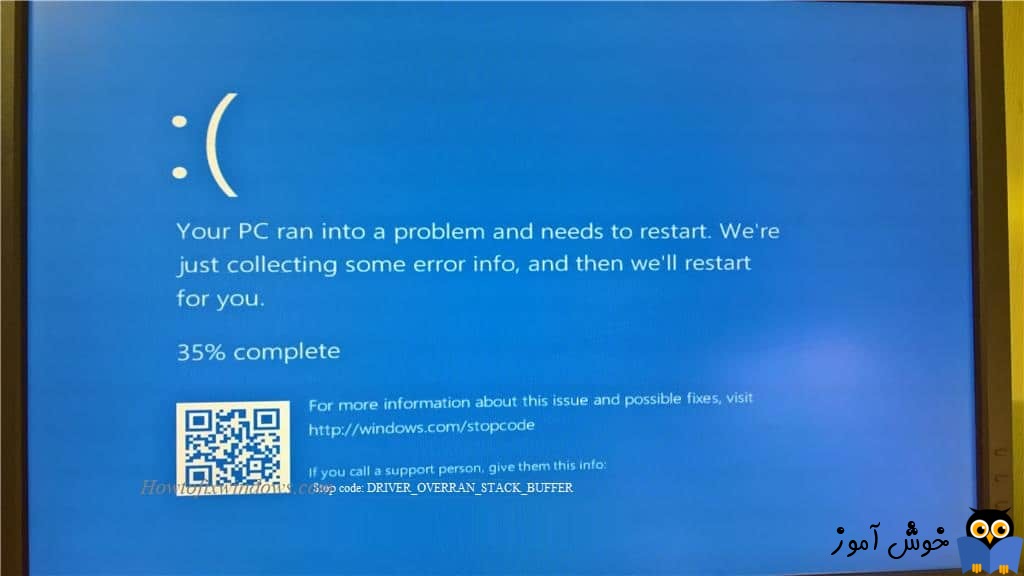
DRIVER OVERRAN STACK BUFFER و دیگر خطاهای BSoD می توانند باعث مشکلات زیادی در کامپیوتر ما شوند بنابراین مهم است که این خطاها را در اسرع وقت و به سرعت رفع و حل کنیم. خطاهای بلواسکرین نشان از مشکل یا مشکلات جدی و عمیقی در ویندوز دارد ولی اینطور نیست که حل نشوند. بنابراین در این پست به بررسی ارور بلواسکرین مذکور می پردازیم.

از جمله فایل هایی که باعث بروز ارور بلواسکرین Driver_overran_stack_buffer می شوند: ntoskrnl.exe, tcpip.sys, asustp.sys, nvlddmkm.sys, ntfs.sys, win32k.sys, fltmgr.sys, netwsw00.sys, hal.dll, halmacpi.dll می باشد. وقتی نام فایل در مقابل ارور درج شود پس مشکل مشخص می شود که از کجا است.
لطفا روش های زیر را برای رفع خطای بلواسکرین مذکور دنبال کنید و پس از اتمام هر روش که ممکن است برخی از آنها زمان بر هم باشد، سیستم را ریستارت کرده و وضعیت ارور را بررسی کنید. اگر به ویندوز در حالت عادی دسترسی ندارید، پس ویندوز را در حالت safe mode بوت کنید.
دقت داشته باشید که درایورها هم باید در Windows Update آپدیت دریافت کنند. اگر آپدیت درایورها را در Windows Update غیرفعال کرده باشید پس درایورها بروزرسانی نخواهد شد.
برای اینکه درایورها هم در Windows update بتوانند آپدیت دریافت کنند، به Control Panel رفته و سپس به قسمت Devices and Printers بروید.
در اینجا لیست و آیکون دستگاه هایی که به سیستم شما متصل هستند نمایش داده می شود. در اینجا باید روی آیکون دستگاهی که همنام Computername است کلیک راست کرده و از منوی موجود گزینه Device installation settings را انتخاب کنید.
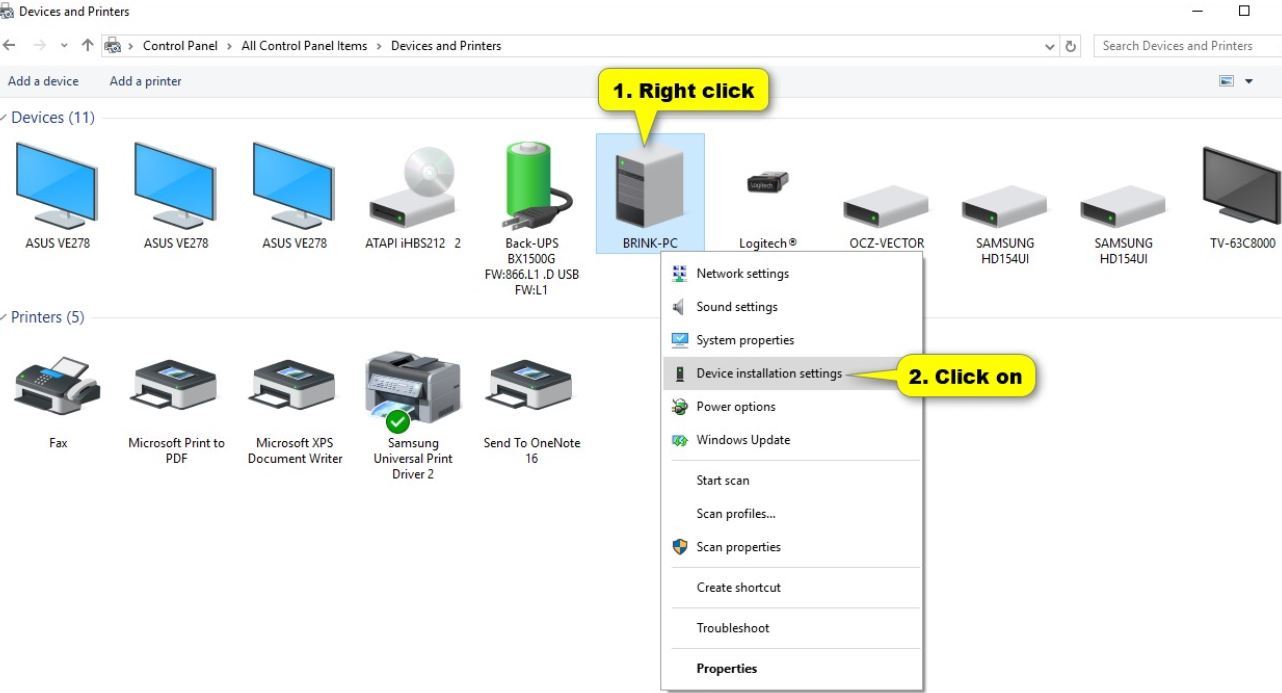
بدین ترتیب پنجره شکل زیر ظاهر خواهد شد که دو گزینه را ارائه می دهد. گزینه yes را انتخاب کرده و Save change را کلیک کنید.
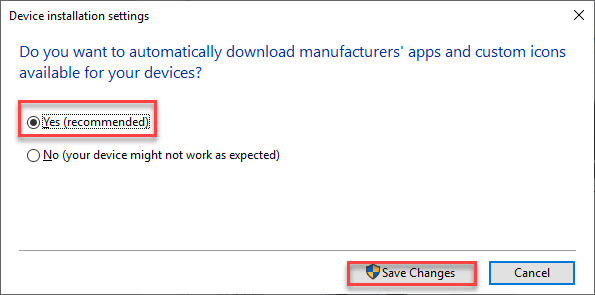
سپس برای آپدیت کردن ویندوز:
برای اینکه همیشه این بروزرسانی ویندوز بصورت منظم و پایدار صورت بگیرد، نیاز است که مطمئن شوید سرویس Windows Update در وضعیت Start باشد. پس بدین منظور با فشردن کلیدهای Windows key + R پنجره Run را باز کنید و عبارت Services.msc را وارد و Enter کنید.

بدین ترتیب وارد کنسول Services خواهید شد و کلیه سرویس های موجود در ویندوز در هر وضعیتی را مشاهده خواهید کرد. اکنون کافیست که سرویس Windows Update را یافته و روی آن کلیک راست کنید و Properties بگیرید.

از لیست کشویی Startup type گزینه Automatic را انتخاب کرده و دکمه Start را کلیک کنید و منتظر بمانید تا سرویس start شود. پس از Start شدن سرویس فرم را OK کنید.
کلیدهای ترکیبی Windows key + i را همزمان از کیبورد فشار دهید تا پنجره Settings ویندوز باز شود. سپس آیتم Update & Security را انتخاب کنید.

سپس دکمه Check for updates را کلیک کنید تا آپدیت های مورد نیاز ویندوز دانلود شده و نصب شوند.

آپديت ساده و آسان درايورهاي ويندوز با نرم افزار Driver Talent
بروزرساني درايورها در ويندوز با ابزارهاي رايگان

براي اجراي دستور فوق دقايقي زمان صرف خواهد شد که تا پايان اجراي دستور بايد منتظر بمانيد. پس از اجراي کامل دستور فوق، سيستم را ريستارت کرده و وضعيت ارور را بررسي کنيد.
پس از وارد کردن دستورات باید منتظر بمانید تا دستورات به طور کامل اجرا شوند.

همینطور سایر مراحل را Next کنید تا وارد مرحله شکل زیر شوید. در این مرحله از پایین سمت چپ، لینک Repair your computer را کلیک کنید.

بدین ترتیب پنجره choose an option ظاهر خواهد شد که در اینجا باید گزینه Troubleshoot را کلیک کنید.

در این مرحله هم گزینه Advanced option را کلیک کنید.

در پنجره Advanced options هم گزینه command prompt را کلیک کنید.
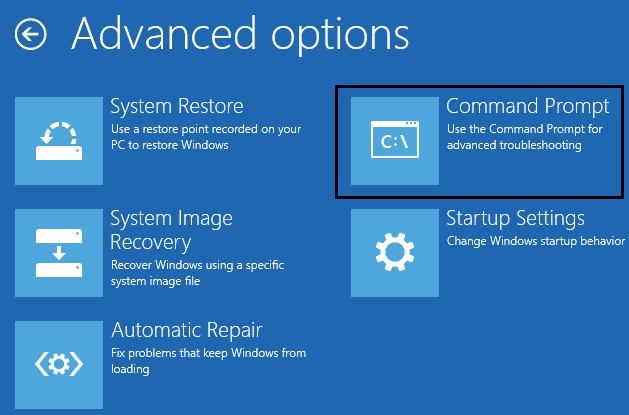
با باز شدن Command Prompt دستورات زیر را یک به یک وارد کرده و Enter کنید.
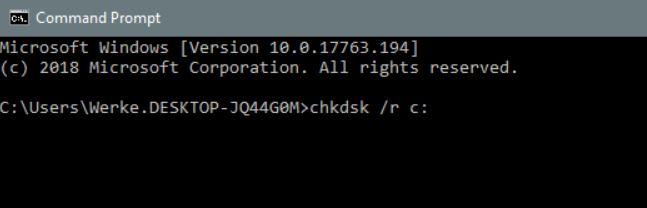

از جمله فایل هایی که باعث بروز ارور بلواسکرین Driver_overran_stack_buffer می شوند: ntoskrnl.exe, tcpip.sys, asustp.sys, nvlddmkm.sys, ntfs.sys, win32k.sys, fltmgr.sys, netwsw00.sys, hal.dll, halmacpi.dll می باشد. وقتی نام فایل در مقابل ارور درج شود پس مشکل مشخص می شود که از کجا است.
لطفا روش های زیر را برای رفع خطای بلواسکرین مذکور دنبال کنید و پس از اتمام هر روش که ممکن است برخی از آنها زمان بر هم باشد، سیستم را ریستارت کرده و وضعیت ارور را بررسی کنید. اگر به ویندوز در حالت عادی دسترسی ندارید، پس ویندوز را در حالت safe mode بوت کنید.
Solution 1 – Install the latest Windows updates
از جمله علل سایع در ارورهای بلواسکرین همین مشکلات نرم افزاری و سخت افزاری است که بوجود می آید. در خصوص این ارور توصیه می شود که اخرین اپدیت ها را دانلود و نصب کنید.دقت داشته باشید که درایورها هم باید در Windows Update آپدیت دریافت کنند. اگر آپدیت درایورها را در Windows Update غیرفعال کرده باشید پس درایورها بروزرسانی نخواهد شد.
برای اینکه درایورها هم در Windows update بتوانند آپدیت دریافت کنند، به Control Panel رفته و سپس به قسمت Devices and Printers بروید.
در اینجا لیست و آیکون دستگاه هایی که به سیستم شما متصل هستند نمایش داده می شود. در اینجا باید روی آیکون دستگاهی که همنام Computername است کلیک راست کرده و از منوی موجود گزینه Device installation settings را انتخاب کنید.
بدین ترتیب پنجره شکل زیر ظاهر خواهد شد که دو گزینه را ارائه می دهد. گزینه yes را انتخاب کرده و Save change را کلیک کنید.
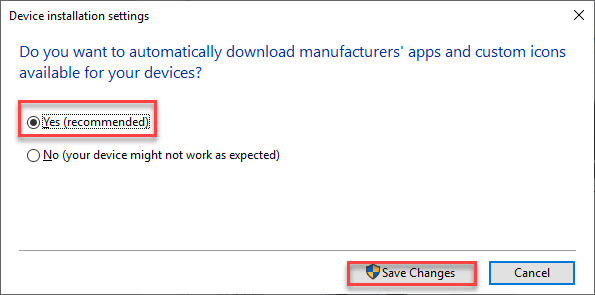
سپس برای آپدیت کردن ویندوز:
برای اینکه همیشه این بروزرسانی ویندوز بصورت منظم و پایدار صورت بگیرد، نیاز است که مطمئن شوید سرویس Windows Update در وضعیت Start باشد. پس بدین منظور با فشردن کلیدهای Windows key + R پنجره Run را باز کنید و عبارت Services.msc را وارد و Enter کنید.

بدین ترتیب وارد کنسول Services خواهید شد و کلیه سرویس های موجود در ویندوز در هر وضعیتی را مشاهده خواهید کرد. اکنون کافیست که سرویس Windows Update را یافته و روی آن کلیک راست کنید و Properties بگیرید.

از لیست کشویی Startup type گزینه Automatic را انتخاب کرده و دکمه Start را کلیک کنید و منتظر بمانید تا سرویس start شود. پس از Start شدن سرویس فرم را OK کنید.
کلیدهای ترکیبی Windows key + i را همزمان از کیبورد فشار دهید تا پنجره Settings ویندوز باز شود. سپس آیتم Update & Security را انتخاب کنید.

سپس دکمه Check for updates را کلیک کنید تا آپدیت های مورد نیاز ویندوز دانلود شده و نصب شوند.

Solution 2 – Make sure that you have the latest drivers installed
درایورها بخش مهمی از سیستم عامل هستند چرا که ویندوز با استفاده از درایور با سخت افزار ارتباط برقرار می کند. اگر درایورها قدیمی، منقضی، خراب یا ناسازگار با ویندوز و سخت افزار باشند، رخ دادن ارور بدیهی است. از این رو باید درایورهای سیتسم تان را بروزرسانی کنید. اگر با اپدیت کردن درایورها در ویندوز آشنایی دارید، اقدام به اینکار کنید در غیر اینصورت می توانید از روش های زیر استفاده کنید:آپديت ساده و آسان درايورهاي ويندوز با نرم افزار Driver Talent
بروزرساني درايورها در ويندوز با ابزارهاي رايگان
Solution 3 – Run the SFC scan
شاید فایل سیستم های ویندوز دچار خرابی و مشکل شده باشند که در این صورت باید آنها تعمیر شوند. برای این منظور می توان از ابزار SFC یا System File Checker استفاده کرد. بدین ترتیب لطفا Command Prompt را ببصورت Run as administrator اجرا کرده و دستور زير را وارد و enter کنيد.sfc/ scannow

براي اجراي دستور فوق دقايقي زمان صرف خواهد شد که تا پايان اجراي دستور بايد منتظر بمانيد. پس از اجراي کامل دستور فوق، سيستم را ريستارت کرده و وضعيت ارور را بررسي کنيد.
Solution 4 – Run DISM
مجددا Command Prompt را بصورت Run as administrator اجرا کرده و دستورات زير را یک به یک وارد و enter کنيد.Dism /Online /Cleanup-Image /CheckHealth
Dism /Online /Cleanup-Image /ScanHealth
Dism /Online /Cleanup-Image /RestoreHealth
پس از وارد کردن دستورات باید منتظر بمانید تا دستورات به طور کامل اجرا شوند.
Solution 5 – Check the hard drive
برای اجرای این مرحله باید وارد محیط Advanced Startup شوید. برای این منظور دو یا سه بار سیستم را ریستارت کرده تا پنجره automatically Repair نمایش داده شود و پس از گذشت لحظانی پنجره Advanced Startup نمایش داده می شود و یا لطفا DVD نصب ویندوز را در دستگاه DVD Rom قرار داده و ویندوز را از روی DVD بوت کنید. سپس به مرحله Press any key to boot from CD or DVD وارد می شوید که برای بوت باید یک کلید دلخواه از کیبورد را بفشارید.
همینطور سایر مراحل را Next کنید تا وارد مرحله شکل زیر شوید. در این مرحله از پایین سمت چپ، لینک Repair your computer را کلیک کنید.

بدین ترتیب پنجره choose an option ظاهر خواهد شد که در اینجا باید گزینه Troubleshoot را کلیک کنید.

در این مرحله هم گزینه Advanced option را کلیک کنید.

در پنجره Advanced options هم گزینه command prompt را کلیک کنید.
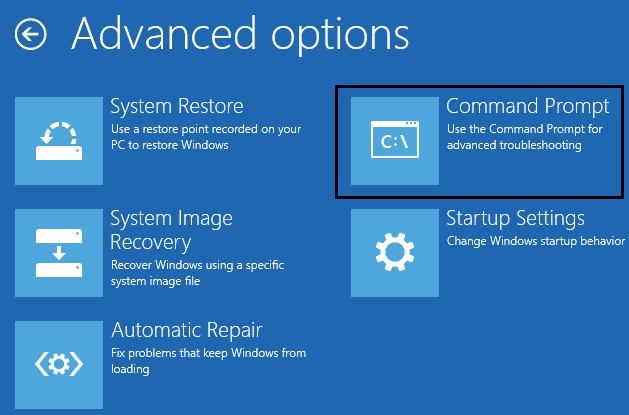
با باز شدن Command Prompt دستورات زیر را یک به یک وارد کرده و Enter کنید.
• bootrec.exe /rebuildbcd
• bootrec.exe /fixmbr
• bootrec.exe /fixboot
chkdsk /r c:
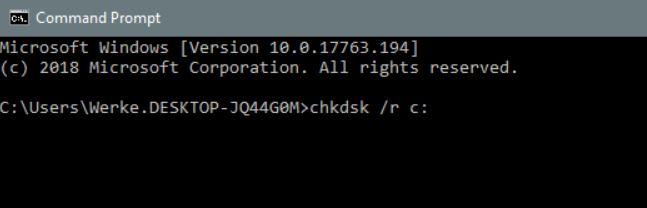
Solution 6 – Uninstall the problematic software
اگر اخیرا نرم افزاری را در سیستم نصب کرده اید و پس از نصب آن چنین مشکلی رخ داده، آن را از سیستم uninstall کنید. از جمله برنامه هایی که در این خصوص می توان بدان اشاره کرد، ابزار Deamon Tools است که در این ارور و در بسیاری از ارورهای بلواسکرین دیگر نقش دارد. دقت داشته باشید که بسیاری از نرم افزارها، با وجود آنتی ویروس در ویندوز به طور کامل از سیستم حذف نمی شوند و بقایایی از آن در سیستم باقی می ماند. برای این منظور موقتا آنتی ویروس را بطور کامل غیرفعال کرده و سپس برنامه را از سیستم uninstall کنید.Solution 7 – Check your RAM and other hardware components
اگر به تازگی RAM به سیستم اضافه کرده اید، سیستم را خاموش کرده و درب کیس را باز کرده و رم را از سیستم جدا کنید. سپس سیستم را روشن کرده و وضعیت ارور را بررسی کنید.Solution 8 – Perform Restore Point
این روش را تنها در صورتی می توانید استفاده کنید که از قبل Restore Point از ویندوز تهیه کرده باشید و در سیستم تان Restore Point ای از قبل برای بازیابی وجود داشته باشد. اگر Restore Point ای از ویندوز که قبلا آنها را تهیه کرده اید دارید، می توانید آن را بازیابی کنید. اگر از نحوه بازیابی Restore Point آشنایی ندارید می توانید به لینک زیر مراجعه کنید. در لینک زیر هم نحوه تهیه Restore Point و هم نحوه بازیابی آن مطرح شده است و شما فقط به قسمت بازیابی Restore Point نیاز دارید.




نمایش دیدگاه ها (0 دیدگاه)
دیدگاه خود را ثبت کنید: