خوش آموز درخت تو گر بار دانش بگیرد، به زیر آوری چرخ نیلوفری را
رفع ارور بلواسکرین ACPI_BIOS_FATAL_ERROR

ارور بلواسکرین ACPI_BIOS_FATAL_ERROR یکی از ارورهای صفحه نه چندان مرسوم است ولی ارور پر دردسری است چون به سادگی حل نمی شود و گاها حل آن بسیار سخت و حتی نافرجام است. علت این هم می تواند به دلیل سخت افزار یا نرم افزار معیوب باشد. مشکلات بسیاری را می تواند این ارور ایجاد کند پس مهم است که سریعا دست به کار شوید و سعی در رفع آن کنید.

برای رفع این ارور بلواسکرین لطفا روش های زیر را دنبال کنید. با انجام هر روش سیستم را ریستارت کرده و وضعیت ارور را بررسی کنید. در صورتی که ارور رفع شده بود نیازی نیست که مابقی روش ها را دنبال کنید. ضمنا اگر به ویندوز در حالت عادی دسترسی ندارید پس در حالت safe mode ویندوز را بوت کنید.
خود نرم افزارهای امنیتی مانند آنتی ویروس هم می تواند در بروزاین ارور موثر باشد. لطفا آنتی ویروس را موقتا Disable کرده و سپس نرم افزارهایی فکر می کنید باعث این ارور شده اند را از سیستم حذف کنید. سپس وضعیت ارور را هم بررسی کنید. اگر مشکل وجود داشت لطفا هر نرم افزار امنیتی مانند انتی ویروس را که در سیستم تان نصب کرده اید را هم حذف کنید. برای حذف آنتی ویروس ها باید از نرم افزار مخصوص آن استفاده کنید تا بطور کامل آن را از سیستم شما حذف کند و هیچ بقایایی از آن در سیستم شما باقی نگذارد. معمولا شرکت هایی تولید کننده آنتی ویروس برای uninsall کردن انتی ویروس خود یک برنامه هم ارائه می دهند. اما ابزار ESET AV Remover بنا بر ادعای شرکت سازنده می تواند هر نرم افزار امنیتی را سیستم شما به طور کامل حذف کند.
برای این منظور لطفا درایورهای سیستم تان را بروزرسانی کنید. از هر طریقی که می دانید اقدام به اینکار کنید و در غیر اینصورت می توانید به لینکهای زیر مراجعه کنید.
آپديت ساده و آسان درايورهاي ويندوز با نرم افزار Driver Talent
بروزرساني درايورها در ويندوز با ابزارهاي رايگان
سپس وضعیت ارور را بررسی کنید. اگر ارور کماکان وجود داشت، اقدام به آپدیت ویندوز 10 خود کنید.
قبل از هر چیز نیاز است که مطمئن شوید سرویس Windows Update ویندوز 10 در وضعیت Start باشد. پس بدین منظور با فشردن کلیدهای Windows key + R پنجره Run را باز کنید و عبارت Services.msc را وارد و Enter کنید.

بدین ترتیب وارد کنسول Services خواهید شد و کلیه سرویس های موجود در ویندوز در هر وضعیتی را مشاهده خواهید کرد. اکنون کافیست که سرویس Windows Update را یافته و روی آن کلیک راست کنید و Properties بگیرید.

از لیست کشویی Startup type گزینه Automatic را انتخاب کرده و دکمه Start را کلیک کنید و منتظر بمانید تا سرویس start شود. پس از Start شدن سرویس فرم را OK کنید.
سپس کلیدهای ترکیبی Windows key + i را همزمان از کیبورد فشار دهید تا پنجره Settings ویندوز باز شود. سپس آیتم Update & Security را انتخاب کنید.

سپس دکمه Check for updates را کلیک کنید تا آپدیت های مورد نیاز ویندوز دانلود شده و نصب شوند.

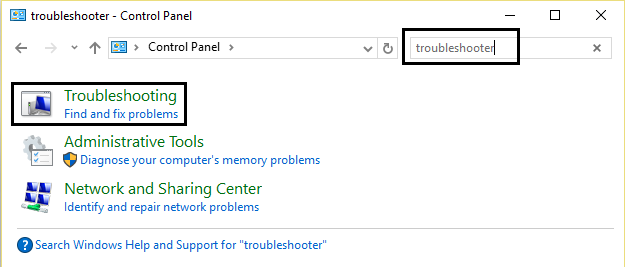
مانندتصویر بالا، گزینه Troubleshooting را کلیک کرده تا اجرا شود و مطابق شکل زیر ، در زیر Hardware and Sound، لینک Configure a device را کلیک کنید.
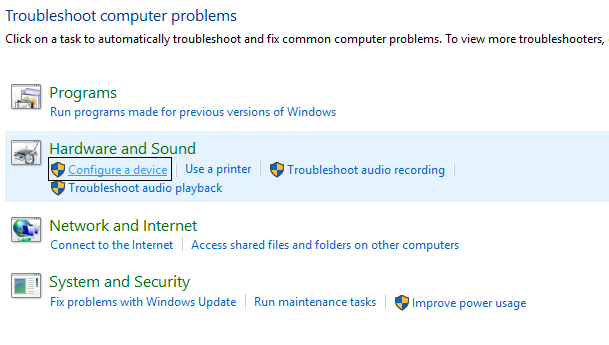
سپس فرم را Next کنید و اجازه دهید که ابزار troubleshooter بصورت خودکار مشکل را تشخیص و ان را حل کند.
سپس وضعیت مشکل را بررسی کنید و ببینید مشکل برطرف شده یا خیر. اگر مشکل پابرجا بود، روش بعدی را امتحان کنید.
لطفا Command Prompt را بصورت Run as administrator اجرا کرده و دستور زير را وارد و enter کنيد.

براي اجراي دستور فوق دقايقي زمان صرف خواهد شد که تا پايان اجراي دستور بايد منتظر بمانيد. پس از اجراي کامل دستور فوق، سيستم را ريستارت کرده و وضعيت ارور را بررسي کنيد.
پس از تکمیل اجرای دستروات فوق، سیستم را ریستارت کرده و وضیع ارور بلواسکرین فوق را بررسی نمایید.

برای رفع این ارور بلواسکرین لطفا روش های زیر را دنبال کنید. با انجام هر روش سیستم را ریستارت کرده و وضعیت ارور را بررسی کنید. در صورتی که ارور رفع شده بود نیازی نیست که مابقی روش ها را دنبال کنید. ضمنا اگر به ویندوز در حالت عادی دسترسی ندارید پس در حالت safe mode ویندوز را بوت کنید.
Solution 1 – Remove problematic applications
یکی از دلایل بروز این ارور همانطور که گفته شد، می تواند از نرم افزار باشد. اگر قبل از مواجه شدن با این ارور، نرم افزار یا آپدیت نرم افزاری را در ویندوز نصب کرده اید، آن ر اباید uninstall کنید.خود نرم افزارهای امنیتی مانند آنتی ویروس هم می تواند در بروزاین ارور موثر باشد. لطفا آنتی ویروس را موقتا Disable کرده و سپس نرم افزارهایی فکر می کنید باعث این ارور شده اند را از سیستم حذف کنید. سپس وضعیت ارور را هم بررسی کنید. اگر مشکل وجود داشت لطفا هر نرم افزار امنیتی مانند انتی ویروس را که در سیستم تان نصب کرده اید را هم حذف کنید. برای حذف آنتی ویروس ها باید از نرم افزار مخصوص آن استفاده کنید تا بطور کامل آن را از سیستم شما حذف کند و هیچ بقایایی از آن در سیستم شما باقی نگذارد. معمولا شرکت هایی تولید کننده آنتی ویروس برای uninsall کردن انتی ویروس خود یک برنامه هم ارائه می دهند. اما ابزار ESET AV Remover بنا بر ادعای شرکت سازنده می تواند هر نرم افزار امنیتی را سیستم شما به طور کامل حذف کند.
Solution 2 – Update drivers and download the latest Windows 10 updates
یکی دیگر از دلایل بروز این خطا می تواند به سخت افزار مربوط شود. درایورهای قدیمی وناسازگار می توانند در رخداد این ارور موثر باشند.برای این منظور لطفا درایورهای سیستم تان را بروزرسانی کنید. از هر طریقی که می دانید اقدام به اینکار کنید و در غیر اینصورت می توانید به لینکهای زیر مراجعه کنید.
آپديت ساده و آسان درايورهاي ويندوز با نرم افزار Driver Talent
بروزرساني درايورها در ويندوز با ابزارهاي رايگان
سپس وضعیت ارور را بررسی کنید. اگر ارور کماکان وجود داشت، اقدام به آپدیت ویندوز 10 خود کنید.
قبل از هر چیز نیاز است که مطمئن شوید سرویس Windows Update ویندوز 10 در وضعیت Start باشد. پس بدین منظور با فشردن کلیدهای Windows key + R پنجره Run را باز کنید و عبارت Services.msc را وارد و Enter کنید.

بدین ترتیب وارد کنسول Services خواهید شد و کلیه سرویس های موجود در ویندوز در هر وضعیتی را مشاهده خواهید کرد. اکنون کافیست که سرویس Windows Update را یافته و روی آن کلیک راست کنید و Properties بگیرید.

از لیست کشویی Startup type گزینه Automatic را انتخاب کرده و دکمه Start را کلیک کنید و منتظر بمانید تا سرویس start شود. پس از Start شدن سرویس فرم را OK کنید.
سپس کلیدهای ترکیبی Windows key + i را همزمان از کیبورد فشار دهید تا پنجره Settings ویندوز باز شود. سپس آیتم Update & Security را انتخاب کنید.

سپس دکمه Check for updates را کلیک کنید تا آپدیت های مورد نیاز ویندوز دانلود شده و نصب شوند.

Solution 3 – Run the Hardware Troubleshooter
لطفا به Control Panel ویندوز وارد شوید و از در قسمت Search عبارت Troubleshooting را وارد کنید.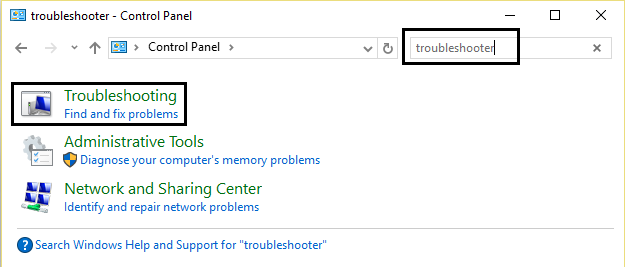
مانندتصویر بالا، گزینه Troubleshooting را کلیک کرده تا اجرا شود و مطابق شکل زیر ، در زیر Hardware and Sound، لینک Configure a device را کلیک کنید.
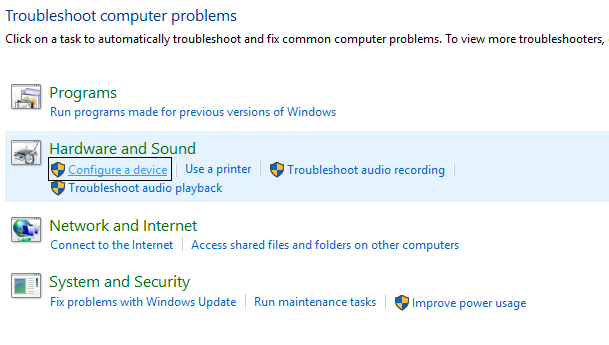
سپس فرم را Next کنید و اجازه دهید که ابزار troubleshooter بصورت خودکار مشکل را تشخیص و ان را حل کند.
سپس وضعیت مشکل را بررسی کنید و ببینید مشکل برطرف شده یا خیر. اگر مشکل پابرجا بود، روش بعدی را امتحان کنید.
Solution 4 – Run the SFC scan
ابزار بعدی که از آن استفاده خواهیم کرد، SFC خواهد بود. این ابزار خط فرمان، مشکلات احتمالی اسکن میکند و در صورت امکان آنها را حل میکند. علاوه بر این در این ارور بلواسکرین و بسیاری ارور دیگر این ابزار می تواند مثمرثمر باشد.لطفا Command Prompt را بصورت Run as administrator اجرا کرده و دستور زير را وارد و enter کنيد.
sfc/ scannow

براي اجراي دستور فوق دقايقي زمان صرف خواهد شد که تا پايان اجراي دستور بايد منتظر بمانيد. پس از اجراي کامل دستور فوق، سيستم را ريستارت کرده و وضعيت ارور را بررسي کنيد.
Solution 5 – Run DISM
دوباره Command Prompt را بصورت Run as administrator اجرا کرده و دستورات زیر را یک به یک در آن وارد و Enter کنید و برای تکمیل شدن اجرای هر دستور منتظر بمانید:Dism /Online /Cleanup-Image /CheckHealth
Dism /Online /Cleanup-Image /ScanHealth
Dism /Online /Cleanup-Image /RestoreHealth
پس از تکمیل اجرای دستروات فوق، سیستم را ریستارت کرده و وضیع ارور بلواسکرین فوق را بررسی نمایید.
Solution 6 – Check your battery / power supply
گاهی اوقات ارورهای مانند ACPI_BIOS_FATAL_ERROR می تواند به دلیل توسط پاور و منبع تغذیه می تواند رخ دهد. بنابراین مهم است که بدانید پاور به درستی کار می کند و معیوب نباشد. اگر پاور اضافی و سالم داشته باشید که واقعا عالی، می توانید آن پاور را جایگزین کرده و مشکل را بررسی کنید. حتی در لب تاپ ها اگر باتری خراب باشد می تواند در این ارور دست داشته باشد.Solution 7 – Check if your hardware is working properly
اگر به تازگی سخت افزار جدیدی به سیستم اضافه کرده اید، آن را از سیستم جدا کرده و وضعیت ارور را بررسی کنید. مثلا اگر تازگی RAM جدید خریداری کرده اید و به سیستم اضافه کرده اید و یا کارت شبکه و هر سخت افزاری که به سیستم به تازگی متصل کرده اید را جدا کنید و حتی سخت افزاری های جانبی مثل پرینتر، فلش درایو و غیره را هم از سیستم جدا کرده و وضعیت ارور را بررسی کنید.




نمایش دیدگاه ها (0 دیدگاه)
دیدگاه خود را ثبت کنید: