خوش آموز درخت تو گر بار دانش بگیرد، به زیر آوری چرخ نیلوفری را
رفع ارور 0xC1900101 – 0x4001E در ویندوز
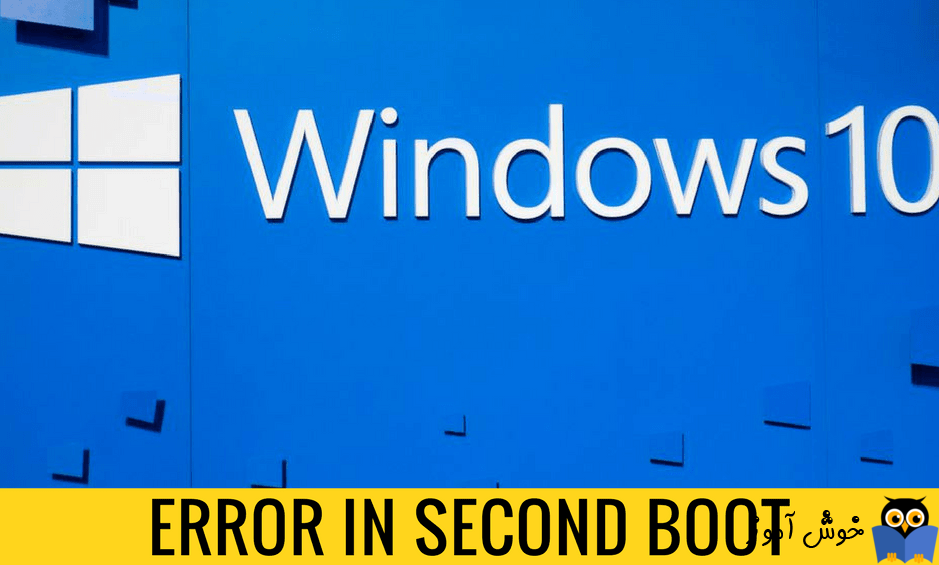
وقتی که سعی در آپدیت ویندوز خود به آخرین نسخه و یا آپگرید از ویندوزهای 7 و 8 به ویندوز 10 را دارید ممکن است با ارور We couldn't install Windows 10 – 0xC1900101 – 0x4001E – The installation failed in the SECOND_BOOT phase with an error during PRE_OOBE operation مواجه شوید و در نهایت مجبور می شوید که به نسخه قبلی ویندوزی که از آن استفاده می کردید بازگردید.

در گام نخست، بسیار مهم است تاریخ و ساعت ویندوز شما به درستی تنظیم شده باشد چون بسیاری از کاربران این ارور را زمانی که ساعت و تاریخ سیستم درست نبوده تجربه کرده اند.
تنظیم ساعت و تاریخ در ویندوز
تغییر ساعت و تاریخ در ویندوز 7،8.1،10
در گام بعدی باید اطمینان حاصل کنید که فضای کافی دیسک وجود داشته باشد. در نسخه 32 بیتی نیاز به 16 گیگ و نسخه 64 بیتی به 20 گیگ فضا در درایو ویندوز یا همان درایو C نیاز است. اگر حداقل این مقدار فضا را نداشته باشید با این ارور مواجه خواهید شد.
اگر فضای کافی ندارید می توانید به لینک زیر مراجعه کنید:
چگونه با استفاده از برنامه Disk Cleanup در ویندوز، فضاهای هدر رفته را پاک کنیم؟
در گام سوم، بسیار مهم است که تمامی درایورهای سیستم تان از جمله درایور کارت شبکه کابلی یا اترنت و درایور کارت شبکه وایرلس(در صورتی که سیستم تان کارت شبکه ایرلس داشته باشد) بروز باشند. پس کلیه درایورهای سیستم تان از جمله این درایورها را بروزرسانی کنید.
اگر با بروزرسانی درایور در ویندوز آشنایی ندارید می توانید از لینکهای زیر کمک بگیرید.
آپديت ساده و آسان درايورهاي ويندوز با نرم افزار Driver Talent
بروزرساني درايورها در ويندوز با ابزارهاي رايگان
هر دستگاه جانبی به غیر از کیبورد و ماوس که به سیستم متصل هستند را جدا کنید. چون ممکن است همین دستگاه باعث این ارور شده باشند.
اگر از آنتی ویروس در سیستم تان استفاده می کنید، موقتا آن را از ویندوز uninstall کرده و پس از آپدیت و یا آپگرید دوباره آن را نصب کنید.
در آخر هم قبل از اینکه سیستم تان را ریستارت کنید، کابل شبکه را از سیستم جدا کنید و یا اگر کارت شبکه وای فای دارید آن را غیرفعال کنید.
اگر دوباره با این ارور مواجه شدید، اقدام به آپدیت بایوس کنید که کار بسیار مهم و حساسی است و اصلا جای اشتباه در آن وجود ندارد. اگر در کار با سیستم مهارت کافی ندارید لطفا از شخصی که این توانایی را دارد کمک بگیرید.
آپدیت کردن بایوس
با فشردن کلیدهای winkey + q کادر search ویندوز را باز کرده و عبارت Troubleshooting را وارد و از لیست جستجو ابزار Troubleshooting را کلیک کنید تا اجرا شود.
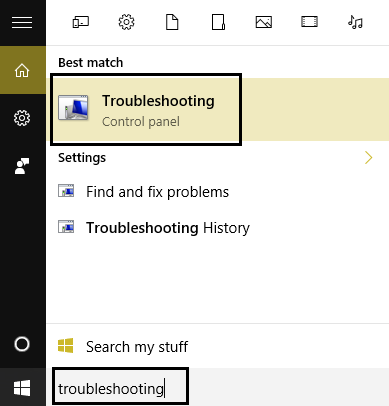
سپس از پانل سمت چپ لینک View all را کلیک کرده و از لیست Troubleshoot computer problems آیتم Windows Update را انتخاب کنید.
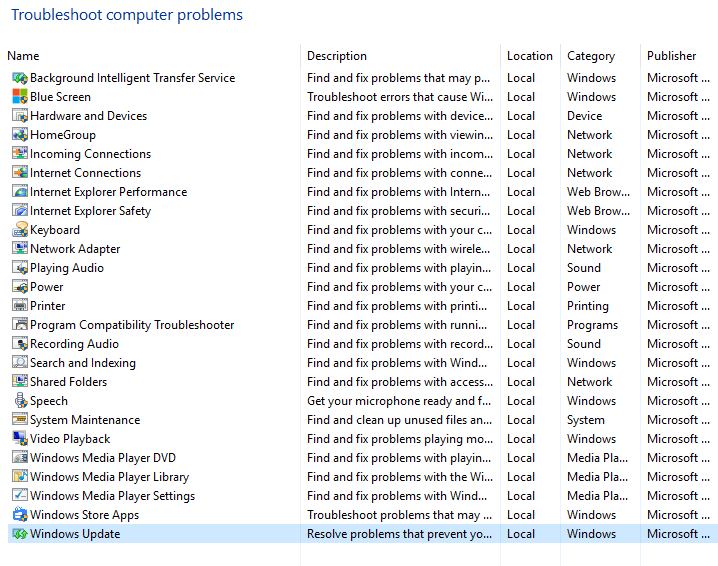
پنجره را Next کنید تا Windows Update Troubleshoot مشکل آپدیت را برطرف کند.
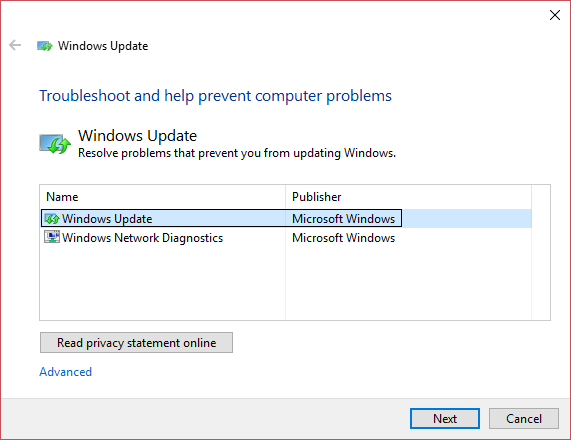
پس از اتمام فرآیند وضعیت مشکل را بررسی کنید اگر مشکل هنوز وجود داشت روش زیر را دنبال کنید.
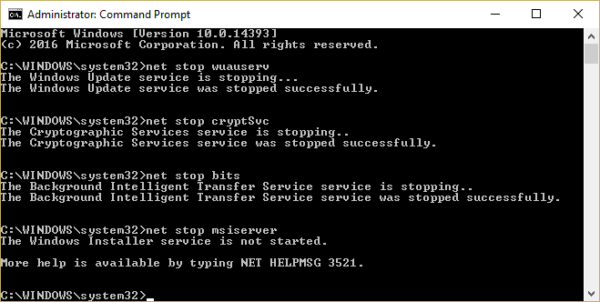
با استاپ کردن سرویس های مذکور، حالا با وارد کردن دستورات زیر اقدام به Rename کردن فولدر SoftwareDistribution کنید.
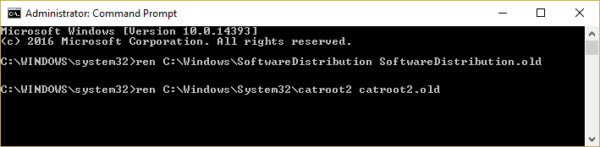
اکنون باید سرویسهای استاپ شده را مجددا استارت کنید. پس دستورات زیر را هم یک به یک در cmd وارد کنید.
فعال سازی Virtualization در کامپیوترها
در لینک فوق نحوه فعال یازی توضیح داده شده که شما بر عکس آن باید این قابلیت را غیرفعال کنید.

How to FIX Windows 10 Update Error 0xC1900101 – 0x4001E "Installation failed in the SECOND_BOOT phase with an error during PRE_OOBE operation"
برای رفع این ارور لطفا روش هایی که در ذیل گفته شده را دنبال کنید.در گام نخست، بسیار مهم است تاریخ و ساعت ویندوز شما به درستی تنظیم شده باشد چون بسیاری از کاربران این ارور را زمانی که ساعت و تاریخ سیستم درست نبوده تجربه کرده اند.
تنظیم ساعت و تاریخ در ویندوز
تغییر ساعت و تاریخ در ویندوز 7،8.1،10
در گام بعدی باید اطمینان حاصل کنید که فضای کافی دیسک وجود داشته باشد. در نسخه 32 بیتی نیاز به 16 گیگ و نسخه 64 بیتی به 20 گیگ فضا در درایو ویندوز یا همان درایو C نیاز است. اگر حداقل این مقدار فضا را نداشته باشید با این ارور مواجه خواهید شد.
اگر فضای کافی ندارید می توانید به لینک زیر مراجعه کنید:
چگونه با استفاده از برنامه Disk Cleanup در ویندوز، فضاهای هدر رفته را پاک کنیم؟
در گام سوم، بسیار مهم است که تمامی درایورهای سیستم تان از جمله درایور کارت شبکه کابلی یا اترنت و درایور کارت شبکه وایرلس(در صورتی که سیستم تان کارت شبکه ایرلس داشته باشد) بروز باشند. پس کلیه درایورهای سیستم تان از جمله این درایورها را بروزرسانی کنید.
اگر با بروزرسانی درایور در ویندوز آشنایی ندارید می توانید از لینکهای زیر کمک بگیرید.
آپديت ساده و آسان درايورهاي ويندوز با نرم افزار Driver Talent
بروزرساني درايورها در ويندوز با ابزارهاي رايگان
هر دستگاه جانبی به غیر از کیبورد و ماوس که به سیستم متصل هستند را جدا کنید. چون ممکن است همین دستگاه باعث این ارور شده باشند.
اگر از آنتی ویروس در سیستم تان استفاده می کنید، موقتا آن را از ویندوز uninstall کرده و پس از آپدیت و یا آپگرید دوباره آن را نصب کنید.
در آخر هم قبل از اینکه سیستم تان را ریستارت کنید، کابل شبکه را از سیستم جدا کنید و یا اگر کارت شبکه وای فای دارید آن را غیرفعال کنید.
اگر دوباره با این ارور مواجه شدید، اقدام به آپدیت بایوس کنید که کار بسیار مهم و حساسی است و اصلا جای اشتباه در آن وجود ندارد. اگر در کار با سیستم مهارت کافی ندارید لطفا از شخصی که این توانایی را دارد کمک بگیرید.
آپدیت کردن بایوس
Method 1. Run the Windows Update Troubleshooter
اگر هنوز هم ارور را دارید اولین کار این است که از Windows Update Troubleshooter ویندوز استفاده کنید.با فشردن کلیدهای winkey + q کادر search ویندوز را باز کرده و عبارت Troubleshooting را وارد و از لیست جستجو ابزار Troubleshooting را کلیک کنید تا اجرا شود.
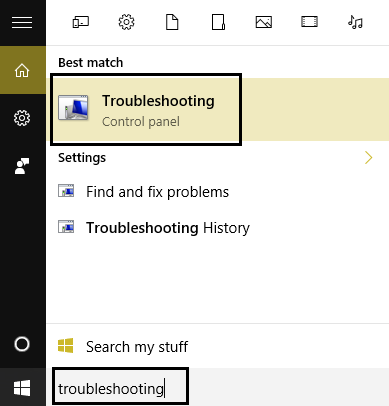
سپس از پانل سمت چپ لینک View all را کلیک کرده و از لیست Troubleshoot computer problems آیتم Windows Update را انتخاب کنید.
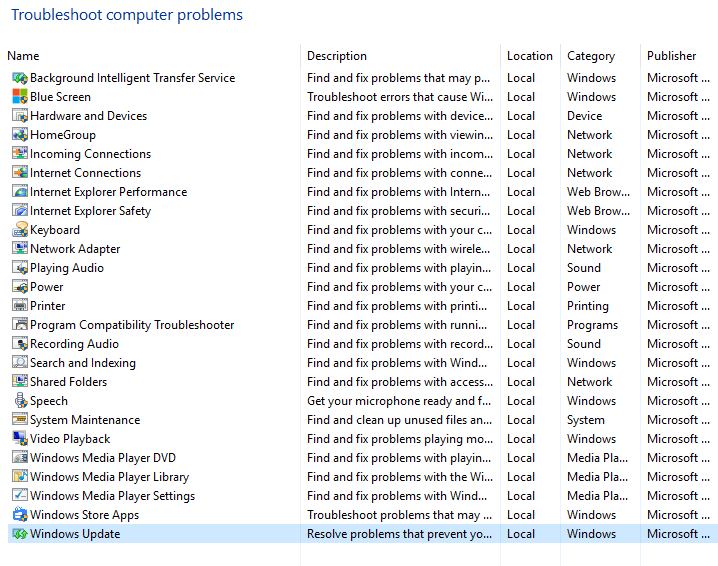
پنجره را Next کنید تا Windows Update Troubleshoot مشکل آپدیت را برطرف کند.
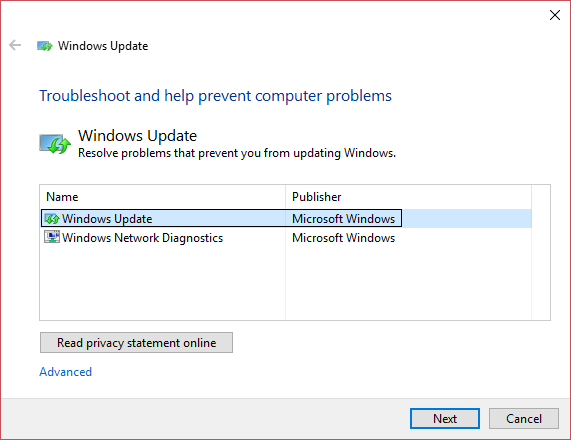
پس از اتمام فرآیند وضعیت مشکل را بررسی کنید اگر مشکل هنوز وجود داشت روش زیر را دنبال کنید.
Method 2: Rename SoftwareDistribution Folder
لطفا Command Prompt را باز کرده و هر کدام از دستورات زیر را جدا در cmd وارد و Enter کنید تا اجرا شوند.net stop wuauserv
net stop cryptSvc
net stop bits
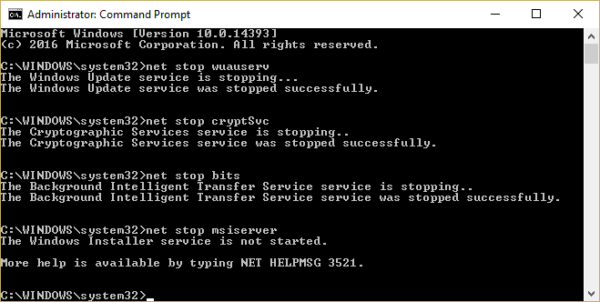
با استاپ کردن سرویس های مذکور، حالا با وارد کردن دستورات زیر اقدام به Rename کردن فولدر SoftwareDistribution کنید.
ren C:\Windows\SoftwareDistribution SoftwareDistribution.old
ren C:\Windows\System32\catroot2 catroot2.old
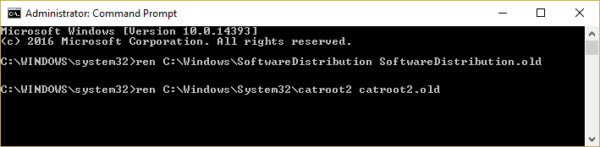
اکنون باید سرویسهای استاپ شده را مجددا استارت کنید. پس دستورات زیر را هم یک به یک در cmd وارد کنید.
net start wuauserv
net start cryptSvc
net start bits
net start msiserver
Method 3. Disable the Intel Virtualization Technology
در لینک زیر نحوه فعال کردن تکنولوژی Intel VT-d یا virtualization در بایوس سیستم توضیح داده شده است. اگر این قابلیت را در بایوس فعال کرده اید موقتا تا آپدیت شدن ویندوز آن را غیرفعال کنید. پس از اینکه فرآیند آپدیت یا آپگرید با موفقیت به اتمام رسید می توانید دوباره آن را فعال کنید. اگر به لینک زیر مراجعه کردید، دقیقا مراحل توضیح داده شده که شما باید آن را غیرفعال کنید.فعال سازی Virtualization در کامپیوترها
در لینک فوق نحوه فعال یازی توضیح داده شده که شما بر عکس آن باید این قابلیت را غیرفعال کنید.





نمایش دیدگاه ها (0 دیدگاه)
دیدگاه خود را ثبت کنید: