خوش آموز درخت تو گر بار دانش بگیرد، به زیر آوری چرخ نیلوفری را
رفع ارور بلواسکرین POOL_CORRUPTION_IN_FILE_AREA
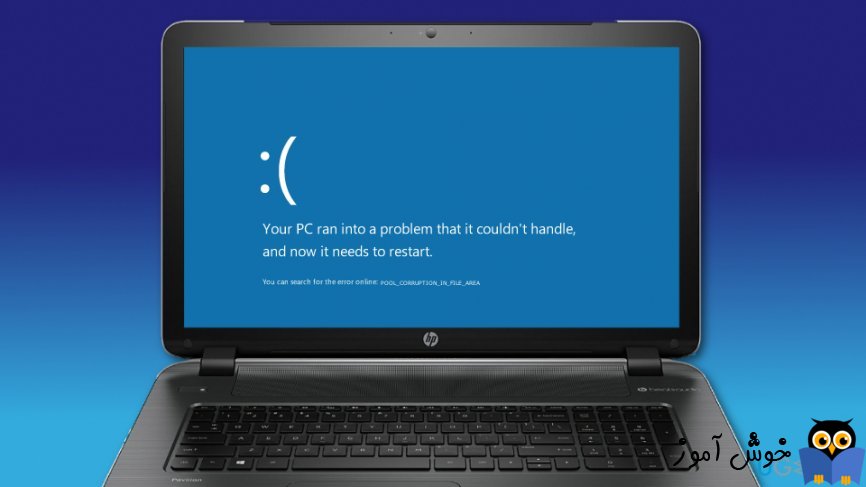
ارور بلواسکرین POOL_CORRUPTION_IN_FILE_AREA باعث می شود تا سیستم شما ریستارت شود. عوامل مختلفی در رخ دادن این ارور دخیل هستند اما عمده دلیل بوجود آمدن این ارور عدم آپدیت بودن یا قدیمی بودن درایورها، ناسازگاری و خراب بودن درایور، مشکلات آنتی ویروس، خرابی فایل ها و خرابی برنامه ها می باشد.

برای رفع این ارور بلواسکرین لطفا روش های زیر را دنبال کنید. با انجام هر روش سیستم را ریستارت کرده و وضعیت ارور را بررسی کنید. در صورتی که ارور رفع شده بود نیازی نیست که مابقی روش ها را دنبال کنید. ضمنا اگر به ویندوز در حالت عادی دسترسی ندارید پس در حالت safe mode ویندوز را بوت کنید(فقط به یاد داشته باشید که با انجام هر روش باید وضعیت ارور را بررسی نمایید و برای بررسی کردن وضعیت ارور باید Safe mode را غیرفعال کنید که در همین لینک نحوه غیرفعال کردن Safe mode توضیح داده شده است. اگر ارور رفع نشده بود و دوباره نیاز بود که به ویندوز دسترسی داشته باشید، مجددا Safe mode را فعال کنید).
سیستم را خاموش کرده و کابل برق را از سیستم جدا کنید. کاملا گرد و غبار داخل کیس و خصوصا روی قطعات را با باد از بین ببرید. اطمینان حاصل کنید روی فن CPU هیچ گرد و غباری نباشد و کاملا خنک سازی پردازنده انجام می شود. حتما از محکم بودن اتصالات داخل کیس مطمئن شوید. سسپس سیستم را روشن کنید. اگر ارور هنوز وجود داشت دوباره سیستم را خاموش کرده و کابل برق را جدا کنید، کابل ساتای اتصال دهنده هارد دیسک و DVD/CD Rom را با کابل های جدید عوض کنید(حتی برای تست، کابل های ساتای DVD/CD Rom را متصل نکنید و سیستم را روشن کرده و وضعیت ارور را بررسی کنید). یعنی مطمئن شوید که از بابت سخت افزاری هیچ مشکلی ندارید.سپس سیستم را روشن کرده و وضعیت ارور را بررسی کنید اگر هنوز ارور را دارید:
هر سخت افزار جانبی که به سیستم متصل کرده اید را از سیستم جدا کنید. این سخت افزارها شامل پرینتر، اسکنر، کیبورد و ماوس، فلش هارد اکسترنال و غیره.. می شود. حال سیستم را ریستارت کنید و وضعیت ارور را چک کنید. اگر ارور رفع شده بود، حتما مشکل از یکی از سخت افزارها است. برای اینکه مشخص شود کدام سخت افزار در این ارور نقش داشته، یک به یک دستگاه ها را به سیستم وصل کرده به طوری که با وصل کردن هر یک سخت افزار به سیستم، باید سیستم را ریستارت کرده و وضعیت ارور بلواسکرین را بررسی کنید تا مشخص شود که کدام سخت افزار در ارور نقش دارد.
پس از مشخص شدن سخت افزار ابتدا درایور مربوط بدان سخت افزار را از سیستم uninstall کرده و سپس سخت افزار را به سیستم وصل کنید. پس از آن درایور مربوط به سخت افزار را از سایت سازنده دانلود و نصب کنید.
حتی اگر به تازگی سخت افزار جدیدی را در داخل کیس اضافه کرده اید آن را جدا کرده و سیستم را روشن کرده و وضعیت ارور را بررسی کنید. مثلا رم یا کارت شبکه یا کارت صدا جدیدی را خریداری و روی مادربرد نصب کرده اید. آن را جدا کرده و وضعیت ارور را بررسی کنید.اگر ارور رفع نشده بود به لینک هم مراجعه کنید.
اگر هنوز ارور را دارید، به Control Panel ویندوز وارد شوید. سپس در قسمت Search عبارت Troubleshoot را وارد کرده و از نتایج جستجو، Troubleshooting را اجرا کنید.
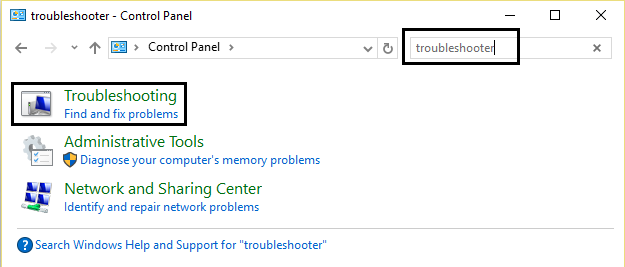
از پانل سمت چپ View all را کلیک کنید و پس ازآن از قسمت Device گزینه Hardware and Device را کلیک کنید تا اجرا شود.
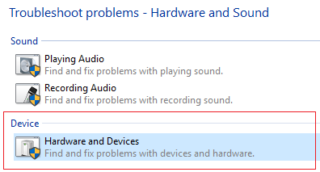
مراحل پنجره باز شده را next کنید تا Troubleshooter مشکل سخت افزاری(البته اگر مشکل سخت افزاری وجود داشته باشد) را شناسایی کند. اگر مشکل رفع نشده بود روش بعد را دنبال کنید.
اگر بیش از یک هارد دیسک در سیستم دارید، فقط کابل برق و کابل ساتای هاردی که ویندوز روی آن نصب است را به مادربرد و هارد متصل کنید و کابل بقیه هارد ها را جدا کنید. سیستم را روشن کرده و ارور را بررسی کنید. اگر ارور برطرف شده بود، مشکل از سایر هارد دیسک هایی که دارید، می باشد.
همانطور که گفته شد ناسازگاری و خرابی، قدیمی بودن درایورها می تواند مسبب بسیاری از ارورهای بلواسکرین از جمله همین ارور شود. حتما اطمینان حاصل کنید که اولا درایورهای درست و متناسب با سخت افزار روی ویندوز نصب باشد و هم اینکه همه درایورها آپدیت باشند. مثلا اگر ویندوز شما آپدیت شده باشد شاید برخی درایورها دیگر با ویندوز سازگاری نداشته باشند و نیاز باشد که درایورهای جدیدتر و متناسب با ویندوز و سخت افزار را در سیستم نصب کنید. برای این منظور می توانید به وب سایت سازنده سخت افزارهای سیستمتان رفته و درایورهای مناسب، جدید و سازگار با سخت افزار و ویندوز را دانلود و در سیستم تان نصب کنید. روش دیگر این است که از هر طریقی که بدان اشراف دارید اقدام به آپدیت درایورها کنید. چنانچه با این روشها آشنایی ندارید می توانید به لینک زیر مراجعه کنید.
دانلود و آپديت درايورها در ويندوز با نرم افزار Smart Driver Updater
آپديت ساده و آسان درايورهاي ويندوز با نرم افزار Driver Talent
بروزرساني درايورها در ويندوز با ابزارهاي رايگان
خرابي فايل سيستم ها يکي ديگر از عوامل ارورهاي بلواسکرين است که با استفاده از ابزار Built-in خود ويندوز با نام System File checker مي توانيد نسبت به شناسايي و تعمير و رفع خرابي و مشکلات فايل سيستم ها اقدام کنيد. از اين رو لطفا Command Prompt را بصورت Run as administrator اجرا کرده و دستور زير را وارد و enter کنيد.

براي اجراي دستور فوق دقايقي زمان صرف خواهد شد که تا پايان اجراي دستور بايد منتظر بمانيد. پس از اجراي کامل دستور فوق، سيستم را ريستارت کرده و وضعيت ارور را بررسي کنيد.
ابزار کاربردی و مفید دیگری که سیستم شما را اسکن کرده و در صورتی که فایل سیستم مشکل داشته باشد آن را عیب زدایی می کند، ابزار DISM.exe می باشد. این ابزار به بازیابی فایل سیستم های خراب به شما کمک می کند. برای این منظور
Command Prompt را بصورت Run as administrator اجرا کرده و دستورات زير را یک به یک وارد کرده و enter کنيد.

دقایقی زمان برای هر دستور صرف خواهد شد که تا پایان اجرای آنها باید منتظر بمانید. پس از تکمیل اجرای دستورات سیستم را ریستارت کرده و وضعیت ارور را بررسی نمایید.
راه حلی که در این حل این ارور می تواند موثر باشد این است که سیستم عامل ویندوز 10 خود را بروزرسانی کنید.
قبل از هر چیز نیاز است که مطمئن شوید سرویس Windows Update ویندوز 10 در وضعیت Start باشد. پس بدین منظور با فشردن کلیدهای Windows key + R پنجره Run را باز کنید و عبارت Services.msc را وارد و Enter کنید.

بدین ترتیب وارد کنسول Services خواهید شد و کلیه سرویس های موجود در ویندوز در هر وضعیتی را مشاهده خواهید کرد. اکنون کافیست که سرویس Windows Update را یافته و روی آن کلیک راست کنید و Properties بگیرید.

از لیست کشویی Startup type گزینه Automatic را انتخاب کرده و دکمه Start را کلیک کنید و منتظر بمانید تا سرویس start شود. پس از Start شدن سرویس فرم را OK کنید.
سپس کلیدهای ترکیبی Windows key + i را همزمان از کیبورد فشار دهید تا پنجره Settings ویندوز باز شود. سپس آیتم Update & Security را انتخاب کنید.

سپس دکمه Check for updates را کلیک کنید تا آپدیت های مورد نیاز ویندوز دانلود شده و نصب شوند.

پس از دانلود آپدیت ها، ویندوز را ریستارت کرده تا آپدیت ها نصب شوند. پس از اینکه سیستم بالا آمد دوباره سیستم را در وضعیت عادی به طوری Safe mode غیرفعال باشد، ریستارت کرده و وضعیت ارور را بررسی نمایید.
بسیار مهم: حتی نرم افزارهایی که اخیرا در سیستم تان نصب کرده اید(حتی آپدیت کردن نرم افزار) هم در این ارور می تواند موثر باشد(این نرم افزار می تواند شامل هر چیزی حتی نرم افزارهای امنیتی و آنتی ویروس و حتی درایور هم باشد) پس آنها را از سیستم uninstall کنید و وضعیت ارور را بررسی نمایید. اگر نصب یا حذف برنامه ای ناقص انجام شده باشد هم می تواند در وقوع این ارور نقش داشته باشد(ممکن است به دلیل حذف یا نصب ناقص یک برنامه با این ارور مواجه شده باشید. برنامه های ناقص حذف شده را به طور کامل از سیستم پاک کنید. برای اینکه کامل این برنامه ها از سیستم تان حذف شوند می توانید از برنامه های uninstaller که مختص این کار هستند استفاده کنید تا هیچ بقایایی از برنامه هایی مورد نظر در سیستم تان باقی نماند. اگر برنامه ای به درستی روی سیستم تان نصب نشده، یا در حین نصب ارور گرفته اید و نصب به صورت کامل تا پایان ادامه نیافته، باید آنها را هم uninsstall کرده و نصب مجدد را انجام دهید. حتما متناسب با ویندوزتان اقدام به نصب برنامه ها کنید. اگر ویندوز 64 بیتی دارید، ترجیحا برنامه 64 بیتی و مختص ویندوزی که از آن استفاده می کنید را تهیه و نصب کنید). حتما از برنامه هایی که سازگار با نسخه ویندوزتان هستند استفاده کنید. اگر تا قبل از رخ دادن ارور برنامه ای را در سیستم تان نصب کرده اید آن را uninstall کرده و سپس برنامه مناسب با نسخه ویندوزتان را دانلود و نصب کنید.
اگر نیاز به uninstall کردن آنتی ویروس سیستم تان بود، از وب سایت سازنده انتی ویروس اقدام به دانلود uninstaller آن آنتی ویروس از وب سایت سازنده همان آنتی ویروس کنید و به لینک زیر هم می توانید در خصوص حذف آنتی ویروس مراجعه کنید.
ابزار ESET AV Remover برای حذف کامل نرم افزارهای امنیتی و آنتی ویروس از ویندوز
پس از اینکار ویندوز را ریستارت کرده و وضعیت ارور را بررسی کنید.
بسیاری از نرم افزارهای امنیتی مانند انتی ویروس ها و فایروال ها می توانند در ارور مذکور دست داشته باشند(این ارور طبق گزارش کاربران، بیشتر به آنتی ویروس AVG مربوط بوده است). از این رو اگر آنتی ویروسی در سیستم دارید موقتا آن را حذف کنید و وضعیت ارور را بررسی نمایید. با حذف آنتی ویروس،Windows Defender بصورت خودکار در ویندوز فعال شده و امنیت ویندوز را در دست می گیرد.
برای حذف آنتی ویروس حتما از وب سایت سازنده، Uninstaller آن را دانلود کنید تا هیج اثری از آن در سیستم باقی نماند. یا به لینک فوق مراجعه کنید.
اين روش را تنها در صورتي مي توانيد استفاده کنيد که از قبل Restore Point از ويندوز تهيه کرده باشيد و در سيستم تان Restore Point اي از قبل براي بازيابي وجود داشته باشد. اگر Restore Point اي از ويندوز که قبلا آنها را تهيه کرده ايد داريد، مي توانيد آن را بازيابي کنيد. اگر از نحوه بازيابي Restore Point آشنايي نداريد مي توانيد به لينک زير مراجعه کنيد. در لينک زير هم نحوه تهيه Restore Point و هم نحوه بازيابي آن مطرح شده است و شما فقط به قسمت بازيابي Restore Point نياز داريد.
فقط اگر Restore point را با موفقیت انجام دادید، حتما پس از بالا آمدن دسکتاپ اقدام به بروزرسانی درایورها در ویندوز کنید. برای اینکار می توانید از همان لینکهای بالا که برای بروزرسانی درایورها قرار داده شده، استفاده کنید.
این ارور بلواسکرین بیشتر مربوط به RAM می باشد. RAM خراب یا RAM نادرست در سیستم می تواند یکی از دلایل رخ دادن این خطای بلواسکرین در ویندوز شود. پس باید آن را بررسی کنیم.
سیستم تان را خاموش کرده و کابل پاور را از کیس جدا کنید. سپس درب کیس را باز کرده و همه RAM ها را از اسلات خود جدا کنید. سپس به ازای هر RAM که به اسلات خود متصل می کنید، سیستم را روشن کرده و چنانچه RAM ای اگر مشکل ساز بود، مشخص شود(حتما اطمینان حاصل کنید که رم به درستی و محکم در جای خود قرار گرفته باشد) که کدام یک از آنها است(بیشتر عدم سازگاری رم با مادربرد، خرابی و معیوب بودن رم در این ارور موثر است).
راه حل دیگر هم این است که از memory tester برای تشخیص خرابی و معیوب بودن رم استفاده کنید.
در انتهاي مقاله لينک بالا، يک لينک ديگر براي مشاهده لاگهاي Windows Memory Diagnostic وجود دارد که حتما بدان هم مراجعه کرده و لاگها را بررسي کنيد تا در جريان منبع مشکل شويد.
اگر هیچ کدام از روش های فوق در رفع ارور موثر نبود، اقدام به ریست کردن ویندوز 10 خود کنید. برای این منظور به لینک زیر می توانید مراجعه کنید.

The POOL_CORRUPTION_IN_FILE_AREA bug check has a value of 0x000000DE. This indicates that a driver has corrupted pool memory that is used for holding pages destined for dis
برای رفع این ارور بلواسکرین لطفا روش های زیر را دنبال کنید. با انجام هر روش سیستم را ریستارت کرده و وضعیت ارور را بررسی کنید. در صورتی که ارور رفع شده بود نیازی نیست که مابقی روش ها را دنبال کنید. ضمنا اگر به ویندوز در حالت عادی دسترسی ندارید پس در حالت safe mode ویندوز را بوت کنید(فقط به یاد داشته باشید که با انجام هر روش باید وضعیت ارور را بررسی نمایید و برای بررسی کردن وضعیت ارور باید Safe mode را غیرفعال کنید که در همین لینک نحوه غیرفعال کردن Safe mode توضیح داده شده است. اگر ارور رفع نشده بود و دوباره نیاز بود که به ویندوز دسترسی داشته باشید، مجددا Safe mode را فعال کنید).
سیستم را خاموش کرده و کابل برق را از سیستم جدا کنید. کاملا گرد و غبار داخل کیس و خصوصا روی قطعات را با باد از بین ببرید. اطمینان حاصل کنید روی فن CPU هیچ گرد و غباری نباشد و کاملا خنک سازی پردازنده انجام می شود. حتما از محکم بودن اتصالات داخل کیس مطمئن شوید. سسپس سیستم را روشن کنید. اگر ارور هنوز وجود داشت دوباره سیستم را خاموش کرده و کابل برق را جدا کنید، کابل ساتای اتصال دهنده هارد دیسک و DVD/CD Rom را با کابل های جدید عوض کنید(حتی برای تست، کابل های ساتای DVD/CD Rom را متصل نکنید و سیستم را روشن کرده و وضعیت ارور را بررسی کنید). یعنی مطمئن شوید که از بابت سخت افزاری هیچ مشکلی ندارید.سپس سیستم را روشن کرده و وضعیت ارور را بررسی کنید اگر هنوز ارور را دارید:
هر سخت افزار جانبی که به سیستم متصل کرده اید را از سیستم جدا کنید. این سخت افزارها شامل پرینتر، اسکنر، کیبورد و ماوس، فلش هارد اکسترنال و غیره.. می شود. حال سیستم را ریستارت کنید و وضعیت ارور را چک کنید. اگر ارور رفع شده بود، حتما مشکل از یکی از سخت افزارها است. برای اینکه مشخص شود کدام سخت افزار در این ارور نقش داشته، یک به یک دستگاه ها را به سیستم وصل کرده به طوری که با وصل کردن هر یک سخت افزار به سیستم، باید سیستم را ریستارت کرده و وضعیت ارور بلواسکرین را بررسی کنید تا مشخص شود که کدام سخت افزار در ارور نقش دارد.
پس از مشخص شدن سخت افزار ابتدا درایور مربوط بدان سخت افزار را از سیستم uninstall کرده و سپس سخت افزار را به سیستم وصل کنید. پس از آن درایور مربوط به سخت افزار را از سایت سازنده دانلود و نصب کنید.
حتی اگر به تازگی سخت افزار جدیدی را در داخل کیس اضافه کرده اید آن را جدا کرده و سیستم را روشن کرده و وضعیت ارور را بررسی کنید. مثلا رم یا کارت شبکه یا کارت صدا جدیدی را خریداری و روی مادربرد نصب کرده اید. آن را جدا کرده و وضعیت ارور را بررسی کنید.اگر ارور رفع نشده بود به لینک هم مراجعه کنید.
اگر هنوز ارور را دارید، به Control Panel ویندوز وارد شوید. سپس در قسمت Search عبارت Troubleshoot را وارد کرده و از نتایج جستجو، Troubleshooting را اجرا کنید.
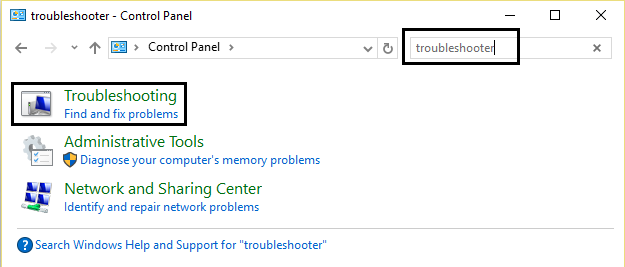
از پانل سمت چپ View all را کلیک کنید و پس ازآن از قسمت Device گزینه Hardware and Device را کلیک کنید تا اجرا شود.
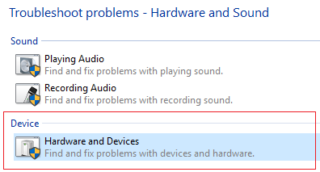
مراحل پنجره باز شده را next کنید تا Troubleshooter مشکل سخت افزاری(البته اگر مشکل سخت افزاری وجود داشته باشد) را شناسایی کند. اگر مشکل رفع نشده بود روش بعد را دنبال کنید.
اگر بیش از یک هارد دیسک در سیستم دارید، فقط کابل برق و کابل ساتای هاردی که ویندوز روی آن نصب است را به مادربرد و هارد متصل کنید و کابل بقیه هارد ها را جدا کنید. سیستم را روشن کرده و ارور را بررسی کنید. اگر ارور برطرف شده بود، مشکل از سایر هارد دیسک هایی که دارید، می باشد.
همانطور که گفته شد ناسازگاری و خرابی، قدیمی بودن درایورها می تواند مسبب بسیاری از ارورهای بلواسکرین از جمله همین ارور شود. حتما اطمینان حاصل کنید که اولا درایورهای درست و متناسب با سخت افزار روی ویندوز نصب باشد و هم اینکه همه درایورها آپدیت باشند. مثلا اگر ویندوز شما آپدیت شده باشد شاید برخی درایورها دیگر با ویندوز سازگاری نداشته باشند و نیاز باشد که درایورهای جدیدتر و متناسب با ویندوز و سخت افزار را در سیستم نصب کنید. برای این منظور می توانید به وب سایت سازنده سخت افزارهای سیستمتان رفته و درایورهای مناسب، جدید و سازگار با سخت افزار و ویندوز را دانلود و در سیستم تان نصب کنید. روش دیگر این است که از هر طریقی که بدان اشراف دارید اقدام به آپدیت درایورها کنید. چنانچه با این روشها آشنایی ندارید می توانید به لینک زیر مراجعه کنید.
دانلود و آپديت درايورها در ويندوز با نرم افزار Smart Driver Updater
آپديت ساده و آسان درايورهاي ويندوز با نرم افزار Driver Talent
بروزرساني درايورها در ويندوز با ابزارهاي رايگان
خرابي فايل سيستم ها يکي ديگر از عوامل ارورهاي بلواسکرين است که با استفاده از ابزار Built-in خود ويندوز با نام System File checker مي توانيد نسبت به شناسايي و تعمير و رفع خرابي و مشکلات فايل سيستم ها اقدام کنيد. از اين رو لطفا Command Prompt را بصورت Run as administrator اجرا کرده و دستور زير را وارد و enter کنيد.
sfc/ scannow

براي اجراي دستور فوق دقايقي زمان صرف خواهد شد که تا پايان اجراي دستور بايد منتظر بمانيد. پس از اجراي کامل دستور فوق، سيستم را ريستارت کرده و وضعيت ارور را بررسي کنيد.
ابزار کاربردی و مفید دیگری که سیستم شما را اسکن کرده و در صورتی که فایل سیستم مشکل داشته باشد آن را عیب زدایی می کند، ابزار DISM.exe می باشد. این ابزار به بازیابی فایل سیستم های خراب به شما کمک می کند. برای این منظور
Command Prompt را بصورت Run as administrator اجرا کرده و دستورات زير را یک به یک وارد کرده و enter کنيد.
Dism /Online /Cleanup-Image /CheckHealth
Dism /Online /Cleanup-Image /ScanHealth
Dism /Online /Cleanup-Image /RestoreHealth

دقایقی زمان برای هر دستور صرف خواهد شد که تا پایان اجرای آنها باید منتظر بمانید. پس از تکمیل اجرای دستورات سیستم را ریستارت کرده و وضعیت ارور را بررسی نمایید.
راه حلی که در این حل این ارور می تواند موثر باشد این است که سیستم عامل ویندوز 10 خود را بروزرسانی کنید.
قبل از هر چیز نیاز است که مطمئن شوید سرویس Windows Update ویندوز 10 در وضعیت Start باشد. پس بدین منظور با فشردن کلیدهای Windows key + R پنجره Run را باز کنید و عبارت Services.msc را وارد و Enter کنید.

بدین ترتیب وارد کنسول Services خواهید شد و کلیه سرویس های موجود در ویندوز در هر وضعیتی را مشاهده خواهید کرد. اکنون کافیست که سرویس Windows Update را یافته و روی آن کلیک راست کنید و Properties بگیرید.

از لیست کشویی Startup type گزینه Automatic را انتخاب کرده و دکمه Start را کلیک کنید و منتظر بمانید تا سرویس start شود. پس از Start شدن سرویس فرم را OK کنید.
سپس کلیدهای ترکیبی Windows key + i را همزمان از کیبورد فشار دهید تا پنجره Settings ویندوز باز شود. سپس آیتم Update & Security را انتخاب کنید.

سپس دکمه Check for updates را کلیک کنید تا آپدیت های مورد نیاز ویندوز دانلود شده و نصب شوند.

پس از دانلود آپدیت ها، ویندوز را ریستارت کرده تا آپدیت ها نصب شوند. پس از اینکه سیستم بالا آمد دوباره سیستم را در وضعیت عادی به طوری Safe mode غیرفعال باشد، ریستارت کرده و وضعیت ارور را بررسی نمایید.
بسیار مهم: حتی نرم افزارهایی که اخیرا در سیستم تان نصب کرده اید(حتی آپدیت کردن نرم افزار) هم در این ارور می تواند موثر باشد(این نرم افزار می تواند شامل هر چیزی حتی نرم افزارهای امنیتی و آنتی ویروس و حتی درایور هم باشد) پس آنها را از سیستم uninstall کنید و وضعیت ارور را بررسی نمایید. اگر نصب یا حذف برنامه ای ناقص انجام شده باشد هم می تواند در وقوع این ارور نقش داشته باشد(ممکن است به دلیل حذف یا نصب ناقص یک برنامه با این ارور مواجه شده باشید. برنامه های ناقص حذف شده را به طور کامل از سیستم پاک کنید. برای اینکه کامل این برنامه ها از سیستم تان حذف شوند می توانید از برنامه های uninstaller که مختص این کار هستند استفاده کنید تا هیچ بقایایی از برنامه هایی مورد نظر در سیستم تان باقی نماند. اگر برنامه ای به درستی روی سیستم تان نصب نشده، یا در حین نصب ارور گرفته اید و نصب به صورت کامل تا پایان ادامه نیافته، باید آنها را هم uninsstall کرده و نصب مجدد را انجام دهید. حتما متناسب با ویندوزتان اقدام به نصب برنامه ها کنید. اگر ویندوز 64 بیتی دارید، ترجیحا برنامه 64 بیتی و مختص ویندوزی که از آن استفاده می کنید را تهیه و نصب کنید). حتما از برنامه هایی که سازگار با نسخه ویندوزتان هستند استفاده کنید. اگر تا قبل از رخ دادن ارور برنامه ای را در سیستم تان نصب کرده اید آن را uninstall کرده و سپس برنامه مناسب با نسخه ویندوزتان را دانلود و نصب کنید.
اگر نیاز به uninstall کردن آنتی ویروس سیستم تان بود، از وب سایت سازنده انتی ویروس اقدام به دانلود uninstaller آن آنتی ویروس از وب سایت سازنده همان آنتی ویروس کنید و به لینک زیر هم می توانید در خصوص حذف آنتی ویروس مراجعه کنید.
ابزار ESET AV Remover برای حذف کامل نرم افزارهای امنیتی و آنتی ویروس از ویندوز
پس از اینکار ویندوز را ریستارت کرده و وضعیت ارور را بررسی کنید.
بسیاری از نرم افزارهای امنیتی مانند انتی ویروس ها و فایروال ها می توانند در ارور مذکور دست داشته باشند(این ارور طبق گزارش کاربران، بیشتر به آنتی ویروس AVG مربوط بوده است). از این رو اگر آنتی ویروسی در سیستم دارید موقتا آن را حذف کنید و وضعیت ارور را بررسی نمایید. با حذف آنتی ویروس،Windows Defender بصورت خودکار در ویندوز فعال شده و امنیت ویندوز را در دست می گیرد.
برای حذف آنتی ویروس حتما از وب سایت سازنده، Uninstaller آن را دانلود کنید تا هیج اثری از آن در سیستم باقی نماند. یا به لینک فوق مراجعه کنید.
اين روش را تنها در صورتي مي توانيد استفاده کنيد که از قبل Restore Point از ويندوز تهيه کرده باشيد و در سيستم تان Restore Point اي از قبل براي بازيابي وجود داشته باشد. اگر Restore Point اي از ويندوز که قبلا آنها را تهيه کرده ايد داريد، مي توانيد آن را بازيابي کنيد. اگر از نحوه بازيابي Restore Point آشنايي نداريد مي توانيد به لينک زير مراجعه کنيد. در لينک زير هم نحوه تهيه Restore Point و هم نحوه بازيابي آن مطرح شده است و شما فقط به قسمت بازيابي Restore Point نياز داريد.
فقط اگر Restore point را با موفقیت انجام دادید، حتما پس از بالا آمدن دسکتاپ اقدام به بروزرسانی درایورها در ویندوز کنید. برای اینکار می توانید از همان لینکهای بالا که برای بروزرسانی درایورها قرار داده شده، استفاده کنید.
این ارور بلواسکرین بیشتر مربوط به RAM می باشد. RAM خراب یا RAM نادرست در سیستم می تواند یکی از دلایل رخ دادن این خطای بلواسکرین در ویندوز شود. پس باید آن را بررسی کنیم.
سیستم تان را خاموش کرده و کابل پاور را از کیس جدا کنید. سپس درب کیس را باز کرده و همه RAM ها را از اسلات خود جدا کنید. سپس به ازای هر RAM که به اسلات خود متصل می کنید، سیستم را روشن کرده و چنانچه RAM ای اگر مشکل ساز بود، مشخص شود(حتما اطمینان حاصل کنید که رم به درستی و محکم در جای خود قرار گرفته باشد) که کدام یک از آنها است(بیشتر عدم سازگاری رم با مادربرد، خرابی و معیوب بودن رم در این ارور موثر است).
راه حل دیگر هم این است که از memory tester برای تشخیص خرابی و معیوب بودن رم استفاده کنید.
در انتهاي مقاله لينک بالا، يک لينک ديگر براي مشاهده لاگهاي Windows Memory Diagnostic وجود دارد که حتما بدان هم مراجعه کرده و لاگها را بررسي کنيد تا در جريان منبع مشکل شويد.
اگر هیچ کدام از روش های فوق در رفع ارور موثر نبود، اقدام به ریست کردن ویندوز 10 خود کنید. برای این منظور به لینک زیر می توانید مراجعه کنید.





نمایش دیدگاه ها (0 دیدگاه)
دیدگاه خود را ثبت کنید: