خوش آموز درخت تو گر بار دانش بگیرد، به زیر آوری چرخ نیلوفری را
رفع ارور بلواسکرین VIDEO_DRIVER_INIT_FAILURE 0x000000B4
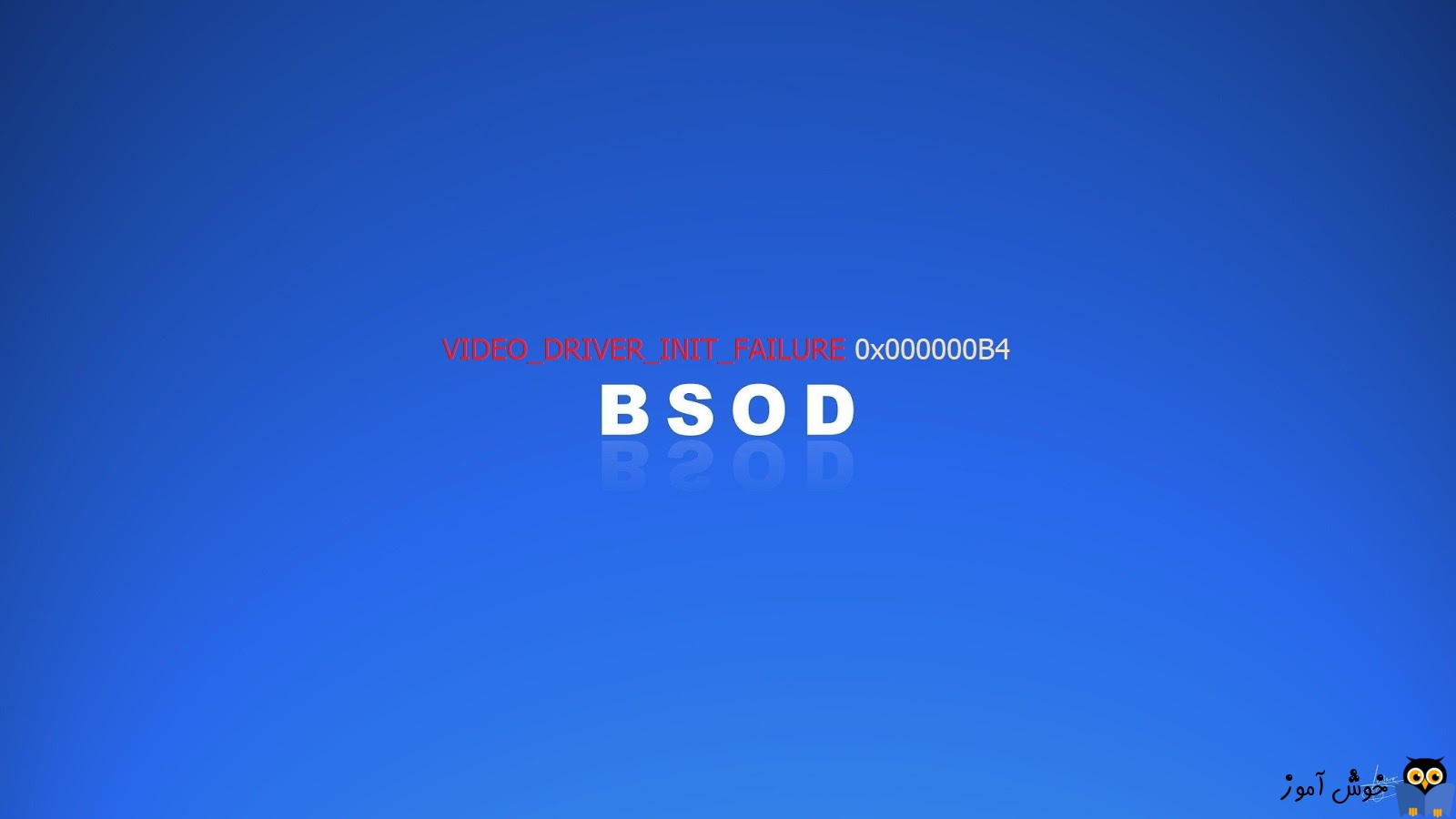
در این پست در خصوص ارور بلواسکرین VIDEO_DRIVER_INIT_FAILURE 0x000000B4 بحث خواهیم کرد. خطای VIDEO_DRIVER_INIT_FAILURE 0x000000B4 نشان دهنده این است که ویندوز قادر به وارد شدن در حالت graphics mode نیست. اگر خطای مذکور را دریافت کردید، عمدتا به این دلیل است که هیچ درایور گرافیکی قادر به استارت شدن نبوده است.

براي رفع اين ارور بلواسکرين لطفا روش هاي زير را دنبال کنيد. با انجام هر روش سيستم را ريستارت کرده و وضعيت ارور را بررسي کنيد. در صورتي که ارور رفع شده بود نيازي نيست که مابقي روش ها را دنبال کنيد. ضمنا اگر به ويندوز در حالت عادي دسترسي نداريد پس در حالت safe mode ويندوز را بوت کنيد(فقط به ياد داشته باشيد که با انجام هر روش بايد وضعيت ارور را بررسي نماييد و براي بررسي کردن وضعيت ارور بايد Safe mode را غيرفعال کنيد که در همين لينک نحوه غيرفعال کردن Safe mode توضيح داده شده است. اگر ارور رفع نشده بود و دوباره نياز بود که به ويندوز دسترسي داشته باشيد، مجددا Safe mode را فعال کنيد).
در همین اول کار پس از اینکه در حالت Safe mode به ویندوز لاگین کردید، حالا Safe mode را غیرفعال کرده و در حالت عادی سیستم را ریستارت کنید و وضعیت ارور را بررسی نمایید.
اگر موفق به رفع ارور شدید و در حالت نرمال به ویندوز لاگین کردید و چه موفق به رفع ارور نشدید و دوباره در همان حالت Safe mode مجدد به ویندوز لاگین کردید، در هر دو صورت اقدام به آپدیت درایورهای سیستم خصوصا درایور کارت گرافیک کنید.
حتما اطمینان حاصل کنید که اولا درایورهای درست و متناسب با سخت افزار روی ویندوز نصب باشد و هم اینکه همه درایورها آپدیت باشند. مثلا اگر ویندوز شما آپدیت شده باشد شاید برخی درایورها دیگر با ویندوز سازگاری نداشته باشند و نیاز باشد که درایورهای جدیدتر و متناسب با ویندوز و سخت افزار را در سیستم نصب کنید. برای این منظور می توانید به وب سایت سازنده سخت افزارهای سیستمتان رفته و درایورهای مناسب، جدید و سازگار با سخت افزار و ویندوز را دانلود و در سیستم تان نصب کنید. روش دیگر این است که از هر طریقی که بدان اشراف دارید اقدام به آپدیت درایورها کنید. چنانچه با این روشها آشنایی ندارید می توانید به لینک زیر مراجعه کنید.
دانلود و آپديت درايورها در ويندوز با نرم افزار Smart Driver Updater
آپديت ساده و آسان درايورهاي ويندوز با نرم افزار Driver Talent
بروزرساني درايورها در ويندوز با ابزارهاي رايگان
راه حلی که در این حل این ارور می تواند موثر باشد این است که سیستم عامل ویندوز 10 خود را بروزرسانی کنید.
قبل از هر چیز نیاز است که مطمئن شوید سرویس Windows Update ویندوز 10 در وضعیت Start باشد. پس بدین منظور با فشردن کلیدهای Windows key + R پنجره Run را باز کنید و عبارت Services.msc را وارد و Enter کنید.

بدین ترتیب وارد کنسول Services خواهید شد و کلیه سرویس های موجود در ویندوز در هر وضعیتی را مشاهده خواهید کرد. اکنون کافیست که سرویس Windows Update را یافته و روی آن کلیک راست کنید و Properties بگیرید.

از لیست کشویی Startup type گزینه Automatic را انتخاب کرده و دکمه Start را کلیک کنید و منتظر بمانید تا سرویس start شود. پس از Start شدن سرویس فرم را OK کنید.
سپس کلیدهای ترکیبی Windows key + i را همزمان از کیبورد فشار دهید تا پنجره Settings ویندوز باز شود. سپس آیتم Update & Security را انتخاب کنید.

سپس دکمه Check for updates را کلیک کنید تا آپدیت های مورد نیاز ویندوز دانلود شده و نصب شوند.

پس از دانلود آپدیت ها، ویندوز را ریستارت کرده تا آپدیت ها نصب شوند. پس از اینکه سیستم بالا آمد دوباره سیستم را در وضعیت عادی به طوری Safe mode غیرفعال باشد، ریستارت کرده و وضعیت ارور را بررسی نمایید.
حتما از سالم بودن کارت گرافیک سیستم تان اطمینان حاصل کنید. مثلا کارت را در سیستم دیگی نصب کرده و وضعیت را در آن سیستم بررسی کنید یا کارت گرافیک دیگری را روی سیستم تان نصب کرده و وضعیت را با کارت جدید بررسی کنید. باید مطمئن وشید که کارت گرافیک سیستم تان هیچ مشکلی ندارد.

براي رفع اين ارور بلواسکرين لطفا روش هاي زير را دنبال کنيد. با انجام هر روش سيستم را ريستارت کرده و وضعيت ارور را بررسي کنيد. در صورتي که ارور رفع شده بود نيازي نيست که مابقي روش ها را دنبال کنيد. ضمنا اگر به ويندوز در حالت عادي دسترسي نداريد پس در حالت safe mode ويندوز را بوت کنيد(فقط به ياد داشته باشيد که با انجام هر روش بايد وضعيت ارور را بررسي نماييد و براي بررسي کردن وضعيت ارور بايد Safe mode را غيرفعال کنيد که در همين لينک نحوه غيرفعال کردن Safe mode توضيح داده شده است. اگر ارور رفع نشده بود و دوباره نياز بود که به ويندوز دسترسي داشته باشيد، مجددا Safe mode را فعال کنيد).
در همین اول کار پس از اینکه در حالت Safe mode به ویندوز لاگین کردید، حالا Safe mode را غیرفعال کرده و در حالت عادی سیستم را ریستارت کنید و وضعیت ارور را بررسی نمایید.
اگر موفق به رفع ارور شدید و در حالت نرمال به ویندوز لاگین کردید و چه موفق به رفع ارور نشدید و دوباره در همان حالت Safe mode مجدد به ویندوز لاگین کردید، در هر دو صورت اقدام به آپدیت درایورهای سیستم خصوصا درایور کارت گرافیک کنید.
حتما اطمینان حاصل کنید که اولا درایورهای درست و متناسب با سخت افزار روی ویندوز نصب باشد و هم اینکه همه درایورها آپدیت باشند. مثلا اگر ویندوز شما آپدیت شده باشد شاید برخی درایورها دیگر با ویندوز سازگاری نداشته باشند و نیاز باشد که درایورهای جدیدتر و متناسب با ویندوز و سخت افزار را در سیستم نصب کنید. برای این منظور می توانید به وب سایت سازنده سخت افزارهای سیستمتان رفته و درایورهای مناسب، جدید و سازگار با سخت افزار و ویندوز را دانلود و در سیستم تان نصب کنید. روش دیگر این است که از هر طریقی که بدان اشراف دارید اقدام به آپدیت درایورها کنید. چنانچه با این روشها آشنایی ندارید می توانید به لینک زیر مراجعه کنید.
دانلود و آپديت درايورها در ويندوز با نرم افزار Smart Driver Updater
آپديت ساده و آسان درايورهاي ويندوز با نرم افزار Driver Talent
بروزرساني درايورها در ويندوز با ابزارهاي رايگان
راه حلی که در این حل این ارور می تواند موثر باشد این است که سیستم عامل ویندوز 10 خود را بروزرسانی کنید.
قبل از هر چیز نیاز است که مطمئن شوید سرویس Windows Update ویندوز 10 در وضعیت Start باشد. پس بدین منظور با فشردن کلیدهای Windows key + R پنجره Run را باز کنید و عبارت Services.msc را وارد و Enter کنید.

بدین ترتیب وارد کنسول Services خواهید شد و کلیه سرویس های موجود در ویندوز در هر وضعیتی را مشاهده خواهید کرد. اکنون کافیست که سرویس Windows Update را یافته و روی آن کلیک راست کنید و Properties بگیرید.

از لیست کشویی Startup type گزینه Automatic را انتخاب کرده و دکمه Start را کلیک کنید و منتظر بمانید تا سرویس start شود. پس از Start شدن سرویس فرم را OK کنید.
سپس کلیدهای ترکیبی Windows key + i را همزمان از کیبورد فشار دهید تا پنجره Settings ویندوز باز شود. سپس آیتم Update & Security را انتخاب کنید.

سپس دکمه Check for updates را کلیک کنید تا آپدیت های مورد نیاز ویندوز دانلود شده و نصب شوند.

پس از دانلود آپدیت ها، ویندوز را ریستارت کرده تا آپدیت ها نصب شوند. پس از اینکه سیستم بالا آمد دوباره سیستم را در وضعیت عادی به طوری Safe mode غیرفعال باشد، ریستارت کرده و وضعیت ارور را بررسی نمایید.
حتما از سالم بودن کارت گرافیک سیستم تان اطمینان حاصل کنید. مثلا کارت را در سیستم دیگی نصب کرده و وضعیت را در آن سیستم بررسی کنید یا کارت گرافیک دیگری را روی سیستم تان نصب کرده و وضعیت را با کارت جدید بررسی کنید. باید مطمئن وشید که کارت گرافیک سیستم تان هیچ مشکلی ندارد.





نمایش دیدگاه ها (0 دیدگاه)
دیدگاه خود را ثبت کنید: