خوش آموز درخت تو گر بار دانش بگیرد، به زیر آوری چرخ نیلوفری را
15. ستونها (Columns) در ورد 2016
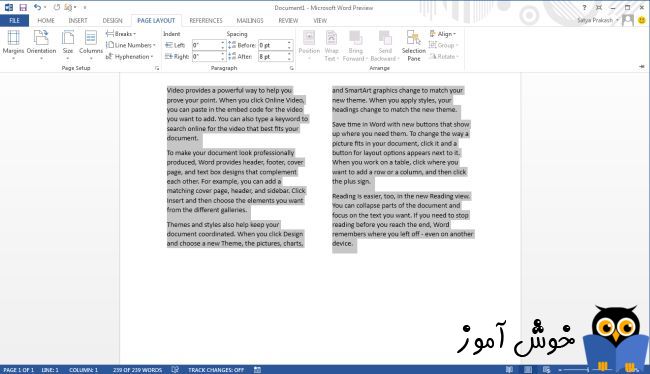
بعضی وقتها اطلاعاتی که در داخل سند ورد وارد می کنید، در فرمت ستونی بهتر دیده می شوند. البته تنها دلیل استفاده از ستونها بهبود خوانایی آن نمی باشد، بلکه برخی از انواع اسناد - مانند مقالات روزنامه ها، خبرنامه ها، و آگهی ها - معمولا بصورت ستونی نوشته می شوند. ورد همچنین به شما این امکان را می دهد تا با استفاده از ویژگی column breaks ، ستونهایتان را تنظیم کنید.

➊ ابتدا متنی را که می خواهید بصورت ستونی قالب بندی اش کنید، را انتخاب کنید.
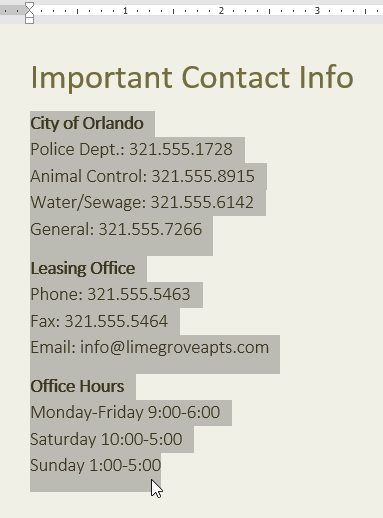
➋ تب Layout را انتخاب کنید، سپس بر روی دستور Columns کلیک کنید. یک منوی کشویی پدیدار خواهد شد.
➌ تعداد ستونهایی را که می خواهید ایجاد کنید را انتخاب کنید.
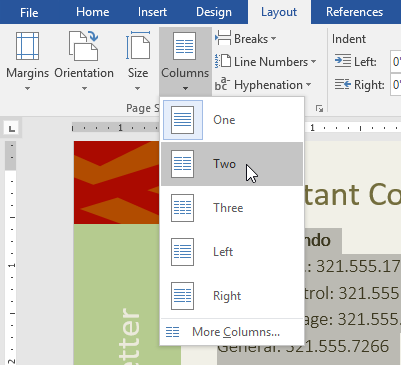
➍ متن انتخابی شما بصورت ستونی قالب بندی می گردد.
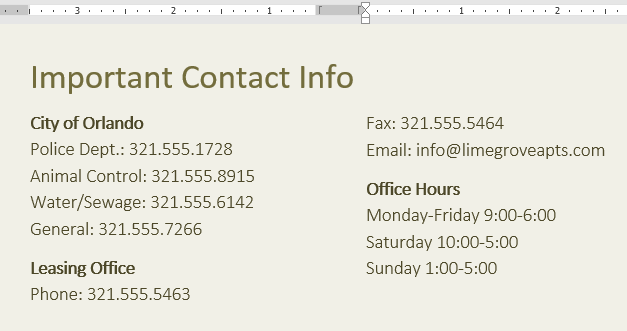
برای اینکه قالب بندی ستونی ورد را حذف کنید، نشانگر درج متن را در محلی که ستون قرار دارد، قرار دهید، سپس دستور Columns را از تب Layout اجرا کنید. از منوی کشویی باز شده گزینه One را انتخاب کنید.
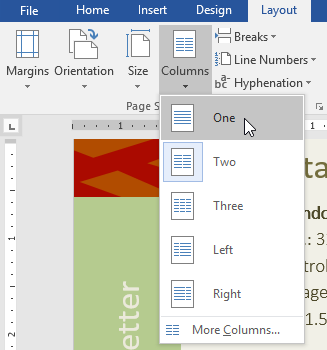
وقتی ستونهایی را در ورد ایجاد می کنید، بصورت اتوماتیک متن از یک ستون به ستون دیگری جریان پیدا می کند. بعضی وقتها، شما ممکن است بخواهید دقیقا تنظیم کنید که ابتدای ستون از کجای متن آغاز شود. با استفاده از ویژگی column break می توانید این تنظیم دقیق را انجام بدهید.
➊ نشانگر درج متن را در ابتدای متنی که می خواهید به ستون بعدی منتقل شود قرار دهید.
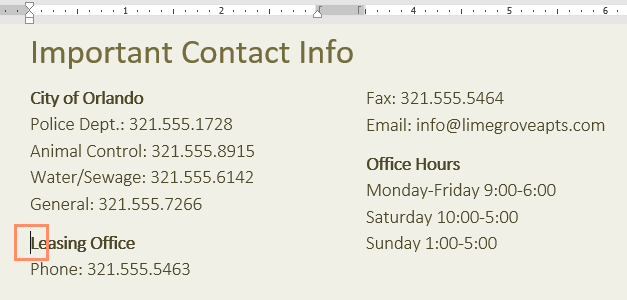
➋ ابتدا تب Layout را انتخاب کرده و سپس بر روی دستور Breaks کلیک کنید. یک منوی کشویی باز می شود.
➌ در فهرست باز شده گزینه Column را انتخاب کنید.
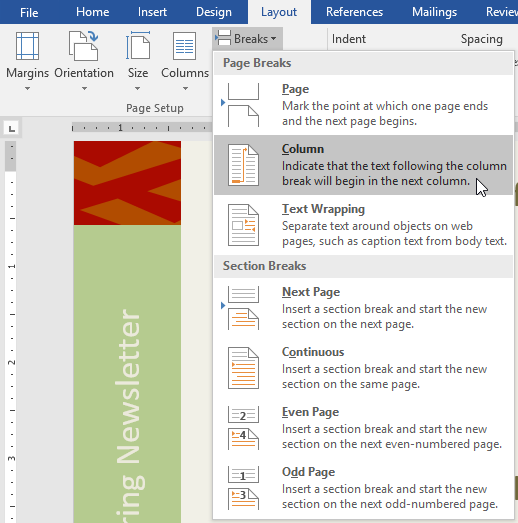
➍ متن شما به ابتدای ستون بعدی منتقل می گردد.
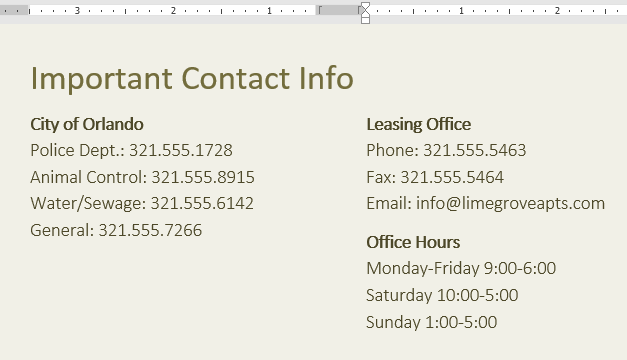
➊ بصورت پیش فرض breaks ها در ورد مخفی هستند. اگر می خواهید breaks ها را در ورد ببینید، در تب Home بر روی دستور Show/Hide کلیک کنید.
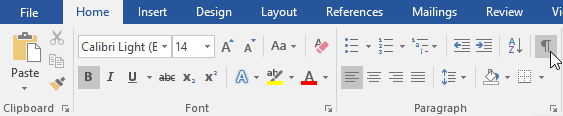
➋ نشانگر درج متن را در ابتدای break ای، که می خواهید حذفش کنید، قرار دهید.
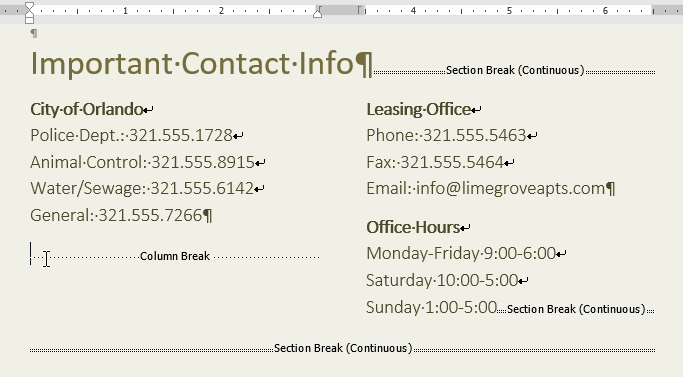
➌ دکمه delete در صفحه کلید را بفشارید تا break حذف شود.
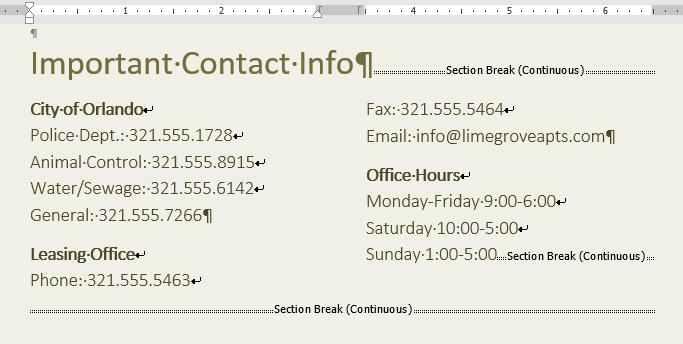
آموزش قبلی : 14. شکستن متن (Breaks) در ورد 2016
آموزش بعدی : 16. سربرگ و پاورقی (Headers and Footers) در ورد 2016

اگر می خواهید مثالهای ارائه شده را دقیقا مانند آموزش اجرا کنید فایل ورد زیر را که مربوط به مثالهای همین درس می باشد دانلود کنید.
دانلود فایل ورد مربوط به مثالهای این آموزش
دانلود فایل ورد مربوط به مثالهای این آموزش
روش افزودن ستونها (columns) به یک سند ورد
➊ ابتدا متنی را که می خواهید بصورت ستونی قالب بندی اش کنید، را انتخاب کنید.
➋ تب Layout را انتخاب کنید، سپس بر روی دستور Columns کلیک کنید. یک منوی کشویی پدیدار خواهد شد.
➌ تعداد ستونهایی را که می خواهید ایجاد کنید را انتخاب کنید.
➍ متن انتخابی شما بصورت ستونی قالب بندی می گردد.
انواع ستونها در ورد محدود به منوی کشویی بالا نمی شود. برای مشاهده گزینه های ستون بندی بیشتر بر روی More Columns کلیک کنید تا کادر محاوره ای Columns باز شود. در قسمت Number of columns می توانید تعداد ستونها را تغییر بدهید.
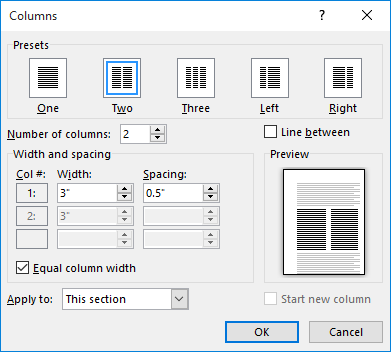
اگر می خواهید فاصله ها و همینطور تراز ستونها را تغییر بدهید، می توانید با استفاده از indent markers که بر روی خط کش ورد قرار دارد اینکار را انجام بدهید.
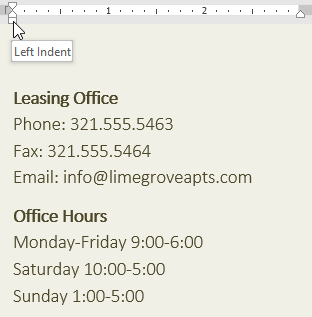
روش حذف ستونها در ورد
برای اینکه قالب بندی ستونی ورد را حذف کنید، نشانگر درج متن را در محلی که ستون قرار دارد، قرار دهید، سپس دستور Columns را از تب Layout اجرا کنید. از منوی کشویی باز شده گزینه One را انتخاب کنید.
افزودن column breaks در ورد
وقتی ستونهایی را در ورد ایجاد می کنید، بصورت اتوماتیک متن از یک ستون به ستون دیگری جریان پیدا می کند. بعضی وقتها، شما ممکن است بخواهید دقیقا تنظیم کنید که ابتدای ستون از کجای متن آغاز شود. با استفاده از ویژگی column break می توانید این تنظیم دقیق را انجام بدهید.
روش افزودن column break در ورد
➊ نشانگر درج متن را در ابتدای متنی که می خواهید به ستون بعدی منتقل شود قرار دهید.
➋ ابتدا تب Layout را انتخاب کرده و سپس بر روی دستور Breaks کلیک کنید. یک منوی کشویی باز می شود.
➌ در فهرست باز شده گزینه Column را انتخاب کنید.
➍ متن شما به ابتدای ستون بعدی منتقل می گردد.
برای اینکه در مورد breaks بیشتر بدانید می توانید آموزش مربوط به آن را در لینک زیر ببینید :
14. شکستن متن (Breaks) در ورد 2016
14. شکستن متن (Breaks) در ورد 2016
روش حذف column breaks از ورد
➊ بصورت پیش فرض breaks ها در ورد مخفی هستند. اگر می خواهید breaks ها را در ورد ببینید، در تب Home بر روی دستور Show/Hide کلیک کنید.
➋ نشانگر درج متن را در ابتدای break ای، که می خواهید حذفش کنید، قرار دهید.
➌ دکمه delete در صفحه کلید را بفشارید تا break حذف شود.
آموزش قبلی : 14. شکستن متن (Breaks) در ورد 2016
آموزش بعدی : 16. سربرگ و پاورقی (Headers and Footers) در ورد 2016





نمایش دیدگاه ها (0 دیدگاه)
دیدگاه خود را ثبت کنید: