خوش آموز درخت تو گر بار دانش بگیرد، به زیر آوری چرخ نیلوفری را
رفع ارور A device attached to the system is not functioning
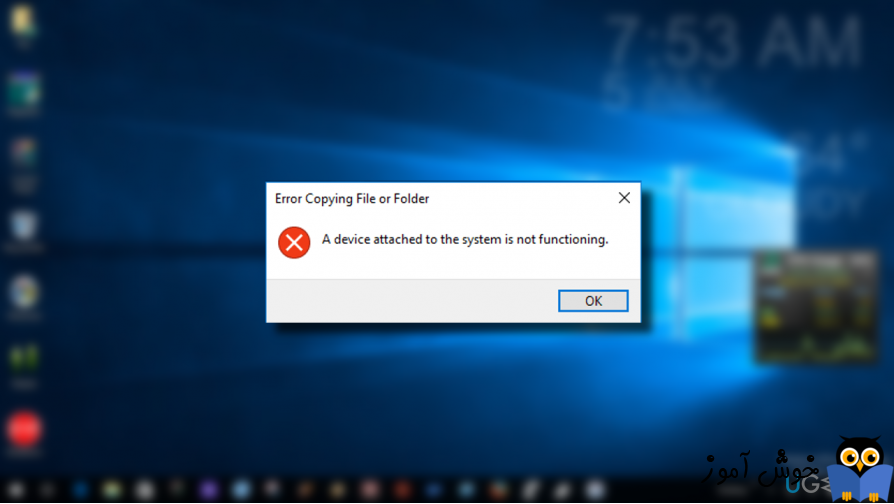
برخی از کاربران ویندوزی ارور A device attached to the system is not functioning را گزارش کرده اند. عمدتا کاربارن با این ارور زمانی مواجه می شوند که یا سعی در کپی فایل از دستگاه ذخیره ساز USB هستند و یا از برنامه هایی مثل Bitlocker استفاده کرده اند.

مشکل آزار دهنده ای است و شما مطمئنا به دنبال راه حل برای رفع این مشکل هستید. ولی این مشکل هم راه حل دارید که با هم راه حل ها را دنبال خواهیم کرد.
اگر کماکان ارور را دارید روش بعد را دنبال کنید.
فرمت کردن درایوها
فرمت کردن فلش و هارد اکسترنال در ویندوزهاي 7،8.1،10
فرمت کردن هارد درایو با دستورات PowerShell
فرمت کردن رم گوشی و دستگاه های اندرویدی
فرمت کردن فلش USB با استفاده از CMD
بروزرساني اتوماتيک درايور در ويندوز با استفاده از نرم افزار TweakBit™ Driver Updater
دانلود و آپديت درايورها در ويندوز با نرم افزار Smart Driver Updater
آپديت ساده و آسان درايورهاي ويندوز با نرم افزار Driver Talent
بروزرساني درايورها در ويندوز با ابزارهاي رايگان

براي اجراي دستور فوق دقايقي زمان صرف خواهد شد که تا پايان اجراي دستور بايد منتظر بمانيد.
ابزار کاربردی و مفید دیگری که سیستم شما را اسکن کرده و در صورتی که فایل سیستم مشکل داشته باشد آن را عیب زدایی می کند، ابزار DISM.exe می باشد. این ابزار به بازیابی فایل سیستم های خراب به شما کمک می کند. برای این منظور Command Prompt را بصورت Run as administrator اجرا کرده و دستورات زير را یک به یک وارد کرده و enter کنيد.

دقایقی زمان برای هر دستور صرف خواهد شد که تا پایان اجرای آنها باید منتظر بمانید. پس از تکمیل اجرای دستورات سیستم را ریستارت کرده و وضعیت ارور را بررسی نمایید.
اگر Restore point ندارید و یا مشکل هنوز پابرجاست نسبت به Clean boot، Repair و Reset کردن ویندوز اقدام کنید که برای این منظور می توانید به لینک های زیر مراجعه کنید. اگر نرم افزار یا برنامه و سرویسی در این مشکل دست داشته باشد با اجرای Clean boot می توانید آن را شناسایی کنید.
نحوه Repair کردن ويندوز 10
چنانچه فرآيند Repair کردن ويندوز با مشکل مواجه شد مي توانيد از لينک زير کمک بگيريد:
کار نکردن تعمير خودکار ويندوز

مشکل آزار دهنده ای است و شما مطمئنا به دنبال راه حل برای رفع این مشکل هستید. ولی این مشکل هم راه حل دارید که با هم راه حل ها را دنبال خواهیم کرد.
Method 1: Reconnect your device
ممکن است این خطا به دلیل عدم اتصال صحیح دستگاه USB و سیستم خود تجربه می کنید. شاید این مشکل به دلیل درست وصل نشدن دستگاه USB به سیستم رخ داده باشد یا اگر از کابل استفاه می کنید، کابل معیوب باشد. دستگاه USB را به پورت دیگری متصل کنید و مطمئن شوید که دستگاه به درستی به سیستم شما متصل است. اگر کامپیوتر دیگری در اختیار دارید یا در نزدیکی شماست، لطفا این مشکل را در آن سیستم هم بررسی کنید تا مطمئن شوید هیچ مشکل فیزیکی و سخت افزاری وجود ندارد. اگر از کابل استفاده می کنید، کابل را عوض کنید و سپس وضعیت مشکل را بررسی کنید. در این روش باید صحت و سلامت سخت افزارها به درستی مطمئن شوید. اگر سیستم تان کامپیوتر است، سیستم را Shutdown کرده و کابل پاور را جدا کنید و کلیه دستگاه های USB را از سیستم جدا کنید و دوباره سیستم را Power on کنید و حالا دوباره قطعات usb را وصل کنید. اگر سیستم لب تاپ است، لب تاپ را خاموش کرده، باتری را جدا کنید و حتی کابل شارژر و همه دستگاه های USB به لب تاپ را هم جدا کنید. سپس دکمه Power را به مدت 30 ثانیه نگه داشته و سپس کابل برق را وصل کرده و لب تاپ را روشن کنید و سپس دستگاه های USB را به سیستم تان وصل کنید.اگر کماکان ارور را دارید روش بعد را دنبال کنید.
Method 2: Format your device
اگر دستگاه USB شما به درستی فرمت نشده باشد، می تواند در این ارور موثر باشد و اصلا یکی از دلاییل این ارور، همین مورد می تواند باشد. شما می توانید دستگاه USB ر افرمت کرده و وضعیت ارور را بررسی کنید. فقط این را بدانیدکه با فرمت دستگاه، هر اطلاعاتی که داخل دستگاه USB وجود داشته باشد از بین خواهد رفت. از این رو قبل از فرمت، اگر اطلاعات مهمی داخل دستگاه USB دارید از آن بک آپ بگیرید.فرمت کردن درایوها
فرمت کردن فلش و هارد اکسترنال در ویندوزهاي 7،8.1،10
فرمت کردن هارد درایو با دستورات PowerShell
فرمت کردن رم گوشی و دستگاه های اندرویدی
فرمت کردن فلش USB با استفاده از CMD
Method 3: Update or reinstall your device driver
این مشکل همچنین می تواند به دلیل درایورهای نامناسب یا قدیمی و خراب هم رخ دهد. شما می توانید درایور دستگاه را در سیستم تان بروزرسانی کرده و وضعیت این مشکل را بررسی نمایید.بروزرساني اتوماتيک درايور در ويندوز با استفاده از نرم افزار TweakBit™ Driver Updater
دانلود و آپديت درايورها در ويندوز با نرم افزار Smart Driver Updater
آپديت ساده و آسان درايورهاي ويندوز با نرم افزار Driver Talent
بروزرساني درايورها در ويندوز با ابزارهاي رايگان
Method 4: Run SFC scan and DISM command
خرابي فايل سيستم ها يکي از عوامل مشکل می تواند باشد که با استفاده از ابزار Built-in خود ويندوز با نام System File checker مي توانيد نسبت به شناسايي و تعمير و رفع خرابي و مشکلات فايل سيستم ها اقدام کنيد. از اين رو لطفا Command Prompt را بصورت Run as administrator اجرا کرده و دستور زير را وارد و enter کنيد.sfc/ scannow

براي اجراي دستور فوق دقايقي زمان صرف خواهد شد که تا پايان اجراي دستور بايد منتظر بمانيد.
ابزار کاربردی و مفید دیگری که سیستم شما را اسکن کرده و در صورتی که فایل سیستم مشکل داشته باشد آن را عیب زدایی می کند، ابزار DISM.exe می باشد. این ابزار به بازیابی فایل سیستم های خراب به شما کمک می کند. برای این منظور Command Prompt را بصورت Run as administrator اجرا کرده و دستورات زير را یک به یک وارد کرده و enter کنيد.
Dism /Online /Cleanup-Image /CheckHealth
Dism /Online /Cleanup-Image /ScanHealth
Dism /Online /Cleanup-Image /RestoreHealth

دقایقی زمان برای هر دستور صرف خواهد شد که تا پایان اجرای آنها باید منتظر بمانید. پس از تکمیل اجرای دستورات سیستم را ریستارت کرده و وضعیت ارور را بررسی نمایید.
Method 5: Disable Fast Startup
ویژگی Fast Startup را در ویندوز غیرفعال کنید و سپس وضعیت ارور را بررسی کنید.Method 6: Restore or reset your Windows
اگر با انجام روش هاي فوق هنوز مشکل را داريد، بازيابي Restore point را انجام دهيد. اين روش را تنها در صورتي مي توانيد استفاده کنيد که از قبل Restore Point از ويندوز تهيه کرده باشيد و در سيستم تان Restore Point اي از قبل براي بازيابي وجود داشته باشد. اگر Restore Point اي از ويندوز که قبلا آنها را تهيه کرده ايد داريد، مي توانيد آن را بازيابي کنيد. اگر از نحوه بازيابي Restore Point آشنايي نداريد مي توانيد به لينک زير مراجعه کنيد. در لينک زير هم نحوه تهيه Restore Point و هم نحوه بازيابي آن مطرح شده است و شما فقط به قسمت بازيابي Restore Point نياز داريد.اگر Restore point ندارید و یا مشکل هنوز پابرجاست نسبت به Clean boot، Repair و Reset کردن ویندوز اقدام کنید که برای این منظور می توانید به لینک های زیر مراجعه کنید. اگر نرم افزار یا برنامه و سرویسی در این مشکل دست داشته باشد با اجرای Clean boot می توانید آن را شناسایی کنید.
نحوه Repair کردن ويندوز 10
چنانچه فرآيند Repair کردن ويندوز با مشکل مواجه شد مي توانيد از لينک زير کمک بگيريد:
کار نکردن تعمير خودکار ويندوز





نمایش دیدگاه ها (0 دیدگاه)
دیدگاه خود را ثبت کنید: