خوش آموز درخت تو گر بار دانش بگیرد، به زیر آوری چرخ نیلوفری را
23. جدول ها (Tables) در ورد 2016
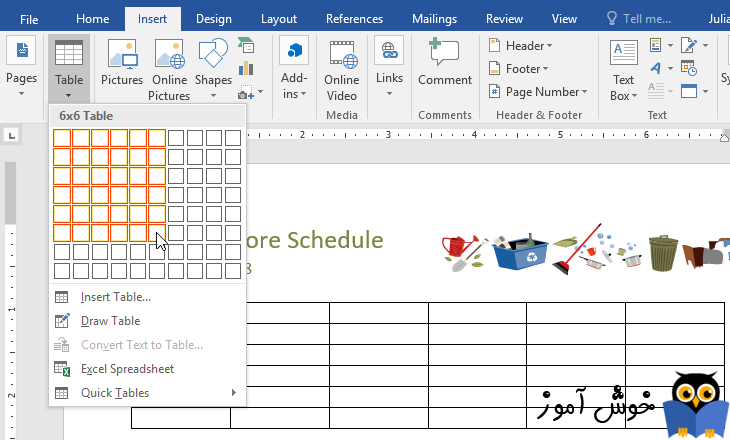
یک جدول شبکه ای از سلولها می باشد که بصورت ردیف ها (rows) و سلولها (columns) مرتب شده اند. جدولها برای سازماندهی هر نوع داده ای می توانند مورد استفاده قرار بگیرند، چه داده های شما متنی باشند و چه عددی، می توانید از جداول استفاده نمایید. در نرم افزار ورد، شما می توانید بسرعت یک جدول خالی (blank table) را ایجاد کنید و یا اینکه یک متن موجود را به جدول تبدیل نمایید. شما همچنین این امکان را خواهید داشت تا با استفاده از سبک ها (styles) و طرح بندی های (layouts) مختلف، جداول خود را شخصی سازی کنید.

➊ نشانگر درج متن (insertion point) را در محلی قرار دهید که می خواهید جدول در آنجا نمایش داده شود.
➋ تب Insert را انتخاب کرده و سپس بر روی دستور Table کلیک کنید.
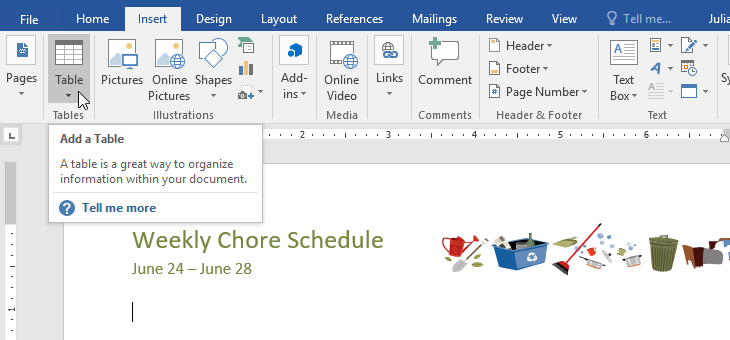
➌ یک منوی کشویی باز می شود که محتویاتش یک شبکه می باشد. ماوس را روی شبکه ببرید و حرکت بدهید تا تعداد ردیف ها (rows) و ستونهای (columns) جدول را تعیین نمایید.
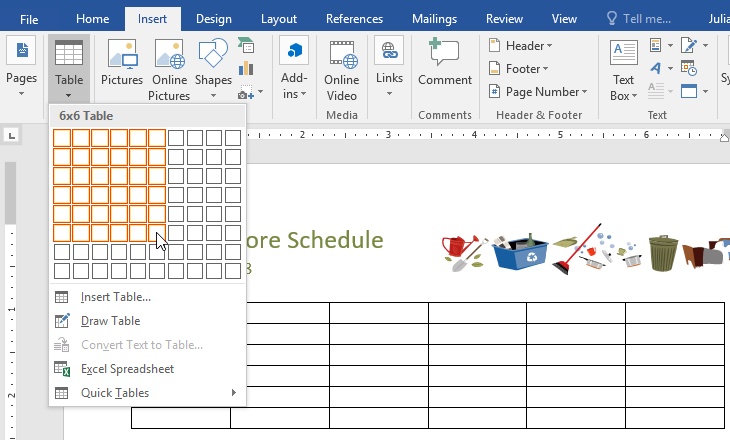
➍ بر روی شبکه کلیک کنید تا انتخابتان را تایید نمایید، جدول شما ظاهر می شود.
➎ برای وارد کردن متن، کافیست نشانگر درج متن (insertion point) را داخل سلولی قرار داده و شروع به تایپ در آن سلول کنید.
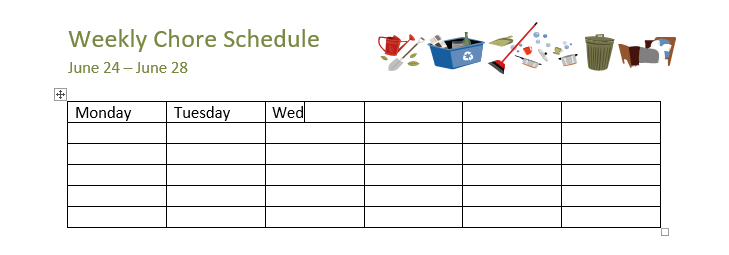
در مثال زیر، هر خط از متن شامل یک چک لیست می باشد، که شامل کارها و روزهای هفته می باشد. موارد با کلید tabs از یکدیگر جدا شده اند. نرم افزار ورد می تواند این اطلاعات را به یک جدول تبدیل کند.
➊ ابتدا متنی را که می خواهید به جدول تبدیل گردد را انتخاب کنید. اگر از فایل تمرینی ارائه شده در همین درس استفاده می کنید، در صفحه دوم فایل ورد می توانید این متن را بیابید.
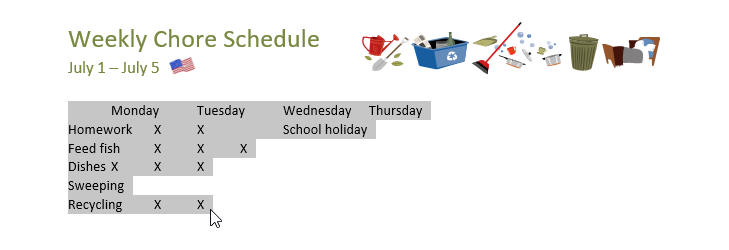
➋ وارد تب Insert شوید و بر روی دستور Table کلیک کنید.
➌ از فهرست باز شده، گزینه Convert Text to Table را انتخاب کنید.
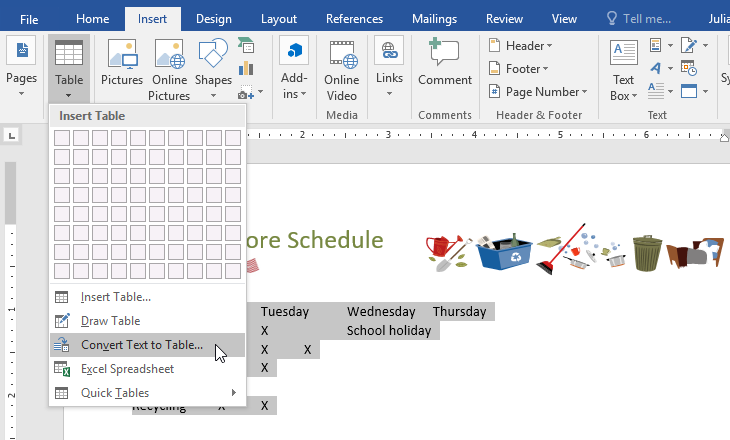
➍ یک کادر محاوره ای ظاهر می گردد. یکی از گزینه هایی را که در پایین فیلد Separate text at قرار دارد را انتخاب کنید. این قسمت به ورد می گوید که در هر ستون چه اطلاعاتی را قرار بدهد.
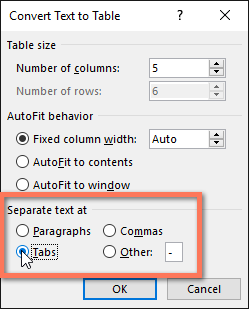
➎ بر روی دکمه Ok کلیک کنید. متن شما در قالب جدول نمایش داده خواهد شد.
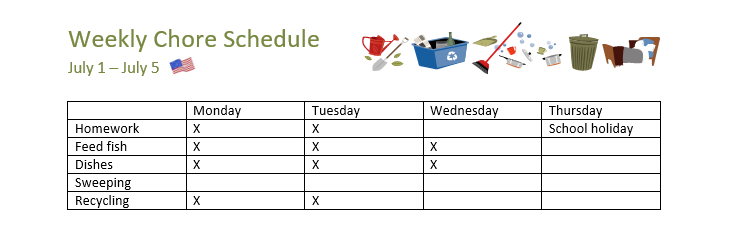
وقتی جدولی (table) را به سند وردتان اضافه کردید، به آسانی می توانید، ظاهر آن را تغییر بدهید. برای شخصی سازی ظاهر جدول، چندین گزینه در ورد وجود دارد، مانند افزودن ردیف ها و یا ستونها، و تغییر دادن سبک (style) جدول.
➊ نشانگر ماوس را بر روی قسمت بیرونی جدول و در محلی که می خواهید ستون و یا ردیف جدیدی را اضافه کنید، ببرید. بر روی علامت بعلاوه (plus) که ظاهر می گردد کلیک کنید.
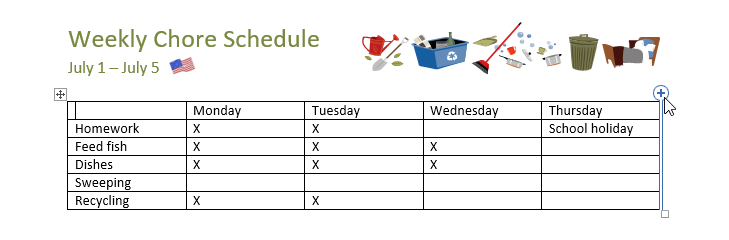
➋ یک ردیف و یا ستون جدید به جدول اضافه خواهد شد.
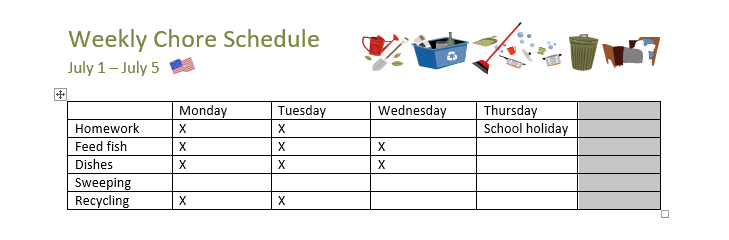
➊ نشانگر درج متن (insertion point) را داخل ردیف و یا ستونی که می خواهید حذفش کنید قرار بدهید.
➋ بر روی آن راست کلیک کرده و گزینه Delete Cells را انتخاب کنید.
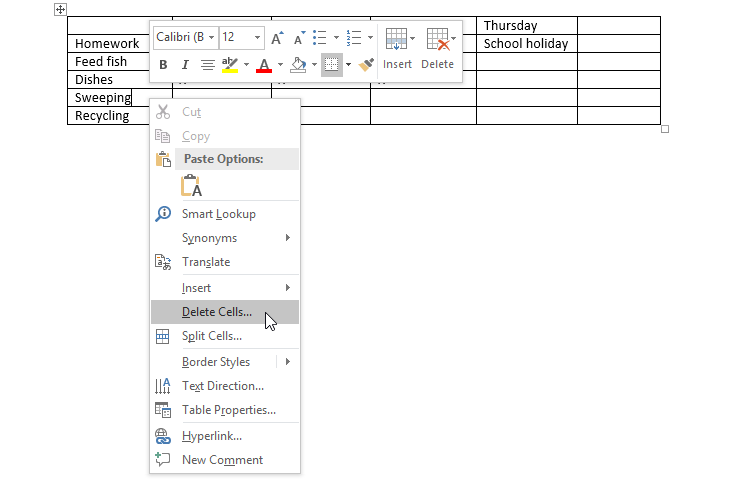
➌ یک کادر محاوره ای نمایان می شود. اگر می خواهید ردیف مربوطه حذف گردد، گزینه Delete entire row را انتخاب کنید. اگر می خواهید ستون مربوطه حذف شود، گزینه Delete entire column را انتخاب کنید. سپس بر روی دکمه Ok کلیک کنید.
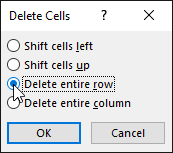
➍ با توجه به انتخاب پیشین شما، ردیف و یا ستون مربوطه حذف می گردد.
سبک جداول (Table styles) به شما اجازه می دهد تا ظاهر جدول تان را بسرعت تغییر بدهید. آنها روی سه عنصر طراحی شامل رنگ، حاشیه، و فونت کنترل دارند.
➊ در یک نقطه دلخواه از جدولتان کلیک کنید تا انتخاب شود، سپس تب Design را در سمت راست ریبون انتخاب کنید.

➋ گروه Table Styles را پیدا کنید، سپس بر روی کادر باز شدنی آن کلیک کنید تا لیست کاملی از سبک ها (styles) را ببینید.
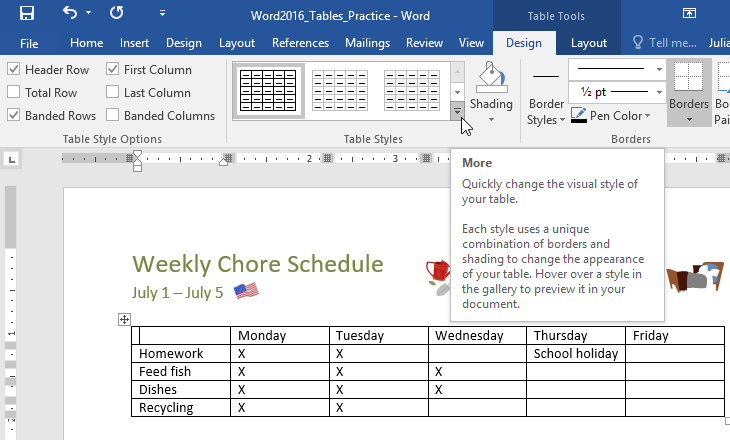
➌ سبک (style) مورد نظرتان را از لیست انتخاب کنید.
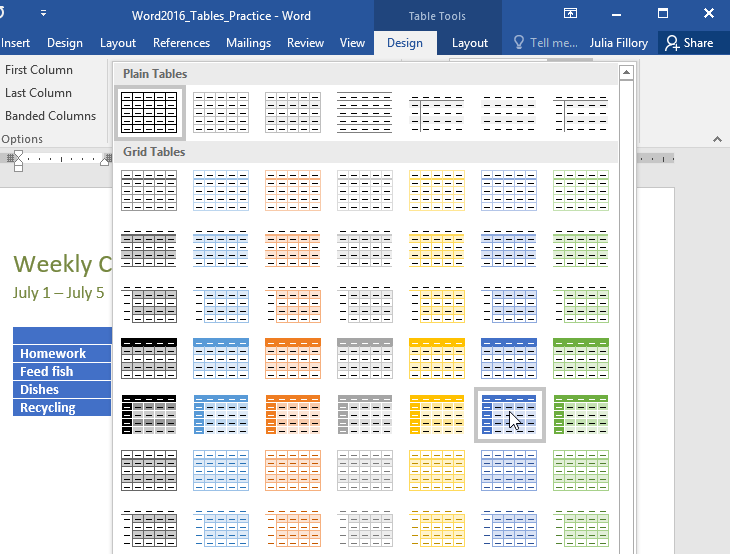
➍ سبک (style) انتخاب شده توسط شما، بر روی جدول مربوطه اعمال می گردد.
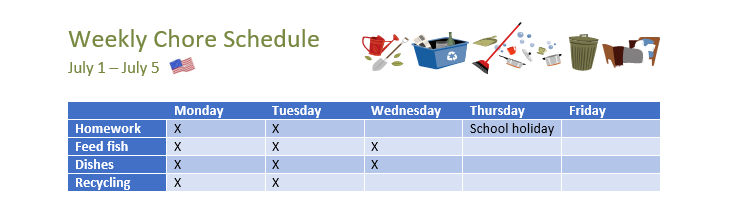
وقتی که یک سبک (style) را انتخاب کردید، این امکان را دارید تا گزینه های مختلف آن را خاموش و یا روشن کنید، تا ظاهر آن را تغییر بدهید. شش گزینه در آنجا وجود دارد : Header Row, Total Row, Banded Rows, First Column, Last Column, and Banded Columns
➊ بر روی یک نقطه دلخواه از جدول کلیک کنید و سپس وارد تب Design گردید.
➋ گروه Table Style Options را پیدا کنید، سپس گزینه های مورد نظرتان را خاموش و یا روشن کنید. (تیکش را بزنید و یا بردارید)
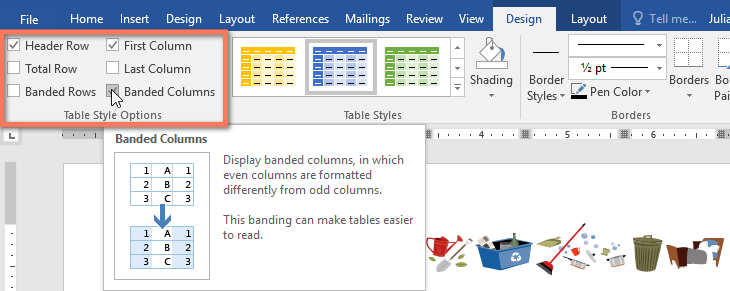
➌ سبک (style) جدول، تغییر خواهد یافت.
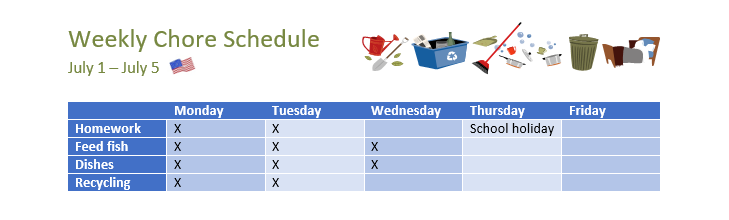
➊ سلولهایی را که قصد ایجاد حاشیه (border) برای آنها را دارید انتخاب کنید.
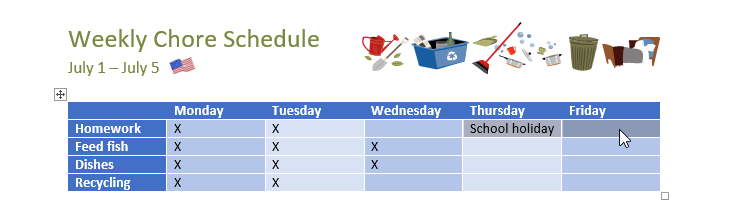
➋ با استفاده از دستورات موجود در تب Design می توانید گزینه های مناسب برای Line Style، Line Weight و Pen Color را انتخاب نمایید.
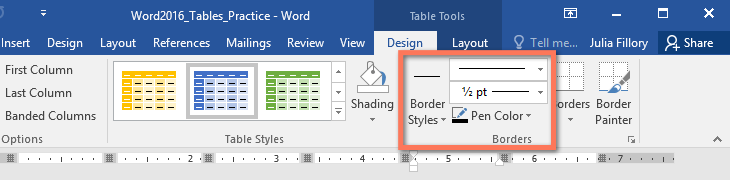
➌ بر روی کادر باز شدنی کنار دستور Borders کلیک کنید.
➍ نوع حاشیه (border type) مد نظرتان را از لیست انتخاب کنید.
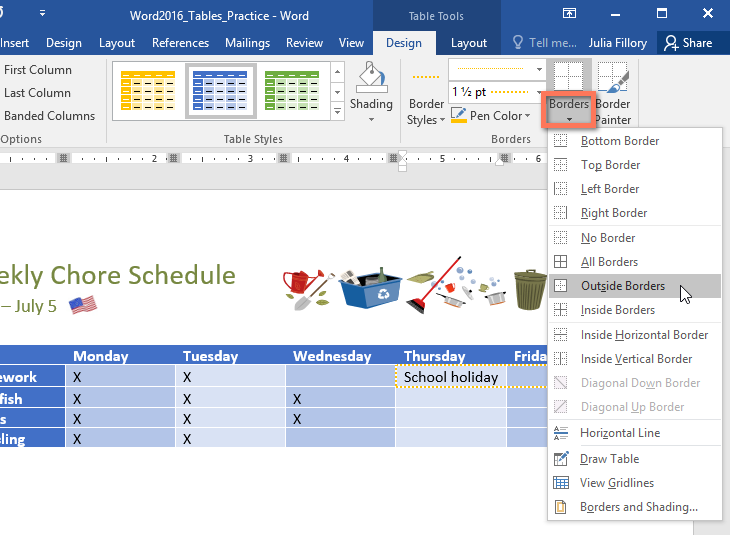
➎ حاشیه (border) انتخاب شده بر روی سلولهای مربوطه اعمال خواهد شد.
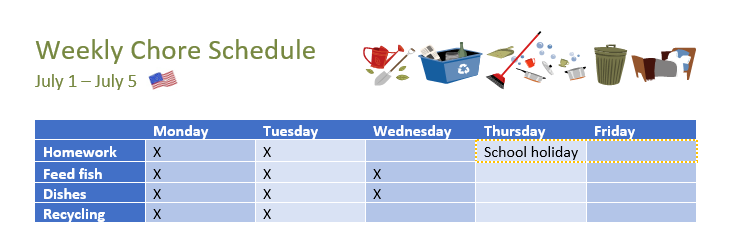
آموزش قبلی : 22. تراز کردن (Aligning)، مرتب سازی (Ordering)، و گروه بندی (Grouping) اشیاء در ورد 2016
آموزش بعدی : 24. نمودارها (Charts) در ورد 2016

اگر می خواهید مثالهای ارائه شده را دقیقا مانند آموزش اجرا کنید فایل ورد زیر را که مربوط به مثالهای همین درس می باشد دانلود کنید.
دانلود فایل ورد مربوط به مثالهای این آموزش
دانلود فایل ورد مربوط به مثالهای این آموزش
روش افزودن یک جدول خالی (blank table) در ورد
➊ نشانگر درج متن (insertion point) را در محلی قرار دهید که می خواهید جدول در آنجا نمایش داده شود.
➋ تب Insert را انتخاب کرده و سپس بر روی دستور Table کلیک کنید.
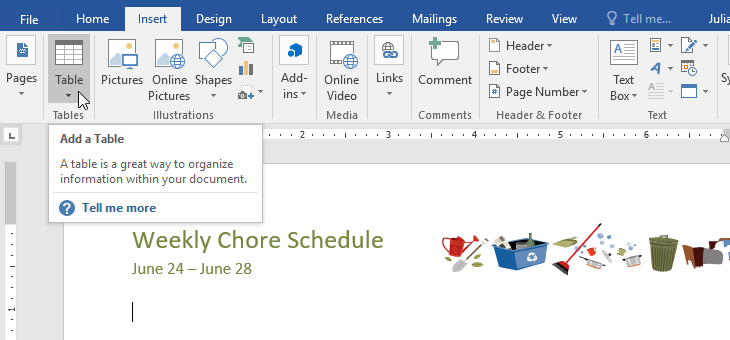
➌ یک منوی کشویی باز می شود که محتویاتش یک شبکه می باشد. ماوس را روی شبکه ببرید و حرکت بدهید تا تعداد ردیف ها (rows) و ستونهای (columns) جدول را تعیین نمایید.
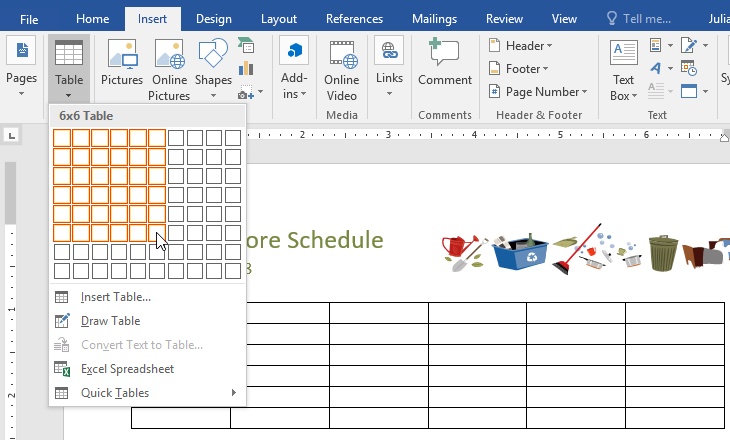
➍ بر روی شبکه کلیک کنید تا انتخابتان را تایید نمایید، جدول شما ظاهر می شود.
➎ برای وارد کردن متن، کافیست نشانگر درج متن (insertion point) را داخل سلولی قرار داده و شروع به تایپ در آن سلول کنید.
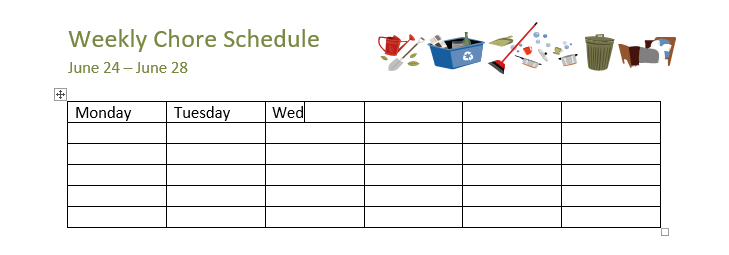
برای حرکت بین سلولها می توانید از کلید Tab و یا کلیدهای نشانه (arrow keys) در صفحه کلید استفاده کنید. اگر نشانگر درج متن (insertion point) بر روی سلول آخر باشد، فشردن کلید Tab باعث ایجاد یک ردیف جدید می گردد.
تبدیل یک متن موجود در سند ورد به جدول
در مثال زیر، هر خط از متن شامل یک چک لیست می باشد، که شامل کارها و روزهای هفته می باشد. موارد با کلید tabs از یکدیگر جدا شده اند. نرم افزار ورد می تواند این اطلاعات را به یک جدول تبدیل کند.
➊ ابتدا متنی را که می خواهید به جدول تبدیل گردد را انتخاب کنید. اگر از فایل تمرینی ارائه شده در همین درس استفاده می کنید، در صفحه دوم فایل ورد می توانید این متن را بیابید.
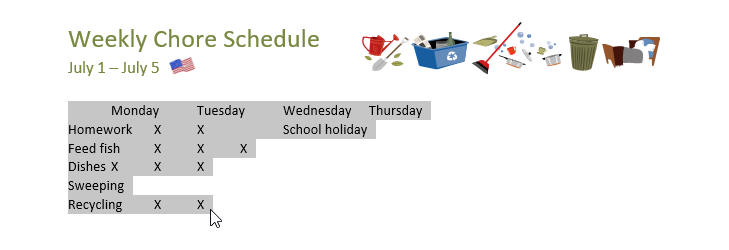
➋ وارد تب Insert شوید و بر روی دستور Table کلیک کنید.
➌ از فهرست باز شده، گزینه Convert Text to Table را انتخاب کنید.
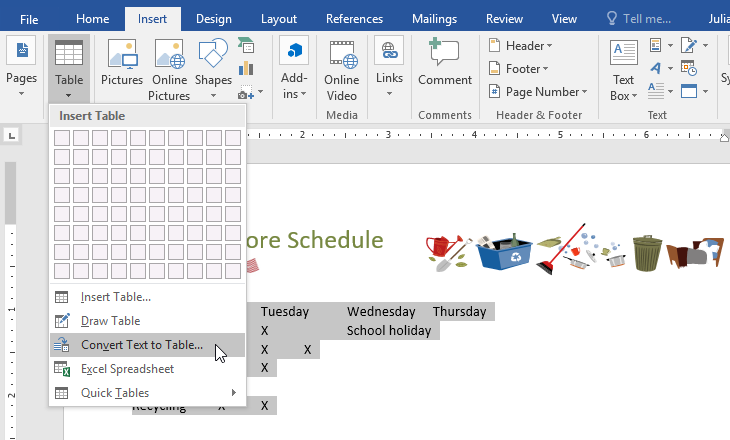
➍ یک کادر محاوره ای ظاهر می گردد. یکی از گزینه هایی را که در پایین فیلد Separate text at قرار دارد را انتخاب کنید. این قسمت به ورد می گوید که در هر ستون چه اطلاعاتی را قرار بدهد.
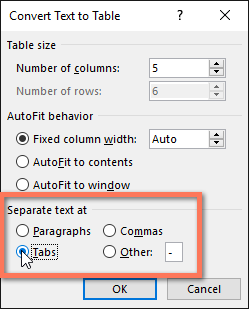
➎ بر روی دکمه Ok کلیک کنید. متن شما در قالب جدول نمایش داده خواهد شد.
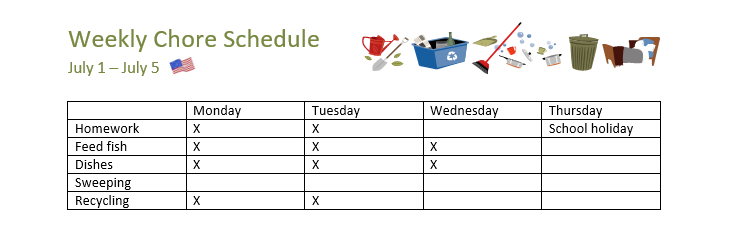
ویرایش جدول ها در ورد
وقتی جدولی (table) را به سند وردتان اضافه کردید، به آسانی می توانید، ظاهر آن را تغییر بدهید. برای شخصی سازی ظاهر جدول، چندین گزینه در ورد وجود دارد، مانند افزودن ردیف ها و یا ستونها، و تغییر دادن سبک (style) جدول.
روش افزودن یک ردیف (row) یا ستون (column) به جدول ها در ورد
➊ نشانگر ماوس را بر روی قسمت بیرونی جدول و در محلی که می خواهید ستون و یا ردیف جدیدی را اضافه کنید، ببرید. بر روی علامت بعلاوه (plus) که ظاهر می گردد کلیک کنید.
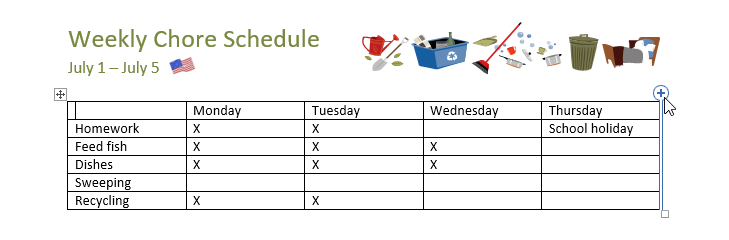
➋ یک ردیف و یا ستون جدید به جدول اضافه خواهد شد.
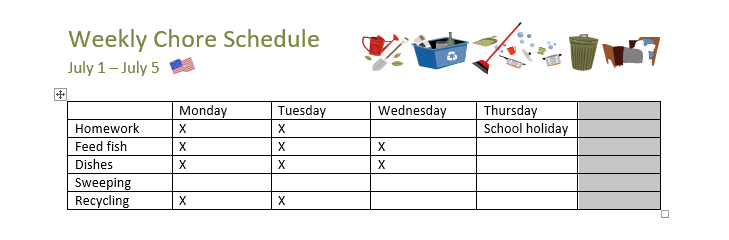
جهت افزودن ردیف و یا ستون جدید به جدول، می توانستید بر روی آن راست کلیک کنید و با استفاده از گزینه های موجود در منوی Insert این کار را انجام بدهید.
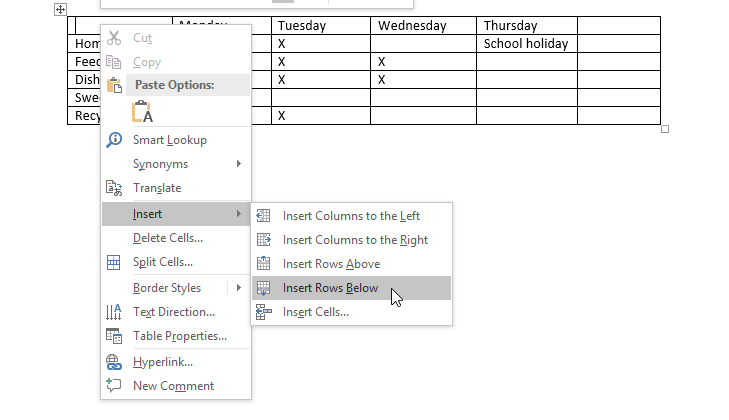
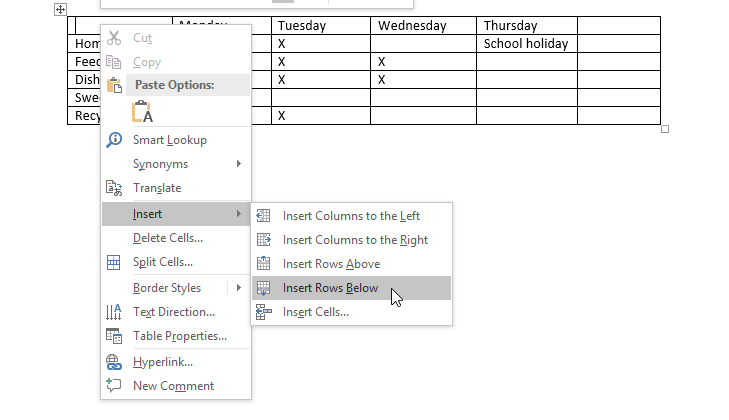
روش حذف یک ردیف (row) یا ستون (column) از جدول ها در ورد
➊ نشانگر درج متن (insertion point) را داخل ردیف و یا ستونی که می خواهید حذفش کنید قرار بدهید.
➋ بر روی آن راست کلیک کرده و گزینه Delete Cells را انتخاب کنید.
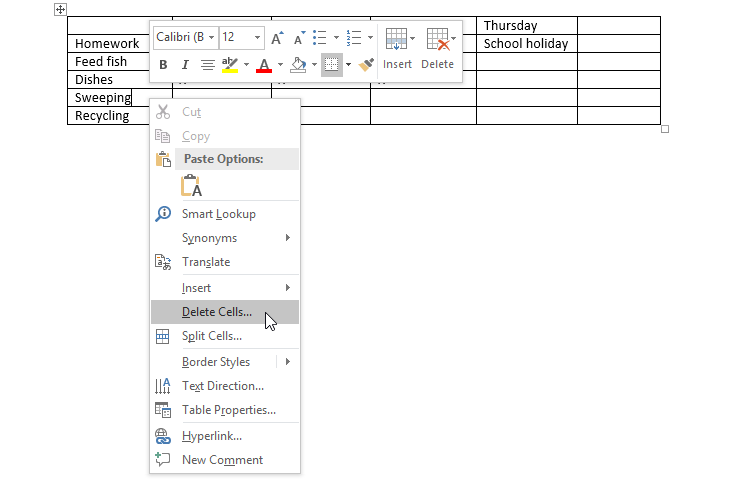
➌ یک کادر محاوره ای نمایان می شود. اگر می خواهید ردیف مربوطه حذف گردد، گزینه Delete entire row را انتخاب کنید. اگر می خواهید ستون مربوطه حذف شود، گزینه Delete entire column را انتخاب کنید. سپس بر روی دکمه Ok کلیک کنید.
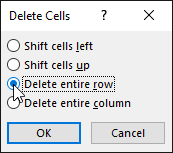
➍ با توجه به انتخاب پیشین شما، ردیف و یا ستون مربوطه حذف می گردد.
روش بکار گیری سبک (style) در جدول های ورد
سبک جداول (Table styles) به شما اجازه می دهد تا ظاهر جدول تان را بسرعت تغییر بدهید. آنها روی سه عنصر طراحی شامل رنگ، حاشیه، و فونت کنترل دارند.
➊ در یک نقطه دلخواه از جدولتان کلیک کنید تا انتخاب شود، سپس تب Design را در سمت راست ریبون انتخاب کنید.

➋ گروه Table Styles را پیدا کنید، سپس بر روی کادر باز شدنی آن کلیک کنید تا لیست کاملی از سبک ها (styles) را ببینید.
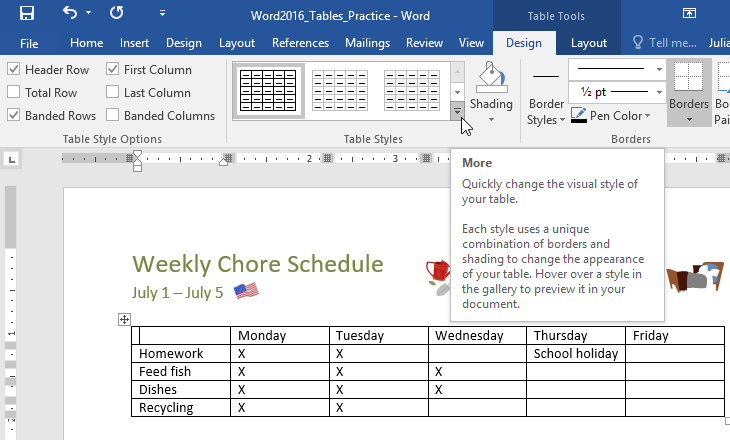
➌ سبک (style) مورد نظرتان را از لیست انتخاب کنید.
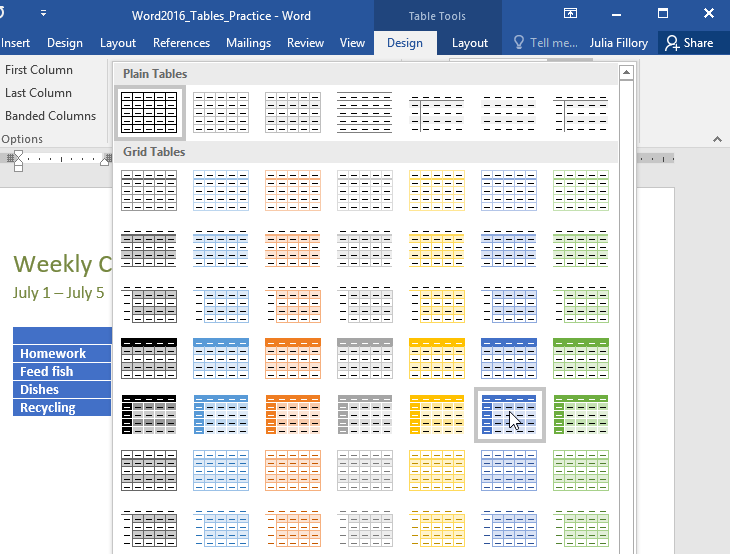
➍ سبک (style) انتخاب شده توسط شما، بر روی جدول مربوطه اعمال می گردد.
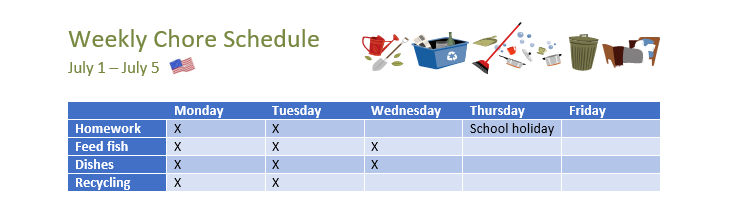
ویرایش گزینه های سبک (style) جداول ورد
وقتی که یک سبک (style) را انتخاب کردید، این امکان را دارید تا گزینه های مختلف آن را خاموش و یا روشن کنید، تا ظاهر آن را تغییر بدهید. شش گزینه در آنجا وجود دارد : Header Row, Total Row, Banded Rows, First Column, Last Column, and Banded Columns
➊ بر روی یک نقطه دلخواه از جدول کلیک کنید و سپس وارد تب Design گردید.
➋ گروه Table Style Options را پیدا کنید، سپس گزینه های مورد نظرتان را خاموش و یا روشن کنید. (تیکش را بزنید و یا بردارید)
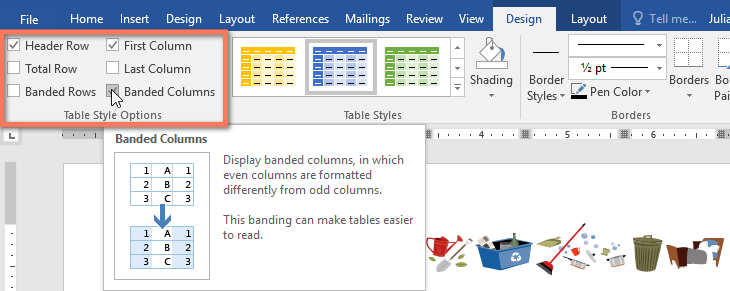
➌ سبک (style) جدول، تغییر خواهد یافت.
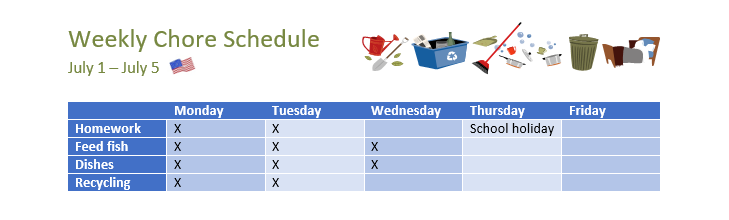
بسته به سبکی که برای جدول انتخاب کرده اید، برخی گزینه های سبک جدول ممکن است تاثیرات متفاوتی در ظاهر جدول بگذارند. لازم است تا بصورت آزمایشی آنها را تغییر بدهید تا به ظاهر دلخواهتان برسید.
اعمال حاشیه (borders) بر روی جدول های ورد
➊ سلولهایی را که قصد ایجاد حاشیه (border) برای آنها را دارید انتخاب کنید.
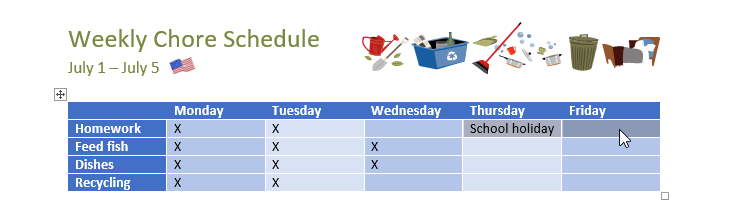
➋ با استفاده از دستورات موجود در تب Design می توانید گزینه های مناسب برای Line Style، Line Weight و Pen Color را انتخاب نمایید.
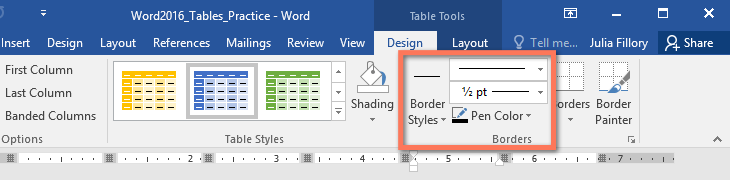
➌ بر روی کادر باز شدنی کنار دستور Borders کلیک کنید.
➍ نوع حاشیه (border type) مد نظرتان را از لیست انتخاب کنید.
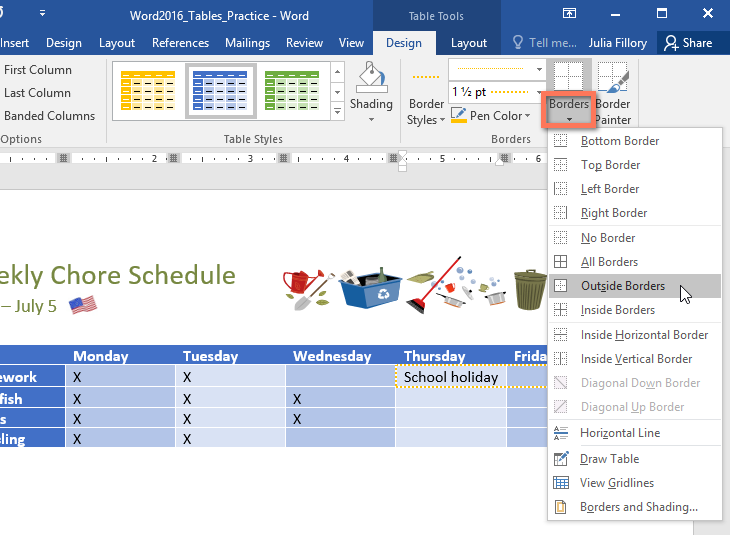
➎ حاشیه (border) انتخاب شده بر روی سلولهای مربوطه اعمال خواهد شد.
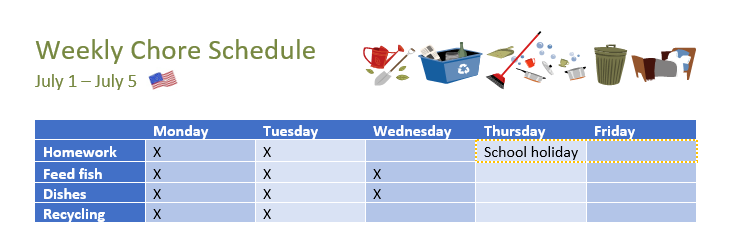
آموزش قبلی : 22. تراز کردن (Aligning)، مرتب سازی (Ordering)، و گروه بندی (Grouping) اشیاء در ورد 2016
آموزش بعدی : 24. نمودارها (Charts) در ورد 2016





نمایش دیدگاه ها (0 دیدگاه)
دیدگاه خود را ثبت کنید: