خوش آموز درخت تو گر بار دانش بگیرد، به زیر آوری چرخ نیلوفری را
رفع ارور nvspcap64.dll not found در ویندوز

یکی از ارورهایی که به NVIDIA GeForce Experience مربوط می شود، خطای C:\windows\system32\nvspcap64.dll است. NVIDIA GeForce Experience به NVIDIA Capture Server Proxy مربوط می شود که یک پروکسی سروری است که هر بار در streaming یا recording درShadowPlay اجرا می شود. با این حال، NVIDIA ShadowPlay برای ضبط و به اشتراک گذاری فیلم ها، عکس ها و فیلم های Live با افراد استفاده می شود. به هر حال اگر باخطای nvspcap64.dll not found مواجه شده اید ما راه حل هایی را در جهت رفع این ارور گرد آوری کرده ایم که امیدواریم با بکارگیری آن موفق به رفع این ارور شوید.

پنجره task manager را باز کنید. سپس به تب startup بروید.
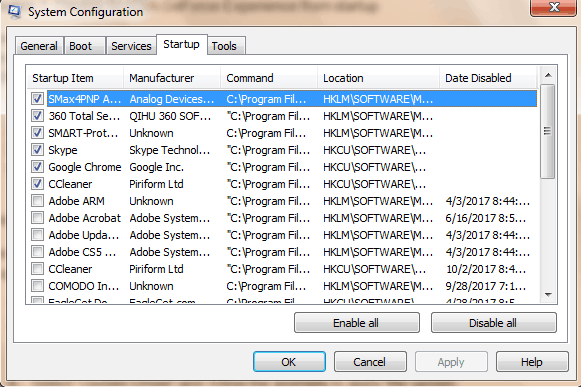
از لیست برنامه های موجود NVIDIA GeForce Experience Service یا هر برنامه ای که به NVIDIA GeForce Experience مربوط است را غیرفعال کنید. در ویندوز 7 کافیست تیک آن را بردارید و در ویندوزهای بعدی باید آن را آن را انتخاب و از پایین فرم دکمه Disable را کلیک کنید.
سپس فرم را ok کرده و و ضعیت ارور را بررسی نمایید.
سپس Run را باز کرده و دستور appwiz.cpl را وارد و Enter کنید تا وارد پنجره Programs and features شوید.
سپس از لیست برنامه هایی که در سیستم تان نصب شده اند، هر چیزی که مربوط به Nvidia است را از سیستم تان uninstall کنید و سپس درایور جدید را نصب کنید. حتی می توانید از نرم افزارهای بروزرسانی خودکار درایور هم برای آپدیت درایور کارت گرافیک و حتی سایر درایورهای موجود در سیستم تان استفاده کنید. اگر با این برنامه ها آشنایی ندارید می توانید از لینک های زیر کمک بگیرید:
دانلود و آپديت درايورها در ويندوز با نرم افزار Smart Driver Updater
آپديت ساده و آسان درايورهاي ويندوز با نرم افزار Driver Talent
بروزرساني درايورها در ويندوز با ابزارهاي رايگان
قبل از هر چیز نیاز است که مطمئن شوید سرویس Windows Update ویندوز 10 در وضعیت Start باشد. پس بدین منظور با فشردن کلیدهای Windows key + R پنجره Run را باز کنید و عبارت Services.msc را وارد و Enter کنید.

بدین ترتیب وارد کنسول Services خواهید شد و کلیه سرویس های موجود در ویندوز در هر وضعیتی را مشاهده خواهید کرد. اکنون کافیست که سرویس Windows Update را یافته و روی آن کلیک راست کنید و Properties بگیرید.

از لیست کشویی Startup type گزینه Automatic را انتخاب کرده و دکمه Start را کلیک کنید و منتظر بمانید تا سرویس start شود. پس از Start شدن سرویس فرم را OK کنید.
سپس کلیدهای ترکیبی Windows key + i را همزمان از کیبورد فشار دهید تا پنجره Settings ویندوز باز شود. سپس آیتم Update & Security را انتخاب کنید.

سپس دکمه Check for updates را کلیک کنید تا آپدیت های مورد نیاز ویندوز دانلود شده و نصب شوند.

پس از دانلود آپدیت ها، ویندوز را ریستارت کرده تا آپدیت ها نصب شوند. پس از اینکه سیستم بالا آمد وضعیت ارور را بررسی کنید.

Solution 1: Disable NVIDIA GeForce Experience from startup
با غیرفعال کردن سرویس NVIDIA GeForce Experience از startup می توان این ارور را از بین برد. برای غیرفعال کردن سرویس GeForce Experience از startup به روش زیر می توانید عمل کنید:پنجره task manager را باز کنید. سپس به تب startup بروید.
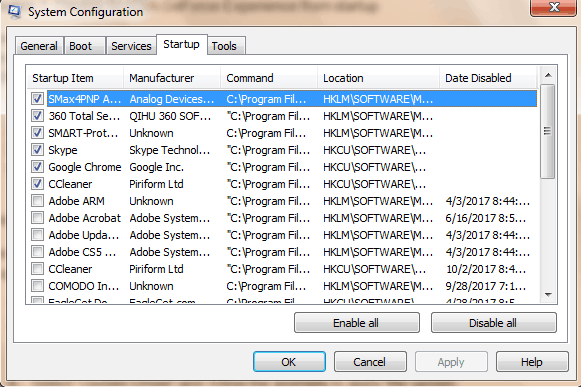
از لیست برنامه های موجود NVIDIA GeForce Experience Service یا هر برنامه ای که به NVIDIA GeForce Experience مربوط است را غیرفعال کنید. در ویندوز 7 کافیست تیک آن را بردارید و در ویندوزهای بعدی باید آن را آن را انتخاب و از پایین فرم دکمه Disable را کلیک کنید.
سپس فرم را ok کرده و و ضعیت ارور را بررسی نمایید.
Solution 2: Update NVIDIA Drivers
به وب سایت Nvidia مراجعه کرده و جدیدترین درایور مناسب با مدل سخت افزار و همچنین نسخه ويندوز را دانلود و در سیستم تان نصب کنید. حتما قبل از نصب درایور قبلی را از سیستم تان حذف کنید. به کنسول Device Manager وارد شده و به قسمت Display adapters بروید. در این قسمت روی درایور کارت گرافیک Nvidia کلیک راست کرده و گزینه Uninstall را کلیک کرده و پیغام تایید حذف را هم uninstall کنید.سپس Run را باز کرده و دستور appwiz.cpl را وارد و Enter کنید تا وارد پنجره Programs and features شوید.
سپس از لیست برنامه هایی که در سیستم تان نصب شده اند، هر چیزی که مربوط به Nvidia است را از سیستم تان uninstall کنید و سپس درایور جدید را نصب کنید. حتی می توانید از نرم افزارهای بروزرسانی خودکار درایور هم برای آپدیت درایور کارت گرافیک و حتی سایر درایورهای موجود در سیستم تان استفاده کنید. اگر با این برنامه ها آشنایی ندارید می توانید از لینک های زیر کمک بگیرید:
دانلود و آپديت درايورها در ويندوز با نرم افزار Smart Driver Updater
آپديت ساده و آسان درايورهاي ويندوز با نرم افزار Driver Talent
بروزرساني درايورها در ويندوز با ابزارهاي رايگان
Solution 3: Update your Windows OS
راه حلی که در این حل این ارور می تواند موثر باشد این است که سیستم عامل ویندوز 10 خود را بروزرسانی کنید.قبل از هر چیز نیاز است که مطمئن شوید سرویس Windows Update ویندوز 10 در وضعیت Start باشد. پس بدین منظور با فشردن کلیدهای Windows key + R پنجره Run را باز کنید و عبارت Services.msc را وارد و Enter کنید.

بدین ترتیب وارد کنسول Services خواهید شد و کلیه سرویس های موجود در ویندوز در هر وضعیتی را مشاهده خواهید کرد. اکنون کافیست که سرویس Windows Update را یافته و روی آن کلیک راست کنید و Properties بگیرید.

از لیست کشویی Startup type گزینه Automatic را انتخاب کرده و دکمه Start را کلیک کنید و منتظر بمانید تا سرویس start شود. پس از Start شدن سرویس فرم را OK کنید.
سپس کلیدهای ترکیبی Windows key + i را همزمان از کیبورد فشار دهید تا پنجره Settings ویندوز باز شود. سپس آیتم Update & Security را انتخاب کنید.

سپس دکمه Check for updates را کلیک کنید تا آپدیت های مورد نیاز ویندوز دانلود شده و نصب شوند.

پس از دانلود آپدیت ها، ویندوز را ریستارت کرده تا آپدیت ها نصب شوند. پس از اینکه سیستم بالا آمد وضعیت ارور را بررسی کنید.





نمایش دیدگاه ها (0 دیدگاه)
دیدگاه خود را ثبت کنید: