خوش آموز درخت تو گر بار دانش بگیرد، به زیر آوری چرخ نیلوفری را
رفع ارورهای PSOD یا Pink Screen of Death صفحه صورتی در ویندوز
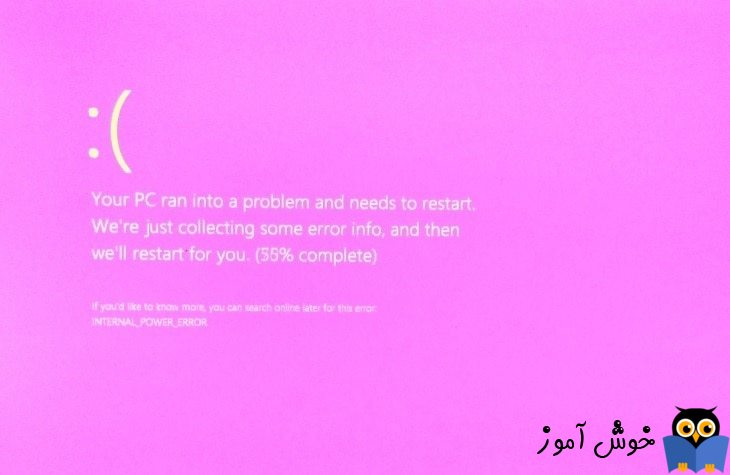
هر زمانی که سیستم ویندوزی شما با مشکلات جدی ای مواجه شود، ویندوز با ارورهایی این مشکلات را به اطلاع کاربر می رساند و تا به امروز در خصوص ارورهای بلواسکرین یا BSOD ارورها، مقالات متعددی را در همین وب سایت قرار دادیم ولی این بار در خصوص ارور Psod یا ارور صفحه صورتی صحبت می کنیم. مشکلاز این قرار است که کاربری این ارور به این صورت گزارش کرده است:
وقتی درب لب تاپ را بستم و آن را به TV با استفاده از کابل HDMI متصل کردم، ارور PSOD یا صفحه صورتی نشان داده شد که خطای HAL_INITIALIZATION_FAILED را نشان داد.

ارورهای Psod از جمله ارورهای بسیار نادری است که ممکن است با آن مواجه شوید و در شرایطمختلفی طبق گزارش کاربران ممکن است با این ارور مواجه شوید و در ادامه راه حل هایی را در جهت رفع این مشکل خدمت شما دوستان ارائه می دهیم.
برای رفع این ارور Psod لطفا روش های زیر را دنبال کنید. با انجام هر روش سیستم را ریستارت کرده و وضعیت ارور را بررسی کنید. در صورتی که ارور رفع شده بود نیازی نیست که مابقی روش ها را دنبال کنید. ضمنا اگر به ویندوز در حالت عادی دسترسی ندارید پس در حالت safe mode ویندوز را بوت کنید(فقط به یاد داشته باشید که با انجام هر روش باید وضعیت ارور را بررسی نمایید و برای بررسی کردن وضعیت ارور باید Safe mode را غیرفعال کنید که در همین لینک نحوه غیرفعال کردن Safe mode توضیح داده شده است. اگر ارور رفع نشده بود و دوباره نیاز بود که به ویندوز دسترسی داشته باشید، مجددا Safe mode را فعال کنید).
پس از مشخص شدن سخت افزار ابتدا درایور مربوط بدان سخت افزار را از سیستم uninstall کرده و سپس سخت افزار را به سیستم وصل کنید. پس از آن درایور مربوط به سخت افزار را از سایت سازنده دانلود و نصب کنید(در ضمن گرد و غبار داخل کیس و از روی قطعات داخل را کاملا پاک کنید و هیچ گرد و خاکی روی فن CPU نباشد و سیستم مشکل گرمای بیش از حد را نداشته باشد. برای پاک کردن گرد و خاک ها از بلوور می توانید استفاده کنید).
حتی اگر به تازگی سخت افزار جدیدی را در داخل کیس اضافه کرده اید آن را جدا کرده و سیستم را روشن کرده و وضعیت ارور را بررسی کنید. مثلا رم یا کارت شبکه یا کارت صدا و حتی CD/DVD Rom جدیدی را خریداری و روی مادربرد نصب کرده اید. آن را جدا کرده و وضعیت ارور را بررسی کنید.
دانلود و آپديت درايورها در ويندوز با نرم افزار Smart Driver Updater
آپديت ساده و آسان درايورهاي ويندوز با نرم افزار Driver Talent
بروزرساني درايورها در ويندوز با ابزارهاي رايگان
بسیار مهم: حتی نرم افزارهایی که اخیرا در سیستم تان نصب کرده اید(حتی آپدیت کردن نرم افزار) هم در این ارور می تواند موثر باشد(این نرم افزار می تواند شامل هر چیزی حتی نرم افزارهای امنیتی و آنتی ویروس و حتی درایور هم باشد) پس آنها را از سیستم uninstall کنید و وضعیت ارور را بررسی نمایید(مثلا نرم افزار True colour و یا برنامه هایی که به گرافیک مربوط می شوند). اگر نصب یا حذف برنامه ای ناقص انجام شده باشد هم می تواند در وقوع این ارور نقش داشته باشد(ممکن است به دلیل حذف یا نصب ناقص یک برنامه با این ارور مواجه شده باشید. برنامه های ناقص حذف شده را به طور کامل از سیستم پاک کنید. برای اینکه کامل این برنامه ها از سیستم تان حذف شوند می توانید از برنامه های uninstaller که مختص این کار هستند استفاده کنید تا هیچ بقایایی از برنامه هایی مورد نظر در سیستم تان باقی نماند. اگر برنامه ای به درستی روی سیستم تان نصب نشده، یا در حین نصب ارور گرفته اید و نصب به صورت کامل تا پایان ادامه نیافته، باید آنها را هم uninsstall کرده و نصب مجدد را انجام دهید. حتما متناسب با ویندوزتان اقدام به نصب برنامه ها کنید. اگر ویندوز 64 بیتی دارید، ترجیحا برنامه 64 بیتی و مختص ویندوزی که از آن استفاده می کنید را تهیه و نصب کنید). حتما از برنامه هایی که سازگار با نسخه ویندوزتان هستند استفاده کنید. اگر تا قبل از رخ دادن ارور برنامه ای را در سیستم تان نصب کرده اید آن را uninstall کرده و سپس برنامه مناسب با نسخه ویندوزتان را دانلود و نصب کنید.
اگر نیاز به uninstall کردن آنتی ویروس سیستم تان بود، از وب سایت سازنده انتی ویروس اقدام به دانلود uninstaller آن آنتی ویروس از وب سایت سازنده همان آنتی ویروس کنید و به لینک زیر هم می توانید در خصوص حذف آنتی ویروس مراجعه کنید.
ابزار ESET AV Remover برای حذف کامل نرم افزارهای امنیتی و آنتی ویروس از ویندوز
پس از اینکار ویندوز را ریستارت کرده و وضعیت ارور را بررسی کنید.
اگر هنوز مشکل را دارید، ممکن است مشکل سخت افزاری باشد. یکی از کارهایی که در خصوص این ارور می توانید انجام دهید این است که مانیتور خود را به سیستم دیگری متصل کرده و وضعیت ارور را در آن سیستم بررسی کنید.
کار دیگری که می توانید انجام دهید این است که مانیتور دیگری را به سیستم تان متصل کنید و وضعیت ارور را بررسی کنید و حتی می توانید کارت گرافیک اختصاصی که خریداری کرده اید را از سیستم جدا کرده و وضعیت ارور را بدون کارت گرافیک بررسی کنید.
اگر کابل هایی که برای اتصالات دستگاه ها به مادربرد استفاده می کنید(مثلا کابل های ساتا یا سایر کابلها) شل یا خراب باشند ممکن است باز هم با این خطا مواجه شوید. حتما از اتصال درست مانیتور به کیس مطمئن شوید. اگر به هر کدام ازکابلها شک دارید حتما آن را عوض کنید.
برای uninstall کردن کامل درایور کارت گرافیک سیستم تان، ابتدا این ابزار Display Driver Uninstaller را دانلود و Extract کنید. سپس سیستم را در حالت safe mode بوت کرده و ابزار فوق را که Extract کرده بودید را اجرا کنید. با این ابزار اقدام به uninstall کردن درایور کارت گرافیک کرده و سپس سیستم را در حالت عادی بوت کنید. پس از بوت شدن(اگر ارور صفحه صورتی نمایش داده نشود ویندوز بدون مشکل load شود) درایور پیشفرض خود ویندوز نصب می شود.
امیدواریم که راه حل های فوق در رفع ارور مذکور مثمرثمر واقع شده باشد و در صورتی که شما کاربران گرامی روش دیگری را در جهت رفع این مشکل به کار گرفته و از آن نتیجه گرفته اید، لطفا آن را در قسمت ثبت نظرات با ما و سایر دوستان خود به اشتراک قرار دهید.

ارورهای Psod از جمله ارورهای بسیار نادری است که ممکن است با آن مواجه شوید و در شرایطمختلفی طبق گزارش کاربران ممکن است با این ارور مواجه شوید و در ادامه راه حل هایی را در جهت رفع این مشکل خدمت شما دوستان ارائه می دهیم.
برای رفع این ارور Psod لطفا روش های زیر را دنبال کنید. با انجام هر روش سیستم را ریستارت کرده و وضعیت ارور را بررسی کنید. در صورتی که ارور رفع شده بود نیازی نیست که مابقی روش ها را دنبال کنید. ضمنا اگر به ویندوز در حالت عادی دسترسی ندارید پس در حالت safe mode ویندوز را بوت کنید(فقط به یاد داشته باشید که با انجام هر روش باید وضعیت ارور را بررسی نمایید و برای بررسی کردن وضعیت ارور باید Safe mode را غیرفعال کنید که در همین لینک نحوه غیرفعال کردن Safe mode توضیح داده شده است. اگر ارور رفع نشده بود و دوباره نیاز بود که به ویندوز دسترسی داشته باشید، مجددا Safe mode را فعال کنید).
Solution 1 – Disconnect all peripherals
طبق گزارش کاربران گاها لوازم جانبی ای که به سیستم تان متصل کرده اید می توانند مسبب این مشکل باشند. هر سخت افزار جانبی که به سیستم متصل کرده اید را از سیستم جدا کنید. این سخت افزارها شامل پرینتر، اسکنر، کیبورد و ماوس، فلش هارد اکسترنال و غیره.. می شود. حال سیستم را ریستارت کنید و وضعیت ارور را چک کنید. اگر ارور رفع شده بود، حتما مشکل از یکی از سخت افزارها است. برای اینکه مشخص شود کدام سخت افزار در این ارور نقش داشته، یک به یک دستگاه ها را به سیستم وصل کرده به طوری که با وصل کردن هر یک سخت افزار به سیستم، باید سیستم را ریستارت کرده و وضعیت ارور بلواسکرین را بررسی کنید تا مشخص شود که کدام سخت افزار در ارور نقش دارد.پس از مشخص شدن سخت افزار ابتدا درایور مربوط بدان سخت افزار را از سیستم uninstall کرده و سپس سخت افزار را به سیستم وصل کنید. پس از آن درایور مربوط به سخت افزار را از سایت سازنده دانلود و نصب کنید(در ضمن گرد و غبار داخل کیس و از روی قطعات داخل را کاملا پاک کنید و هیچ گرد و خاکی روی فن CPU نباشد و سیستم مشکل گرمای بیش از حد را نداشته باشد. برای پاک کردن گرد و خاک ها از بلوور می توانید استفاده کنید).
حتی اگر به تازگی سخت افزار جدیدی را در داخل کیس اضافه کرده اید آن را جدا کرده و سیستم را روشن کرده و وضعیت ارور را بررسی کنید. مثلا رم یا کارت شبکه یا کارت صدا و حتی CD/DVD Rom جدیدی را خریداری و روی مادربرد نصب کرده اید. آن را جدا کرده و وضعیت ارور را بررسی کنید.
Solution 2 – Update your graphics card drivers
ناسازگاری و خرابی، قدیمی بودن درایورها می تواند مسبب بسیاری از ارورهای بلواسکرین از جمله همین ارور شود. حتما اطمینان حاصل کنید که اولا درایورهای درست و متناسب با سخت افزار روی ویندوز نصب باشد و هم اینکه همه درایورها آپدیت باشند. مثلا اگر ویندوز شما آپدیت شده باشد شاید برخی درایورها دیگر با ویندوز سازگاری نداشته باشند و نیاز باشد که درایورهای جدیدتر و متناسب با ویندوز و سخت افزار را در سیستم نصب کنید. برای این منظور می توانید به وب سایت سازنده سخت افزارهای سیستمتان رفته و درایورهای مناسب، جدید و سازگار با سخت افزار و ویندوز را دانلود و در سیستم تان نصب کنید. روش دیگر این است که از هر طریقی که بدان اشراف دارید اقدام به آپدیت درایورها کنید. چنانچه با این روشها آشنایی ندارید می توانید به لینک زیر مراجعه کنید. در خصوص این ارور بیشتر توجه متوجه درایور کارت گرافیک خواهد بود. شما باید همه درایورهای سیستم تان را بروزرسانی کنید ولی با حساسیت بیشتری به درایور کارت گرافیک توجه کنید که بروزرسانی کنید.دانلود و آپديت درايورها در ويندوز با نرم افزار Smart Driver Updater
آپديت ساده و آسان درايورهاي ويندوز با نرم افزار Driver Talent
بروزرساني درايورها در ويندوز با ابزارهاي رايگان
Solution 3 – Check recently installed programs
بسیار مهم: حتی نرم افزارهایی که اخیرا در سیستم تان نصب کرده اید(حتی آپدیت کردن نرم افزار) هم در این ارور می تواند موثر باشد(این نرم افزار می تواند شامل هر چیزی حتی نرم افزارهای امنیتی و آنتی ویروس و حتی درایور هم باشد) پس آنها را از سیستم uninstall کنید و وضعیت ارور را بررسی نمایید(مثلا نرم افزار True colour و یا برنامه هایی که به گرافیک مربوط می شوند). اگر نصب یا حذف برنامه ای ناقص انجام شده باشد هم می تواند در وقوع این ارور نقش داشته باشد(ممکن است به دلیل حذف یا نصب ناقص یک برنامه با این ارور مواجه شده باشید. برنامه های ناقص حذف شده را به طور کامل از سیستم پاک کنید. برای اینکه کامل این برنامه ها از سیستم تان حذف شوند می توانید از برنامه های uninstaller که مختص این کار هستند استفاده کنید تا هیچ بقایایی از برنامه هایی مورد نظر در سیستم تان باقی نماند. اگر برنامه ای به درستی روی سیستم تان نصب نشده، یا در حین نصب ارور گرفته اید و نصب به صورت کامل تا پایان ادامه نیافته، باید آنها را هم uninsstall کرده و نصب مجدد را انجام دهید. حتما متناسب با ویندوزتان اقدام به نصب برنامه ها کنید. اگر ویندوز 64 بیتی دارید، ترجیحا برنامه 64 بیتی و مختص ویندوزی که از آن استفاده می کنید را تهیه و نصب کنید). حتما از برنامه هایی که سازگار با نسخه ویندوزتان هستند استفاده کنید. اگر تا قبل از رخ دادن ارور برنامه ای را در سیستم تان نصب کرده اید آن را uninstall کرده و سپس برنامه مناسب با نسخه ویندوزتان را دانلود و نصب کنید.
اگر نیاز به uninstall کردن آنتی ویروس سیستم تان بود، از وب سایت سازنده انتی ویروس اقدام به دانلود uninstaller آن آنتی ویروس از وب سایت سازنده همان آنتی ویروس کنید و به لینک زیر هم می توانید در خصوص حذف آنتی ویروس مراجعه کنید.
ابزار ESET AV Remover برای حذف کامل نرم افزارهای امنیتی و آنتی ویروس از ویندوز
پس از اینکار ویندوز را ریستارت کرده و وضعیت ارور را بررسی کنید.
Solution 4 – Check your graphics card and monitor
اگر هنوز مشکل را دارید، ممکن است مشکل سخت افزاری باشد. یکی از کارهایی که در خصوص این ارور می توانید انجام دهید این است که مانیتور خود را به سیستم دیگری متصل کرده و وضعیت ارور را در آن سیستم بررسی کنید.
کار دیگری که می توانید انجام دهید این است که مانیتور دیگری را به سیستم تان متصل کنید و وضعیت ارور را بررسی کنید و حتی می توانید کارت گرافیک اختصاصی که خریداری کرده اید را از سیستم جدا کرده و وضعیت ارور را بدون کارت گرافیک بررسی کنید.
اگر کابل هایی که برای اتصالات دستگاه ها به مادربرد استفاده می کنید(مثلا کابل های ساتا یا سایر کابلها) شل یا خراب باشند ممکن است باز هم با این خطا مواجه شوید. حتما از اتصال درست مانیتور به کیس مطمئن شوید. اگر به هر کدام ازکابلها شک دارید حتما آن را عوض کنید.
Solution 5 – Check your GPU temperature
ارورهای صفحه صورتی می تواند به دلیل حرارت بیش از حد سیستم هم رخ دهند. اگر دمای فضایی که سیستم شما در انجا قرار گرفته باشد، بسیار گرم باشد و یا گرد و غبار روی برد و فن ها نشسته باشد و مانع از تهویه درست هوا و خارج کردن گرما از سیستم شود، ممکن است این ارور را تجربه کنید.Solution 6 – Use older graphics card drivers
در مواردی هم بروز بود درایور کارت گرافیک خصوصا در مورد درایورهای Nvidia ممکن است این خطا را تجربه کنید. در این مورد کاربران گزارش داده اند که با حذف و نصب درایورهای قدیمیتر کارت گرافیک مشکل ارور صفحه صورتی برطرف می شود.برای uninstall کردن کامل درایور کارت گرافیک سیستم تان، ابتدا این ابزار Display Driver Uninstaller را دانلود و Extract کنید. سپس سیستم را در حالت safe mode بوت کرده و ابزار فوق را که Extract کرده بودید را اجرا کنید. با این ابزار اقدام به uninstall کردن درایور کارت گرافیک کرده و سپس سیستم را در حالت عادی بوت کنید. پس از بوت شدن(اگر ارور صفحه صورتی نمایش داده نشود ویندوز بدون مشکل load شود) درایور پیشفرض خود ویندوز نصب می شود.
Solution 7 – Reinstall the problematic games
گاها هم این ارور فقط در زمان اجرای Game یا نرم افزار خاصی رخ می دهد. این مشکل معمولا در زمان یک نصب ناقص رخ می دهد و از این رو توصیه می شود که آن Game یا آن نرم افزار را دوباره نصب کنید و وضعیت ارور را بررسی کنید. ترجیحا آن نسخه آن بازی را که متناسب با نسخه ویندوزتان است، دانلود و نصب کنید.Solution 8 - perform restore point
در آخر هم می توانید از روش Restore point استفاده کنید. اگر با انجام روش هاي فوق هنوز مشکل را داريد، بازيابي Restore point را انجام دهيد. اين روش را تنها در صورتي مي توانيد استفاده کنيد که از قبل Restore Point از ويندوز تهيه کرده باشيد و در سيستم تان Restore Point اي از قبل براي بازيابي وجود داشته باشد. اگر Restore Point اي از ويندوز که قبلا آنها را تهيه کرده ايد داريد، مي توانيد آن را بازيابي کنيد. اگر از نحوه بازيابي Restore Point آشنايي نداريد مي توانيد به لينک زير مراجعه کنيد. در لينک زير هم نحوه تهيه Restore Point و هم نحوه بازيابي آن مطرح شده است و شما فقط به قسمت بازيابي Restore Point نياز داريد.امیدواریم که راه حل های فوق در رفع ارور مذکور مثمرثمر واقع شده باشد و در صورتی که شما کاربران گرامی روش دیگری را در جهت رفع این مشکل به کار گرفته و از آن نتیجه گرفته اید، لطفا آن را در قسمت ثبت نظرات با ما و سایر دوستان خود به اشتراک قرار دهید.





نمایش دیدگاه ها (0 دیدگاه)
دیدگاه خود را ثبت کنید: