خوش آموز درخت تو گر بار دانش بگیرد، به زیر آوری چرخ نیلوفری را
نحوه باز کردن محل برنامه های اجرا شده در startup ویندوز 10
همه ما که به نحوی با کامپیوتر و ویندوز سر و کار داریم پس از نصب ویندوز در کامپیوتر قطعا به برنامه های دیگری برای اجرای کارهایمان نیاز داریم پس اقدام به نصب آنها می کنیم و یکی از Feedback های نصب متعدد برنامه ها در سیستم عامل ویندوز افزایش زمان بوت آن است و بیشتر زمان طول می کشد که ویندوز بوت شود. این بدین علت است که برخی از آنها با بالا آمدن ویندوز استارت می شوند و اجرای کامل ویندوز را به تاخیر می اندازند. ویندوز 10، همانند نسخه های قبلی، با گزینه ای برای غیر فعال کردن startup programs که با ویندوز Load می شوند، می باشد. با رفتن به Task Manager و انتخاب زبانه Startup، می توانید تمام برنامه هایی که با ویندوز 10 شروع می شوند را مشاهده کنید و همچنین برنامه ها را از startup ویندوز Remove کنید.

همراه با برنامه های startup، در Task manager و در زبانه startup، تاثیر برنامه ها را در بوت ویندوز نشان می دهد(در زبانه Startup و در ستون impact startup). پشسنهاد ما این است که برنامه هایی که high impact هستند و یا به عبارتی تاثیر زیادی در بوت ویندوز دارند را غیرفعال کنید تا زمان بوت را بهبود بخشید، مگر اینکه حضور آنها ضروری باشد. غیر فعال کردن برنامه های Startup، ممکن است برنامه هایی را ببینید که قبلا اصلا آنها را ندیده اید و یا اسم آنها را هم نشنیده اید پس باید location آنها را در ویندوز بررسی کنید.
خوشبختانه در ویندوز یافتن محل و موقعیت برنامه ها کار ساده و آسانی است با کمک Task Manager می توانید مکان برنامه هایی را که در startup ویندوز قرار دارند را پیدا کنید. در این مقاله قرار است نحوه انجام اینکار را خدمت شما عزیزان آموزش دهیم.
نکته: شما با اجرای Command Line می توانید به پوشه Startup دسترسی پیدا کنید. یعنی کافیست CMD ویندوز را اجرا کنید و عبارت Shell:startup را تایپ و Enter کنید.
برای شروع کار Task Manager را اجرا کنید، راه های زیادی برای اجرای Task Manager وجود دارد که ساده ترین راه فشردن همزمان کلیدهای ترکیبی Ctrl+Shift+Esc از کیبورد است.
در اینجا با کلیک روی زبانه Startup، بدان وارد شوید.
بر روی یک برنامه ای که در startup اجرا شده کلیک راست کنید و محل اصلی قرار گیری برنامه در کامپیوتر را با انتخاب گزینه Open File Location باز کنید.
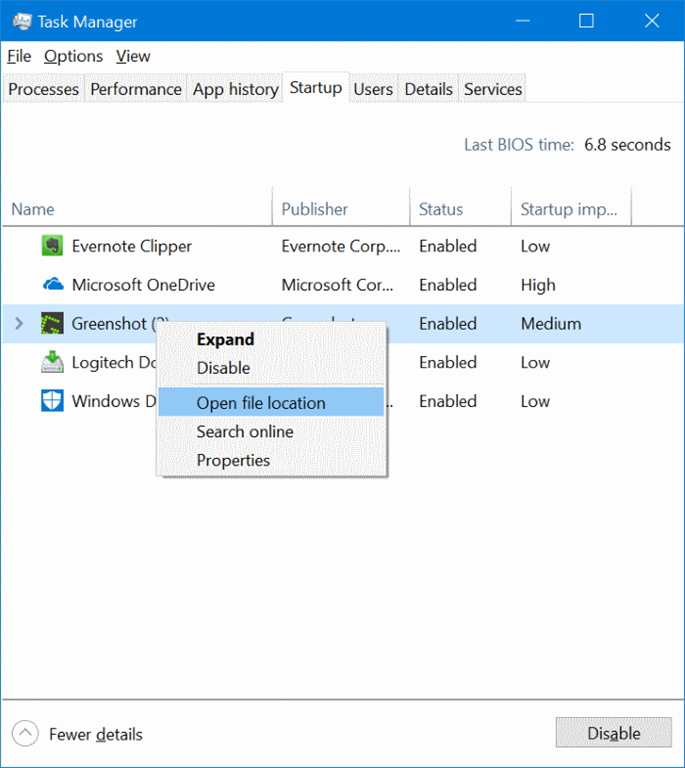
علاوه بر روش فوق شما می توانید Task Manager را طوری پیکربندی کنید تا همیشه مسیر تمام برنامه هایی که در startup راه اندازی می شوند را نمایش دهد. بدین منظور کافیست در همین جایی که در Task manager قرار دارید(منظور زبانه startup است) روی ستون Name کلیک راست کنید و از منویی که ظاهر می شود روی گزینه Command line کلیک کنید. خواهید دید که یک ستون دیگر با عنوان Command line در اینجا اضافه خواهد شد که مسیر قرار گیری این برنامه ها را نشان می دهد.
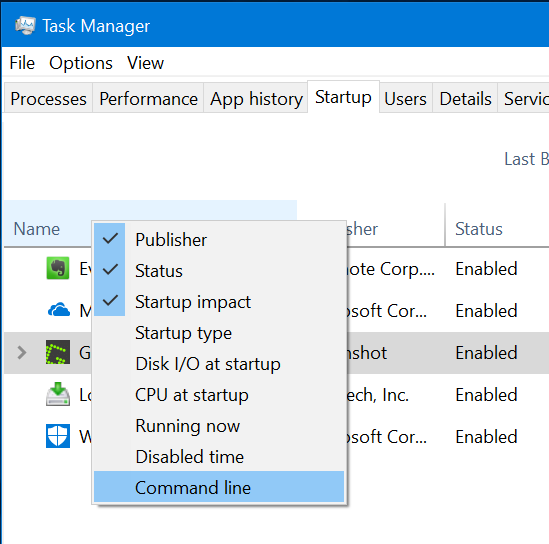
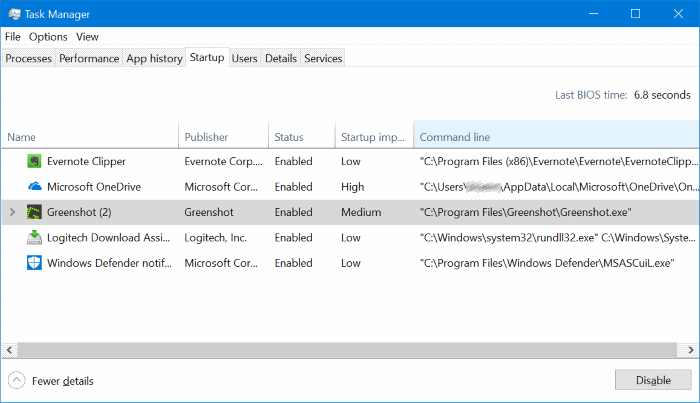
ضمن اینکه طبق گفته ای که در ابتدای پست ذکر شد، برنامه های غیرضروری را از این قسسمت می توانید غیرفعال کنید. کافیست از لیست فوق، برنامه مورد نظرتان را انتخاب کرده و دکمه Disable را کلیک کنید تا اجراری برنامه در لحظه بالا آمدن دسکتاپ پس از روشن شدن ویندوز، غیرفعال شود. این برنامه هایی که در Startup قرار دارند در سرعت بوت ویندوز تاثیر داشته و بعضا هم در رخ دادن برخی ارورها نقش دارند. پس غیرضروریها را غیرفعال کنید. اگر در شرایطی هستید که با مشکلی مواجه شده اید که باید برنامه های startup را غیرفعال کنید، یک به یک برنامه ها را انتخاب کرده و آنها را Disable کنید.
در این خصوص می توانید به لینک زیر مراجعه کنید.
امیدوارم از آموزش لذت برده باشید.

همراه با برنامه های startup، در Task manager و در زبانه startup، تاثیر برنامه ها را در بوت ویندوز نشان می دهد(در زبانه Startup و در ستون impact startup). پشسنهاد ما این است که برنامه هایی که high impact هستند و یا به عبارتی تاثیر زیادی در بوت ویندوز دارند را غیرفعال کنید تا زمان بوت را بهبود بخشید، مگر اینکه حضور آنها ضروری باشد. غیر فعال کردن برنامه های Startup، ممکن است برنامه هایی را ببینید که قبلا اصلا آنها را ندیده اید و یا اسم آنها را هم نشنیده اید پس باید location آنها را در ویندوز بررسی کنید.
خوشبختانه در ویندوز یافتن محل و موقعیت برنامه ها کار ساده و آسانی است با کمک Task Manager می توانید مکان برنامه هایی را که در startup ویندوز قرار دارند را پیدا کنید. در این مقاله قرار است نحوه انجام اینکار را خدمت شما عزیزان آموزش دهیم.
نکته: شما با اجرای Command Line می توانید به پوشه Startup دسترسی پیدا کنید. یعنی کافیست CMD ویندوز را اجرا کنید و عبارت Shell:startup را تایپ و Enter کنید.
برای شروع کار Task Manager را اجرا کنید، راه های زیادی برای اجرای Task Manager وجود دارد که ساده ترین راه فشردن همزمان کلیدهای ترکیبی Ctrl+Shift+Esc از کیبورد است.
در اینجا با کلیک روی زبانه Startup، بدان وارد شوید.
بر روی یک برنامه ای که در startup اجرا شده کلیک راست کنید و محل اصلی قرار گیری برنامه در کامپیوتر را با انتخاب گزینه Open File Location باز کنید.
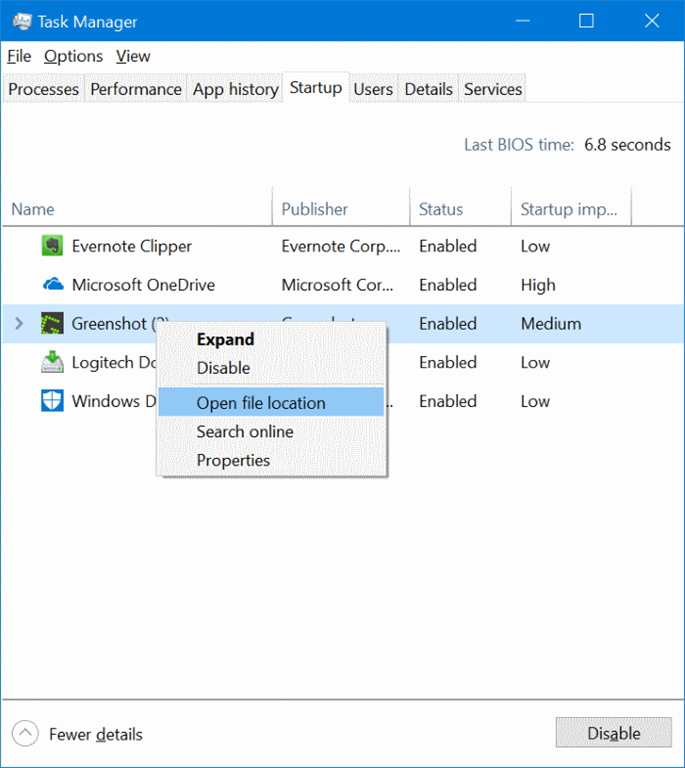
علاوه بر روش فوق شما می توانید Task Manager را طوری پیکربندی کنید تا همیشه مسیر تمام برنامه هایی که در startup راه اندازی می شوند را نمایش دهد. بدین منظور کافیست در همین جایی که در Task manager قرار دارید(منظور زبانه startup است) روی ستون Name کلیک راست کنید و از منویی که ظاهر می شود روی گزینه Command line کلیک کنید. خواهید دید که یک ستون دیگر با عنوان Command line در اینجا اضافه خواهد شد که مسیر قرار گیری این برنامه ها را نشان می دهد.
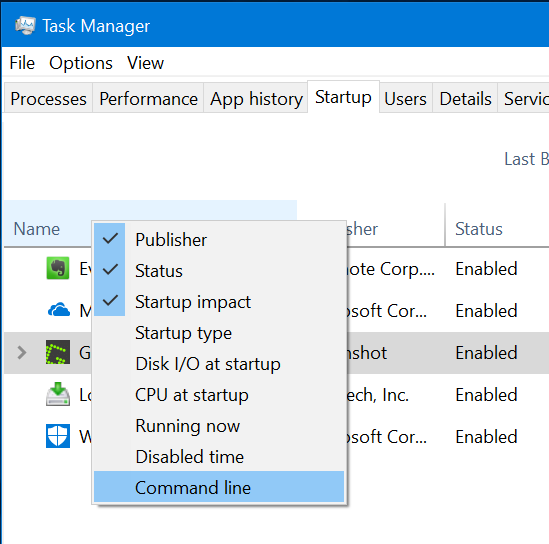
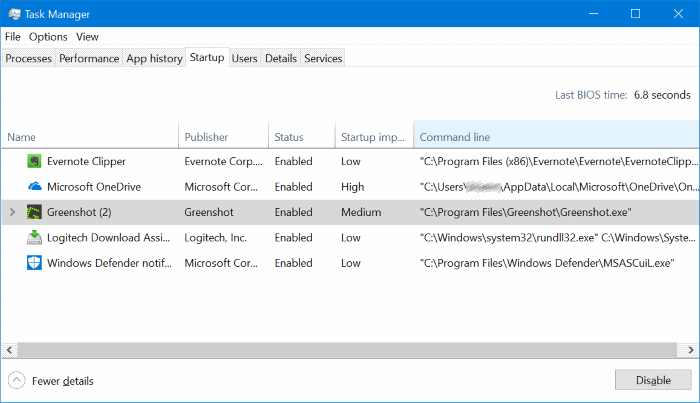
ضمن اینکه طبق گفته ای که در ابتدای پست ذکر شد، برنامه های غیرضروری را از این قسسمت می توانید غیرفعال کنید. کافیست از لیست فوق، برنامه مورد نظرتان را انتخاب کرده و دکمه Disable را کلیک کنید تا اجراری برنامه در لحظه بالا آمدن دسکتاپ پس از روشن شدن ویندوز، غیرفعال شود. این برنامه هایی که در Startup قرار دارند در سرعت بوت ویندوز تاثیر داشته و بعضا هم در رخ دادن برخی ارورها نقش دارند. پس غیرضروریها را غیرفعال کنید. اگر در شرایطی هستید که با مشکلی مواجه شده اید که باید برنامه های startup را غیرفعال کنید، یک به یک برنامه ها را انتخاب کرده و آنها را Disable کنید.
در این خصوص می توانید به لینک زیر مراجعه کنید.
امیدوارم از آموزش لذت برده باشید.





نمایش دیدگاه ها (0 دیدگاه)
دیدگاه خود را ثبت کنید: