خوش آموز درخت تو گر بار دانش بگیرد، به زیر آوری چرخ نیلوفری را
رفع ارورهای مربوط به فایل msvcp60.dll در ویندوز

فایل msvcp60.dll فایلی است که به صورت گسترده در سیستم های ویندوزی توسط Game های مایکروسافتی مورد استفاده قرار می گیرد. پس کاملا بدیهی است که اگر چنین فایلی در سیستم ویندوزی شما دچاز آسیب و مشکل شود، با ارورهای مربوط به این فایل مواجه شوید. ارور مربوط به این فایل عمدتا(نه همیشه) در زمان اجرای بازی هایی مانندAge Of Mythology ، Crimson Strikes و Impossible Creatures نمایش داده می شود.

قبل از اجرای روش های زیر، اطمینان حاصل کنید که سیستم تان آلوده به هیچ ویروس و بدافزاری نباشد و اگر به عدم آلوده بودن سیستم تان مشکوک هستید، حتما آنتی ویرس تان را بروزرسانی کرده و به طور کامل سیستم را اسکن کنید.
حتی فایل msvcp60.dll را از یک سیستم دیگر که مشابه سیستم خودتان است، کپی کرده و در سیستم خودتان paste کنید. منظور از سیستم مشابه سیستم خودتان این است که نسخه ویندوز یکی باشد. مثلا اگر سیستم شما ویندوز 10، 64 بیتی است دقیقا سیستم مقابل هم همین باشد. اگر ویندوز شما 32 بیتی است، فایل مذکور را از مسیر C:\Windows\System32 کپی کرده و در سیستم خودتان هم دقیقا در همین مسیر C:\Windows\System32 باید paste کنید. دقت داشته باشید که اگر پیغام Replace ظاهر شد، فایل موجود را به نام دیگری Rename کنید و سپس فایل را paste کنید و اصلا چیزی را حذف نکنید.
اگر ویندوز 64 بیتی بود، در سیستم مقابل از مسیر C:\Windows\SysWOW64 فایل را کپی و در سیستم خودتان هم در همین paste کنید و اگر این فایل در سیستم تان وجود داشت و پیغام Replace داد آن را Rename کرده و سپس paste کنید.
از اين رو لطفا Command Prompt را بصورت Run as administrator اجرا کرده و دستور زير را وارد و enter کنيد.

براي اجراي دستور فوق دقايقي زمان صرف خواهد شد که تا پايان اجراي دستور بايد منتظر بمانيد. پس از اجراي کامل دستور فوق، سيستم را ريستارت کرده و وضعيت ارور را بررسي کنيد. اگر در اجرای دستور فوق با ارور مواجه شدید، دستور DSIMکه در ادامه گفته شده را انجام دهید و سپس SFC را اجرا کنید.
اگر دستور SFC به طو کامل اجرا شد ولی مشکل برطرف نشد و یا اجرای دستور SFC با مشکل مواجه شد، ابزار دیگری که از آن استفاده خواهیم کرد، DSIM می باشد. پس دوباره Command Prompt را به صورت Run as administartor اجرا کرده و دستور زیر را در آن وارد و Enter کنید.

اجرای دستور فوق هم ممکن است دقایقی به طول بیانجامد. تا کامل شدن اجرای این دستور باید منتظر بمانید. پس از اجرای کامل دستور سیستم را ریستارت و وضعیت ارور را بررسی کنید. اگر در اجرای دستور SFC مشکل داشتید دوباره دستور SFC را اجرا کنید.
قبل از هر چیز نیاز است که مطمئن شوید سرویس Windows Update ویندوز 10 در وضعیت Start باشد. پس بدین منظور با فشردن کلیدهای Windows key + R پنجره Run را باز کنید و عبارت Services.msc را وارد و Enter کنید.

بدین ترتیب وارد کنسول Services خواهید شد و کلیه سرویس های موجود در ویندوز در هر وضعیتی را مشاهده خواهید کرد. اکنون کافیست که سرویس Windows Update را یافته و روی آن کلیک راست کنید و Properties بگیرید.

از لیست کشویی Startup type گزینه Automatic را انتخاب کرده و دکمه Start را کلیک کنید و منتظر بمانید تا سرویس start شود. پس از Start شدن سرویس فرم را OK کنید.
سپس کلیدهای ترکیبی Windows key + i را همزمان از کیبورد فشار دهید تا پنجره Settings ویندوز باز شود. سپس آیتم Update & Security را انتخاب کنید.

سپس دکمه Check for updates را کلیک کنید تا آپدیت های مورد نیاز ویندوز دانلود شده و نصب شوند.

پس از دانلود آپدیت ها، ویندوز را ریستارت کرده تا آپدیت ها نصب شوند. پس از اینکه سیستم بالا آمد وضعیت ارور را بررسی کنید.
نرم افزار CCleaner را دانلود و نصب کنید. کافیست که این برنامه را در گوگل جستجو کرده و آن را دانلود کنید. پس از دانلود طبق دستورالعمل آن، ابتدا برنامه را اکتیو کرده و ادامه کار را دنبال کنید.
در تب windows تیک تمامی گزینه های موجود را فعال کرده و از پایین فرم دکمه Analyze را کلیک کنید و پس از اتمام آنالیز دکمه Run Cleaner را کلیک کنید.

سپس از پانل سمت چپ گزینه Registry را انتخاب کنید و تیک های گزینه های موجود را فعال و دکمه Scan for Issue را کلیک کرده تا اسکن انجام شود. پس از اسکن هم دکمه Fix Selected Issues را کلیک کنید.
اگر پیغام Do you want backup changes to the registry? را مشاهده کردید، پیغام را Yes کنید قبل از هر گونه تعمیر رجیستری، از رجیستری بک آپ گرفته شود(حتما بک آپ از رجیستری بگیرید).

پس از اینکه فرآیند تکمیل شد، برنامه را بسته و سیستم را ریستارت کنید. پس از بالا آمدن سیستم، وضعیت ارور را بررسی کنید.
در آخر کار، Visual C++ Redistributable for Visual Studio 2015 را از وب سایت مایکروسافت باید دانلود کنید.
از لیست Select Language، زبان English را انتخاب کرده و دکمه Download را کلیک کنید.
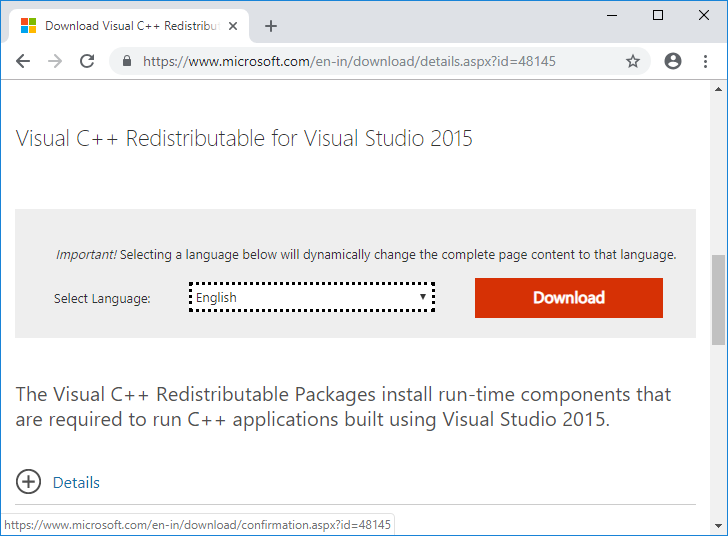
اگر ویندوز 64 بیتی دارید، vc-redist.x64.exe و اگر 32 بیتی دارید، vc_redis.x86.exe را انتخاب و Next کنید.
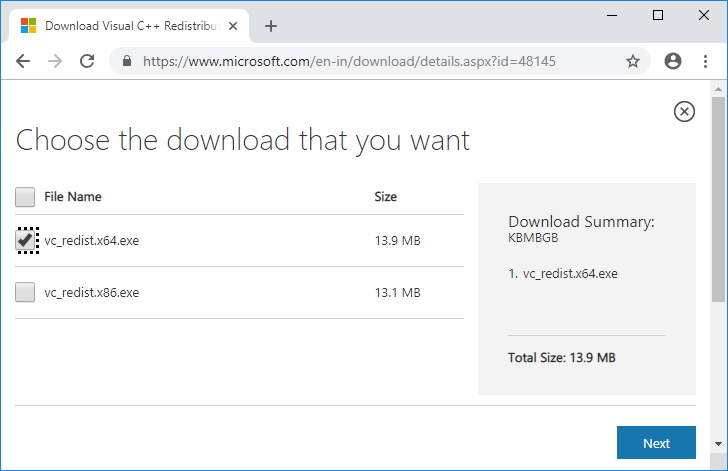
بدین ترتیب دانلود فایل آغاز خواهد شد. پس از اینکه دانلود فایل به صورت کامل انجام شد، فایل دانلود شده را در سیستم تان نصب کرده و وضعیت خطا را بررسی کنید.
اگر نصب مجدد Visual C++ Redistributable مشکل را برطرف نساخت، Microsoft Visual C++ 2015 Redistributable Update 3 RC را دانلود و نصب کنید.
ممکن است ارور مذکور را به این دلیل دریافت کرده باشید که به جای Microsoft Visual C++ Redistributable for Visual Studio 2017 از Microsoft Visual C++ Redistributable 2015 در سیستم تان استفاده می کنید و این باعث بروز این خطا شده است. بنابراین Microsoft Visual C++ Redistributable for Visual Studio 2017 را دانلود و در سیستم تان نصب کنید.
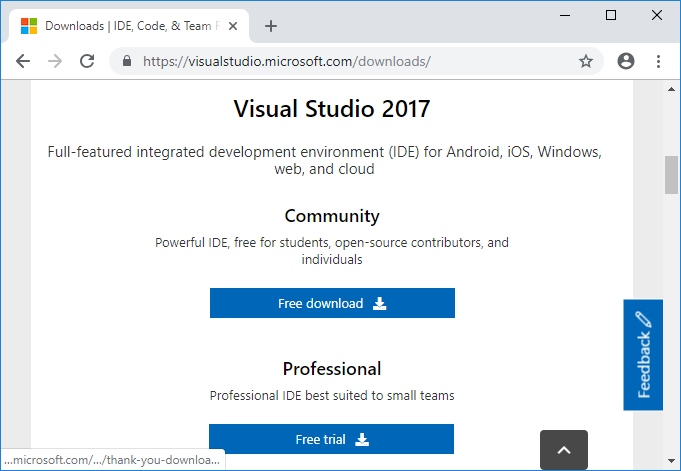
در Webpage وارد شده به قسمت Other Tools and Frameworks رفته و در ابزارهای موجود در آن قسمت Microsoft Visual C++ Redistributable for Visual Studio 2017 را با توجه به 32 بیتی یا 64 بیتی بودن ویندوزتان دانلود و نصب کنید.
اگر باز هم مشکل وجود داشت، Update for Universal C Runtime in Windows را دانلود کرده و در سیستم تان نصب کنید.

قبل از هر کاري بهتر است از سيستم تان Restore point تهيه کنيد.
قبل از اجرای روش های زیر، اطمینان حاصل کنید که سیستم تان آلوده به هیچ ویروس و بدافزاری نباشد و اگر به عدم آلوده بودن سیستم تان مشکوک هستید، حتما آنتی ویرس تان را بروزرسانی کرده و به طور کامل سیستم را اسکن کنید.
Restart Your PC
البته ارور این فایل را ممکن است در زمان اجرای برخی نرم افزارها یا بازی هایی که به تازگی در سیستم نصب کرده اید هم مواجه شوید. پس از نصب بازی های جدید در سیستم ویندوزی، بسیاری از فایل ها برای ثبت و اعمال در ویندوز، نیاز به ریستارت شدن کامپیوتر دارند. از این رو اول سیستم تان را ریستارت کنید و چنانچه ارور رفع نشد روش بعد را دنبال کنید.Replace The File
می توانید برای رفع انواع ارورهای DLL که ارور مذکور هم جزئی از همین ارورهاست، به این لینک مراجعه کنید.حتی فایل msvcp60.dll را از یک سیستم دیگر که مشابه سیستم خودتان است، کپی کرده و در سیستم خودتان paste کنید. منظور از سیستم مشابه سیستم خودتان این است که نسخه ویندوز یکی باشد. مثلا اگر سیستم شما ویندوز 10، 64 بیتی است دقیقا سیستم مقابل هم همین باشد. اگر ویندوز شما 32 بیتی است، فایل مذکور را از مسیر C:\Windows\System32 کپی کرده و در سیستم خودتان هم دقیقا در همین مسیر C:\Windows\System32 باید paste کنید. دقت داشته باشید که اگر پیغام Replace ظاهر شد، فایل موجود را به نام دیگری Rename کنید و سپس فایل را paste کنید و اصلا چیزی را حذف نکنید.
اگر ویندوز 64 بیتی بود، در سیستم مقابل از مسیر C:\Windows\SysWOW64 فایل را کپی و در سیستم خودتان هم در همین paste کنید و اگر این فایل در سیستم تان وجود داشت و پیغام Replace داد آن را Rename کرده و سپس paste کنید.
Run The SFC /Scannow Command
گاها خطای مربوط به DLL ها ممکن است به دلیل خرابی فایلهای مربوطه باشد. اگر واقعا چنین باشد، برای رفع خرابی و تعمیر آن توصیه می شود که از ابزار SFC ویندوز استفاده کنید.از اين رو لطفا Command Prompt را بصورت Run as administrator اجرا کرده و دستور زير را وارد و enter کنيد.
sfc/ scannow

براي اجراي دستور فوق دقايقي زمان صرف خواهد شد که تا پايان اجراي دستور بايد منتظر بمانيد. پس از اجراي کامل دستور فوق، سيستم را ريستارت کرده و وضعيت ارور را بررسي کنيد. اگر در اجرای دستور فوق با ارور مواجه شدید، دستور DSIMکه در ادامه گفته شده را انجام دهید و سپس SFC را اجرا کنید.
اگر دستور SFC به طو کامل اجرا شد ولی مشکل برطرف نشد و یا اجرای دستور SFC با مشکل مواجه شد، ابزار دیگری که از آن استفاده خواهیم کرد، DSIM می باشد. پس دوباره Command Prompt را به صورت Run as administartor اجرا کرده و دستور زیر را در آن وارد و Enter کنید.
Dism /Online /Cleanup-Image /CheckHealth
Dism /Online /Cleanup-Image /ScanHealth
Dism /Online /Cleanup-Image /RestoreHealth

اجرای دستور فوق هم ممکن است دقایقی به طول بیانجامد. تا کامل شدن اجرای این دستور باید منتظر بمانید. پس از اجرای کامل دستور سیستم را ریستارت و وضعیت ارور را بررسی کنید. اگر در اجرای دستور SFC مشکل داشتید دوباره دستور SFC را اجرا کنید.
Update windows
راه حلی که در این حل این ارور می تواند موثر باشد این است که سیستم عامل ویندوز 10 خود را بروزرسانی کنید.قبل از هر چیز نیاز است که مطمئن شوید سرویس Windows Update ویندوز 10 در وضعیت Start باشد. پس بدین منظور با فشردن کلیدهای Windows key + R پنجره Run را باز کنید و عبارت Services.msc را وارد و Enter کنید.

بدین ترتیب وارد کنسول Services خواهید شد و کلیه سرویس های موجود در ویندوز در هر وضعیتی را مشاهده خواهید کرد. اکنون کافیست که سرویس Windows Update را یافته و روی آن کلیک راست کنید و Properties بگیرید.

از لیست کشویی Startup type گزینه Automatic را انتخاب کرده و دکمه Start را کلیک کنید و منتظر بمانید تا سرویس start شود. پس از Start شدن سرویس فرم را OK کنید.
سپس کلیدهای ترکیبی Windows key + i را همزمان از کیبورد فشار دهید تا پنجره Settings ویندوز باز شود. سپس آیتم Update & Security را انتخاب کنید.

سپس دکمه Check for updates را کلیک کنید تا آپدیت های مورد نیاز ویندوز دانلود شده و نصب شوند.

پس از دانلود آپدیت ها، ویندوز را ریستارت کرده تا آپدیت ها نصب شوند. پس از اینکه سیستم بالا آمد وضعیت ارور را بررسی کنید.
Clean Out The Registry
رجیستری ویندوز هم می تواند عامل دیگری برای ارور msvcp60.dll باشد. اغلب مقادیر و یا ورودی های نامعتبر و غلط در رجیستری می تواند باعث بروز مشکلات عدیده ای شود که برخی مشکلات خیلی اوضاع بدی دارند و کاربر سیستم را به دردسر می اندازند. در این روش باید با استفاده از یک نرم افزار جانبی قدرتمند و قابل اطمینان، اقدام به اسکن رجیستری سیستم تان کنید.نرم افزار CCleaner را دانلود و نصب کنید. کافیست که این برنامه را در گوگل جستجو کرده و آن را دانلود کنید. پس از دانلود طبق دستورالعمل آن، ابتدا برنامه را اکتیو کرده و ادامه کار را دنبال کنید.
در تب windows تیک تمامی گزینه های موجود را فعال کرده و از پایین فرم دکمه Analyze را کلیک کنید و پس از اتمام آنالیز دکمه Run Cleaner را کلیک کنید.

سپس از پانل سمت چپ گزینه Registry را انتخاب کنید و تیک های گزینه های موجود را فعال و دکمه Scan for Issue را کلیک کرده تا اسکن انجام شود. پس از اسکن هم دکمه Fix Selected Issues را کلیک کنید.
اگر پیغام Do you want backup changes to the registry? را مشاهده کردید، پیغام را Yes کنید قبل از هر گونه تعمیر رجیستری، از رجیستری بک آپ گرفته شود(حتما بک آپ از رجیستری بگیرید).

پس از اینکه فرآیند تکمیل شد، برنامه را بسته و سیستم را ریستارت کنید. پس از بالا آمدن سیستم، وضعیت ارور را بررسی کنید.
در آخر کار، Visual C++ Redistributable for Visual Studio 2015 را از وب سایت مایکروسافت باید دانلود کنید.
از لیست Select Language، زبان English را انتخاب کرده و دکمه Download را کلیک کنید.
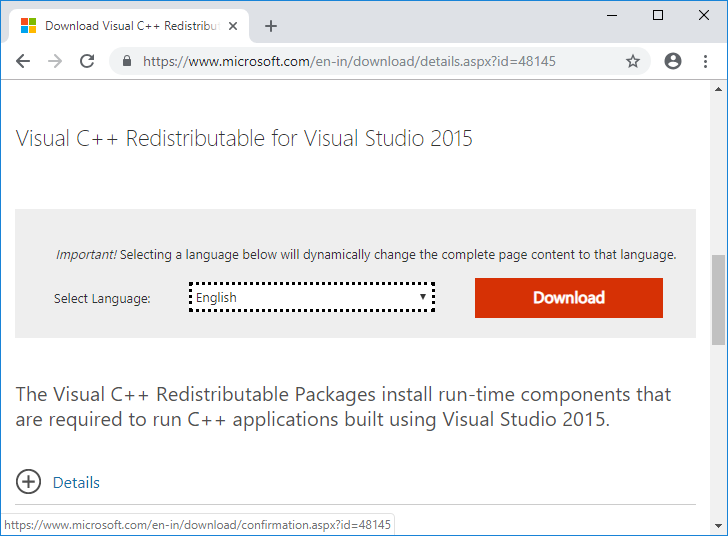
اگر ویندوز 64 بیتی دارید، vc-redist.x64.exe و اگر 32 بیتی دارید، vc_redis.x86.exe را انتخاب و Next کنید.
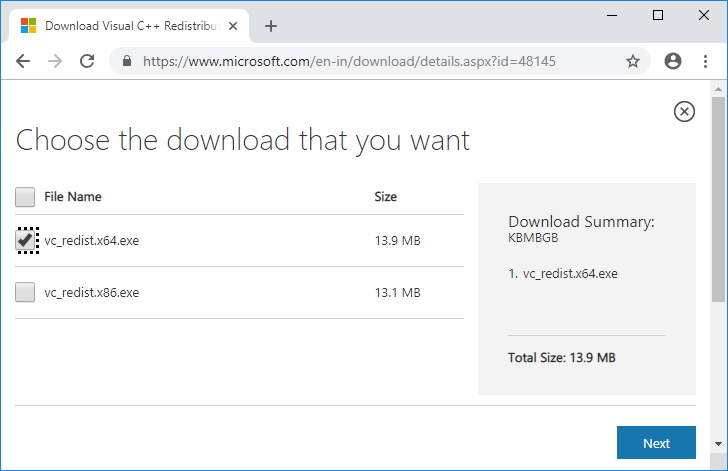
بدین ترتیب دانلود فایل آغاز خواهد شد. پس از اینکه دانلود فایل به صورت کامل انجام شد، فایل دانلود شده را در سیستم تان نصب کرده و وضعیت خطا را بررسی کنید.
اگر نصب مجدد Visual C++ Redistributable مشکل را برطرف نساخت، Microsoft Visual C++ 2015 Redistributable Update 3 RC را دانلود و نصب کنید.
ممکن است ارور مذکور را به این دلیل دریافت کرده باشید که به جای Microsoft Visual C++ Redistributable for Visual Studio 2017 از Microsoft Visual C++ Redistributable 2015 در سیستم تان استفاده می کنید و این باعث بروز این خطا شده است. بنابراین Microsoft Visual C++ Redistributable for Visual Studio 2017 را دانلود و در سیستم تان نصب کنید.
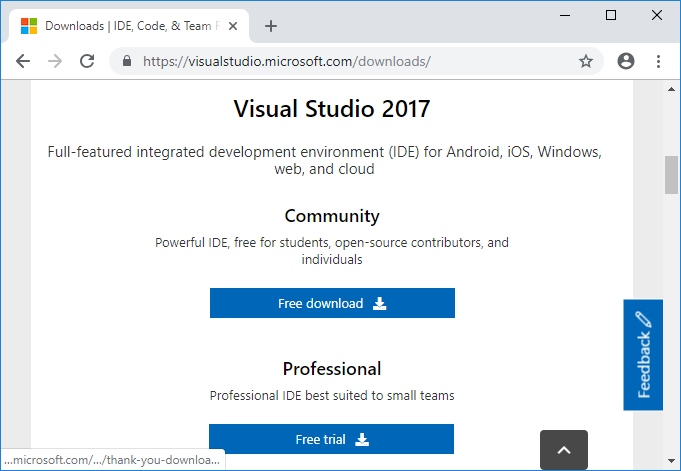
در Webpage وارد شده به قسمت Other Tools and Frameworks رفته و در ابزارهای موجود در آن قسمت Microsoft Visual C++ Redistributable for Visual Studio 2017 را با توجه به 32 بیتی یا 64 بیتی بودن ویندوزتان دانلود و نصب کنید.
اگر باز هم مشکل وجود داشت، Update for Universal C Runtime in Windows را دانلود کرده و در سیستم تان نصب کنید.





نمایش دیدگاه ها (0 دیدگاه)
دیدگاه خود را ثبت کنید: