خوش آموز درخت تو گر بار دانش بگیرد، به زیر آوری چرخ نیلوفری را
رفع ارور بلواسکرین Nv4_disp.dll در ویندوز
فایل Nv4_disp.dll توسط درایورهای کارت گرافیک Nvidia برای به حداکثر رساندن عملکرد کامپوننت های Nvidia استفاده می شود. البته ارورهای مربوط به این فایل بیشتر به صورت ارورهای بلواسکرین که بسیار ارورهای پرچالش و دردسرسازی هستند، به معرض نمایش در خواهد آمد و باید آن را رفع کنید تا به سیستم تان دسترسی داشته باشید. دلیل این خطا هم این است که ویندوز نمی تواند از کارت گرافیک Nvidia ای که در سیستم دارید، استفاده کند.

برای رفع این ارور بلواسکرین لطفا روش های زیر را دنبال کنید. با انجام هر روش سیستم را ریستارت کرده و وضعیت ارور را بررسی کنید. در صورتی که ارور رفع شده بود نیازی نیست که مابقی روش ها را دنبال کنید. ضمنا اگر به ویندوز در حالت عادی دسترسی ندارید پس در حالت safe mode ویندوز را بوت کنید(فقط به یاد داشته باشید که با انجام هر روش باید وضعیت ارور را بررسی نمایید و برای بررسی کردن وضعیت ارور باید Safe mode را غیرفعال کنید که در همین لینک نحوه غیرفعال کردن Safe mode توضیح داده شده است. اگر ارور رفع نشده بود و دوباره نیاز بود که به ویندوز دسترسی داشته باشید، مجددا Safe mode را فعال کنید).
در این روش از ابزار DDU یا Display Driver Uninstaller برای حذف درایور کارت گرافیک استفاده می کنیم تا درایور به طور کامل از سیستم شما حذف شود.
در گام نخست Run را باز کرده و دستور appwiz.cpl را وارد و Enter کنید.
بدین ترتیب پنجره Programs and Features باز خواهد شد. در این پنجره لیست کاملی از نرم افزارهایی که در سیستم تان نصب کرده اید را مشاهده می کنید. از لیست برنامه های نصب شده، فقط برنامه هایی که مربوط به nvidia هستند را انتخاب و uninstall کنید.
پس از حذف، دوباره به کنسول Device manager بروید و به قسمت Display Adapters رفته و درایور nvidia را یافته و روی آن دابل کلیک کنید تا فرم تنظیمات این درایور باز شود.
سپس به تب Driver رفته و دکمه uninstall را کلیک کنید.
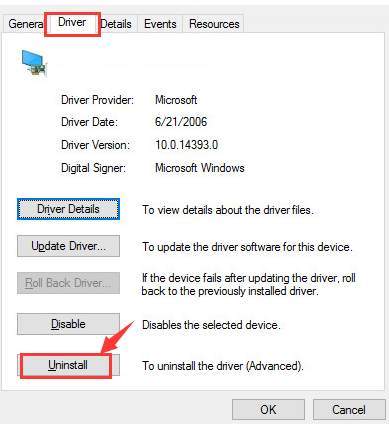
پیغام تایید حذف را هم ok یا uninstall کنید.
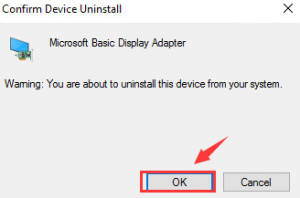
حالا برای uninstall کردن کامل درایور کارت گرافیک ابزار Display Driver Uninstaller را دانلود کنید و پس از دانلود آن را دکمه Clean and Restart (highly recommended) را کلیک کنید.
پس از آن سیستم شما به صورت خودکار ریستارت شده و فرآیند حذف درایور به طور کامل انجام می شود.
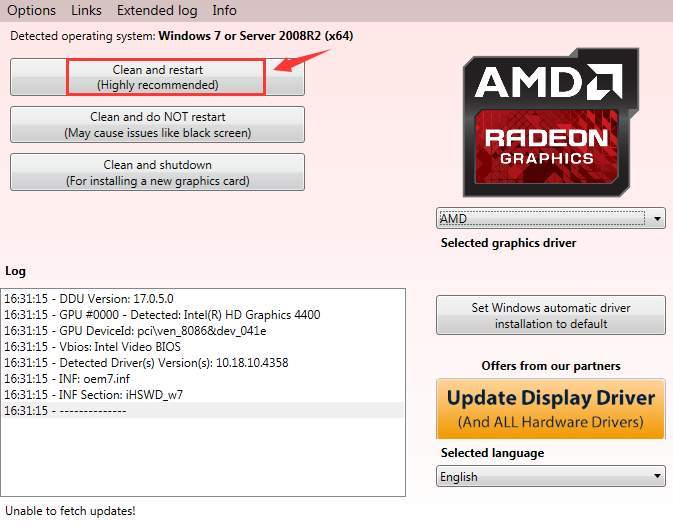
بدین ترتیب دوباره ویندوز در حالت Safe mode به صورت خودکار پس از ریستارت شدن بوت می شود. حال می توانید به وب سایت NVIDIA رفته(کاربران ایران به ف.ی.ل.ت.ر شکن نیاز دارند تا بتوانند به وب سایت nvidia دسترسی پیدا کنند) رفته و درایورهای کارت گرافیک مناسب، جدید و سازگار با مدل سخت افزار کارت گرافيک و نسخه ويندوز را دانلود و در سیستم تان نصب کنید. روش دیگر این است که از هر طریقی که بدان اشراف دارید اقدام به آپدیت درایور کارت گرافیک در سیستم تان کنید. چنانچه با این روشها آشنایی ندارید می توانید از لینکهای زیر کمک بگیرید.
بروزرساني اتوماتيک درايور در ويندوز با استفاده از نرم افزار TweakBit™ Driver Updater
دانلود و آپديت درايورها در ويندوز با نرم افزار Smart Driver Updater
آپديت ساده و آسان درايورهاي ويندوز با نرم افزار Driver Talent
بروزرساني درايورها در ويندوز با ابزارهاي رايگان
ممکن است برای آپدیت درایور کارت گرافیک با استفاده از نرم افزارهای بروزرسانی هم نیاز باشد که ف.ی.ل.ت.ر شکن را on کنید.
در اکثر موارد دانلود دستی درایور مناسب با سخت افزارو ویندوز و نصب آن مشکل را برطرف کرده است.
قبل از هر چیز نیاز است که مطمئن شوید سرویس Windows Update ویندوز 10 در وضعیت Start باشد. پس بدین منظور با فشردن کلیدهای Windows key + R پنجره Run را باز کنید و عبارت Services.msc را وارد و Enter کنید.

بدین ترتیب وارد کنسول Services خواهید شد و کلیه سرویس های موجود در ویندوز در هر وضعیتی را مشاهده خواهید کرد. اکنون کافیست که سرویس Windows Update را یافته و روی آن کلیک راست کنید و Properties بگیرید.

از لیست کشویی Startup type گزینه Automatic را انتخاب کرده و دکمه Start را کلیک کنید و منتظر بمانید تا سرویس start شود. پس از Start شدن سرویس فرم را OK کنید.
سپس کلیدهای ترکیبی Windows key + i را همزمان از کیبورد فشار دهید تا پنجره Settings ویندوز باز شود. سپس آیتم Update & Security را انتخاب کنید.

سپس دکمه Check for updates را کلیک کنید تا آپدیت های مورد نیاز ویندوز دانلود شده و نصب شوند.

پس از دانلود آپدیت ها، ویندوز را ریستارت کرده تا آپدیت ها نصب شوند. پس از اینکه سیستم بالا آمد وضعیت ارور را بررسی کنید.
از اين رو لطفا Command Prompt را بصورت Run as administrator اجرا کرده و دستور زير را وارد و enter کنيد.

براي اجراي دستور فوق دقايقي زمان صرف خواهد شد که تا پايان اجراي دستور بايد منتظر بمانيد. پس از اجراي کامل دستور فوق، سيستم را ريستارت کرده و وضعيت ارور را بررسي کنيد. اگر در اجرای دستور فوق با ارور مواجه شدید، دستور DSIMکه در ادامه گفته شده را انجام دهید و سپس SFC را اجرا کنید.
اگر دستور SFC به طو کامل اجرا شد ولی مشکل برطرف نشد و یا اجرای دستور SFC با مشکل مواجه شد، ابزار دیگری که از آن استفاده خواهیم کرد، DSIM می باشد. پس دوباره Command Prompt را به صورت Run as administartor اجرا کرده و دستور زیر را در آن وارد و Enter کنید.

اجرای دستور فوق هم ممکن است دقایقی به طول بیانجامد. تا کامل شدن اجرای این دستور باید منتظر بمانید. پس از اجرای کامل دستور سیستم را ریستارت و وضعیت ارور را بررسی کنید. اگر در اجرای دستور SFC مشکل داشتید دوباره دستور SFC را اجرا کنید.

برای رفع این ارور بلواسکرین لطفا روش های زیر را دنبال کنید. با انجام هر روش سیستم را ریستارت کرده و وضعیت ارور را بررسی کنید. در صورتی که ارور رفع شده بود نیازی نیست که مابقی روش ها را دنبال کنید. ضمنا اگر به ویندوز در حالت عادی دسترسی ندارید پس در حالت safe mode ویندوز را بوت کنید(فقط به یاد داشته باشید که با انجام هر روش باید وضعیت ارور را بررسی نمایید و برای بررسی کردن وضعیت ارور باید Safe mode را غیرفعال کنید که در همین لینک نحوه غیرفعال کردن Safe mode توضیح داده شده است. اگر ارور رفع نشده بود و دوباره نیاز بود که به ویندوز دسترسی داشته باشید، مجددا Safe mode را فعال کنید).
Download & Install The Latest Nvidia Driver
در این روش باید جدیدترین درایور مربوط به کارت NVIDIA ی مورد استفاده در سیستمتان استفاده می کنید را نصب کنید. برای این منظور اگر قصد نصب درایورهای جدید را دارید باید ویندوز را در حالت Safe Mode with Networking راه اندازی کنید و این امر باعث می شود که درایور خراب load نشده و ارور بلواسکرین رخ ندهد. سپس باید درایور موجود را از سیستم تان uninstall کرده و درایور جدید را نصب کنید. برای این منظور می توانید به طریق زیر عمل کنید:در این روش از ابزار DDU یا Display Driver Uninstaller برای حذف درایور کارت گرافیک استفاده می کنیم تا درایور به طور کامل از سیستم شما حذف شود.
در گام نخست Run را باز کرده و دستور appwiz.cpl را وارد و Enter کنید.
بدین ترتیب پنجره Programs and Features باز خواهد شد. در این پنجره لیست کاملی از نرم افزارهایی که در سیستم تان نصب کرده اید را مشاهده می کنید. از لیست برنامه های نصب شده، فقط برنامه هایی که مربوط به nvidia هستند را انتخاب و uninstall کنید.
پس از حذف، دوباره به کنسول Device manager بروید و به قسمت Display Adapters رفته و درایور nvidia را یافته و روی آن دابل کلیک کنید تا فرم تنظیمات این درایور باز شود.
سپس به تب Driver رفته و دکمه uninstall را کلیک کنید.
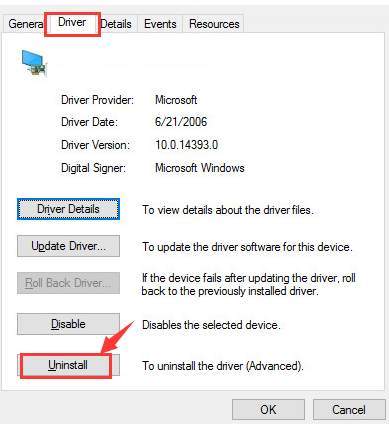
پیغام تایید حذف را هم ok یا uninstall کنید.
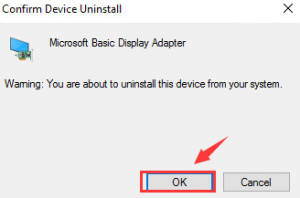
حالا برای uninstall کردن کامل درایور کارت گرافیک ابزار Display Driver Uninstaller را دانلود کنید و پس از دانلود آن را دکمه Clean and Restart (highly recommended) را کلیک کنید.
پس از آن سیستم شما به صورت خودکار ریستارت شده و فرآیند حذف درایور به طور کامل انجام می شود.
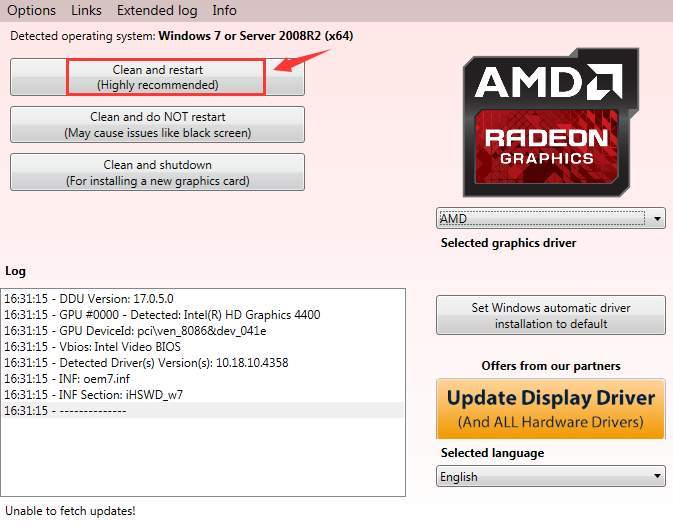
بدین ترتیب دوباره ویندوز در حالت Safe mode به صورت خودکار پس از ریستارت شدن بوت می شود. حال می توانید به وب سایت NVIDIA رفته(کاربران ایران به ف.ی.ل.ت.ر شکن نیاز دارند تا بتوانند به وب سایت nvidia دسترسی پیدا کنند) رفته و درایورهای کارت گرافیک مناسب، جدید و سازگار با مدل سخت افزار کارت گرافيک و نسخه ويندوز را دانلود و در سیستم تان نصب کنید. روش دیگر این است که از هر طریقی که بدان اشراف دارید اقدام به آپدیت درایور کارت گرافیک در سیستم تان کنید. چنانچه با این روشها آشنایی ندارید می توانید از لینکهای زیر کمک بگیرید.
بروزرساني اتوماتيک درايور در ويندوز با استفاده از نرم افزار TweakBit™ Driver Updater
دانلود و آپديت درايورها در ويندوز با نرم افزار Smart Driver Updater
آپديت ساده و آسان درايورهاي ويندوز با نرم افزار Driver Talent
بروزرساني درايورها در ويندوز با ابزارهاي رايگان
ممکن است برای آپدیت درایور کارت گرافیک با استفاده از نرم افزارهای بروزرسانی هم نیاز باشد که ف.ی.ل.ت.ر شکن را on کنید.
در اکثر موارد دانلود دستی درایور مناسب با سخت افزارو ویندوز و نصب آن مشکل را برطرف کرده است.
Update windows
راه حلی که در این حل این ارور می تواند موثر باشد این است که سیستم عامل ویندوز 10 خود را بروزرسانی کنید.قبل از هر چیز نیاز است که مطمئن شوید سرویس Windows Update ویندوز 10 در وضعیت Start باشد. پس بدین منظور با فشردن کلیدهای Windows key + R پنجره Run را باز کنید و عبارت Services.msc را وارد و Enter کنید.

بدین ترتیب وارد کنسول Services خواهید شد و کلیه سرویس های موجود در ویندوز در هر وضعیتی را مشاهده خواهید کرد. اکنون کافیست که سرویس Windows Update را یافته و روی آن کلیک راست کنید و Properties بگیرید.

از لیست کشویی Startup type گزینه Automatic را انتخاب کرده و دکمه Start را کلیک کنید و منتظر بمانید تا سرویس start شود. پس از Start شدن سرویس فرم را OK کنید.
سپس کلیدهای ترکیبی Windows key + i را همزمان از کیبورد فشار دهید تا پنجره Settings ویندوز باز شود. سپس آیتم Update & Security را انتخاب کنید.

سپس دکمه Check for updates را کلیک کنید تا آپدیت های مورد نیاز ویندوز دانلود شده و نصب شوند.

پس از دانلود آپدیت ها، ویندوز را ریستارت کرده تا آپدیت ها نصب شوند. پس از اینکه سیستم بالا آمد وضعیت ارور را بررسی کنید.
Run The SFC /Scannow Command
گاها خطای مربوط به DLL ها ممکن است به دلیل خرابی فایلهای مربوطه باشد. اگر واقعا چنین باشد، برای رفع خرابی و تعمیر آن توصیه می شود که از ابزار SFC ویندوز استفاده کنید.از اين رو لطفا Command Prompt را بصورت Run as administrator اجرا کرده و دستور زير را وارد و enter کنيد.
sfc/ scannow

براي اجراي دستور فوق دقايقي زمان صرف خواهد شد که تا پايان اجراي دستور بايد منتظر بمانيد. پس از اجراي کامل دستور فوق، سيستم را ريستارت کرده و وضعيت ارور را بررسي کنيد. اگر در اجرای دستور فوق با ارور مواجه شدید، دستور DSIMکه در ادامه گفته شده را انجام دهید و سپس SFC را اجرا کنید.
اگر دستور SFC به طو کامل اجرا شد ولی مشکل برطرف نشد و یا اجرای دستور SFC با مشکل مواجه شد، ابزار دیگری که از آن استفاده خواهیم کرد، DSIM می باشد. پس دوباره Command Prompt را به صورت Run as administartor اجرا کرده و دستور زیر را در آن وارد و Enter کنید.
Dism /Online /Cleanup-Image /CheckHealth
Dism /Online /Cleanup-Image /ScanHealth
Dism /Online /Cleanup-Image /RestoreHealth

اجرای دستور فوق هم ممکن است دقایقی به طول بیانجامد. تا کامل شدن اجرای این دستور باید منتظر بمانید. پس از اجرای کامل دستور سیستم را ریستارت و وضعیت ارور را بررسی کنید. اگر در اجرای دستور SFC مشکل داشتید دوباره دستور SFC را اجرا کنید.
اگر به ویندوز دسترسی ندارید(حتی در حالت Safe mode)، به روش زیر می توانید CMD را باز کرده و دستورات را در آن اجرا کنید:
لطفا DVD نصب ویندوز را در دستگاه DVD Rom قرار داده و ویندوز را از روی DVD بوت کنید. سپس به مرحله Press any key to boot from CD or DVD وارد می شوید که برای بوت باید یک کلید دلخواه از کیبورد را بفشارید.

همینطور سایر مراحل را Next کنید تا وارد مرحله شکل زیر شوید. در این مرحله از پایین سمت چپ، لینک Repair your computer را کلیک کنید.

بدین ترتیب پنجره choose an option ظاهر خواهد شد که در اینجا باید گزینه Troubleshoot را کلیک کنید.

در این مرحله هم گزینه Advanced option را کلیک کنید.

در پنجره Advanced options هم گزینه command prompt را کلیک کنید.
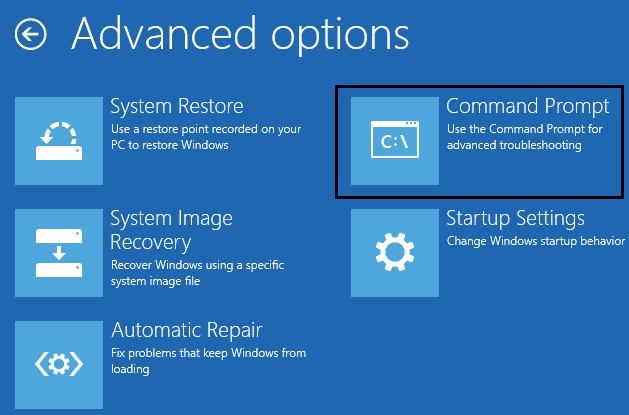
به این ترتیب دستورات فوق را در CMD اجرا کنید.
در آخر هم دستور Exit را وارد کنید تا CMD بسته شود و شما به پنجره Choose an options وارد شوید و در این پنجره گزینه Continue را کلیک کنید تا سیستم ریستارت شده و وضعیت مشکل را بررسی کنید.
لطفا DVD نصب ویندوز را در دستگاه DVD Rom قرار داده و ویندوز را از روی DVD بوت کنید. سپس به مرحله Press any key to boot from CD or DVD وارد می شوید که برای بوت باید یک کلید دلخواه از کیبورد را بفشارید.

همینطور سایر مراحل را Next کنید تا وارد مرحله شکل زیر شوید. در این مرحله از پایین سمت چپ، لینک Repair your computer را کلیک کنید.

بدین ترتیب پنجره choose an option ظاهر خواهد شد که در اینجا باید گزینه Troubleshoot را کلیک کنید.

در این مرحله هم گزینه Advanced option را کلیک کنید.

در پنجره Advanced options هم گزینه command prompt را کلیک کنید.
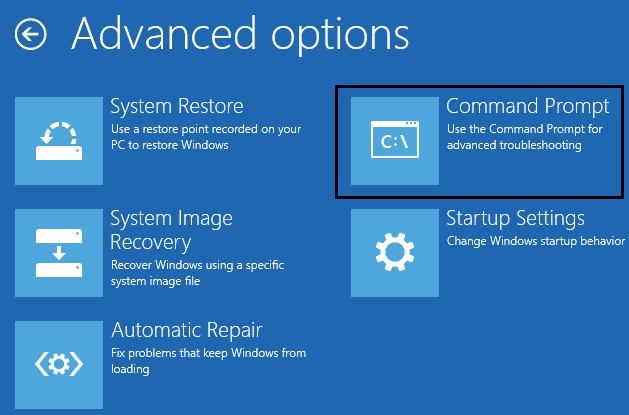
به این ترتیب دستورات فوق را در CMD اجرا کنید.
در آخر هم دستور Exit را وارد کنید تا CMD بسته شود و شما به پنجره Choose an options وارد شوید و در این پنجره گزینه Continue را کلیک کنید تا سیستم ریستارت شده و وضعیت مشکل را بررسی کنید.





نمایش دیدگاه ها (1 دیدگاه)
دیدگاه خود را ثبت کنید: