خوش آموز درخت تو گر بار دانش بگیرد، به زیر آوری چرخ نیلوفری را
24. گرافیک های SmartArt در پاور پوینت 2016
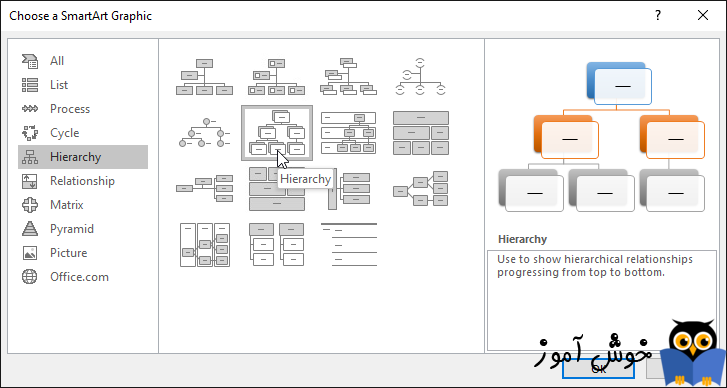
ویژگی SmartArt در پاور پوینت به شما این امکان را می دهد، به جای اینکه فقط با متن ارتباط برقرار کنید، از طریق گرافیک نیز بتوانید با مخاطبانتان ارتباط برقرار نمایید. در گرافیک های SmartArt تنوع زیادی از سبک ها (styles) وجود دارند که می توانید با استفاده از آنها ایده های مختلفی را تشریح کنید.

➊ اسلایدی را که می خواهید گرافیک SmartArt در آن نمایان شود، انتخاب کنید.
➋ از تب Insert ، دستور SmartArt را که در گروه Illustrations قرار دارد، انتخاب کنید.
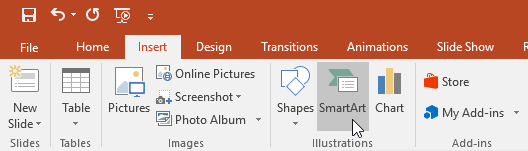
➌ یک کادر محاوره ای نمایان می شود. در سمت چپ یک دسته بندی را انتخاب کنید، و سپس در سمت راست از گزینه های آن دسته بندی یک SmartArt را انتخاب کنید، و سپس بر روی OK کلیک کنید.
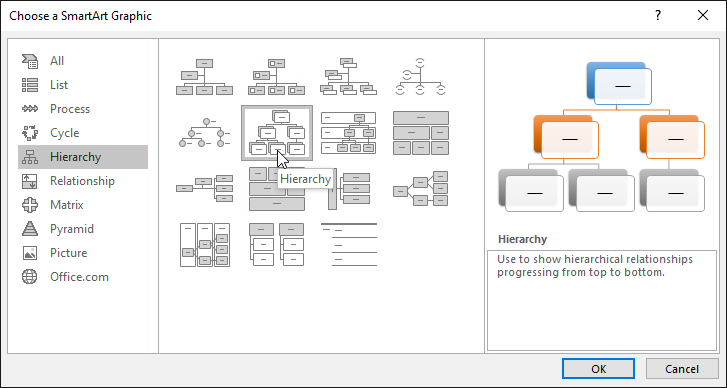
➍ گرافیک SmartArt انتخاب شده، در اسلاید جاری نمایان می شود.
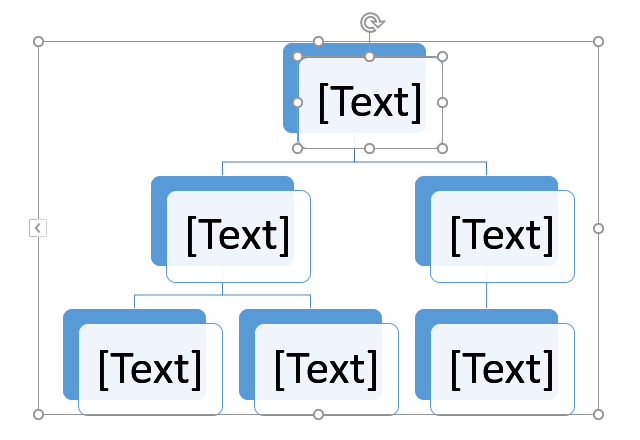
➊ گرافیک SmartArt را انتخاب کنید. پنل متن (text pane) در سمت چپ گرافیک ظاهر می شود.
➋ در پنل متن (text pane) در داخل هر گلوله متن مورد نظرتان را وارد کنید. متن وارد شده در شکل متناظرش نمایان خواهد شد. همینطور متن شما بصورت اتوماتیک کوچک می شود تا در شکل بگنجد.
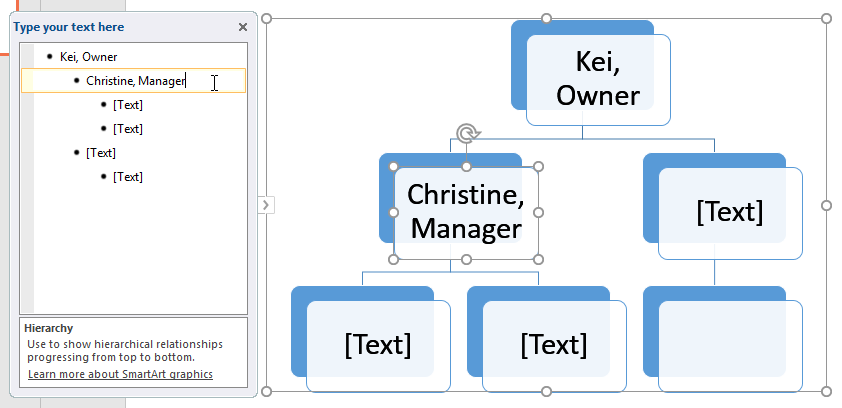
در گرافیک های SmartArt ، افزودن شکل های جدید، تغییر ترتیب آنها، و حتی حذف شکل ها، کارهای آسانی می باشند. شما تمامی این کارها را در پنل متن (text pane) می توانید انجام بدهید، تا حدود زیادی هم این کارها شباهت به کار با لیست های چند سطحی (multilevel list) دارد. برای کسب اطلاعات بیشتر در مورد لیست های چند سطحی می توانید از لینک آموزشی زیر استفاده نمایید.
لیست ها (Lists) در پاور پوینت 2016
اگر ترجیح می دهید تا از پنل متن (text pane) برای سازماندهی کردن گرافیک های SmartArt استفاده نکنید، می توانید از دستورات موجود در تب Design که در گروه Create Graphic قرار دارند، استفاده نمایید. شکلی را که قصد ویرایش آن را دارید، انتخاب کنید، سپس دستور مناسب را اجرا کنید.
بعد از افزودن گرافیک SmartArt، چیزهایی در مورد ظاهر گرافیک وجود دارند، که ممکن است بخواهید آنها را تغییر بدهید. هر وقت که یک گرافیک SmartArt را انتخاب می کنید، تب های Design و Format در سمت راست ریبون ظاهر می شوند. از طریق این تب ها ویرایش سبک (style) و همینطور طرح بندی (layout) گرافیک SmartArt کار ساده ای می باشد.
اگر از گرافیک تان رضایت ندارید، می توانید با استفاده از تغییر طرح بندی (layout) آن، گزینه مناسب تری را انتخاب نمایید.
➊ در تب Design بر روی کادر باز شدنی گروه Layouts کلیک کنید.
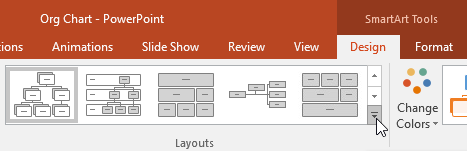
➋ طرح بندی (layout) مورد نظرتان را انتخاب کنید، همچنین می توانید با کلیک بر روی گزینه More Layouts طرح بندی های بیشتری را نیز در اختیار داشته باشید.
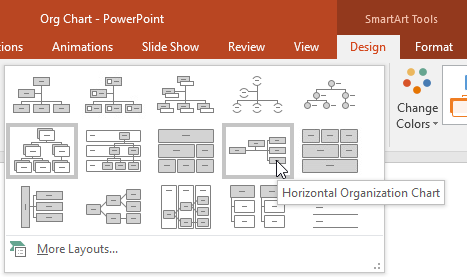
➌ طرح بندی انتخاب شده توسط شما، اعمال می گردد.
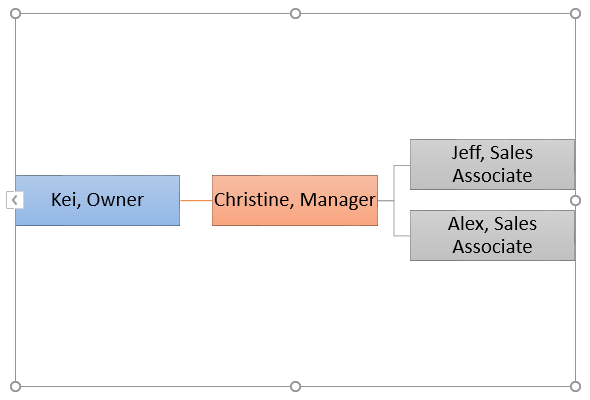
آموزش قبلی : 23. نمودارها (Charts) در پاور پوینت 2016
آموزش بعدی : 25. بررسی املاء و دستور زبان (Checking Spelling and Grammar) در پاور پوینت 2016

روش افزودن یک گرافیک SmartArt
➊ اسلایدی را که می خواهید گرافیک SmartArt در آن نمایان شود، انتخاب کنید.
➋ از تب Insert ، دستور SmartArt را که در گروه Illustrations قرار دارد، انتخاب کنید.
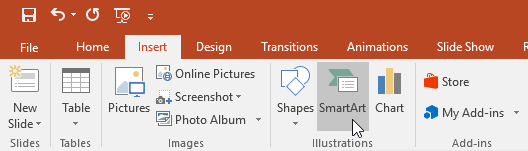
➌ یک کادر محاوره ای نمایان می شود. در سمت چپ یک دسته بندی را انتخاب کنید، و سپس در سمت راست از گزینه های آن دسته بندی یک SmartArt را انتخاب کنید، و سپس بر روی OK کلیک کنید.
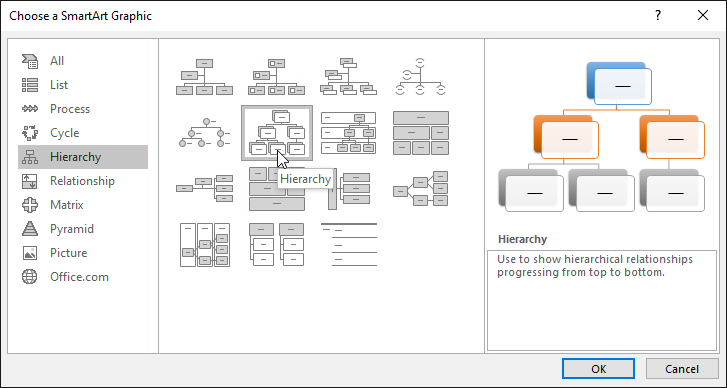
➍ گرافیک SmartArt انتخاب شده، در اسلاید جاری نمایان می شود.
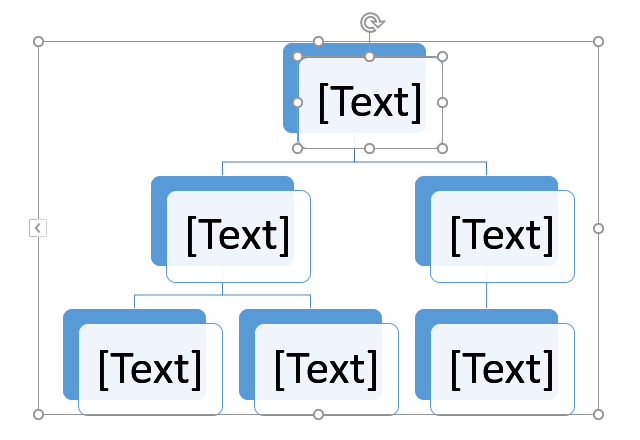
شما این امکان را نیز داشتید، تا با استفاده از دستور Insert a SmartArt Graphic که در متغیر (placeholder) قرار دارد، مستقیما گرافیک SmartArt را اضافه نمایید.
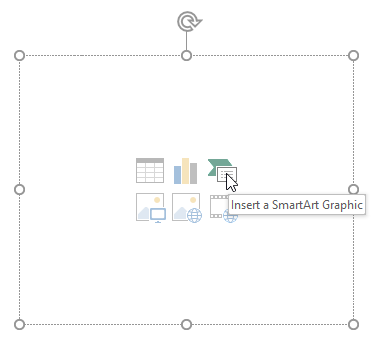
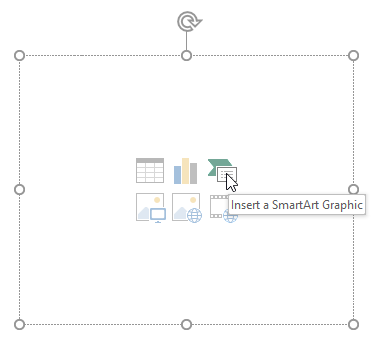
روش افزودن متن به گرافیک SmartArt
➊ گرافیک SmartArt را انتخاب کنید. پنل متن (text pane) در سمت چپ گرافیک ظاهر می شود.
➋ در پنل متن (text pane) در داخل هر گلوله متن مورد نظرتان را وارد کنید. متن وارد شده در شکل متناظرش نمایان خواهد شد. همینطور متن شما بصورت اتوماتیک کوچک می شود تا در شکل بگنجد.
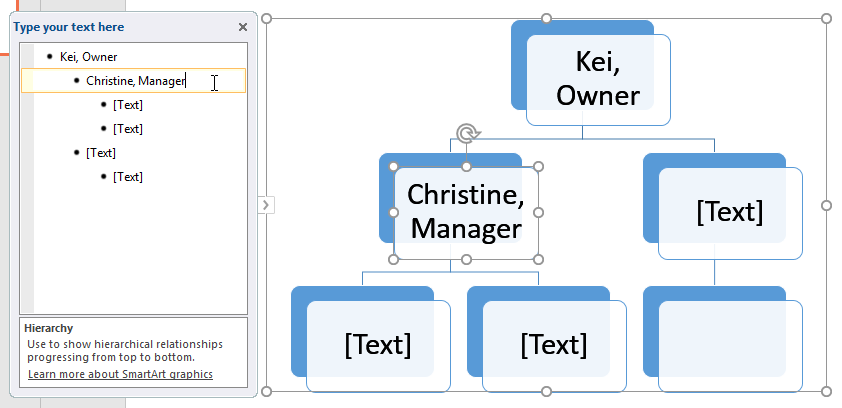
شما این امکان را نیز داشتید، تا با انتخاب هر شکل و تایپ مستقیم در آن، متنی را به آن شکل بیفزایید. این روش در مواقعی که تعداد شکل های شما کم باشد، خوب است. با این حال در گرافیک های SmartArt پیچیده، کار با پنل متن (text pane) معمولا سریعتر و ساده تر است.
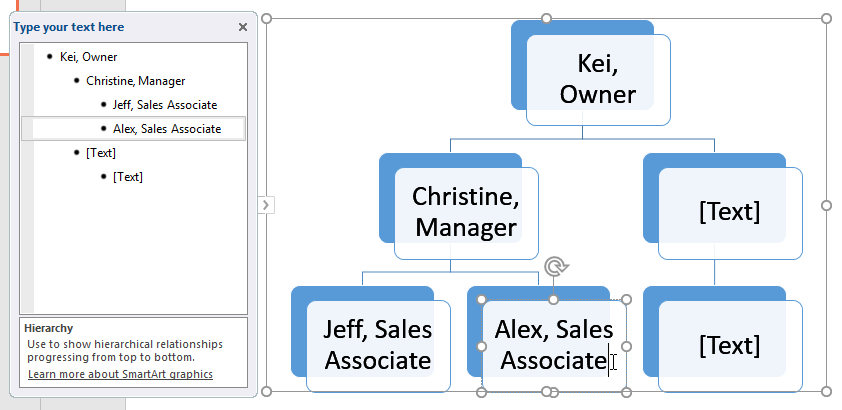
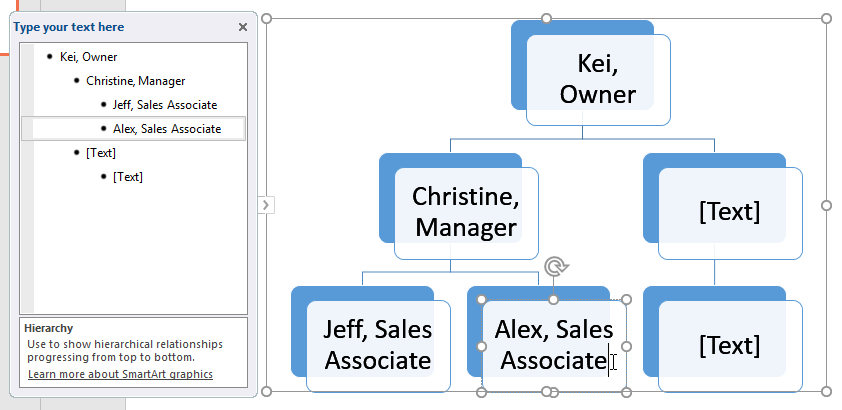
روش مرتب سازی، افزودن، و حذف شکل ها
در گرافیک های SmartArt ، افزودن شکل های جدید، تغییر ترتیب آنها، و حتی حذف شکل ها، کارهای آسانی می باشند. شما تمامی این کارها را در پنل متن (text pane) می توانید انجام بدهید، تا حدود زیادی هم این کارها شباهت به کار با لیست های چند سطحی (multilevel list) دارد. برای کسب اطلاعات بیشتر در مورد لیست های چند سطحی می توانید از لینک آموزشی زیر استفاده نمایید.
لیست ها (Lists) در پاور پوینت 2016
-
برای کاهش سطح شکل، گلوله متناظر آن را در پنل متن انتخاب کرده و سپس کلید Tab را بفشارید. گلوله به سمت راست می رود، و شکل شما یک سطح پایینتر می رود.
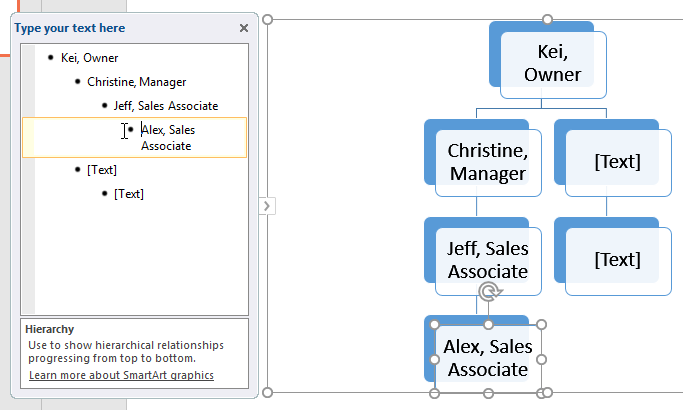
-
برای افزایش سطح شکل، گلوله متناظر آن را انتخاب کرده و سپس کلید Backspace ویا کلیدهای ترکیبی Shift+Tab را بفشارید. گلوله به سمت چپ می رود، و سطح شکل، یک سطح بالاتر می رود.
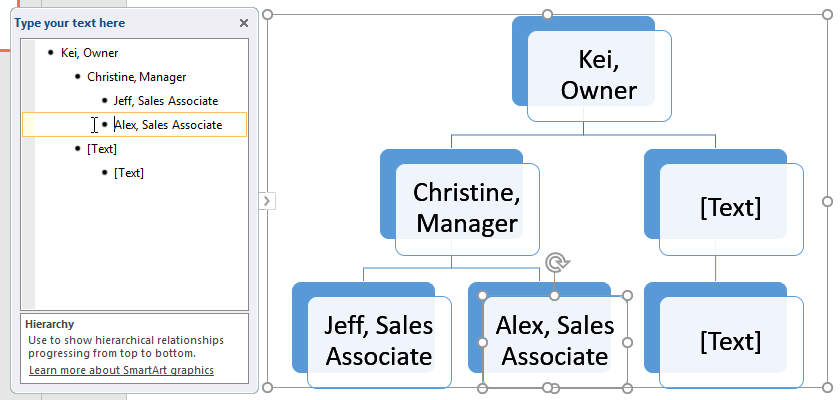
-
برای افزودن یک شکل، نشانگر درج متن (insertion poin) را بعد از گلوله قرار دهید، سپس Enter را بفشارید. یک گلوله جدید در پنل متن نمایان می شود، و یک شکل جدید نیز در گرافیک شما ظاهر می شود.
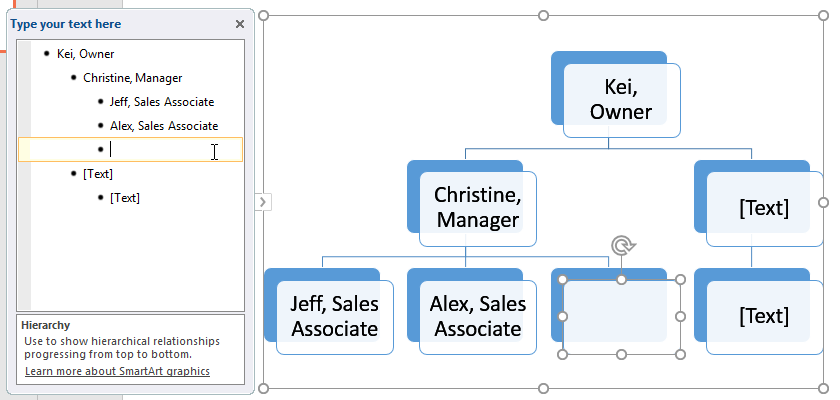
-
برای حذف یک شکل، دکمه Backspace را پایین نگهدارید تا گلوله حذف شود. سپس شکل متناظر آن هم حذف می گردد. در این مثال، ما تمامی شکل های بدون متن را حذف می کنیم.
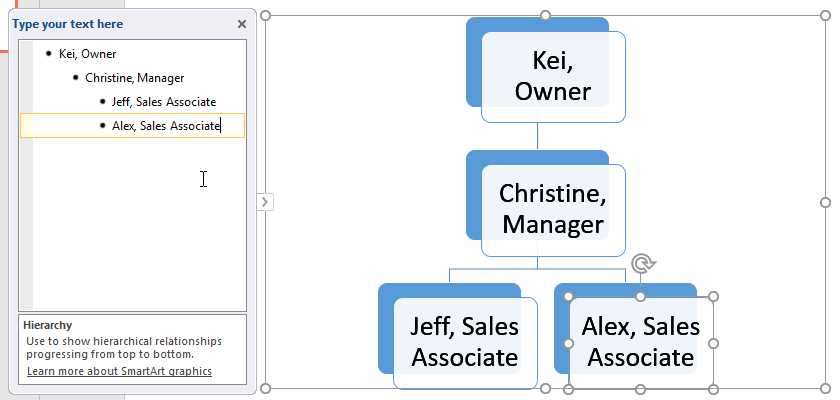
سازماندهی کردن گرافیک های SmartArt از طریق تب Design
اگر ترجیح می دهید تا از پنل متن (text pane) برای سازماندهی کردن گرافیک های SmartArt استفاده نکنید، می توانید از دستورات موجود در تب Design که در گروه Create Graphic قرار دارند، استفاده نمایید. شکلی را که قصد ویرایش آن را دارید، انتخاب کنید، سپس دستور مناسب را اجرا کنید.
-
Promote و Demote : با استفاده از این دستورات می توانید سطح شکل ها را، افزایش و یا کاهش دهید.
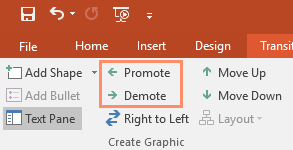
-
Move Up و Move Down : با استفاده از این دستورات، می توانید ترتیب شکل های موجود در یک سطح را بالا و پایین ببرید.
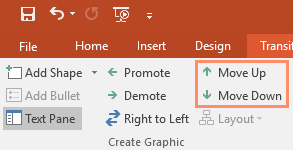
-
Add Shape : این دستور یک شکل جدید را به گرافیک شما، اضافه می کند. شما همچنین می توانید با کادر باز شدنی این دستور، گزینه های بیشتری را برای تعیین دقیق محل قرار گیری شکل، در اختیار داشته باشید.
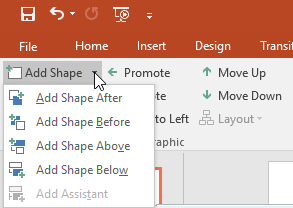
در این مثال، ما گرافیک هایی را که دارای طرح بندی سلسله مراتبی می باشند را سازماندهی کردیم. همه گرافیک های SmartArt از این طرح بندی استفاده نمی کنند، پس به خاطر داشته باشید که این دستورات، با توجه به طرح بندی گرافیک شما، ممکن است به شیوه مختلفی عمل کنند و یا حتی در گرافیک های خاصی عمل نکنند.
شخصی سازی گرافیک های SmartArt
بعد از افزودن گرافیک SmartArt، چیزهایی در مورد ظاهر گرافیک وجود دارند، که ممکن است بخواهید آنها را تغییر بدهید. هر وقت که یک گرافیک SmartArt را انتخاب می کنید، تب های Design و Format در سمت راست ریبون ظاهر می شوند. از طریق این تب ها ویرایش سبک (style) و همینطور طرح بندی (layout) گرافیک SmartArt کار ساده ای می باشد.
-
چندین نوع سبک (styles) برای گرافیک های SmartArt ، موجود می باشد، که می توانید با استفاده از آنها، ظاهر گرافیک SmartArt خود را به سرعت تغییر بدهید. برای ویرایش سبک (style)، سبک مورد نظرتان را از سبک های موجود در گروه SmartArt styles انتخاب کنید.
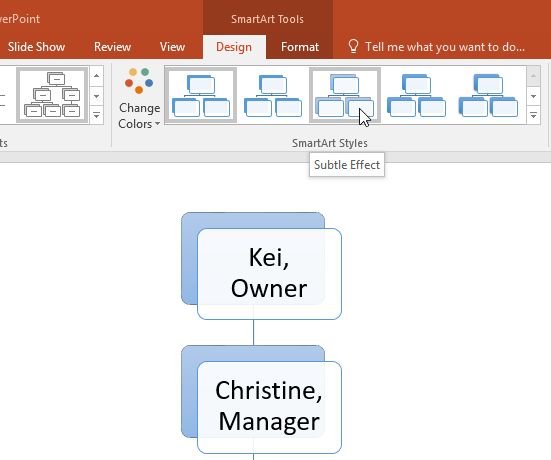
-
شما طرح های رنگی (color schemes) متنوعی نیز در دستور Change Colors در اختیار دارید. برای ویرایش رنگها، بر روی دستور Change Colors کلیک کنید و از فهرست باز شده، گزینه مد نظرتان را انتخاب کنید.
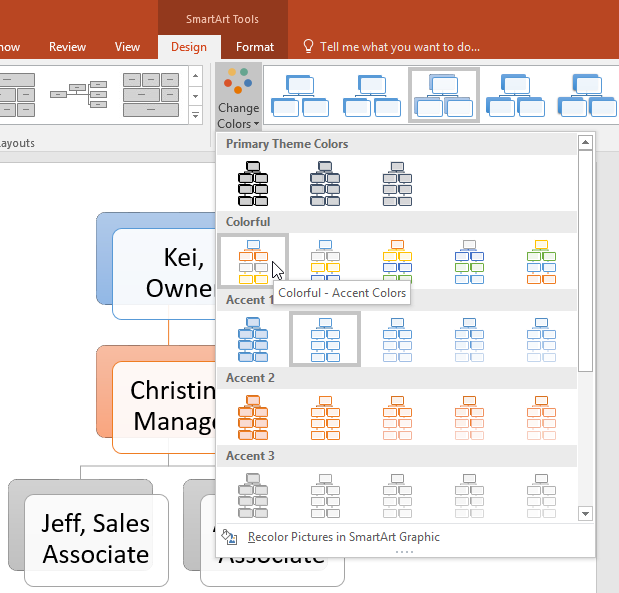
-
شما همچنین می توانید هر شکل را بصورت مستقل شخصی سازی نمایید. کافیست شکل را انتخاب کرده و سپس از تب Format گزینه های مناسبی را برای ویرایش ظاهر آن انتخاب نمایید.
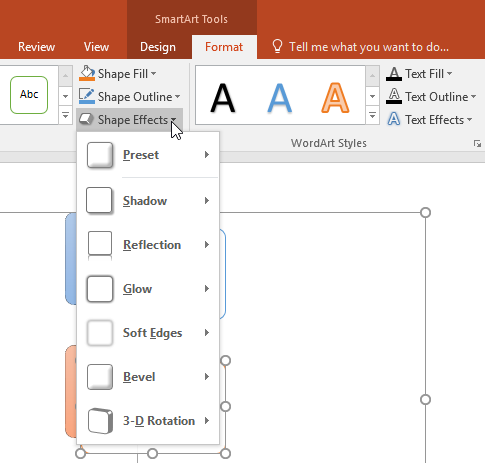
روش ویرایش طرح بندی (layout) گرافیک های SmartArt
اگر از گرافیک تان رضایت ندارید، می توانید با استفاده از تغییر طرح بندی (layout) آن، گزینه مناسب تری را انتخاب نمایید.
➊ در تب Design بر روی کادر باز شدنی گروه Layouts کلیک کنید.
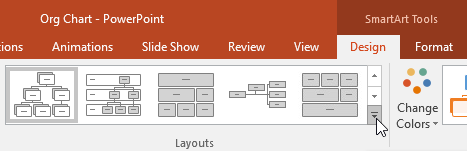
➋ طرح بندی (layout) مورد نظرتان را انتخاب کنید، همچنین می توانید با کلیک بر روی گزینه More Layouts طرح بندی های بیشتری را نیز در اختیار داشته باشید.
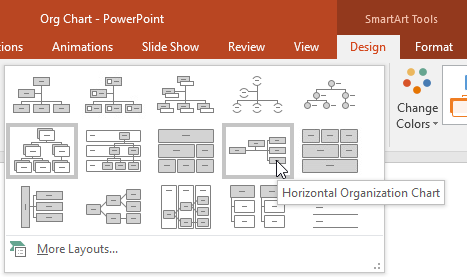
➌ طرح بندی انتخاب شده توسط شما، اعمال می گردد.
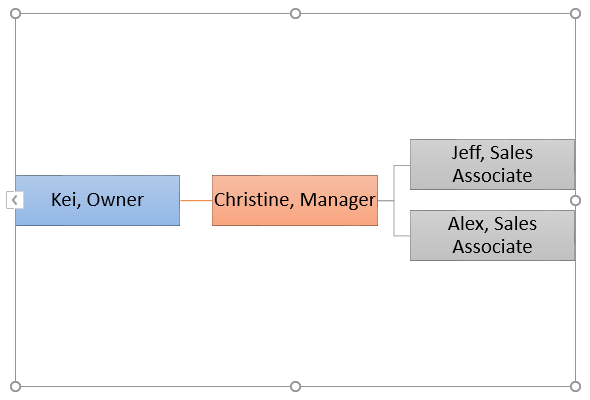
اگر طرح بندی جدید شما، با طرح بندی قبلی، از نظر ساختاری، خیلی متفاوت باشد. بعضی از متن های شما ممکن است ظاهر نشوند. قبل از اینکه در مورد تغییر طرح بندی یک گرافیک SmartArt تصمیم بگیرید، ابتدا مطمئن شوید که اطلاعات مهمی را از دست نخواهید داد.
آموزش قبلی : 23. نمودارها (Charts) در پاور پوینت 2016
آموزش بعدی : 25. بررسی املاء و دستور زبان (Checking Spelling and Grammar) در پاور پوینت 2016





نمایش دیدگاه ها (0 دیدگاه)
دیدگاه خود را ثبت کنید: