خوش آموز درخت تو گر بار دانش بگیرد، به زیر آوری چرخ نیلوفری را
ایجاد Restore point در ویندوز

اگر بصورت اتوماتیک یک درایور سخت افزار سیستم شما آپدیت شود و یا بصورت دستی یک درایور سخت افزاری از سیستم خود را آپدیت کنید و این درایور معیوب باشد سیستم شما دچار مشکل خواهد شد و تا جایی که حتی ممکن است سیستم شما بوت نشود. شما باید از سیستم خود Restore Point داشته باشید که بتوانید وضعیت سیستم تان را به قبل از زمان نصب یا آپدیت باز گردانید. شما باید این قابلیت را در سیستم خود فعال کنید. عزیزان این موضوع بسیار مهم است اتفاق همیشه یکبار رخ می دهد و ممکن است به دلیل بوت نشدن ویندوز اطلاعاتی که در دسکتاپ ذخیره کرده اید را کلا از دست بدهید(اتفاقی که علیرغم کلی تذکر باز هم توسط کاربران رعایت نمی شود. هرگز اطلاعات مهم خود را در دسکتاپ ذخیره نکنید). حتی زمان نصب برخی برنامه ها، Restore point گزینه ای است که برنامه به شما پیشنهاد می کند که حتما آنرا تهیه کنید و یا اصلا بدون هیچ پیشنهادی برنامه Restore point را اتوماتیک تهیه می کند چون این کار بسیار مهم است. مثلا برنامه Driver Pack Solution یک نرم افزاریست که اتوماتیک درایور سخت افزار سیستم شما را نصب می کند اما با این حال به شما پیشنهاد می دهد که حتما از سیستم خود Restore point تهیه کنید. اگر از سیستم خود بک آپ تهیه نمی کنید حداقل این لطف را در حق خودتان کنید و از سیستم Restore point تهیه کنید.

در زمان هایی که به ویندوز دسترسی ندارید و نمی توانید به ویندوز لاگین کنید، اگر از قبل Restore point ای از آن ویندوز وجود داشته باشد می توانید آن را بازیابی کنید با اینکه نمی توانید به ویندوز لاگین کنید. در این لینک نحوه انجام اینکار توضیح داده شده است:
بازیابی Restore Point در محیط Advanced Options
همین آموزش تهیه و بازیابی Restore Point در ویندوز، بصورت ویدئویی و کامل در لینک زیر توضیح داده شده است. پس از مطالعه این پست، می توانید به لینک زیر هم سر بزنید و بصورت ویدئویی این آموزش را ببینید.
تهیه و بازیابی Restore point در ویندوزهای 7،8.1،10
خب بیشتر از این پرچونگی نمی کنم و اصل مطلب که ایجاد Restore Point از سیستم عامل ویندوز 10 است را توضیح می دهیم(آموزش در ویندوز 10 ارائه شده است ولی در ویندوزهای 8 و 7 هم مراحل به همین صورت می باشد).
در قسمت Search ویندوز 10 خود Restore Point را وارد کنید. (با فشردن کلیدهای ترکیبی WinKey+Q قسمت Search ویندوز باز می شود هر چند که در کنار منوی استارت این قسمت Search را می توانید مشاهده کنید.)

سپس در لیست جستجو، آیتم Create a restore point را انتخاب کنید.
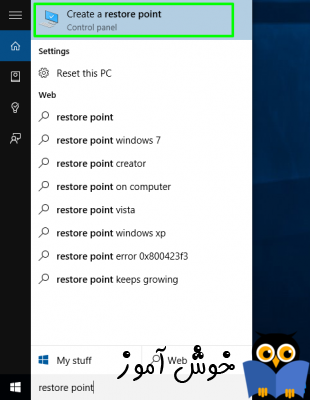
سپس فرمی که در شکل زیر نمایش داده شده است را مشاهده خواهید کرد و درایوی که سیستم عامل ویندوز 10 شما روی آن نصب است را انتخاب کرده و دکمه Configure را کلیک کنید.
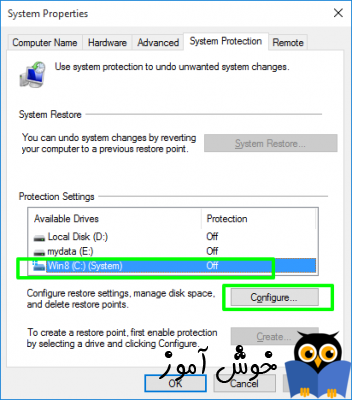
در وهله اول این قابلیت را فعال کنید(البته شما می توانید این قابلیت را فعال نکنید و در فرم شکل بالا به جای Configure، دکمه Create را کلیک کرده و تمام، اما میخواهیم بصورت اتوماتیک این کار در بازه های زمانی مختلفی تهیه شود.) آیتم Turn on system protection را فعال کنید.
در مرحله بعد باید disk space usage را مشخص کنید. بدین معنی که باید مشخص کنید که تا چه میزان از فضای همان درایوی که برای Restore point انتخاب کرده اید را به این امر اختصاص خواهید داد.(پیشنهاد ما 2 الی 3 درصد است) و در پایان OK را کلیک کنید
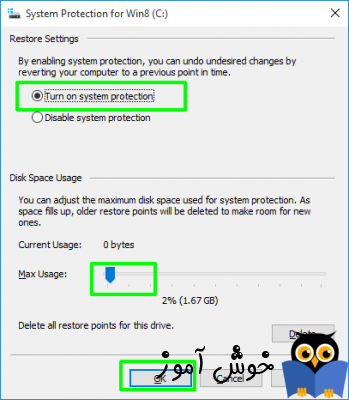
سپس در فرم شکل زیر دکمه Create را کلیک کنید تا اولین نقطه بازگشت یا همان Restore Point ایجاد شود.
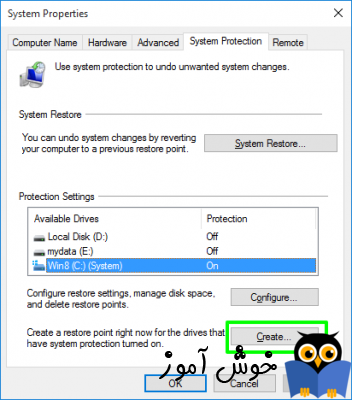
در این مرحله از شما میخواهد که یک نام برای این Restore Point وارد کنید، این نامگذاری دلخواه است یعنی هر نامی که مد نظر دارید را می توانید وارد کنید. در اینجا بعنوان مثال first Restore برای نامگذاری وارد شده است. و در پایان Create را کلیک کنید.
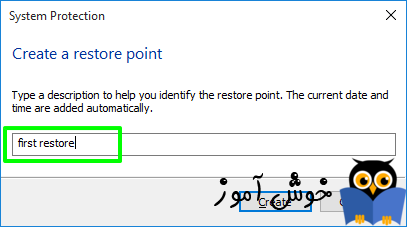
در مدت زمان کوتاهی نقطه بازگشت یا Restore Point ایجاد می شود. و در پایان Close را کلیک کنید.
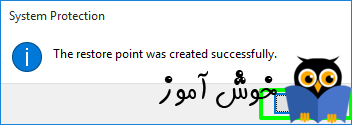
اگر به هر دلیلی برای سیستم شما پیش آمد و نیاز بود که به یکی از این Resore Point هایی که تهیه کردید بازگردید، مطابق توضیحات بالا به همان فرم تهیه Restore Point رفته و در اینجا دکمه System Restore را کلیک کنید.
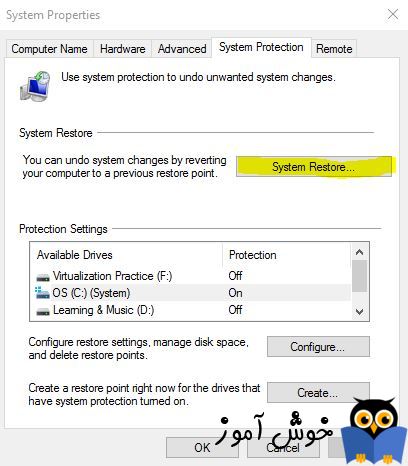
یکی ویزارد مطابق شکل زیر نمایش داده می شود که شما را برای بازیابی Restore Point راهنمایی می کند که در اینجا دکمه Next را کلیک کنید.
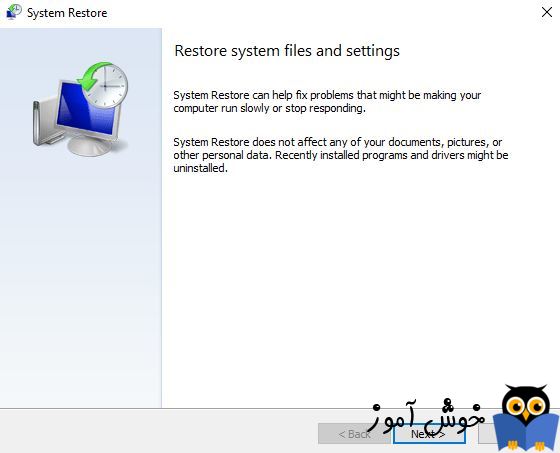
در شکل زیر از لیست نمایش داده شده هر کدام از Restore Point هایی را که مد نظر دارید را انتخاب و Next را کلیک کنید تا در ادامه Restore Point یا همان نقطه بازگشت در سیستم تان اعمال شود و شما به وضعیتی که سیستم مشکل ندارد بازگردد.
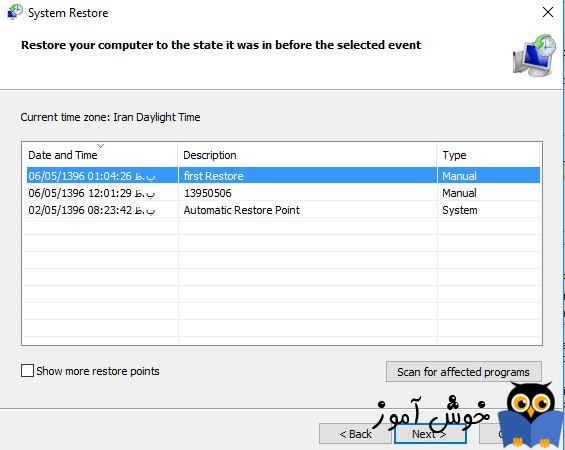
فقط در پایان کار اگر به هر دلیلی در ایجاد Restore poit مشکل داشتید و با خطا مواجه شدید لطفا یکبار سرویس Volume Shadow Copy را ریستارت کنید برای ریستارت کردن این سرویس کافیست کلیدهای ترکیبی Windows key + R را همزمان فشار دهید تا پنجره Run باز شود.
سپس در این پنجره عبارت Services.msc را تایپ کرده و Enter کنید تا وارد پنجره سرویس های موجود در ویندوز شوید.
حالا کافیست از بین سرویس های موجود، سرویس Volume Shadow Copy را یافته و روی آن کلیک راست کرده و آن را Stop کنید.
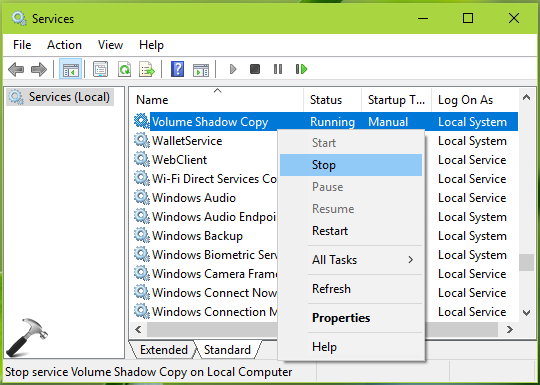
حالا دوباره روی همان سرویس کلیک راست کرده و اینبار آن را استارت کنید.
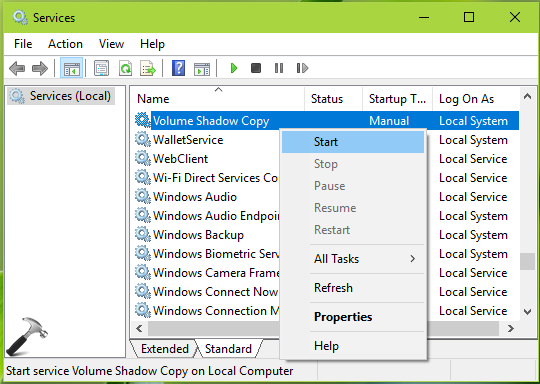

در زمان هایی که به ویندوز دسترسی ندارید و نمی توانید به ویندوز لاگین کنید، اگر از قبل Restore point ای از آن ویندوز وجود داشته باشد می توانید آن را بازیابی کنید با اینکه نمی توانید به ویندوز لاگین کنید. در این لینک نحوه انجام اینکار توضیح داده شده است:
بازیابی Restore Point در محیط Advanced Options
همین آموزش تهیه و بازیابی Restore Point در ویندوز، بصورت ویدئویی و کامل در لینک زیر توضیح داده شده است. پس از مطالعه این پست، می توانید به لینک زیر هم سر بزنید و بصورت ویدئویی این آموزش را ببینید.
تهیه و بازیابی Restore point در ویندوزهای 7،8.1،10
خب بیشتر از این پرچونگی نمی کنم و اصل مطلب که ایجاد Restore Point از سیستم عامل ویندوز 10 است را توضیح می دهیم(آموزش در ویندوز 10 ارائه شده است ولی در ویندوزهای 8 و 7 هم مراحل به همین صورت می باشد).
در قسمت Search ویندوز 10 خود Restore Point را وارد کنید. (با فشردن کلیدهای ترکیبی WinKey+Q قسمت Search ویندوز باز می شود هر چند که در کنار منوی استارت این قسمت Search را می توانید مشاهده کنید.)

سپس در لیست جستجو، آیتم Create a restore point را انتخاب کنید.
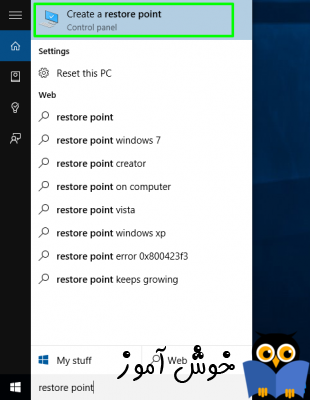
سپس فرمی که در شکل زیر نمایش داده شده است را مشاهده خواهید کرد و درایوی که سیستم عامل ویندوز 10 شما روی آن نصب است را انتخاب کرده و دکمه Configure را کلیک کنید.
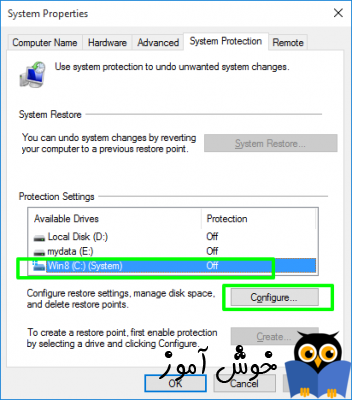
در وهله اول این قابلیت را فعال کنید(البته شما می توانید این قابلیت را فعال نکنید و در فرم شکل بالا به جای Configure، دکمه Create را کلیک کرده و تمام، اما میخواهیم بصورت اتوماتیک این کار در بازه های زمانی مختلفی تهیه شود.) آیتم Turn on system protection را فعال کنید.
در مرحله بعد باید disk space usage را مشخص کنید. بدین معنی که باید مشخص کنید که تا چه میزان از فضای همان درایوی که برای Restore point انتخاب کرده اید را به این امر اختصاص خواهید داد.(پیشنهاد ما 2 الی 3 درصد است) و در پایان OK را کلیک کنید
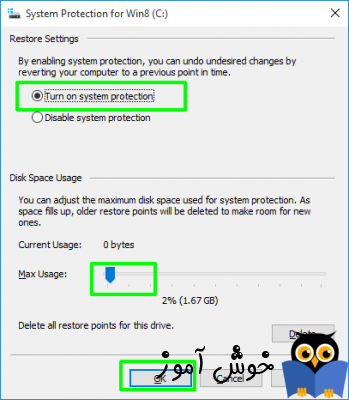
سپس در فرم شکل زیر دکمه Create را کلیک کنید تا اولین نقطه بازگشت یا همان Restore Point ایجاد شود.
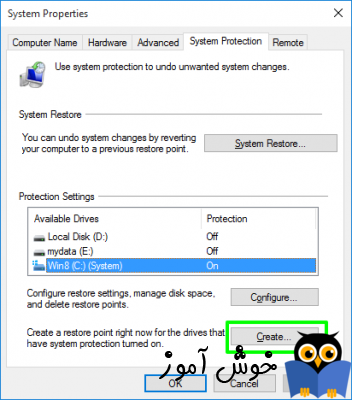
در این مرحله از شما میخواهد که یک نام برای این Restore Point وارد کنید، این نامگذاری دلخواه است یعنی هر نامی که مد نظر دارید را می توانید وارد کنید. در اینجا بعنوان مثال first Restore برای نامگذاری وارد شده است. و در پایان Create را کلیک کنید.
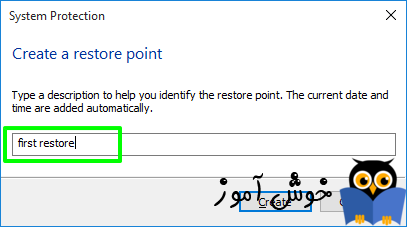
در مدت زمان کوتاهی نقطه بازگشت یا Restore Point ایجاد می شود. و در پایان Close را کلیک کنید.
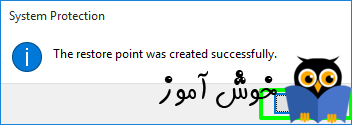
اگر به هر دلیلی برای سیستم شما پیش آمد و نیاز بود که به یکی از این Resore Point هایی که تهیه کردید بازگردید، مطابق توضیحات بالا به همان فرم تهیه Restore Point رفته و در اینجا دکمه System Restore را کلیک کنید.
یکی ویزارد مطابق شکل زیر نمایش داده می شود که شما را برای بازیابی Restore Point راهنمایی می کند که در اینجا دکمه Next را کلیک کنید.
در شکل زیر از لیست نمایش داده شده هر کدام از Restore Point هایی را که مد نظر دارید را انتخاب و Next را کلیک کنید تا در ادامه Restore Point یا همان نقطه بازگشت در سیستم تان اعمال شود و شما به وضعیتی که سیستم مشکل ندارد بازگردد.
فقط در پایان کار اگر به هر دلیلی در ایجاد Restore poit مشکل داشتید و با خطا مواجه شدید لطفا یکبار سرویس Volume Shadow Copy را ریستارت کنید برای ریستارت کردن این سرویس کافیست کلیدهای ترکیبی Windows key + R را همزمان فشار دهید تا پنجره Run باز شود.
سپس در این پنجره عبارت Services.msc را تایپ کرده و Enter کنید تا وارد پنجره سرویس های موجود در ویندوز شوید.
حالا کافیست از بین سرویس های موجود، سرویس Volume Shadow Copy را یافته و روی آن کلیک راست کرده و آن را Stop کنید.
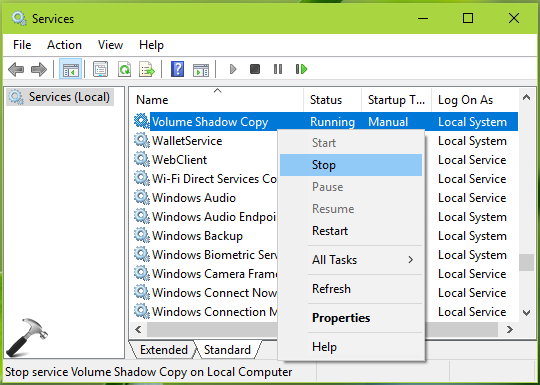
حالا دوباره روی همان سرویس کلیک راست کرده و اینبار آن را استارت کنید.
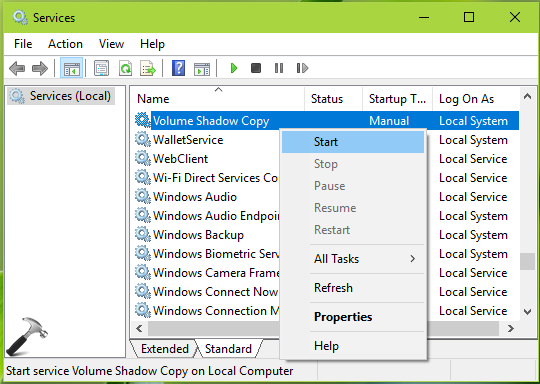





نمایش دیدگاه ها (9 دیدگاه)
دیدگاه خود را ثبت کنید: