خوش آموز درخت تو گر بار دانش بگیرد، به زیر آوری چرخ نیلوفری را
3. شروع کار با اکسس 2016
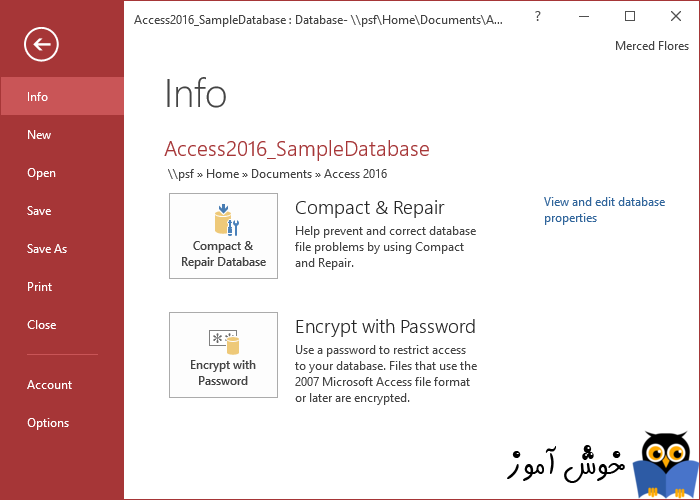
هر وقت که یک برنامه جدید را یاد می گیرید، مهم است که با پنجره های آن برنامه و ابزارهای داخل آن برنامه آشنا شوید. کار با برنامه اکسس از این قاعده مستثنی نیست. دانستن روش کار با محیط اکسس، فراگیری آن را ساده تر می کند.

در این درس شما با محیط نرم افزار اکسس آشنا خواهید شد. این محیط شامل ریبون (Ribbon)، دیدگاه پشت صحنه (Backstage view)، پنل ناوبری (Navigation pane)، نوار تب های اسناد (Document Tabs bar)، و ... می باشد. همچنین اگر فایل پایگاه داده شما دارای فرم ناوبری (navigation form) باشد، کار با آن را نیز یاد خواهید گرفت.
اکسس 2016 از ریبون (Ribbon) برای سازماندهی دستوراتش استفاده می کند، دقیقا مشابه اکسس 2013 و اکسس 2010. اگر قبلا از نسخه های 2013 یا 2010 استفاده کرده باشید، محیط اکسس 2016 برای شما خیلی آشنا خواهد بود. اما اگر به طور کل در اکسس تازه کار هستید، و یا اینکه با نسخه های خیلی قدیمی تر آن کار کرده اید، اول باید کمی وقت بگذارید تا با محیط اکسس 2016 و رابط کاربری آن، آشنا شوید.
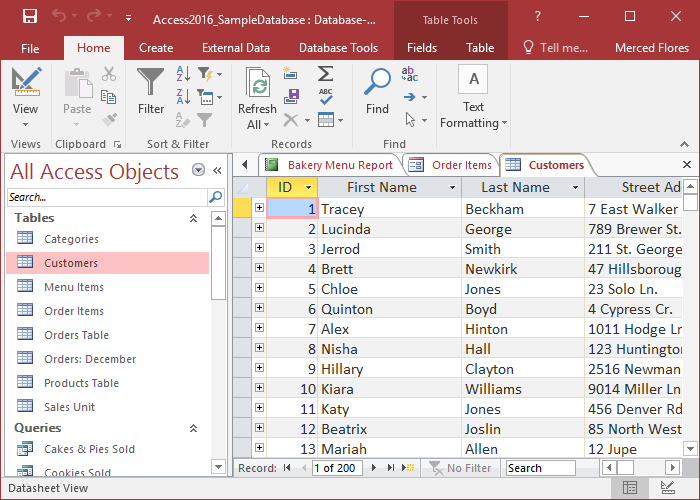
در اکسس 2016 مشابه اکسس 2010 و 2013، از ویژگی ریبون (Ribbon) و نوار ابزار دسترسی سریع (Quick Access Toolbar) استفاده شده است. همچنین دیدگاه پشت صحنه (Backstage view) نیز همچنان دارای دستورات خاصی می باشد. بطور کل دستورات اکسس 2016 را در قسمتهای ریبون، نوار ابزار دسترسی سریع، و دیدگاه پشت صحنه، می توانید بیابید.
نرم افزار اکسس از یک سیستم تب دار که داخل ریبون هستند، استفاده می کند. بر خلاف منوهای سنتی قدیمی، ریبون و تب ها جایگزین آن منوها شده اند. ریبون (Ribbon) دارای چندین تب (tab) می باشد، هر تب (tab) خودش دارای چندین گروه از دستورات می باشد. برای مثال، گروه Clipboard که در تب Home قرار دارد، دارای دستوراتی همچون Cut، Copy، و Paste می باشد.
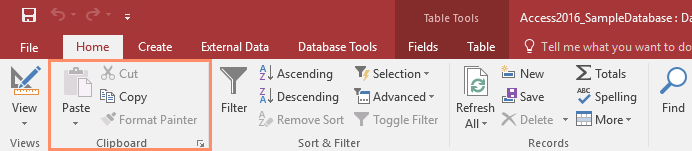
بعضی گروه ها دارای یک فلش کوچک در گوشه پایین و سمت راستشان می باشند، اگر روی این فلش کوچک کلیک کنید، دستورات بیشتری را مشاهده خواهید کرد.
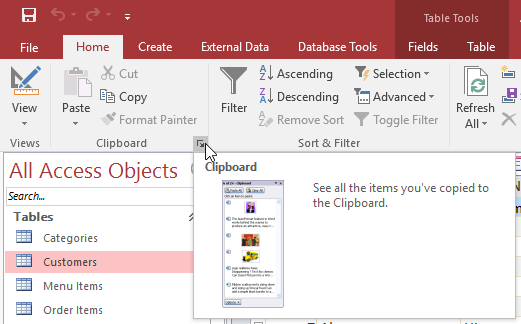
ریبون طراحی شده است تا به کار جاری شما پاسخ بدهد، در صورتیکه احساس می کنید، ریبون فضای زیادی از صفحه شما را اشغال کرده است، می توانید اندازه آن را کوچک تر کنید.
➊ بر روی فلش کوچکی که در گوشه پایین و راست ریبون قرار گرفته است، کلیک کنید. با این کلیک اندازه ریبون به کمینه ترین حالت ممکن در می آید.
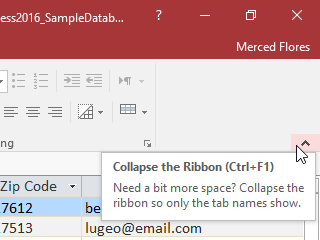
➋ ریبون کوچک خواهد شد. اگر بر روی یکی از تب ها کلیک کنید، مجددا ریبون ظاهر خواهد شد. و هنگامی هم که از ریبون استفاده نکنید، مجددا اندازه اش کوچک خواهد شد.
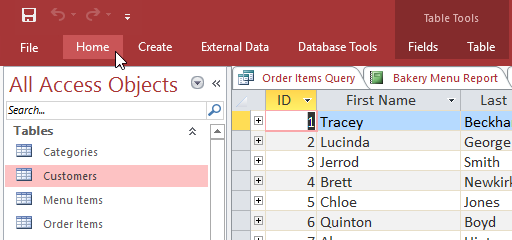
➌ برای اینکه دوباره اندازه ریبون را مثل حالت اول بیشینه کنید، روی یکی از تب ها کلیک کنید، سپس بر روی آیکون پین (pin) که در گوشه پایین و سمت راست ریبون قرار دارد، کلیک کنید. ریبون مجددا به اندازه بیشینه اولیه باز خواهد گشت.
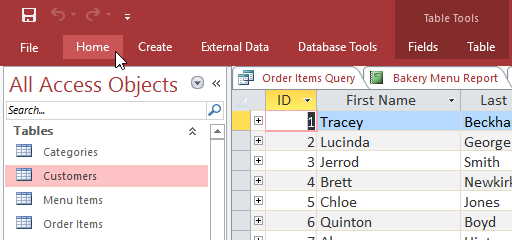
اگر در پیدا کردن دستوری که به دنبالش هستید، مشکل دارید، ویژگی Tell me می تواند به شما کمک کند. ویژگی Tell me دقیقا مشابه یک کادر جستجوی معمولی عمل می کند. چیزی را که به دنبالش هستید در کادر Tell me وارد کنید، یک فهرست از گزینه ها نمایان می شود. سپس شما می توانید بدون مراجعه به ریبون و مستقیما از بین گزینه های نمایش داده شده در فهرست Tell me دستور را اجرا کنید.
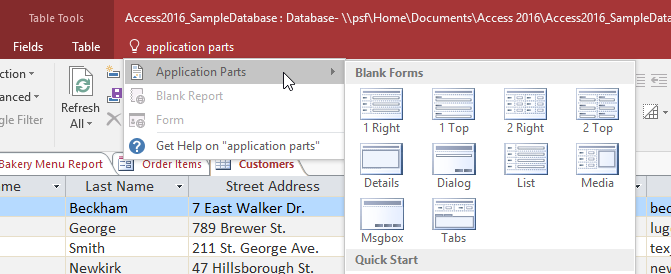
نوار ابزار دسترسی سریع (Quick Access Toolbar)، بالای ریبون قرار گرفته است، این نوار ابزار به شما امکان می دهد تا دستورات عمومی را بدون مراجعه به ریبون اجرا کنید. به صورت پیش فرض، دستورات Save، Undo، و Redo را به شما نشان می دهد. اگر تمایل داشته باشید، می توانید دستورات دیگری را هم به این نوار ابزار اضافه نمایید.
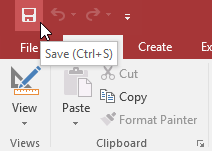
دیدگاه پشت صحنه (Backstage view) به شما گزینه های متنوعی جهت ذخیره سازی، باز کردن، و چاپ را می دهد.
➊ بر روی تب File در ریبون کلیک کنید.
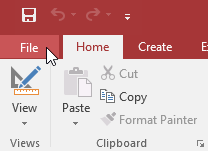
➋ دیدگاه پشت صحنه (Backstage view) نمایان می شود.
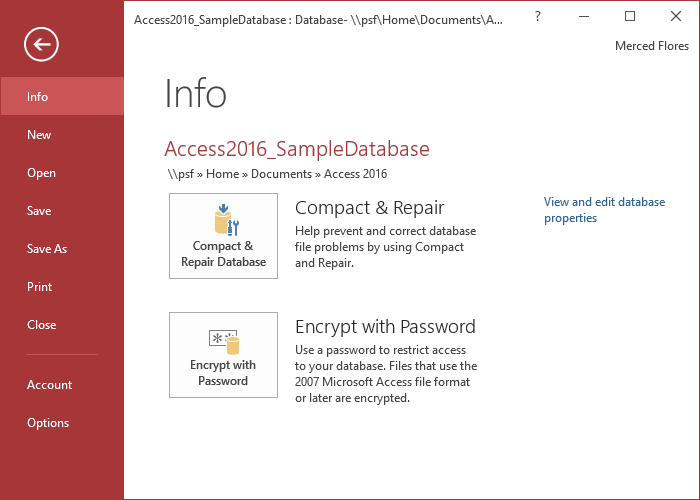
پنل ناوبری (Navigation pane)، یک لیست از کلیه اشیاء موجود در پایگاه داده شما می باشد. برای مشاهده راحتتر اشیاء بر اساس نوع آنها دسته بندی شده اند. شما با استفاده از پنل ناوبری (Navigation pane) می توانید اشیاء را باز کنید، نامشان را تغییر بدهید، و یا حذفشان کنید.
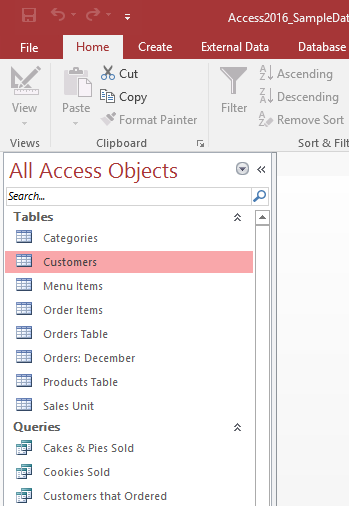
پنل ناوبری (Navigation pane) طراحی شده است تا به شما کمک کند اشیاء خود را مدیریت کنید. با اینحال، اگر احساس می کنید بیش از حد در صفحه شما جا گرفته است، می تواند آن را کوچک کنید.
➊ برای کمینه کردن پنل ناوبری (Navigation pane) می توانید بر روی فلش دوگانه ای که در گوشه بالا و راست پنل ناوبری (Navigation pane) قرار دارد، کلیک کنید.
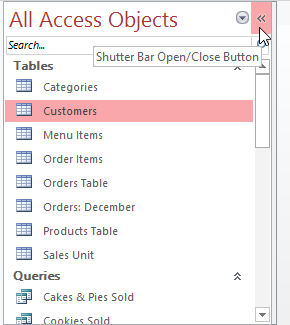
➋ پنل ناوبری (Navigation pane) کمینه می شود، برای بیشینه کردن مجدد آن بر روی فلش دوگانه دوباره کلیک کنید.
به صورت پیش فرض، اشیاء موجود در پنل ناوبری (Navigation pane) بر اساس نوعشان مرتب شده اند، جدول ها (tables) در یک گروه، فرمها (forms) در گروه دیگری، و ...
با اینحال، شما این امکان را دارید که بر اساس گروه بندی هایی که در ادامه آمده است اشیاء موجود در پنل ناوبری (Navigation pane) را مرتب سازی کنید. در پنل ناوبری (Navigation pane) چهار نوع مرتب سازی وجود دارد :
➊ بر روی فلش رو به پایینی که در سمت راست All Access Objects قرار دارد، کلیک کنید. سپس از فهرست باز شدن نوع مرتب سازی مد نظرتان را انتخاب نمایید.
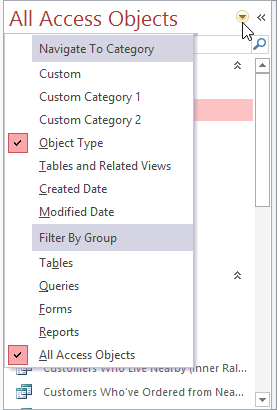
➋ اشیاء موجود در پنل ناوبری (Navigation pane) بر اساس شیوه مرتب سازی انتخاب شده توسط شما، مرتب می گردند.
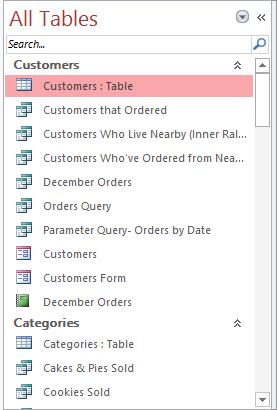
بعضی پایگاه های داده دارای فرمهای ناوبری (navigation forms) می باشند که هنگاهی که پایگاه داده را باز می کنید، بصورت اتوماتیک این فرمهای ناوبری نیز باز خواهند شد. فرمهای ناوبری (navigation forms) طراحی شده اند تا یک محیط کاربر پسند به عنوان جایگزینی برای پنل ناوبری (Navigation pane) باشند. فرمهای ناوبری (navigation forms) دارای تب هایی می باشند که به شما این امکان را می دهند تا با فرمهای عمومی، کوئری ها (queries)، و ریپورت ها (reports) کار کنید. در اختیار داشتن اشیاء پر کاربرد در یک محل باعث می شود تا شما سریعتر و آسانتر به آنها دسترسی داشته باشید.
برای باز کردن یک شیء از طریق فرمهای ناوبری (navigation forms)، بر روی تب آن کلیک کنید. شیء مربوطه داخل فرم ناوبری (navigation form) نمایش داده می شود. وقتی یک شیء باز شد، شما می توانید مشابه روش معمولی که با اشیاء کار می کنید، با آن شیء نیز کار کنید. در مثال زیر، فرم ناوبری (navigation form) ما دارای تب هایی برای orders, customers, and menu items می باشد. کلیک کردن روی هر کدام از این تب ها، منجر می شود تا شیء متناظر آنها باز شود.
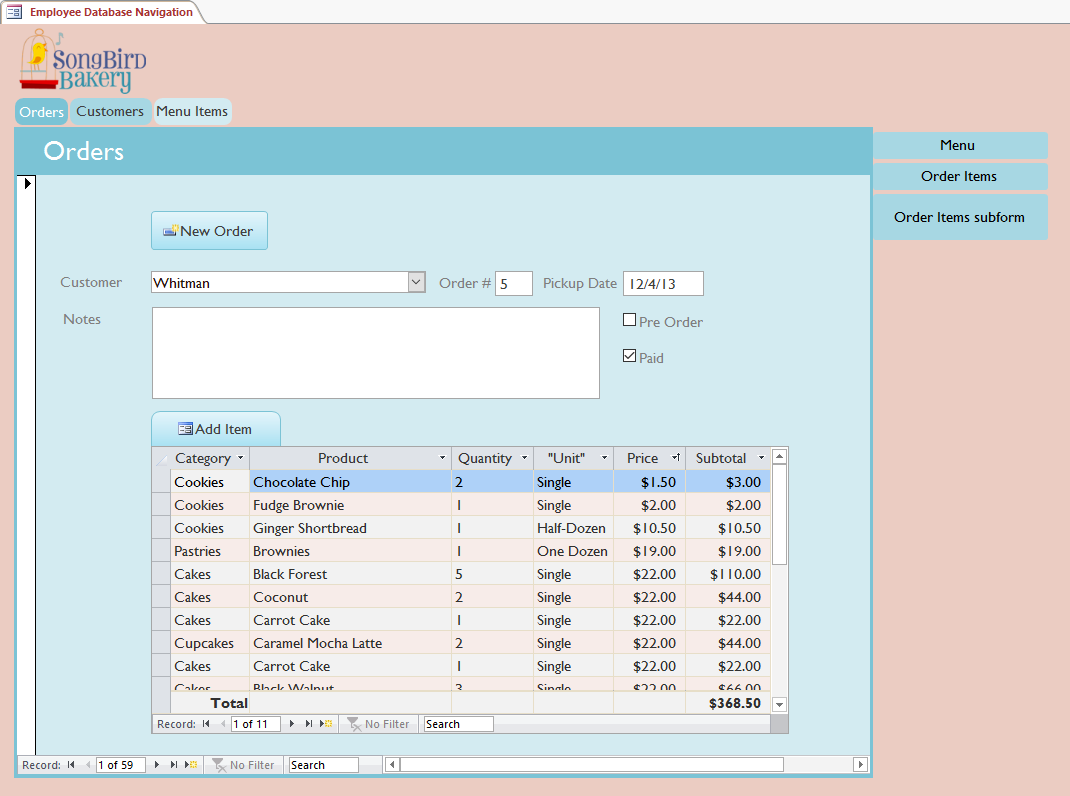
به طور کلی، فرمهای ناوبری (navigation forms) شامل اشیائی می شوند که یک کاربر معمولی، به طور منظم با آنها کار می کند، برای همین است که فرم ناوبری (navigation form) شما شامل تک تک اشیاء دیگر نمی گردد. این مساله منجر می شود تا ناوبری در بین اشیاء پایگاه داده آسانتر گردد. بوسیله پنهان کردن جدولها ، فرمها، کوئری ها، و ریپورت های کم کاربرد، احتمال اینکه به صورت تصادفی اشیاء پایگاه داده توسط کاربر حذف گردند، کمتر می گردد.
آموزش قبلی : 2. معرفی اشیاء اکسس 2016
آموزش بعدی : 4. مدیریت پایگاه داده و اشیاء آن در اکسس 2016

در این درس شما با محیط نرم افزار اکسس آشنا خواهید شد. این محیط شامل ریبون (Ribbon)، دیدگاه پشت صحنه (Backstage view)، پنل ناوبری (Navigation pane)، نوار تب های اسناد (Document Tabs bar)، و ... می باشد. همچنین اگر فایل پایگاه داده شما دارای فرم ناوبری (navigation form) باشد، کار با آن را نیز یاد خواهید گرفت.
در طول این آموزش، از یک پایگاه داده نمونه استفاده خواهیم کرد. اگر می خواهید مثالها را دقیقا مشابه آموزش پیش ببرید این فایل اکسس را از لینک زیر دانلود نمایید. برای اجرای این فایل لازم است تا اکسس 2016 روی کامپیوتر شما نصب شده باشد.
دانلود فایل اکسس مربوط به مثالهای این آموزش
دانلود فایل اکسس مربوط به مثالهای این آموزش
آشنایی با اکسس 2016
اکسس 2016 از ریبون (Ribbon) برای سازماندهی دستوراتش استفاده می کند، دقیقا مشابه اکسس 2013 و اکسس 2010. اگر قبلا از نسخه های 2013 یا 2010 استفاده کرده باشید، محیط اکسس 2016 برای شما خیلی آشنا خواهد بود. اما اگر به طور کل در اکسس تازه کار هستید، و یا اینکه با نسخه های خیلی قدیمی تر آن کار کرده اید، اول باید کمی وقت بگذارید تا با محیط اکسس 2016 و رابط کاربری آن، آشنا شوید.
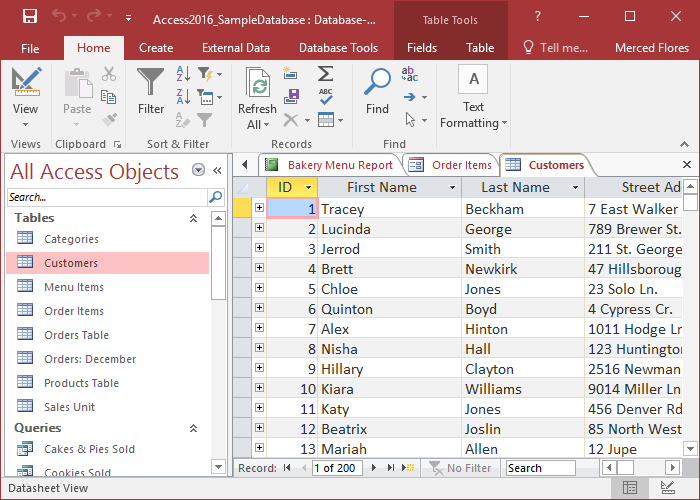
کار با محیط اکسس 2016
در اکسس 2016 مشابه اکسس 2010 و 2013، از ویژگی ریبون (Ribbon) و نوار ابزار دسترسی سریع (Quick Access Toolbar) استفاده شده است. همچنین دیدگاه پشت صحنه (Backstage view) نیز همچنان دارای دستورات خاصی می باشد. بطور کل دستورات اکسس 2016 را در قسمتهای ریبون، نوار ابزار دسترسی سریع، و دیدگاه پشت صحنه، می توانید بیابید.
ریبون (Ribbon)
نرم افزار اکسس از یک سیستم تب دار که داخل ریبون هستند، استفاده می کند. بر خلاف منوهای سنتی قدیمی، ریبون و تب ها جایگزین آن منوها شده اند. ریبون (Ribbon) دارای چندین تب (tab) می باشد، هر تب (tab) خودش دارای چندین گروه از دستورات می باشد. برای مثال، گروه Clipboard که در تب Home قرار دارد، دارای دستوراتی همچون Cut، Copy، و Paste می باشد.
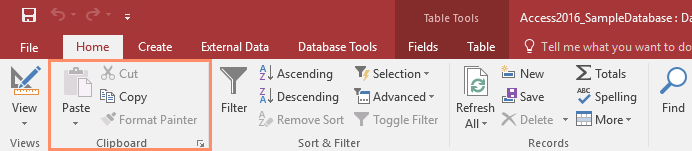
بعضی گروه ها دارای یک فلش کوچک در گوشه پایین و سمت راستشان می باشند، اگر روی این فلش کوچک کلیک کنید، دستورات بیشتری را مشاهده خواهید کرد.
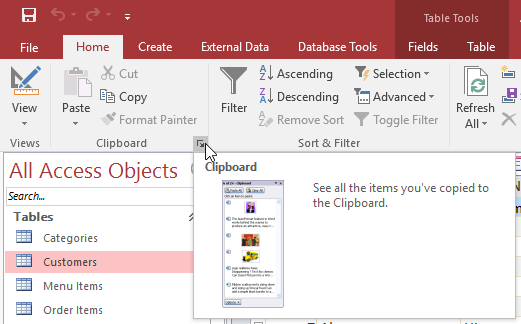
روش کمینه کردن یا بیشینه کردن اندازه ریبون
ریبون طراحی شده است تا به کار جاری شما پاسخ بدهد، در صورتیکه احساس می کنید، ریبون فضای زیادی از صفحه شما را اشغال کرده است، می توانید اندازه آن را کوچک تر کنید.
➊ بر روی فلش کوچکی که در گوشه پایین و راست ریبون قرار گرفته است، کلیک کنید. با این کلیک اندازه ریبون به کمینه ترین حالت ممکن در می آید.
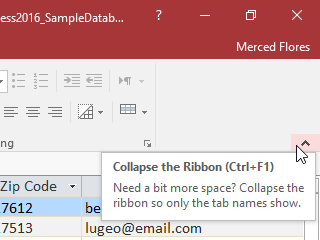
➋ ریبون کوچک خواهد شد. اگر بر روی یکی از تب ها کلیک کنید، مجددا ریبون ظاهر خواهد شد. و هنگامی هم که از ریبون استفاده نکنید، مجددا اندازه اش کوچک خواهد شد.
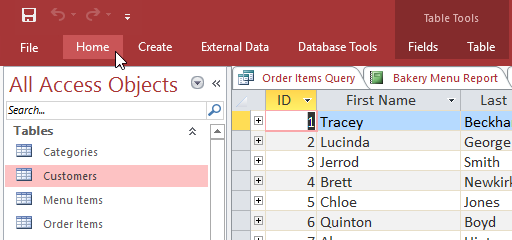
➌ برای اینکه دوباره اندازه ریبون را مثل حالت اول بیشینه کنید، روی یکی از تب ها کلیک کنید، سپس بر روی آیکون پین (pin) که در گوشه پایین و سمت راست ریبون قرار دارد، کلیک کنید. ریبون مجددا به اندازه بیشینه اولیه باز خواهد گشت.
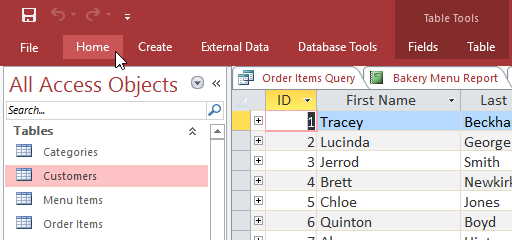
استفاده از ویژگی Tell me (به من بگو) در اکسس
اگر در پیدا کردن دستوری که به دنبالش هستید، مشکل دارید، ویژگی Tell me می تواند به شما کمک کند. ویژگی Tell me دقیقا مشابه یک کادر جستجوی معمولی عمل می کند. چیزی را که به دنبالش هستید در کادر Tell me وارد کنید، یک فهرست از گزینه ها نمایان می شود. سپس شما می توانید بدون مراجعه به ریبون و مستقیما از بین گزینه های نمایش داده شده در فهرست Tell me دستور را اجرا کنید.
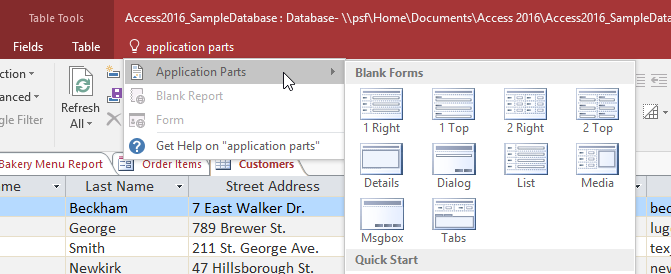
نوار ابزار دسترسی سریع (Quick Access Toolbar)
نوار ابزار دسترسی سریع (Quick Access Toolbar)، بالای ریبون قرار گرفته است، این نوار ابزار به شما امکان می دهد تا دستورات عمومی را بدون مراجعه به ریبون اجرا کنید. به صورت پیش فرض، دستورات Save، Undo، و Redo را به شما نشان می دهد. اگر تمایل داشته باشید، می توانید دستورات دیگری را هم به این نوار ابزار اضافه نمایید.
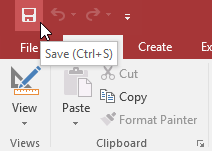
توجه داشته باشید که دستور Save تنها شیء باز و جاری را ذخیره می کند. بعلاوه، دستور Undo برخی کارها را نمی تواند خنثی کند، بعنوان مثال افزودن رکورد قابل لغو نمی باشد. وقتی از دستور Undo استفاده می کنید، با دقت به تاثیراتی که گذاشته است، توجه کنید، تا مطمئن شوید که خواسته تان برآورده شده است.
دیدگاه پشت صحنه (Backstage view)
دیدگاه پشت صحنه (Backstage view) به شما گزینه های متنوعی جهت ذخیره سازی، باز کردن، و چاپ را می دهد.
روش دسترسی به دیدگاه پشت صحنه (Backstage view)
➊ بر روی تب File در ریبون کلیک کنید.
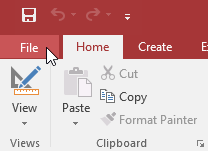
➋ دیدگاه پشت صحنه (Backstage view) نمایان می شود.
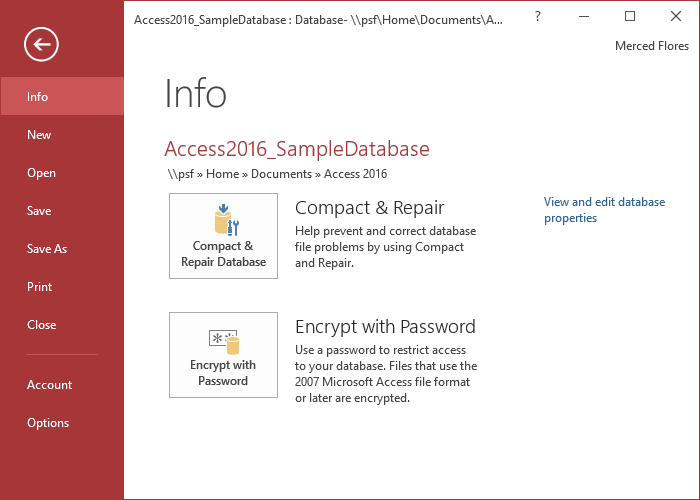
پنل ناوبری (Navigation pane)
پنل ناوبری (Navigation pane)، یک لیست از کلیه اشیاء موجود در پایگاه داده شما می باشد. برای مشاهده راحتتر اشیاء بر اساس نوع آنها دسته بندی شده اند. شما با استفاده از پنل ناوبری (Navigation pane) می توانید اشیاء را باز کنید، نامشان را تغییر بدهید، و یا حذفشان کنید.
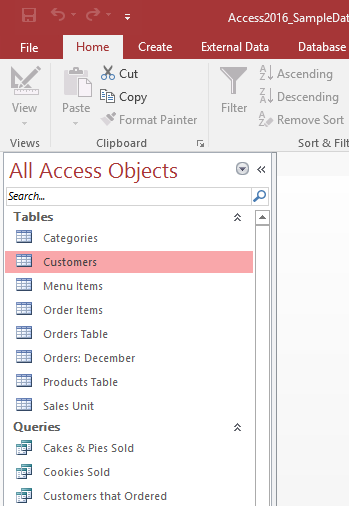
روش کمینه کردن و بیشینه کردن پنل ناوبری (Navigation pane)
پنل ناوبری (Navigation pane) طراحی شده است تا به شما کمک کند اشیاء خود را مدیریت کنید. با اینحال، اگر احساس می کنید بیش از حد در صفحه شما جا گرفته است، می تواند آن را کوچک کنید.
➊ برای کمینه کردن پنل ناوبری (Navigation pane) می توانید بر روی فلش دوگانه ای که در گوشه بالا و راست پنل ناوبری (Navigation pane) قرار دارد، کلیک کنید.
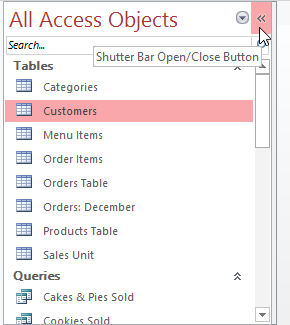
➋ پنل ناوبری (Navigation pane) کمینه می شود، برای بیشینه کردن مجدد آن بر روی فلش دوگانه دوباره کلیک کنید.
اگر می خواهید بدون اینکه پنل ناوبری (Navigation pane) را کاملا مخفی سازید، فقط کمی اندازه اش را کوچکتر یا بزرگتر نمایید، به سادگی بر روی حاشیه سمت راست پنل ناوبری (Navigation pane) کلیک کرده و با روش کشیدن و رها کردن توسط ماوس، اندازه آن را بزرگتر و یا کوچکتر نمایید.
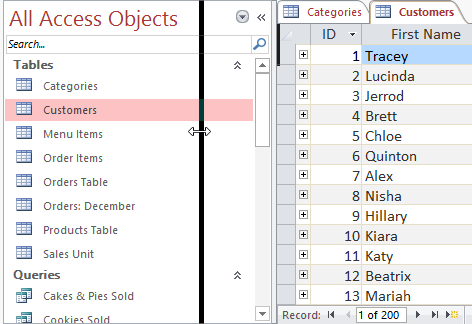
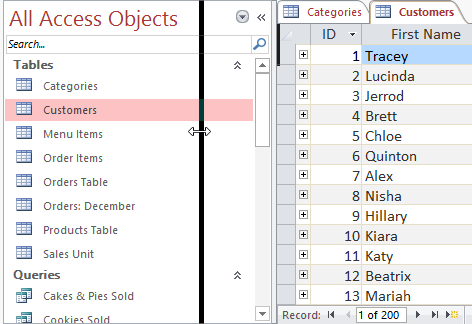
مرتب سازی اشیاء در پنل ناوبری (Navigation pane)
به صورت پیش فرض، اشیاء موجود در پنل ناوبری (Navigation pane) بر اساس نوعشان مرتب شده اند، جدول ها (tables) در یک گروه، فرمها (forms) در گروه دیگری، و ...
با اینحال، شما این امکان را دارید که بر اساس گروه بندی هایی که در ادامه آمده است اشیاء موجود در پنل ناوبری (Navigation pane) را مرتب سازی کنید. در پنل ناوبری (Navigation pane) چهار نوع مرتب سازی وجود دارد :
-
Custom (سفارشی) : این شیوه مرتب سازی به شما امکان می دهد تا بر اساس روش دلخواه خودتان مرتب سازی را انجام بدهید. وقتی Custom را انتخاب کردید، با روش کشیدن و رها کردن اشیاء توسط ماوس می توانید به دلخواه خودتان مرتب سازی را تغییر بدهید.
-
Object Type (نوع شیء) : در این شیوه، اشیاء بر اساس نوع آنها مرتب سازی می شوند. این همان شیوه مرتب سازی پیش فرض در اکسس می باشد.
-
Tables and Related Views (جدول ها و دیدهای مرتبط با آنها) : در این شیوه اشیاء بر اساس جدول ها و همینطور اشیاء مرتبط با آن جدولها مرتب سازی می شوند.
-
Created Date or Modified Date ( تاریخ ایجاد یا تاریخ ویرایش) : در این شیوه اشیاء بر اساس تاریخ ایجاد و یا تاریخ آخرین ویرایش آنها مرتب سازی می شوند.
روش مرتب سازی اشیاء در پنل ناوبری (Navigation pane)
➊ بر روی فلش رو به پایینی که در سمت راست All Access Objects قرار دارد، کلیک کنید. سپس از فهرست باز شدن نوع مرتب سازی مد نظرتان را انتخاب نمایید.
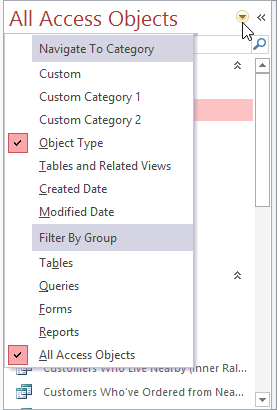
➋ اشیاء موجود در پنل ناوبری (Navigation pane) بر اساس شیوه مرتب سازی انتخاب شده توسط شما، مرتب می گردند.
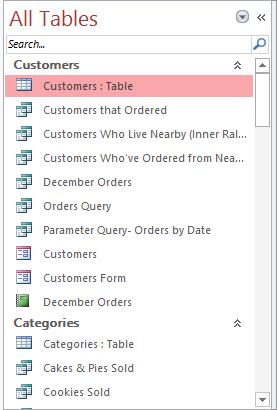
برای شخصی سازی بیشتر پنل ناوبری (Navigation pane)، شما می توانید گروه هایی از اشیاء را که نمی خواهید ببینید، کمینه نمایید. براحتی بر روی فلش دوگانه رو به بالا که در کنار نام گروه قرار دارد، کلیک کنید. برای مشاهده مجدد گروه مربوطه، بر روی فلش دوگانه رو به پایین که در کنار نام گروه قرار دارد، کلیک نمایید.
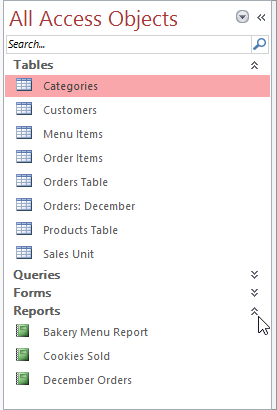
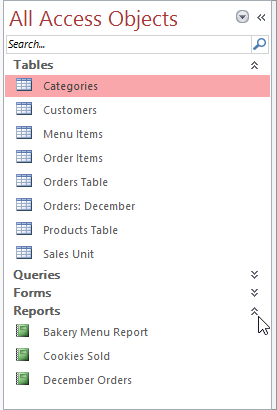
پایگاه های داده با فرمهای ناوبری (navigation forms)
بعضی پایگاه های داده دارای فرمهای ناوبری (navigation forms) می باشند که هنگاهی که پایگاه داده را باز می کنید، بصورت اتوماتیک این فرمهای ناوبری نیز باز خواهند شد. فرمهای ناوبری (navigation forms) طراحی شده اند تا یک محیط کاربر پسند به عنوان جایگزینی برای پنل ناوبری (Navigation pane) باشند. فرمهای ناوبری (navigation forms) دارای تب هایی می باشند که به شما این امکان را می دهند تا با فرمهای عمومی، کوئری ها (queries)، و ریپورت ها (reports) کار کنید. در اختیار داشتن اشیاء پر کاربرد در یک محل باعث می شود تا شما سریعتر و آسانتر به آنها دسترسی داشته باشید.
برای باز کردن یک شیء از طریق فرمهای ناوبری (navigation forms)، بر روی تب آن کلیک کنید. شیء مربوطه داخل فرم ناوبری (navigation form) نمایش داده می شود. وقتی یک شیء باز شد، شما می توانید مشابه روش معمولی که با اشیاء کار می کنید، با آن شیء نیز کار کنید. در مثال زیر، فرم ناوبری (navigation form) ما دارای تب هایی برای orders, customers, and menu items می باشد. کلیک کردن روی هر کدام از این تب ها، منجر می شود تا شیء متناظر آنها باز شود.
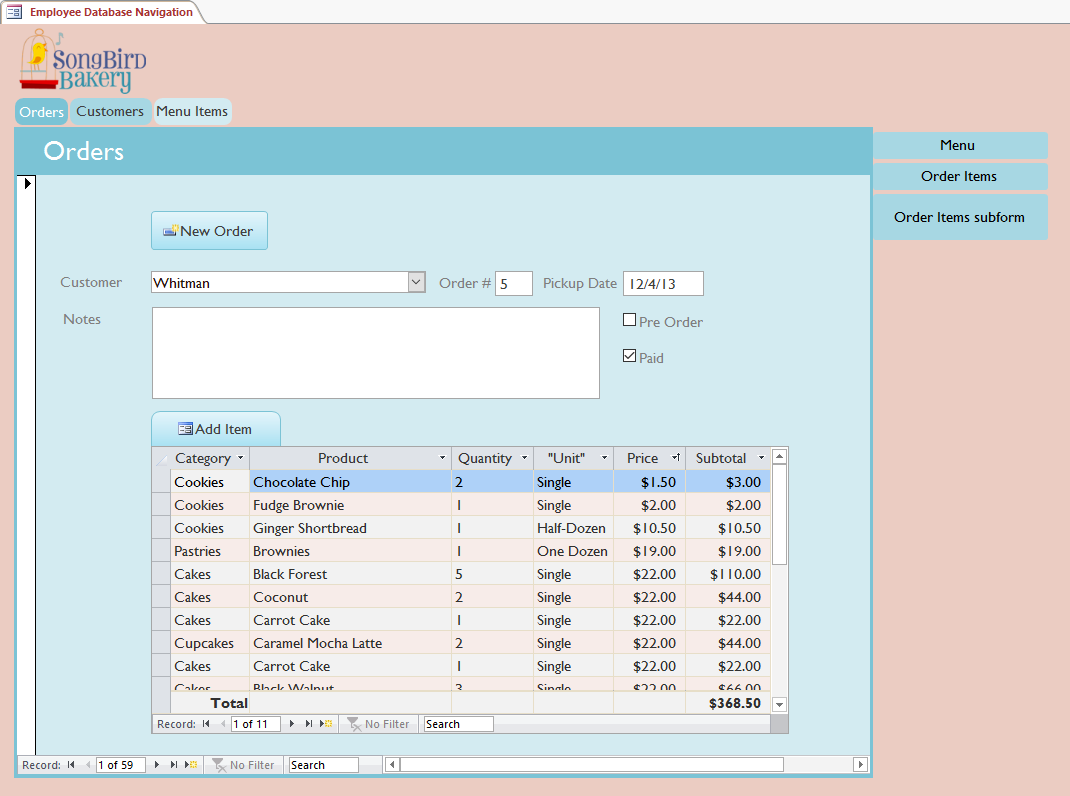
به طور کلی، فرمهای ناوبری (navigation forms) شامل اشیائی می شوند که یک کاربر معمولی، به طور منظم با آنها کار می کند، برای همین است که فرم ناوبری (navigation form) شما شامل تک تک اشیاء دیگر نمی گردد. این مساله منجر می شود تا ناوبری در بین اشیاء پایگاه داده آسانتر گردد. بوسیله پنهان کردن جدولها ، فرمها، کوئری ها، و ریپورت های کم کاربرد، احتمال اینکه به صورت تصادفی اشیاء پایگاه داده توسط کاربر حذف گردند، کمتر می گردد.
آموزش قبلی : 2. معرفی اشیاء اکسس 2016
آموزش بعدی : 4. مدیریت پایگاه داده و اشیاء آن در اکسس 2016





نمایش دیدگاه ها (0 دیدگاه)
دیدگاه خود را ثبت کنید: