خوش آموز درخت تو گر بار دانش بگیرد، به زیر آوری چرخ نیلوفری را
عدم دسترسی به Wifi از طریق VirtualBox

نرم افزار Oracle VirtualBox یک نرم افزار رایگان مجازی ساز و open source است که امکان مجازی سازی را روی سیستم عامل ویندوز و سایر سيستم عامل ها می دهد. گرچه شما اگر از Wi-Fi connection استفاده می کنید ممکن است دسترسی به VM ها VirtualBox نداشته باشید و دلیل این امر آن است که بصورت پیشفرض VirtualBox از Wi-Fi connection پشتیبانی نمی کند، مگر اینکه کاربران یک آداپتور USB Wi-Fi USB نصب کنند. به عنوان یک راه حل، شما می توانید به یک کارت شبکه Wi-Fi را روی هاست، bridge کنید. در این مقاله ، ما در مورد چگونگی فعال کردن Wi-Fi در VirtualBox برای دسترسی به اینترنت در دستگاه مجازی خود بحث می کنیم.

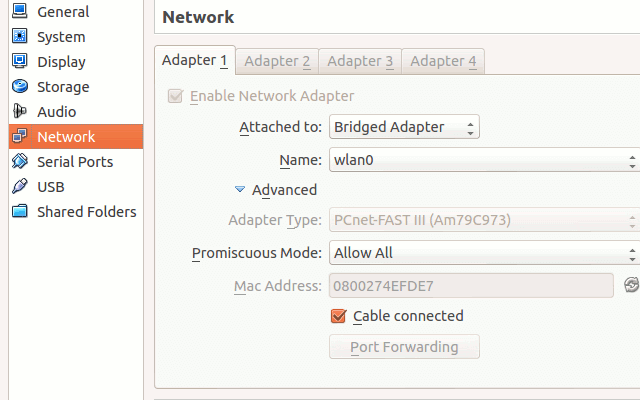
در نرم افزار VirtualBox به قسمت VirtualBox Manager بروید. سپس از پنل سمت ماسین مجازی ای که نمی توانید به اینترنت بروید را انتخاب کرده و سپس از نوار ابزار بالای فرم Settings را کلیک کنید.
بدین ترتیب پنجره Settings مربوط بدان VM باز خواهد شد. در این پنجره گزینه Network را از پنل سمت چپ کلیک کنید.
سپس از کامبوباکس Attached to گزینه Bridged Adapter را انتخاب کنید.
از کامبوباکس Name هم باید کارت شبکه ای که در سیستم host یا همان کامپیوترتان استفاده می کنید را انتخاب کنید.
از قسمت Advanced هم مطمئن شوید که ماشین Dekstop تنظیم شده باشد و از قسمت Promiscuous Mode هم گزینه Allow VMs انتخاب شده باشد.
اطمینان حاصل کنید که تیک گزینه Cable connected فعال باشد.
فرم را ok کنید.
سپس Virtualbox را بسته و دوباره اجرا کرده و vm را روشن کنید و وضعیت را بررسی کنید.
اگر مشکل پابرجاست، MAC address سیستم خودتان را در فیلد mac address این VM جایگزین کنید.
پیدا کردن mac address در ویندوز
تغییر mac address کارت شبکه در ویندوز
دوره آموزشی Network Plus - تشریح MAC Address
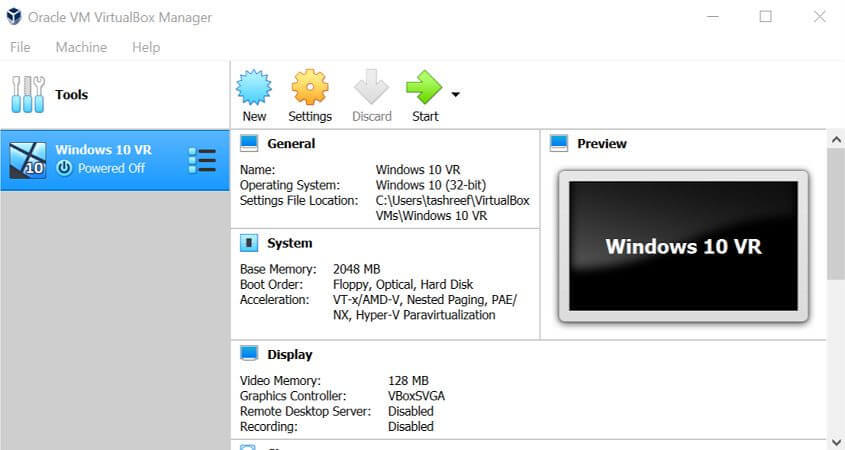
این روش تنها در صورتی موثر است که کارت شبکه وای فای پیش از این کار می کرده و هم اکنون در virtualbox غیرفعال شده است.
برای این منظور در روی VM، باید کارت شبکه را غیرفعال کرده و پس از چند دقیقه دوباره فعال کنید.
در این پنجره روی کارت شبکه مربوط به Virtual Network Adapter کلیک راست کرده و گزینه Diagnose را کلیک کنید.
همینطور مراحل را دنبال کنید تا این ابزار مشکل را شناسایی کرده و در صورت اکان آن را رفع کندو در خلال مراحل اگر به جایی رسیدید که گزینه Apply the recommended solutions/changes پیشنهاد شده بود، آن را انتخاب کنید و سپس مراحل را دنبال کنید.
پس از آن وضعیت اینترنت را virtual machine مربوطه بررسی کنید.

Bridge Wi-Fi network adapter
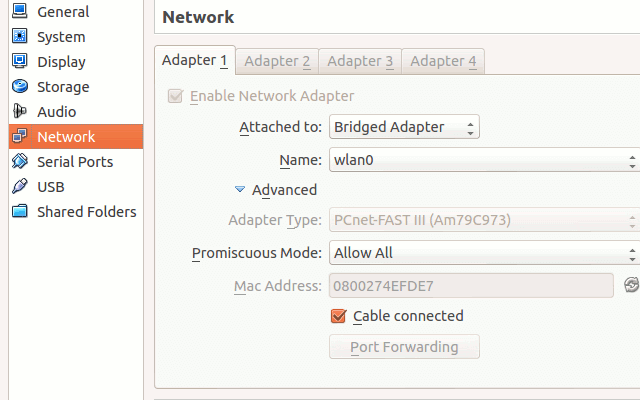
در نرم افزار VirtualBox به قسمت VirtualBox Manager بروید. سپس از پنل سمت ماسین مجازی ای که نمی توانید به اینترنت بروید را انتخاب کرده و سپس از نوار ابزار بالای فرم Settings را کلیک کنید.
بدین ترتیب پنجره Settings مربوط بدان VM باز خواهد شد. در این پنجره گزینه Network را از پنل سمت چپ کلیک کنید.
سپس از کامبوباکس Attached to گزینه Bridged Adapter را انتخاب کنید.
از کامبوباکس Name هم باید کارت شبکه ای که در سیستم host یا همان کامپیوترتان استفاده می کنید را انتخاب کنید.
از قسمت Advanced هم مطمئن شوید که ماشین Dekstop تنظیم شده باشد و از قسمت Promiscuous Mode هم گزینه Allow VMs انتخاب شده باشد.
اطمینان حاصل کنید که تیک گزینه Cable connected فعال باشد.
فرم را ok کنید.
سپس Virtualbox را بسته و دوباره اجرا کرده و vm را روشن کنید و وضعیت را بررسی کنید.
اگر مشکل پابرجاست، MAC address سیستم خودتان را در فیلد mac address این VM جایگزین کنید.
پیدا کردن mac address در ویندوز
تغییر mac address کارت شبکه در ویندوز
دوره آموزشی Network Plus - تشریح MAC Address
Enable and Disable Network Adapter
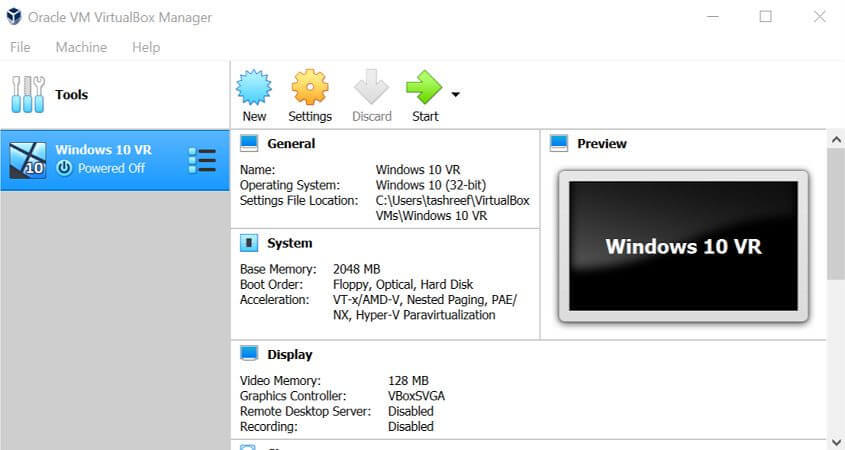
این روش تنها در صورتی موثر است که کارت شبکه وای فای پیش از این کار می کرده و هم اکنون در virtualbox غیرفعال شده است.
برای این منظور در روی VM، باید کارت شبکه را غیرفعال کرده و پس از چند دقیقه دوباره فعال کنید.
Run network troubleshooter
روی سیستم خودتان پنجره Run را باز کرده و دستور ncpa.cpl را وارد و Enter کنید.در این پنجره روی کارت شبکه مربوط به Virtual Network Adapter کلیک راست کرده و گزینه Diagnose را کلیک کنید.
همینطور مراحل را دنبال کنید تا این ابزار مشکل را شناسایی کرده و در صورت اکان آن را رفع کندو در خلال مراحل اگر به جایی رسیدید که گزینه Apply the recommended solutions/changes پیشنهاد شده بود، آن را انتخاب کنید و سپس مراحل را دنبال کنید.
پس از آن وضعیت اینترنت را virtual machine مربوطه بررسی کنید.





نمایش دیدگاه ها (1 دیدگاه)
دیدگاه خود را ثبت کنید: