خوش آموز درخت تو گر بار دانش بگیرد، به زیر آوری چرخ نیلوفری را
وارد کردن نمادها و سمبل ها در Word با کلیدهای میانبر
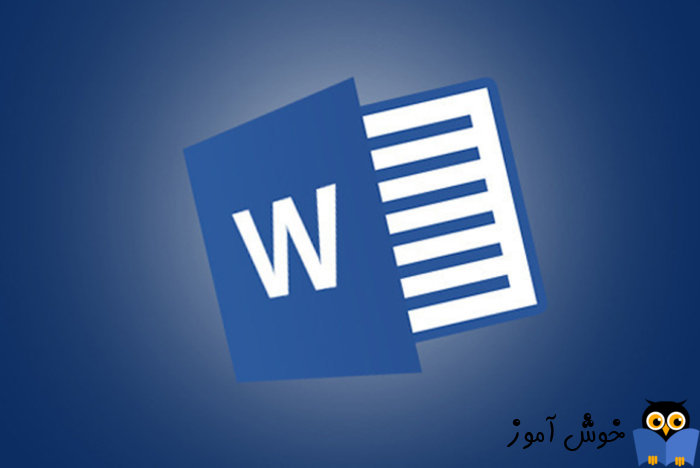
وارد کردن و دررج سمبل ها و نماد ها در ورد واقعا ساده نیست خصوصا که به صورت مکرر نیاز است که در سندی که روی آن کار می کنید نیاز به این نمادها باشد. در پست قبلی نحوه وارد کردن نمادهای ریاضی در سایت قرار گرفت و در اینجا هم به سایر نمادها می پردازیم. برای سایر نمادهایی که اغلب باید وارد کنید ، مانند نمادcopyright یا علائم تجاری ، می توانید آن را با میانبرهای صفحه کلید به سند اضافه کنید. اگر به دنبال چنین چیزی هستید، این پست می تواند به شما کمک کند.

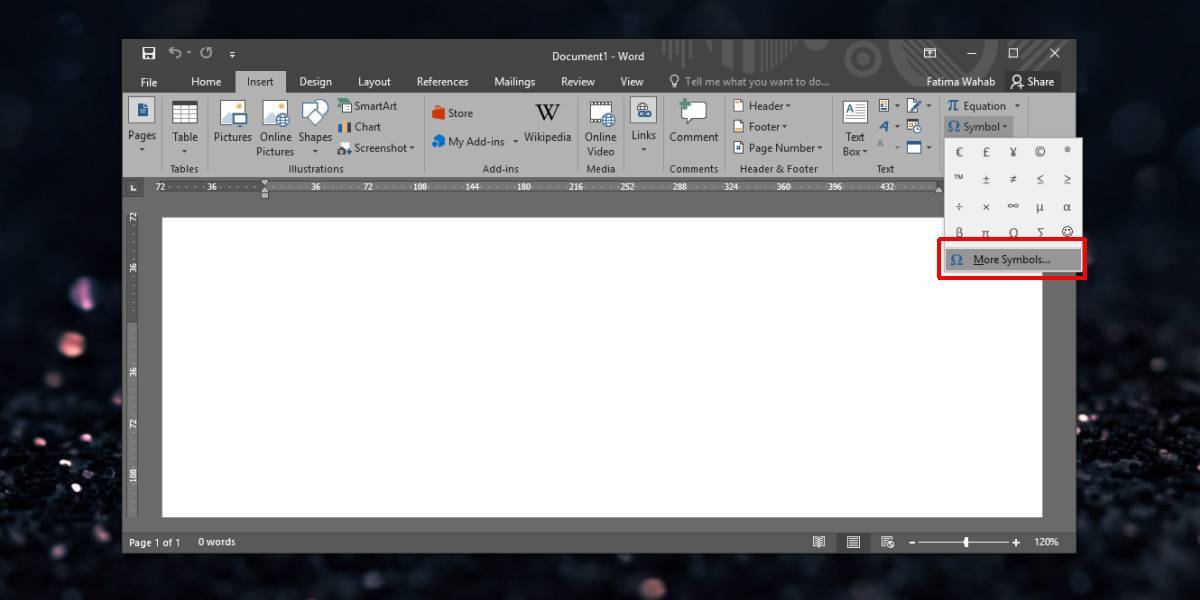
در فرم باز شده، یکی از symbol ها را انتخاب کنید. شما می توانید برای این سمبل، یک shortcut key درست کنید. کافیست پس از انتخاب نماد مورد نظر، دکمه shortcut key را از پایین فرم کلیک کنید.
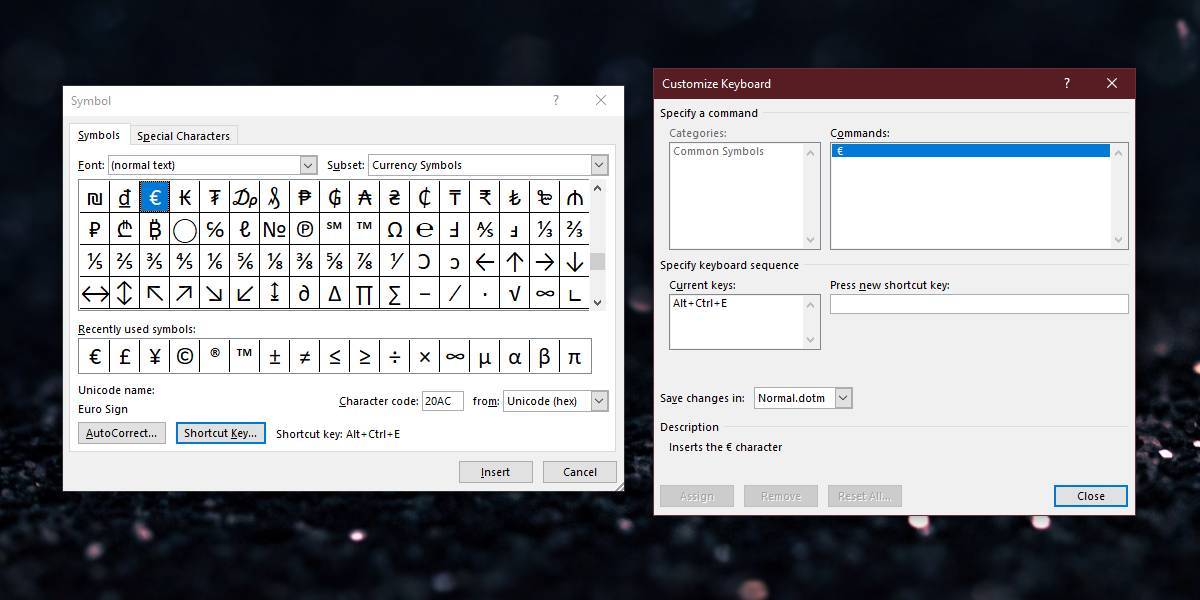
بدین ترتیب فرم Customize Keyboard باز می شود. در قسمت Press new shortcut key، می توانید کلید میانبری که با وارد کردن آن این نماد را در سند خود بیفزایید را وارد کنید.
نکته منفی در این خصوص این است که شما تعداد محدودی از کلیدهای میانبر را در اختیار دارید که می توانید برای وارد کردن یک نماد استفاده کنید. ضمن اینکه برخی از نمادها بصورت پیشفرض کلید میانبر دارند. مثلا در پنجره Customize Keyboard که در تصویر بالا مشاهده می کنید، دقت کنید. در بخش Current Key، کلید میانبر پیشفرضی که برای آن نماد وجود دارد، درج شده است.
در صورت نیاز به وارد کردن تعداد زیادی از نمادها ، می توانید گزینه autocorrect را برای نمادها تنظیم کنید. با استفاده از این ویژگی صرفه جویی زیادی در زمان تنظیم یک سندی که نمادهای زیادی باید در آن اضافه کنید، بوجود می آید. شما می توانید از همین ویژگی استفاده کنید تا یک کلمه/عبارت را به سمبلی که می خواهید به سند اضافه کنید، تغییر دهید.
البته که در وارد کردن عبارت یا کلمات باید مراقب باشید چون نباید عبارت های رایج و متداولی که در اسناد خود استفاده می کنید را به عنوان کلید میانبر این نمادها وارد کنید. چون با وارد کردن این جملات، شکل کلمه یا عبارت به نماد مربوطه تغییر می کند.
کافیست نماد مورد نظرتان را از پنجره Symbol که در تصویر بالا مشاهده می کنید، انتخبا کرده و دکمه AuoCorrect را کلیک کنید(دقت کنید که میانبرهای تکراری وارد نکنید).
سپس در فرم باز شده، حروف، اعداد یا عبارت یا حتی از کاراکترهای کیبوردتان هم برای نماد مورد نظرتان می توانید استفاده کنید. پس از وارد کردن میانبر مورد نظر، دکمه add را کلیک کنید تا به لیست اضافه شود.
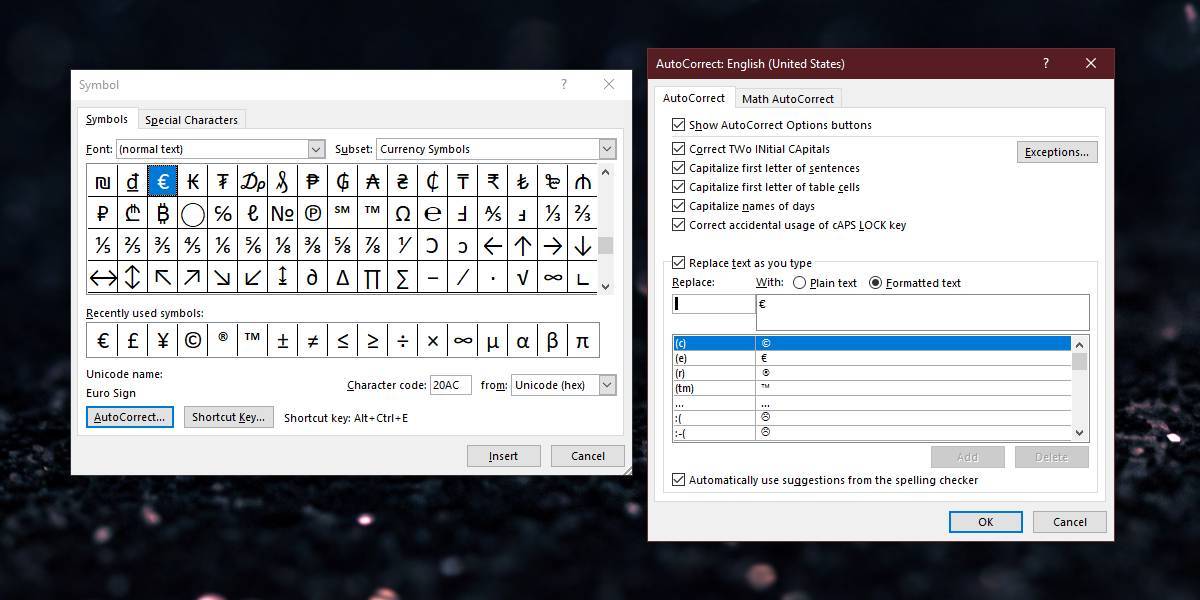
در آخر هم فرم را ok کنید. حالا که میانبر برای نمادهای مورد نظرتان تعریف کردید، هرجایی که در سند ورد، این میانبرها را وارد کنید، بصورت خودکار، نماد مربوطه در سند ورد قرار می گیرد.

Insert symbol with keyboard shortcut in Word
سند Word مورد نظرتان را باز کرده و به تب Insert بروید. روی نماد Symbol کلیک کرده و سپس گزینه More Symbols را کلیک کنید.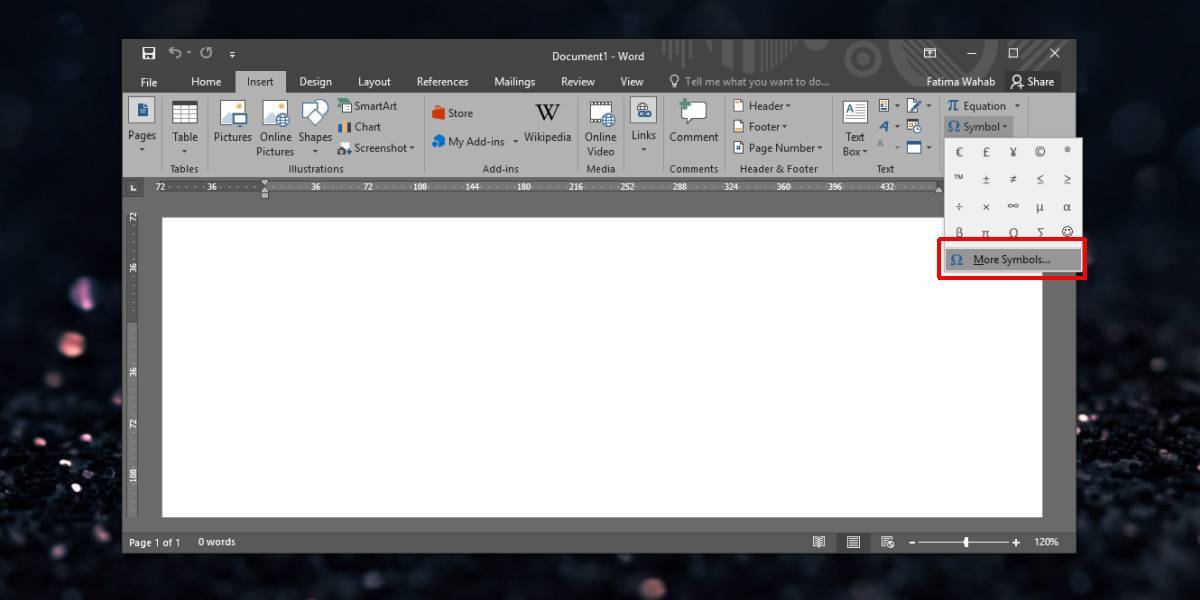
در فرم باز شده، یکی از symbol ها را انتخاب کنید. شما می توانید برای این سمبل، یک shortcut key درست کنید. کافیست پس از انتخاب نماد مورد نظر، دکمه shortcut key را از پایین فرم کلیک کنید.
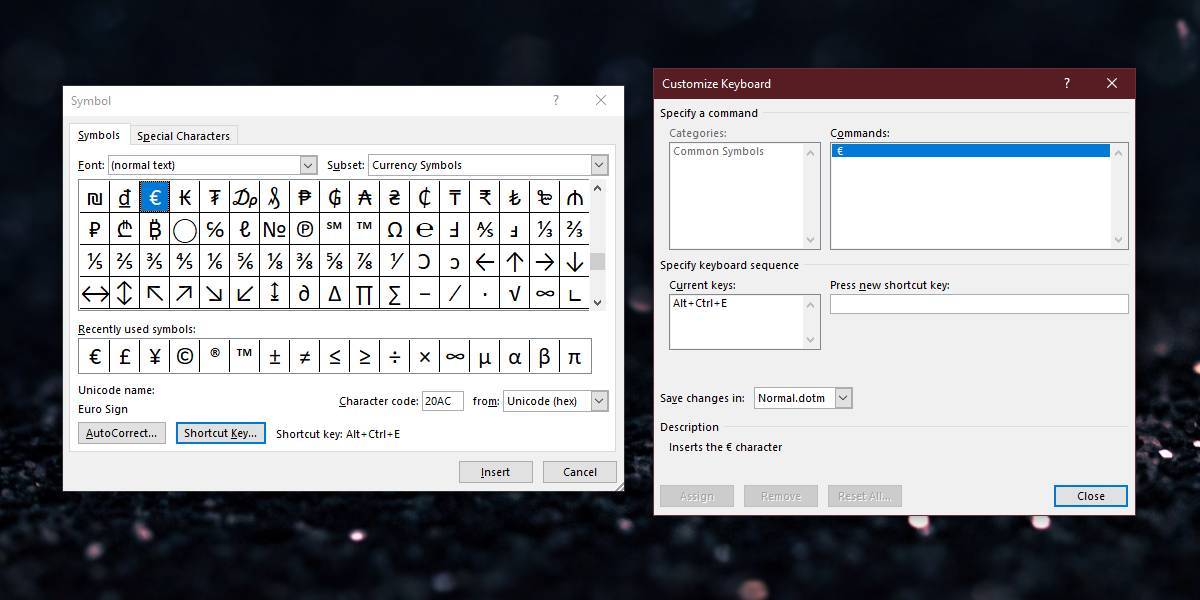
بدین ترتیب فرم Customize Keyboard باز می شود. در قسمت Press new shortcut key، می توانید کلید میانبری که با وارد کردن آن این نماد را در سند خود بیفزایید را وارد کنید.
نکته منفی در این خصوص این است که شما تعداد محدودی از کلیدهای میانبر را در اختیار دارید که می توانید برای وارد کردن یک نماد استفاده کنید. ضمن اینکه برخی از نمادها بصورت پیشفرض کلید میانبر دارند. مثلا در پنجره Customize Keyboard که در تصویر بالا مشاهده می کنید، دقت کنید. در بخش Current Key، کلید میانبر پیشفرضی که برای آن نماد وجود دارد، درج شده است.
در صورت نیاز به وارد کردن تعداد زیادی از نمادها ، می توانید گزینه autocorrect را برای نمادها تنظیم کنید. با استفاده از این ویژگی صرفه جویی زیادی در زمان تنظیم یک سندی که نمادهای زیادی باید در آن اضافه کنید، بوجود می آید. شما می توانید از همین ویژگی استفاده کنید تا یک کلمه/عبارت را به سمبلی که می خواهید به سند اضافه کنید، تغییر دهید.
البته که در وارد کردن عبارت یا کلمات باید مراقب باشید چون نباید عبارت های رایج و متداولی که در اسناد خود استفاده می کنید را به عنوان کلید میانبر این نمادها وارد کنید. چون با وارد کردن این جملات، شکل کلمه یا عبارت به نماد مربوطه تغییر می کند.
کافیست نماد مورد نظرتان را از پنجره Symbol که در تصویر بالا مشاهده می کنید، انتخبا کرده و دکمه AuoCorrect را کلیک کنید(دقت کنید که میانبرهای تکراری وارد نکنید).
سپس در فرم باز شده، حروف، اعداد یا عبارت یا حتی از کاراکترهای کیبوردتان هم برای نماد مورد نظرتان می توانید استفاده کنید. پس از وارد کردن میانبر مورد نظر، دکمه add را کلیک کنید تا به لیست اضافه شود.
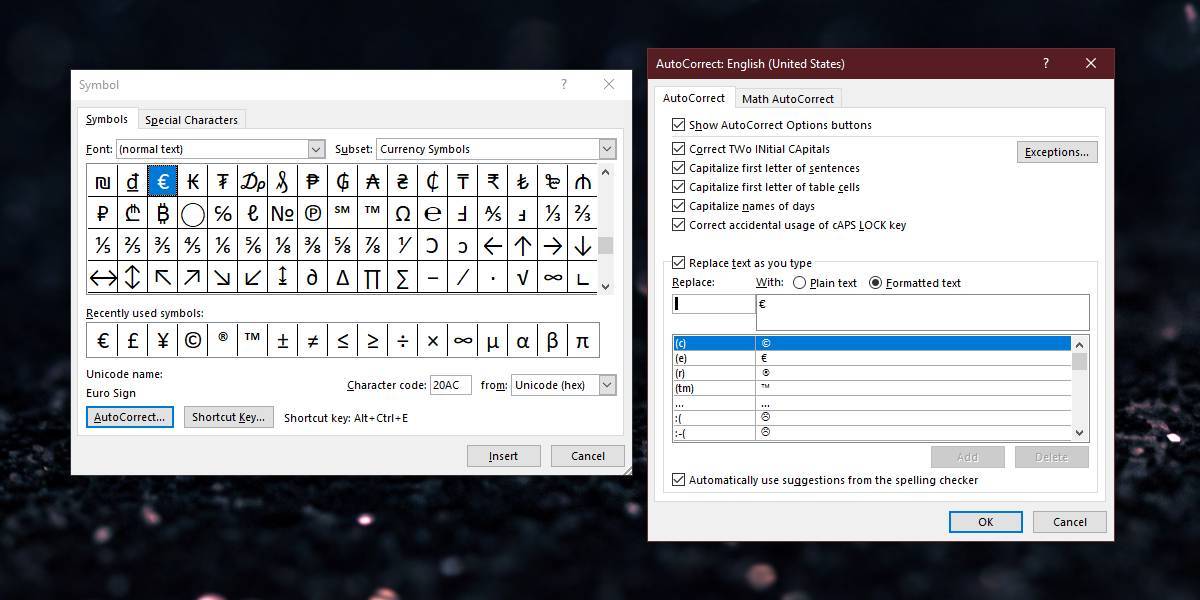
در آخر هم فرم را ok کنید. حالا که میانبر برای نمادهای مورد نظرتان تعریف کردید، هرجایی که در سند ورد، این میانبرها را وارد کنید، بصورت خودکار، نماد مربوطه در سند ورد قرار می گیرد.





نمایش دیدگاه ها (0 دیدگاه)
دیدگاه خود را ثبت کنید: