خوش آموز درخت تو گر بار دانش بگیرد، به زیر آوری چرخ نیلوفری را
13 . معرفی فرمول ها در اکسل 2016

یکی از ویژگیهای قدرتمند اکسل توانایی محاسبه داده های عددی با استفاده از فرمول ها می باشد. درست مانند یک ماشین حساب، اکسل می تواند جمع، تفریق، ضرب و تقسیم را انجام دهد. در این درس، ما به شما نشان می دهیم که چگونه با ارجاع به آدرس سلولها می توانید فرمول های ساده بسازید.

اکسل برای فرمولها از عملگرهای استاندارد مانند علامت بعلاوه (+) برای عملیات جمع، علامت منها (-) برای عملیات تفریق، علامت ستاره (*) برای عملیات ضرب، علامت اسلش رو به جلو (/) برای عملیات تقسیم، و علامت هشتک (^) برای عملیات به توان رساندن، استفاده می کند.
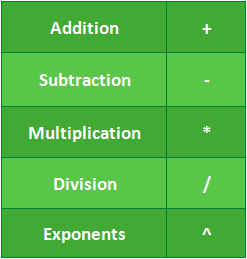
تمام فرمولها در اکسل باید با علامت برابر بودن (=) آغاز گردد.
اگر چه شما می توانید با استفاده مستقیم از اعداد فرمولهای ساده ای در اکسل بسازید (بعنوان مثال 2+2= یا 5*5=)، اما غالبا شما از آدرس سلولها برای ساختن فرمولها استفاده خواهید کرد. این کار را ارجاع دادن به سلولها می نامند. استفاده از ارجاع سلولها باعث می گردد تا این اطمینان حاصل گردد که فرمولهای شما همیشه صحیح می مانند، زیرا شما می توانید مقدار سلولهای ارجاع داده شده را بدون اینکه به فرمول دست بزنید یا آن را بازنویسی کنید، تغییر بدهید.
در فرمول زیر، سلول A3 با استفاده از ارجاع دادن به سلولها، مقادیر سلولهای A1 و A2 را با هم جمع می کند.
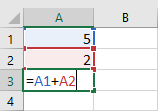
وقتی که شما کلید اینتر را فشار دهید، فرمول محاسبه می شود و نتیجه را در سلول A3 نشان می دهد.
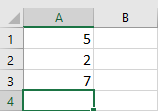
اگر مقادیر داخل سلولهای ارجاع داده شده تغییر کنند، فرمول بصورت اتوماتیک فراخوانی شده و محاسبات را از نو انجام می دهد.
بوسیله ترکیب عملگرهای ریاضی و ارجاع به سلولها، شما می توانید فرمولهای ساده متنوعی در اکسل بسازید. فرمولها همچنین می توانند شامل ترکیبی از ارجاع به سلولها و اعداد نیز باشند. در مثال زیر این موضوع نشان داده شده است.
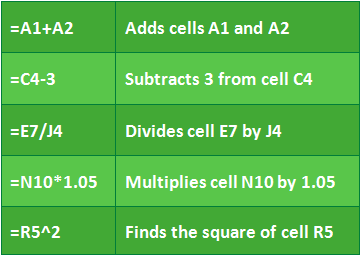
در مثال زیر ما از فرمول ساده و ارجاع به سلولها استفاده می کنیم تا یک بودجه را محاسبه کنیم.
➊ سلولی را که می خواهید فرمول در آنجا قرار بگیرد را انتخاب کنید، در این مثال ما سلول D12 را انتخاب می کنیم.
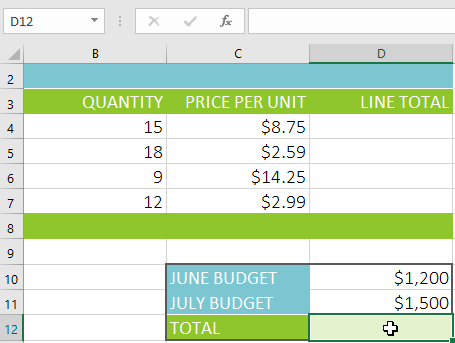
➋ علامت برابر است با (=) را تایپ کنید. توجه داشته باشید که این علامت چگونه در سلول و همینطور نوار فرمول نمایش داده می شود.
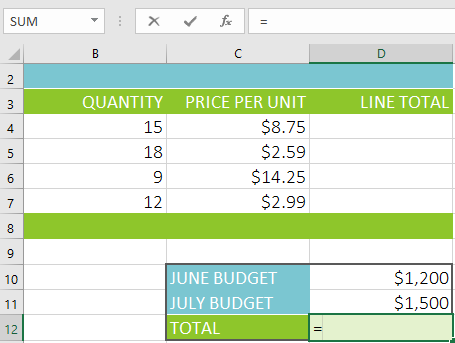
➌ آدرس سلول اولی را که می خواهید در فرمول به آن ارجاع شود را تایپ کنید. در این مثل ما سلول D10 را تایپ می کنیم. یک حاشیه آبی در اطراف سلولی که به آن ارجاع شده است نمایان می شود.
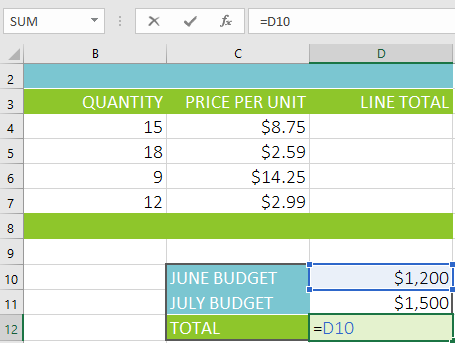
➍ عملگر ریاضی را که می خواهید استفاده کنید را تایپ کنیدو در این مثال ما علامت جمع (+) را تایپ می کنیم.
➎ آدرس سلولی را که می خواهید بعنوان سلول دوم در فرمول مورد ارجاع قرار بگیرد را تایپ کنید. ما D11 را تایپ می کنیم. یک حاشیه قرمز دور سلول مورد ارجاع نمایان می گردد.
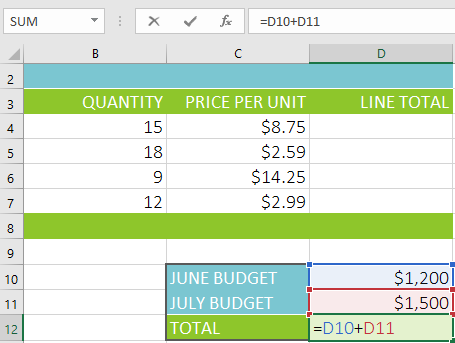
➏ دکمه اینتر در صفحه کلید را فشار دهید. فرمول محاسبه می شود، و مقدار محاسبه شده در سلول مربوط به فرمول نمایان می گردد. اگر دوباره سلول مربوط به فرمول را انتخاب کنید، متوجه خواهید شد که این سلول نتایج محاسبه را نشان می دهد، در حالیکه خود فرمول در نوار فرمول نمایش داده می شود.
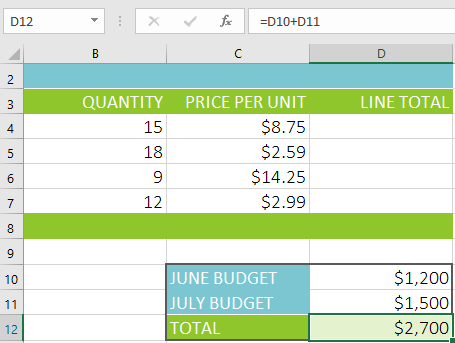
مزیت واقعی ارجاع به سلولها اینست که به شما اجازه می دهد تا بدون نیاز به بازنویسی فرمول، داده هایتان را در برگه ها تغییر بدهید. در مثال زیر، ما مقدار سلول D1 را از 1200 به 1800 تغییر می دهید. فرمول موجود در سلول D3 بصورت اتوماتیک دوباره نتیجه را محاسبه کرده و در سلول D3 نمایش می دهد.
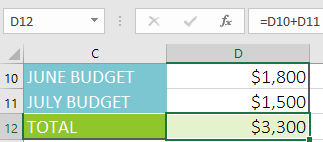
به جای اینکه آدرس سلولها را بصورت دستی تایپ کنید، شما می توانید با اشاره ماوس و کلیک بر روی سلولها آنها را به فرمولتان اضافه کنید. این روش موجب صرفه جویی در زمان و در نتیجه بالارفتن کارآیی می گردد. در مثال زیر ما فرمولی خواهیم ساخت تا بهای سفارشات را محاسبه کند.
➊ سلولی را که می خواهید در آن فرمولتان را بنویسید انتخاب کنید، در این مثال ما سلول D4 را انتخاب می کنیم.
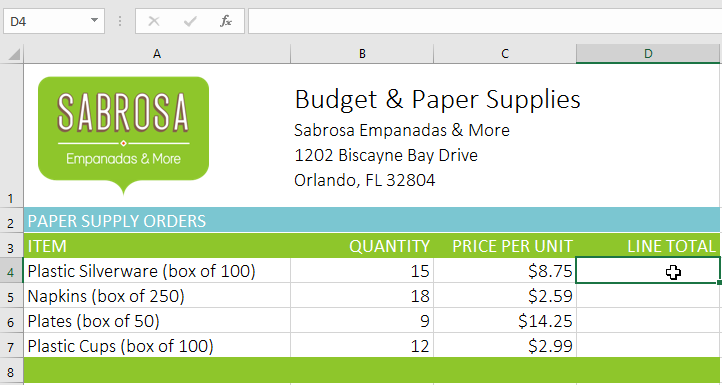
➋ علامت برابر است با (=) را تایپ کنید.
➌ سلولی را که می خواهید در ابتدای فرمول به آن ارجاع بدهید را انتخاب کنید. در این مثال ما سلول B4 را انتخاب می کنیم. آدرس سلول در فرمول ظاهر می گردد.
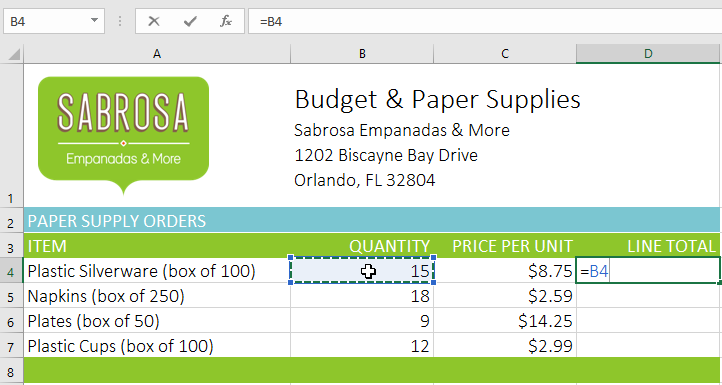
➍ عملگر ریاضی مورد نظرتان را تایپ کنید. در این مثال ما عملگر ضرب (*) را تایپ می کنیم.
➎ سلول بعدی را که می خواهید در فرمول به آن ارجاع شود را انتخاب کنید. در این مثال ما C4 را انتخاب می کنیم. آدرس سلول در فرمول ظاهر می شود.
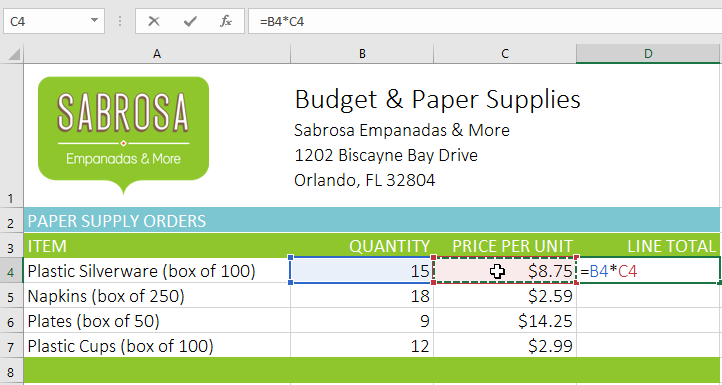
➎ دکمه اینتر صفحه کلید را بفشارید. فرمول محاسبه می شود و نتایج آن نمایش داده می شود.
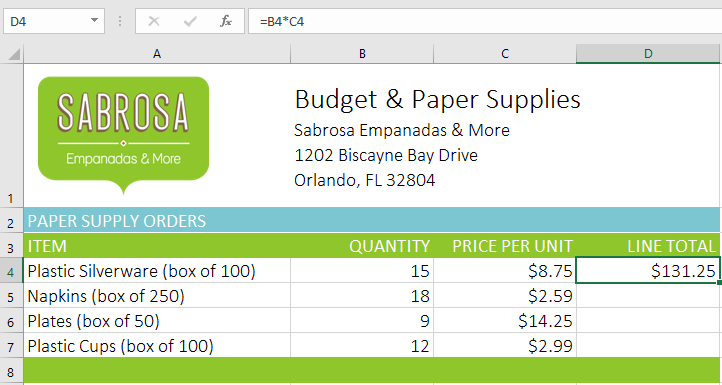
فرمولها با استفاده از ویژگی fill handle می توانند به سلولهای مجاورشان کپی شوند. این ویژگی می تواند در زمان و بهره وری شما تاثیر مثبتی بگذارد.
➊ سلولی که فرمول در آن قرار دارد و قصد کپی کردنش را دارید انتخاب کنید. مشابه تصویر با استفاده از ویژگی fill handle فرمول را به سلولهای مجاورش کپی کنید.
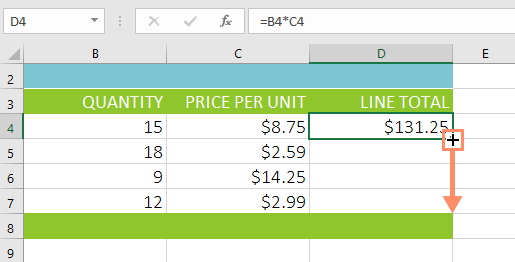
➋ بعد از اینکه ماوس را رها کردید، فرمول به سلولهای انتخاب شده کپی می شود.
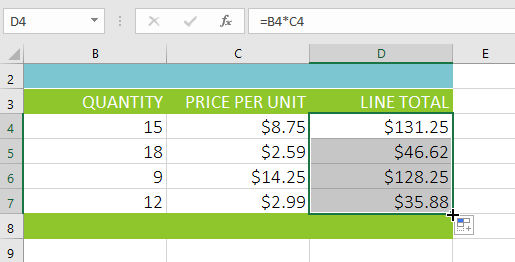
گاهی اوقات ممکن است قصد تغییر یک فرمول را داشته باشید. در مثال زیر ما یک آدرس غلط را در یک فرمول استفاده کرده ایم و حالا می خواهیم تا اصلاحش کنیم.
➊ سلولی که فرمول در آن قرار دارد را انتخاب کنید. در مثال ما D12.
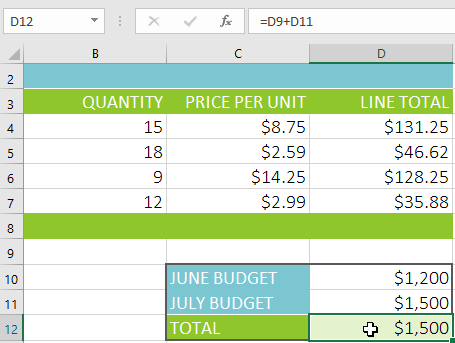
➋ بر روی نوار فرمول کلیک کنید تا بتوانید فرمول را اصلاح کنید. همچنین اگر بر روی سلول با ماوس دبل کلیک کنید امکان ویرایش در همان سلول هم فراهم می گردد.
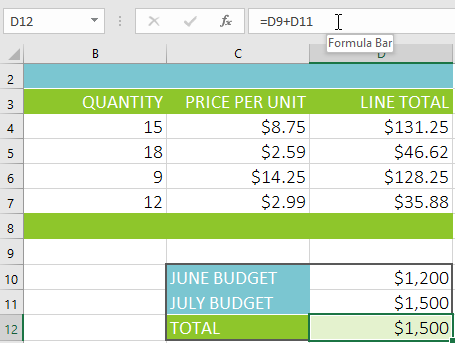
➌ حاشیه ای در اطراف تمامی سلولهایی که در فرمول به آن ارجاع شده است نمایان می گردد. در این مثال ما قسمت اول فرمول را تغییر می دهیم. مقدار D10 را جایگرین D9 می کنیم.
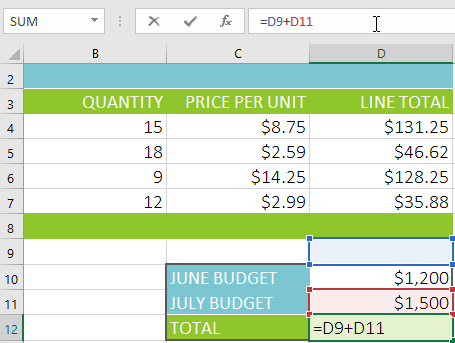
➍ وقتی کارتان تمام شد دکمه اینتر را بفشارید.
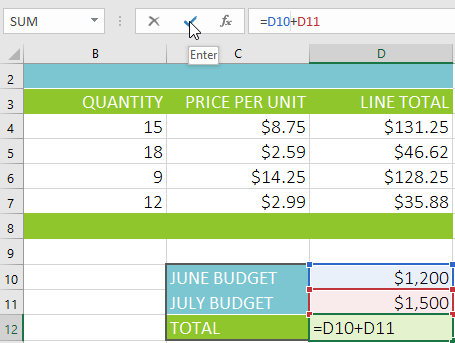
➎ فرمول تغییر خواهد کرد و مقدار جدید محاسبه شده و نمایش داده می شود.
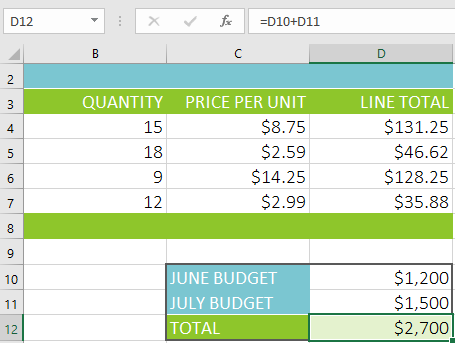
➊ ابتدا فایل اکسل زیر را دانلود کنید.
فایل نمونه اکسل برای تمرین
➋ برگه Challenge را با کلیک بر روی تب آن انتخاب کنید.
➌ فرمولی در سلول D4 بسازید تا سلولهای B4 و C4 را در هم ضرب کند.
➍ با استفاده از ویژگی fill handle فرمول موجود در سلول D4 را به دامنه سلولی D5:D7 کپی کنید.
➎ مقدار سلول C6 را به $2.25 تغییر بدهید. توجه کنید که چگونه مقادیر فرمول از نو محاسبه می گردند.
➏ فرمول موجود در سلول D8 را تغییر بدهید.
➐ وقتی کارتان تمام شد فایل اکسل شما چیزی شبیه تصویر زیر خواهد بود.
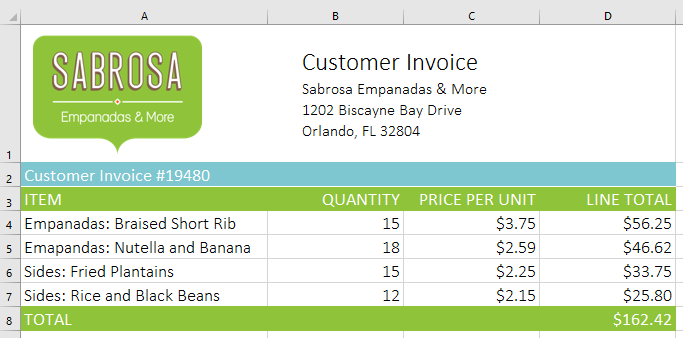
منبع : gcflearnfree
آموزش قبلی : طرح بندی صفحه (Page Layout) و چاپ در اکسل 2016
آموزش بعدی : ایجاد فرمولهای پیچیده تر با اکسل 2016

اگر می خواهید مثالهای ارائه شده را دقیقا مانند آموزش اجرا کنید فایل اکسل زیر را که مربوط به مثالهای همین درس می باشد دانلود کنید.
دانلود فایل اکسل مربوط به مثالهای این آموزش
دانلود فایل اکسل مربوط به مثالهای این آموزش
عملگرهای ریاضی
اکسل برای فرمولها از عملگرهای استاندارد مانند علامت بعلاوه (+) برای عملیات جمع، علامت منها (-) برای عملیات تفریق، علامت ستاره (*) برای عملیات ضرب، علامت اسلش رو به جلو (/) برای عملیات تقسیم، و علامت هشتک (^) برای عملیات به توان رساندن، استفاده می کند.
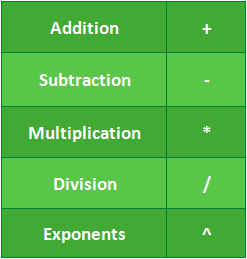
تمام فرمولها در اکسل باید با علامت برابر بودن (=) آغاز گردد.
درک ارجاع دادن به سلولها
اگر چه شما می توانید با استفاده مستقیم از اعداد فرمولهای ساده ای در اکسل بسازید (بعنوان مثال 2+2= یا 5*5=)، اما غالبا شما از آدرس سلولها برای ساختن فرمولها استفاده خواهید کرد. این کار را ارجاع دادن به سلولها می نامند. استفاده از ارجاع سلولها باعث می گردد تا این اطمینان حاصل گردد که فرمولهای شما همیشه صحیح می مانند، زیرا شما می توانید مقدار سلولهای ارجاع داده شده را بدون اینکه به فرمول دست بزنید یا آن را بازنویسی کنید، تغییر بدهید.
در فرمول زیر، سلول A3 با استفاده از ارجاع دادن به سلولها، مقادیر سلولهای A1 و A2 را با هم جمع می کند.
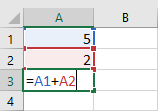
وقتی که شما کلید اینتر را فشار دهید، فرمول محاسبه می شود و نتیجه را در سلول A3 نشان می دهد.
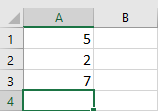
اگر مقادیر داخل سلولهای ارجاع داده شده تغییر کنند، فرمول بصورت اتوماتیک فراخوانی شده و محاسبات را از نو انجام می دهد.
بوسیله ترکیب عملگرهای ریاضی و ارجاع به سلولها، شما می توانید فرمولهای ساده متنوعی در اکسل بسازید. فرمولها همچنین می توانند شامل ترکیبی از ارجاع به سلولها و اعداد نیز باشند. در مثال زیر این موضوع نشان داده شده است.
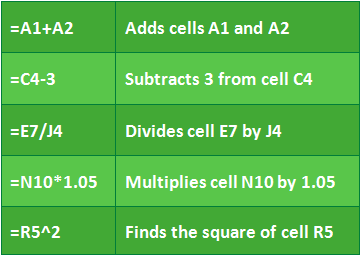
روش ایجاد یک فرمول
در مثال زیر ما از فرمول ساده و ارجاع به سلولها استفاده می کنیم تا یک بودجه را محاسبه کنیم.
➊ سلولی را که می خواهید فرمول در آنجا قرار بگیرد را انتخاب کنید، در این مثال ما سلول D12 را انتخاب می کنیم.
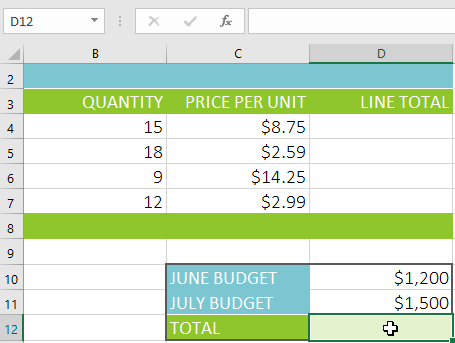
➋ علامت برابر است با (=) را تایپ کنید. توجه داشته باشید که این علامت چگونه در سلول و همینطور نوار فرمول نمایش داده می شود.
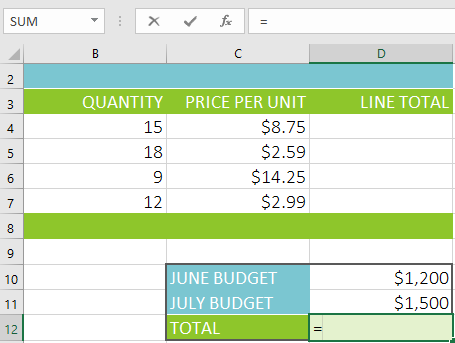
➌ آدرس سلول اولی را که می خواهید در فرمول به آن ارجاع شود را تایپ کنید. در این مثل ما سلول D10 را تایپ می کنیم. یک حاشیه آبی در اطراف سلولی که به آن ارجاع شده است نمایان می شود.
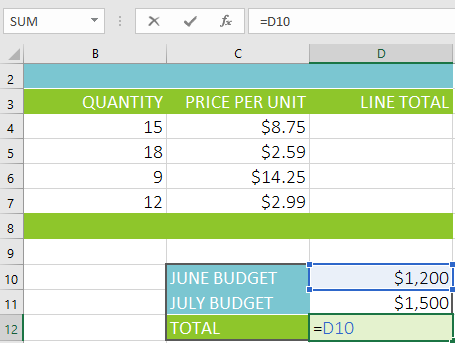
➍ عملگر ریاضی را که می خواهید استفاده کنید را تایپ کنیدو در این مثال ما علامت جمع (+) را تایپ می کنیم.
➎ آدرس سلولی را که می خواهید بعنوان سلول دوم در فرمول مورد ارجاع قرار بگیرد را تایپ کنید. ما D11 را تایپ می کنیم. یک حاشیه قرمز دور سلول مورد ارجاع نمایان می گردد.
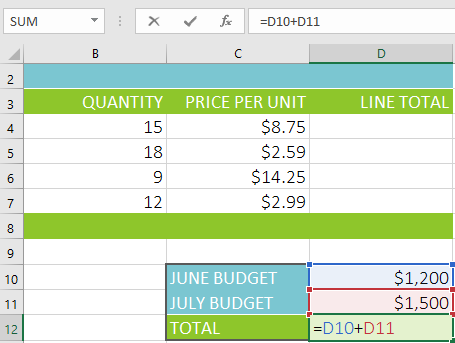
➏ دکمه اینتر در صفحه کلید را فشار دهید. فرمول محاسبه می شود، و مقدار محاسبه شده در سلول مربوط به فرمول نمایان می گردد. اگر دوباره سلول مربوط به فرمول را انتخاب کنید، متوجه خواهید شد که این سلول نتایج محاسبه را نشان می دهد، در حالیکه خود فرمول در نوار فرمول نمایش داده می شود.
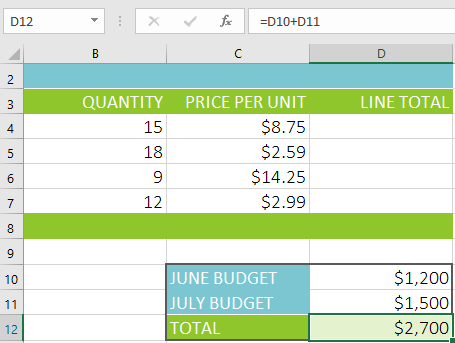
اگر نتیجه فرمول بزرگتر از سلولی باشد که قرار است در آنجا نمایش داده شود، نتیجه با نشانه های پوند (#######) نمایش داده می شود. معنای این نشانه ها اینست که عرض سلول به اندازه کافی نیست و محتوا نمی تواند بصورت کامل نمایش داده شود. در این حالت به سادگی فقط عرض سلول را به اندازه کافی افزایش بدهید تا بتوانید نتایج را مشاهده کنید.
ویرایش مقادیر با ارجاع به سلولها
مزیت واقعی ارجاع به سلولها اینست که به شما اجازه می دهد تا بدون نیاز به بازنویسی فرمول، داده هایتان را در برگه ها تغییر بدهید. در مثال زیر، ما مقدار سلول D1 را از 1200 به 1800 تغییر می دهید. فرمول موجود در سلول D3 بصورت اتوماتیک دوباره نتیجه را محاسبه کرده و در سلول D3 نمایش می دهد.
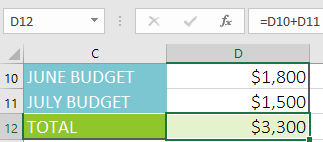
اگر فرمول شما دارای اشکال باشد، اکسل همیشه این موضوع را به شما خبر نمی دهد، بنابراین بررسی صحت فرمول ها برعهده شما می باشد. در درسهای آینده در مورد نحوه بررسی مجدد فرمولها آموزشهایی را به شما خواهیم داد.
ایجاد فرمول با استفاده از روش اشاره و کلیک
به جای اینکه آدرس سلولها را بصورت دستی تایپ کنید، شما می توانید با اشاره ماوس و کلیک بر روی سلولها آنها را به فرمولتان اضافه کنید. این روش موجب صرفه جویی در زمان و در نتیجه بالارفتن کارآیی می گردد. در مثال زیر ما فرمولی خواهیم ساخت تا بهای سفارشات را محاسبه کند.
➊ سلولی را که می خواهید در آن فرمولتان را بنویسید انتخاب کنید، در این مثال ما سلول D4 را انتخاب می کنیم.
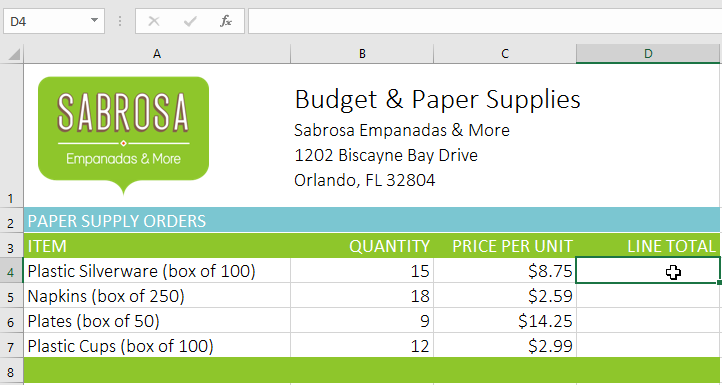
➋ علامت برابر است با (=) را تایپ کنید.
➌ سلولی را که می خواهید در ابتدای فرمول به آن ارجاع بدهید را انتخاب کنید. در این مثال ما سلول B4 را انتخاب می کنیم. آدرس سلول در فرمول ظاهر می گردد.
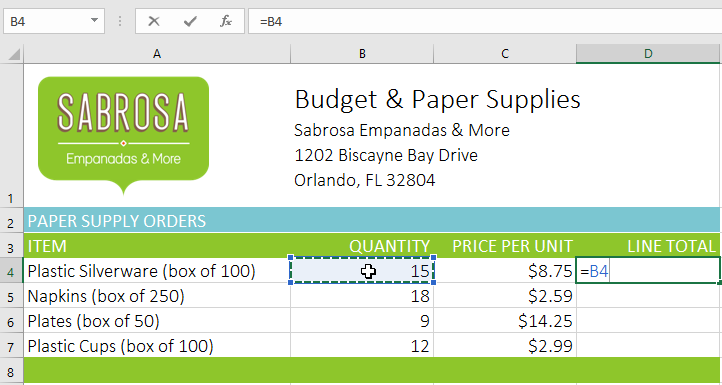
➍ عملگر ریاضی مورد نظرتان را تایپ کنید. در این مثال ما عملگر ضرب (*) را تایپ می کنیم.
➎ سلول بعدی را که می خواهید در فرمول به آن ارجاع شود را انتخاب کنید. در این مثال ما C4 را انتخاب می کنیم. آدرس سلول در فرمول ظاهر می شود.
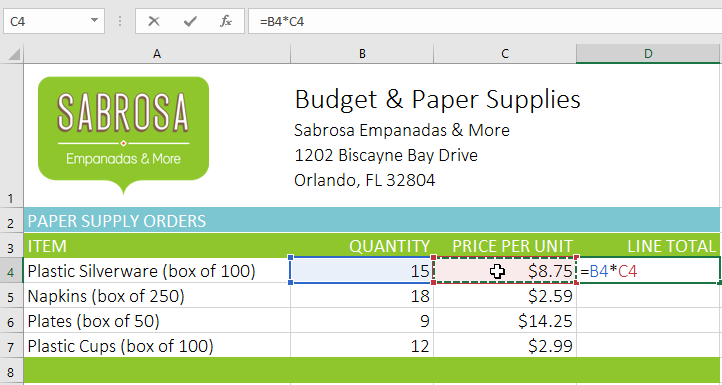
➎ دکمه اینتر صفحه کلید را بفشارید. فرمول محاسبه می شود و نتایج آن نمایش داده می شود.
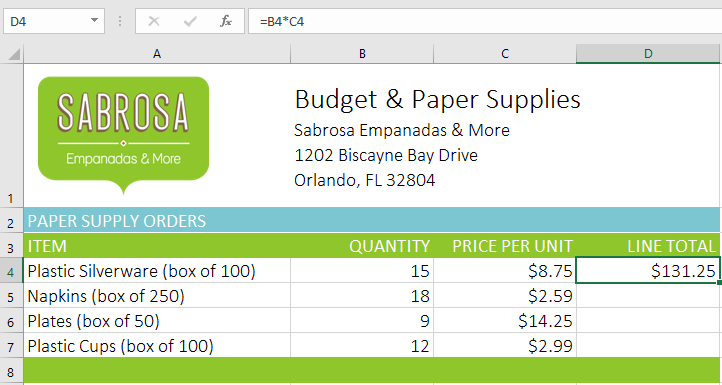
کپی کردن فرمولها با استفاده از ویژگی fill handle
فرمولها با استفاده از ویژگی fill handle می توانند به سلولهای مجاورشان کپی شوند. این ویژگی می تواند در زمان و بهره وری شما تاثیر مثبتی بگذارد.
➊ سلولی که فرمول در آن قرار دارد و قصد کپی کردنش را دارید انتخاب کنید. مشابه تصویر با استفاده از ویژگی fill handle فرمول را به سلولهای مجاورش کپی کنید.
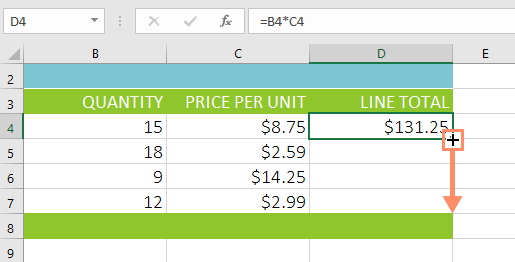
➋ بعد از اینکه ماوس را رها کردید، فرمول به سلولهای انتخاب شده کپی می شود.
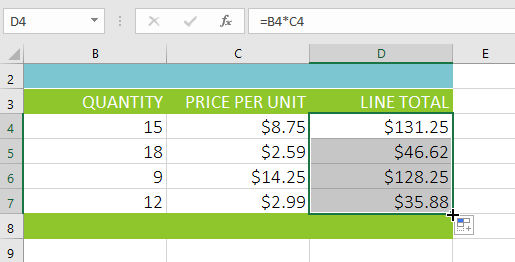
ویرایش یک فرمول
گاهی اوقات ممکن است قصد تغییر یک فرمول را داشته باشید. در مثال زیر ما یک آدرس غلط را در یک فرمول استفاده کرده ایم و حالا می خواهیم تا اصلاحش کنیم.
➊ سلولی که فرمول در آن قرار دارد را انتخاب کنید. در مثال ما D12.
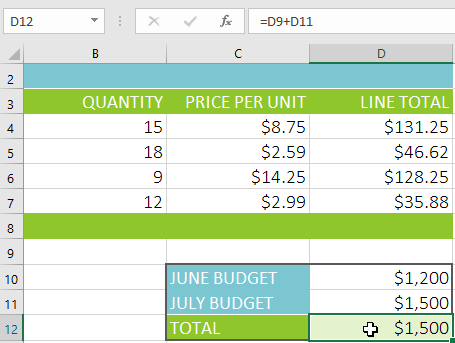
➋ بر روی نوار فرمول کلیک کنید تا بتوانید فرمول را اصلاح کنید. همچنین اگر بر روی سلول با ماوس دبل کلیک کنید امکان ویرایش در همان سلول هم فراهم می گردد.
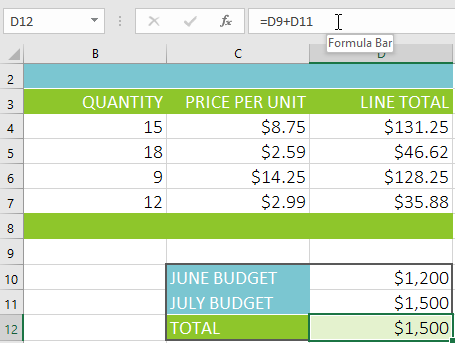
➌ حاشیه ای در اطراف تمامی سلولهایی که در فرمول به آن ارجاع شده است نمایان می گردد. در این مثال ما قسمت اول فرمول را تغییر می دهیم. مقدار D10 را جایگرین D9 می کنیم.
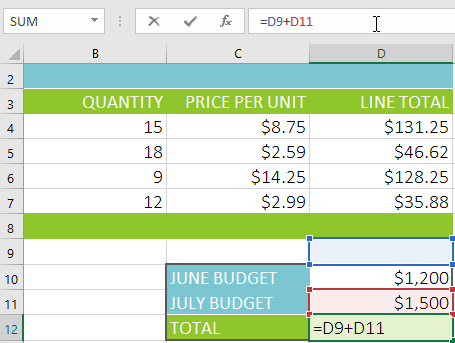
➍ وقتی کارتان تمام شد دکمه اینتر را بفشارید.
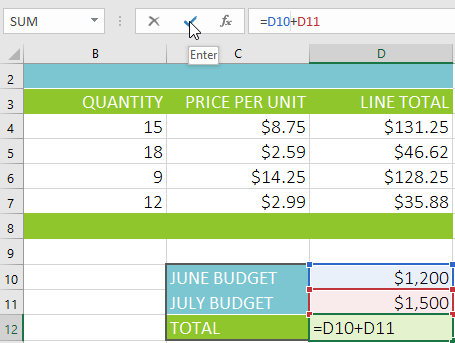
➎ فرمول تغییر خواهد کرد و مقدار جدید محاسبه شده و نمایش داده می شود.
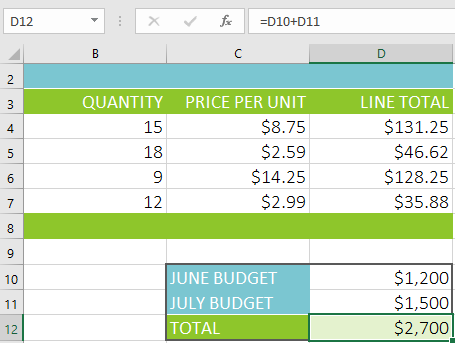
اگر نظرتان عوض شده باشد می توانید با فشردن کلید Esc روی صفحه کلید و یا دکمه کنسل در نوار فرمول عملیات ویرایش را لغو کنید.
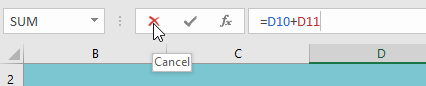
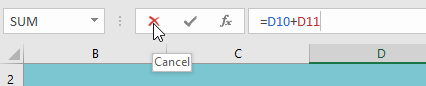
برای اینکه تمامی فرمولهای موجود در برگه اکسل را بتوانید مشاهده نمایید می توانید از کلیدهای ترکیبی Ctrl+` استفاده کنید. با فشردن مجدد این کلید ترکیبی به وضعیت معمول قبل بر می گردید.
تمرین عملی
➊ ابتدا فایل اکسل زیر را دانلود کنید.
فایل نمونه اکسل برای تمرین
➋ برگه Challenge را با کلیک بر روی تب آن انتخاب کنید.
➌ فرمولی در سلول D4 بسازید تا سلولهای B4 و C4 را در هم ضرب کند.
➍ با استفاده از ویژگی fill handle فرمول موجود در سلول D4 را به دامنه سلولی D5:D7 کپی کنید.
➎ مقدار سلول C6 را به $2.25 تغییر بدهید. توجه کنید که چگونه مقادیر فرمول از نو محاسبه می گردند.
➏ فرمول موجود در سلول D8 را تغییر بدهید.
➐ وقتی کارتان تمام شد فایل اکسل شما چیزی شبیه تصویر زیر خواهد بود.
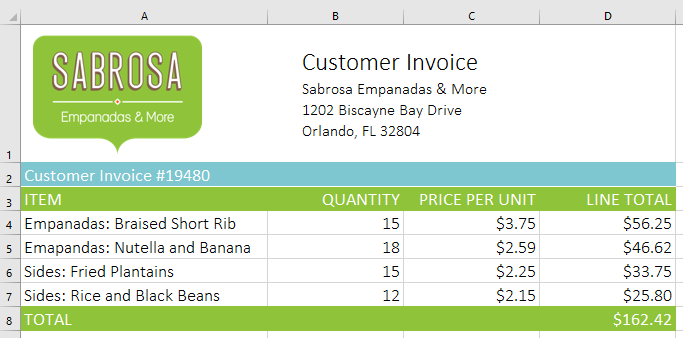
منبع : gcflearnfree
آموزش قبلی : طرح بندی صفحه (Page Layout) و چاپ در اکسل 2016
آموزش بعدی : ایجاد فرمولهای پیچیده تر با اکسل 2016





نمایش دیدگاه ها (2 دیدگاه)
دیدگاه خود را ثبت کنید: