خوش آموز درخت تو گر بار دانش بگیرد، به زیر آوری چرخ نیلوفری را
فعال سازی Clean boot در ویندوز
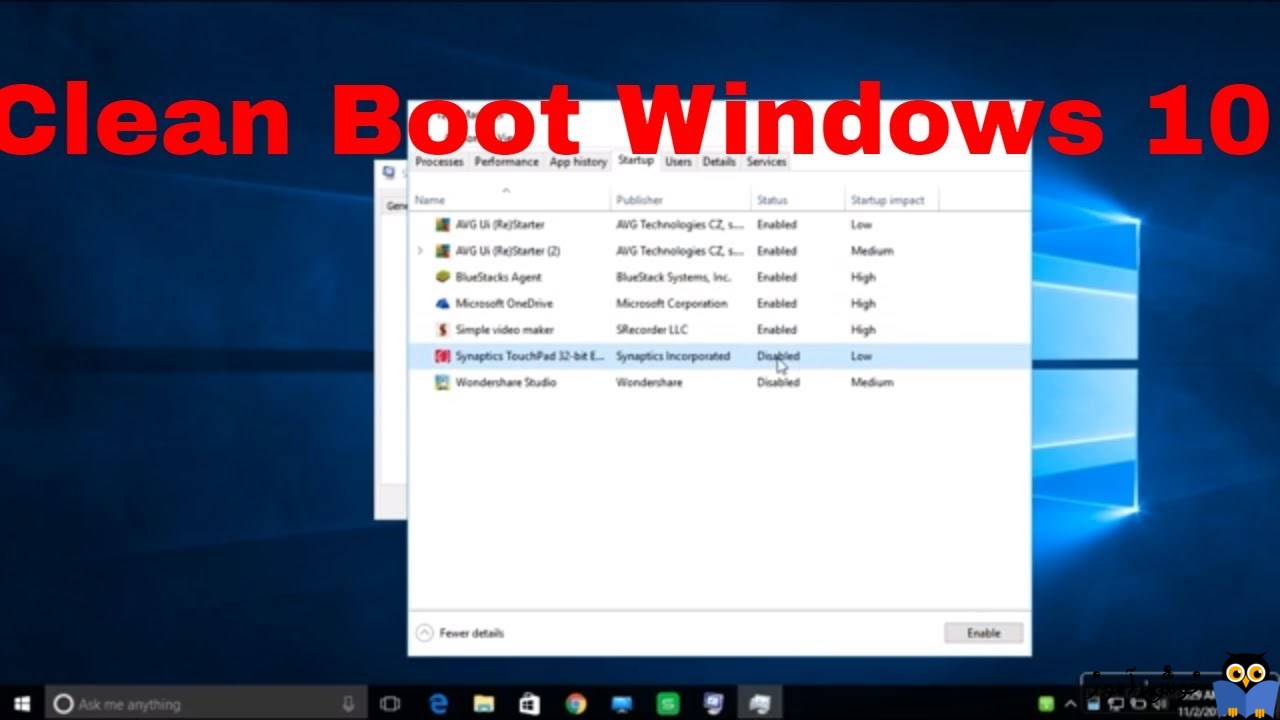
Clean Boot State در ویندوزهای 7 و 8 و 10 چیست؟ نحوه انجام Clean Boot یا بوت سالم در ویندوز چیست؟ تفاوت بین حالت Safe Mode و Clean Boot State در ویندوز چیست؟خب، بسیاری از ما به خوبی با حالت Safe Mode در ویندوز آشنا هستیم که برای ورود با حالت Safe Mode در ویندوز کافیست سیستم را روشن و یا ریستارت کنیم و در کلیده F8 را فشار دهیم و بدین ترتیب ویندوز در حالت Safe Mode بوت می شود. و حتما می دانید که در حالت Safe Mode، ویندوز فقط با حداقل سرویس های مورد نیاز استارت شده و بالا می آید(مثلا در این حالت از اینترنت و شبکه خبری نیست)

از سوی دیگر، حالت Clean Boot State نیز وجود دارد که برای تشخیص و رفع مشکلات پیشرفته ویندوز مورد استفاده قرار می گیرد. اگر کامپیوتر شما در حالت نرمال استارت نشود و یا اگر با پیغام خطایی مواجه شوید که برای شما اشنا نیست و از آن سر در نمی آورید، در این زمان می توانید از حالت Clean Boot State استفاده کنید.
هنگامی که شما سیستم را در حالت Clean Boot State استارت می کنید، کامپیوتر با استفاده از حداقلی از درایورها و برنامه های Startup، استارت می شود و از آنجایی که سیستم با حداقل درایورها استارت می شود ممکن است آنطوری که شما انتظار دارید برخی برنامه کار نکنند. Clean-boot برای مشکلات عملکرد و performance ای طراحی شده است برای انجام عیب یابی clean-boot شما باید برخی اقدامات را انجام دهید و پس از انجام هر کدام از اقدامات سیستم را ریستارت کنید.
برای انجام clean boot state باید کلیدهای ترکیبی windows key + R را همزمان از کیبورد فشار دهید تا پنجره Run نمایش داده شود(در ویندوز 8 و 10 می توانید روی دکمه Start کلیک راست کرده و Run را انتخاب کنید) سپس عبارت msconfig را وارد کرده و Enter کنید تا پنجره System Configuration نمایش داده شود.
سپس به Tab یا زبانه General وارد شوید و گزینه Selective Startup را فعال کنید و تیک گزینه Load Startup Items را غیرفعال کرده یا به عبارتی تیک آن را بردارید، و حتما تیک گزینه های Load System Services و Use Original boot configuration را فعال کنید.
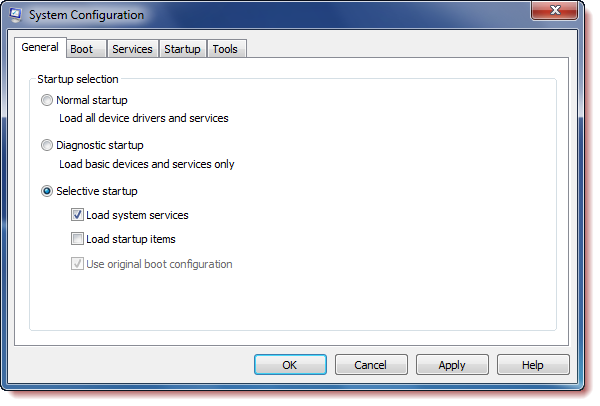
در ادامه به زبانه Services وارد شوید و از پایین فرم تیک گزینه Hide All Microsoft Services را فعال کرده تا تمامی سرویس های مربوط به ویندوز مخفی شوند و سرویس های غیرمایکروسافتی فقط نمایش داده شوند. در ادامه هم دکمه Disable all را کلیک کنید تا تمامی سرویس هایی که با بالا آمدن ویندوز استارت می شوند، غیرفعال گردند.
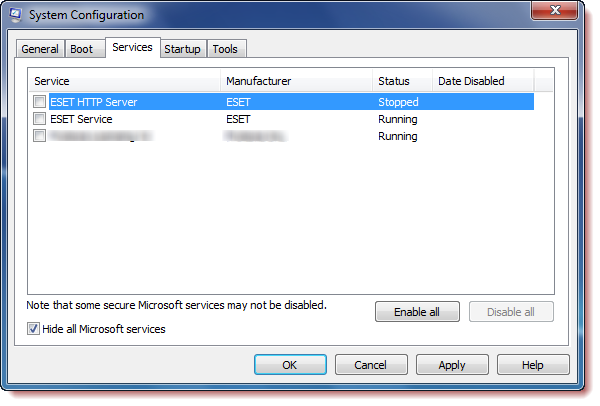
در گام بعد به تب به تب Startup رفته و لینک open task manager را کلیک کنید.
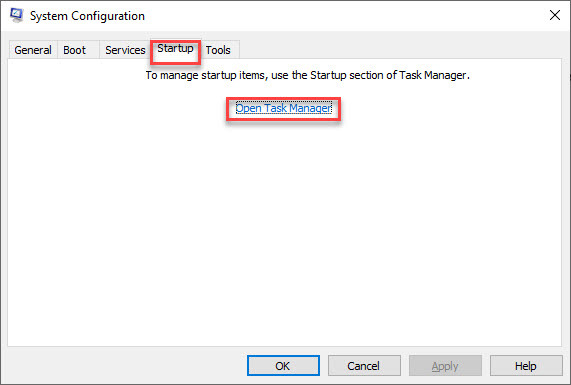
بدین ترتیب task manager باز خواهد شد. در این فرم هم به تب startup رفته و یک به یک برنامه ها را انتخاب کرده و دکمه Disable را کلیک کنید تا همه برنامه ها غیرفعال شوند.
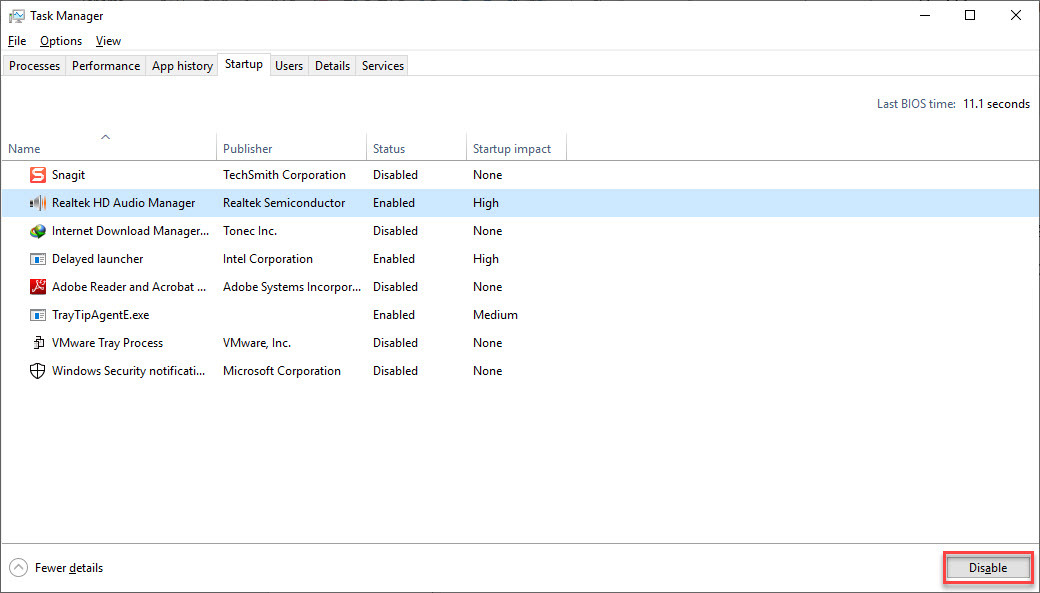
سپس فرم system Configuration را ok کرده و اگر پیغامی ظاهر شد دکمه Restart را کلیک کنید و اگر پیغامی ظاهر نشد خودتان دستی ویندوز را ریستارت کنید تا ویندوز بصورت Clean boot بوت شود.
پس از بالا آمدن ویندوز، سرویس ها و برنامه هایی که غیرفعال کرده بودید دیگر فعال نیستند(اکنون می توانید وضعیت ارور را بررسی کنید. شاید در زمان اجرا یا نصب برنامه ای مشکل داشته اید و اکنون که همه این برنامه ها و سرویس ها غیرفعال شده اند وضعیت ارور را بررسی کنید).
اگر با غیرفعال کردن همه این برنامه ها و سرویس ها مشکل شما حل شد، حالا باید مشخص شود که کدام برنامه یا سرویس متولی این مشکل بوده است. از این رو باید آن سرویس ها و برنامه هایی که بالاتر غیرفعال کردید را یک به یک فعال کنید به صورتی که با فعال کردن هر سرویس یا برنامه سیستم را ریستارت کرده و وضعیت مشکلی که با آن مواجه شده اید را بررسی نمایید. اگر مشکلی که شما با آن مواجه شده اید با غیرفعال کردن سرویس ها و برنامه ها کاملا از بین رفته بود این یعنی یک یا چند سرویس یا برنامه در سیستم شما تداخل و مشکل ایجاد کرده اند. با فعال کردن یک به یک این برنامه ها یا سرویس ها می توانید متوجه شوید که کدام یک از اینها مسبب مشکل شما در ویندوز شده اند.
همیشه اینطور نیست که شما در حالت عادی به سراغ Clean boot بیایید، گاها شما وقتی با مشکلاتی نظیر برخی ارورهای بلواسکرین که مواجه می شوید، Clean boot را فعال می کنید. برای فعال کردن Clean boot شما باید به ویندوز دسترسی داشته باشید و از آنجایی که در مواجه با بلواسکرینها بصورت عادی ممکن است به ویندوز دسترسی نداشت هباشید، از این رو مجبورید که safe mode به ویندوز لاگین کنید. دقت کنید که در حالت Safe mode اگر مراحل فوق را انجام دادید، باید سیستم را ریستارت کنید تا نرم افزار مشکل ساز شناسایی شود،از انجایی که در حالت Safe mode هستید، باید آن را غیرفعال کرده و سیستم را ریستارت کنید تا ببینید که ویندوز در حالت عادی بوت می شود یا خیر. اگر بوت شد که نرم افزار مشکل ساز را شناسایی می کنید ولی اگر سیستم در حالت عادی و نرمال بودت نشد، دوباره در حالت Safe mode به ویندوز لاگین کنید و برنامه دیگری را در Startup طبق مراحل فوق غیرفعال کنید.
پیشنهاد می کنیم که قبل از اینکه این کارها را انجام دهید از سیستم یک Restore point هم تهیه کنید البته این کار واجب نیست اما انجام دادنش بهتر از انجام ندادن آن است تا چنانچه مشکلی رخ داد بتوانید به Restore point ای که ایجاد کرده اید باز گردید.
و برای غیرفعال کردن این حالت Clean Boot State تمام این مراحل را بر عکس کنید یعنی تمام سرویس هایی که در فرم System Configuration و در زبانه Services غیرفعال کرده بودید را مجددا فعال کرده و همچنین در زبانه General گزینه Load Startup Items را فعال کنید و در آخر پنجره را OK کنید و سیستم را ریستارت نمایید.

Clean Boot State
از سوی دیگر، حالت Clean Boot State نیز وجود دارد که برای تشخیص و رفع مشکلات پیشرفته ویندوز مورد استفاده قرار می گیرد. اگر کامپیوتر شما در حالت نرمال استارت نشود و یا اگر با پیغام خطایی مواجه شوید که برای شما اشنا نیست و از آن سر در نمی آورید، در این زمان می توانید از حالت Clean Boot State استفاده کنید.
هنگامی که شما سیستم را در حالت Clean Boot State استارت می کنید، کامپیوتر با استفاده از حداقلی از درایورها و برنامه های Startup، استارت می شود و از آنجایی که سیستم با حداقل درایورها استارت می شود ممکن است آنطوری که شما انتظار دارید برخی برنامه کار نکنند. Clean-boot برای مشکلات عملکرد و performance ای طراحی شده است برای انجام عیب یابی clean-boot شما باید برخی اقدامات را انجام دهید و پس از انجام هر کدام از اقدامات سیستم را ریستارت کنید.
برای انجام clean boot state باید کلیدهای ترکیبی windows key + R را همزمان از کیبورد فشار دهید تا پنجره Run نمایش داده شود(در ویندوز 8 و 10 می توانید روی دکمه Start کلیک راست کرده و Run را انتخاب کنید) سپس عبارت msconfig را وارد کرده و Enter کنید تا پنجره System Configuration نمایش داده شود.
سپس به Tab یا زبانه General وارد شوید و گزینه Selective Startup را فعال کنید و تیک گزینه Load Startup Items را غیرفعال کرده یا به عبارتی تیک آن را بردارید، و حتما تیک گزینه های Load System Services و Use Original boot configuration را فعال کنید.
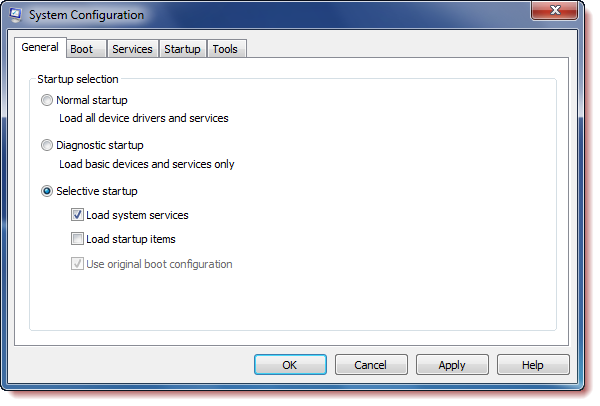
در ادامه به زبانه Services وارد شوید و از پایین فرم تیک گزینه Hide All Microsoft Services را فعال کرده تا تمامی سرویس های مربوط به ویندوز مخفی شوند و سرویس های غیرمایکروسافتی فقط نمایش داده شوند. در ادامه هم دکمه Disable all را کلیک کنید تا تمامی سرویس هایی که با بالا آمدن ویندوز استارت می شوند، غیرفعال گردند.
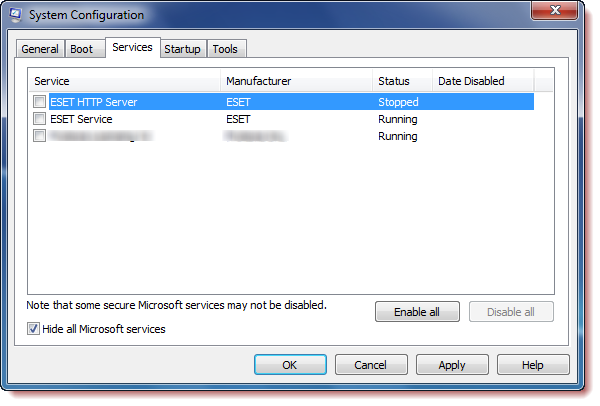
در گام بعد به تب به تب Startup رفته و لینک open task manager را کلیک کنید.
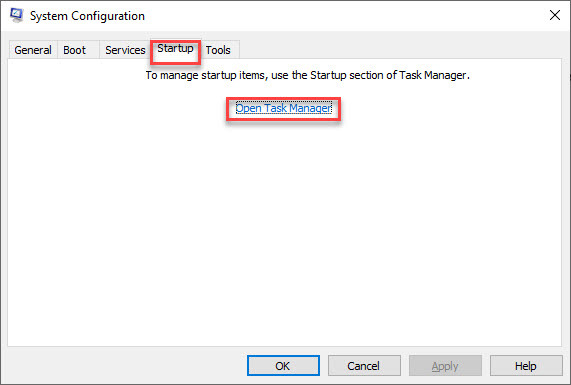
بدین ترتیب task manager باز خواهد شد. در این فرم هم به تب startup رفته و یک به یک برنامه ها را انتخاب کرده و دکمه Disable را کلیک کنید تا همه برنامه ها غیرفعال شوند.
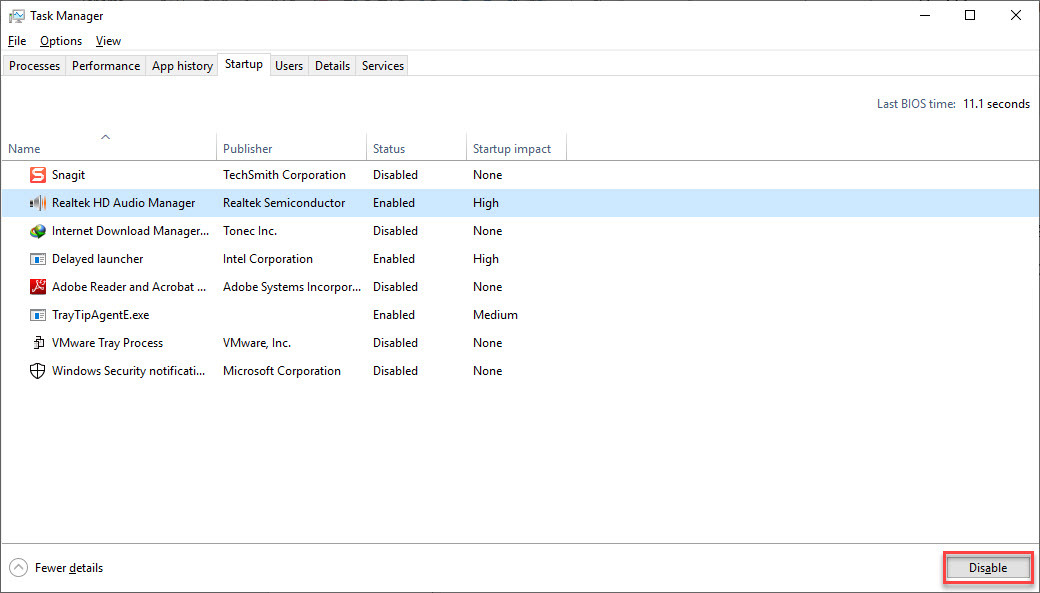
سپس فرم system Configuration را ok کرده و اگر پیغامی ظاهر شد دکمه Restart را کلیک کنید و اگر پیغامی ظاهر نشد خودتان دستی ویندوز را ریستارت کنید تا ویندوز بصورت Clean boot بوت شود.
پس از بالا آمدن ویندوز، سرویس ها و برنامه هایی که غیرفعال کرده بودید دیگر فعال نیستند(اکنون می توانید وضعیت ارور را بررسی کنید. شاید در زمان اجرا یا نصب برنامه ای مشکل داشته اید و اکنون که همه این برنامه ها و سرویس ها غیرفعال شده اند وضعیت ارور را بررسی کنید).
اگر با غیرفعال کردن همه این برنامه ها و سرویس ها مشکل شما حل شد، حالا باید مشخص شود که کدام برنامه یا سرویس متولی این مشکل بوده است. از این رو باید آن سرویس ها و برنامه هایی که بالاتر غیرفعال کردید را یک به یک فعال کنید به صورتی که با فعال کردن هر سرویس یا برنامه سیستم را ریستارت کرده و وضعیت مشکلی که با آن مواجه شده اید را بررسی نمایید. اگر مشکلی که شما با آن مواجه شده اید با غیرفعال کردن سرویس ها و برنامه ها کاملا از بین رفته بود این یعنی یک یا چند سرویس یا برنامه در سیستم شما تداخل و مشکل ایجاد کرده اند. با فعال کردن یک به یک این برنامه ها یا سرویس ها می توانید متوجه شوید که کدام یک از اینها مسبب مشکل شما در ویندوز شده اند.
همیشه اینطور نیست که شما در حالت عادی به سراغ Clean boot بیایید، گاها شما وقتی با مشکلاتی نظیر برخی ارورهای بلواسکرین که مواجه می شوید، Clean boot را فعال می کنید. برای فعال کردن Clean boot شما باید به ویندوز دسترسی داشته باشید و از آنجایی که در مواجه با بلواسکرینها بصورت عادی ممکن است به ویندوز دسترسی نداشت هباشید، از این رو مجبورید که safe mode به ویندوز لاگین کنید. دقت کنید که در حالت Safe mode اگر مراحل فوق را انجام دادید، باید سیستم را ریستارت کنید تا نرم افزار مشکل ساز شناسایی شود،از انجایی که در حالت Safe mode هستید، باید آن را غیرفعال کرده و سیستم را ریستارت کنید تا ببینید که ویندوز در حالت عادی بوت می شود یا خیر. اگر بوت شد که نرم افزار مشکل ساز را شناسایی می کنید ولی اگر سیستم در حالت عادی و نرمال بودت نشد، دوباره در حالت Safe mode به ویندوز لاگین کنید و برنامه دیگری را در Startup طبق مراحل فوق غیرفعال کنید.
پیشنهاد می کنیم که قبل از اینکه این کارها را انجام دهید از سیستم یک Restore point هم تهیه کنید البته این کار واجب نیست اما انجام دادنش بهتر از انجام ندادن آن است تا چنانچه مشکلی رخ داد بتوانید به Restore point ای که ایجاد کرده اید باز گردید.
و برای غیرفعال کردن این حالت Clean Boot State تمام این مراحل را بر عکس کنید یعنی تمام سرویس هایی که در فرم System Configuration و در زبانه Services غیرفعال کرده بودید را مجددا فعال کرده و همچنین در زبانه General گزینه Load Startup Items را فعال کنید و در آخر پنجره را OK کنید و سیستم را ریستارت نمایید.





نمایش دیدگاه ها (10 دیدگاه)
دیدگاه خود را ثبت کنید: