خوش آموز درخت تو گر بار دانش بگیرد، به زیر آوری چرخ نیلوفری را
افزودن Task به اوت لوک از طریق Word
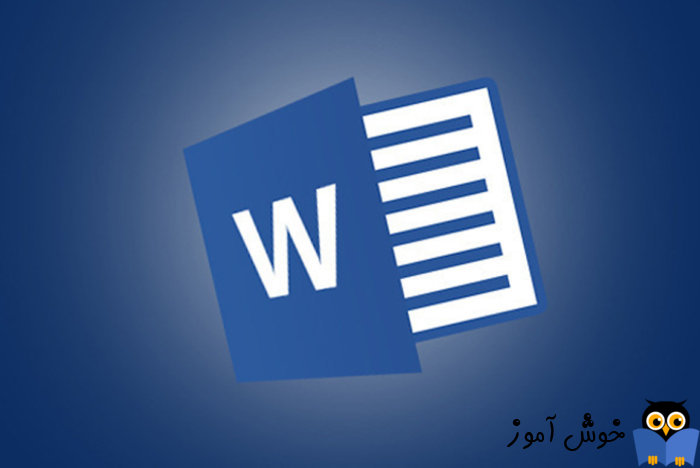
تعاملات بسیار خوب و جالبی در بین نرم افزارهای آفیس وجود دارد که موجب جلوگیری از انجام کارهای اضافه و تسریع در سرعت کارها می شود. به عنوان مثال شما می توانید یک سند در Word و یا مثلا Task ای که بصورت نام در Word ایجاد کرده اید را در اوت لوک و در قسمت Tasks اضافه کنید.

البته این ویژگی بصورت پیشفرض در Word مخفی است و شما باید آن را فعال کنید.
برای این منظور به منوی File رفته و سپس گزینه Options را کلیک کنید.
بدین ترتیب فرم Word Options باز می شود.
سپس از پنل سما چپ گزینه Quick Access Toolbar را انتخاب کنید.
در قسمت مقابل از کامبوباکس Choose commands گزینه All Commands را انتخاب کرده و از لیست پایین آن، گزینه Create Microsoft Outlook Task را کلیک کنید.
سپس دکمه Add را کلیک کنید تا به لیست سمت راست اضافه شود.
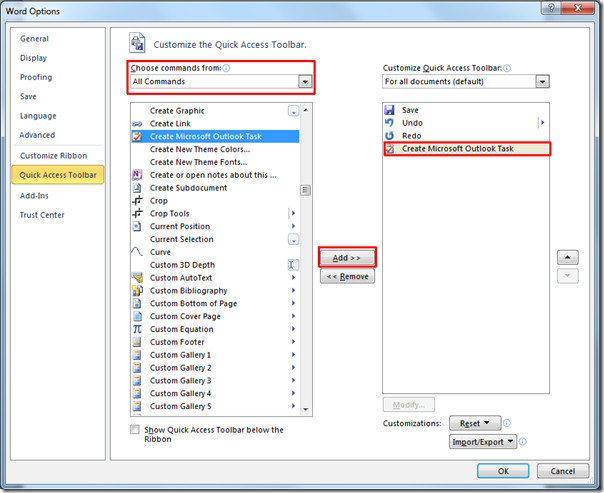
پس از انجام مراحل فوق، فرم را OK کنید.
الان اگر به قسمت بالای Word در Quick Access دقت کنید، یک آیکون جدید اضافه شده است.
حالا در سند ورد، هر چیزی می خواهید تایپ کنید. مثلا یک Task یا یک برنامه کاری را تایپ کنید.
سپس از نوار بالا دکمه Outlook task را کلیک کنید.
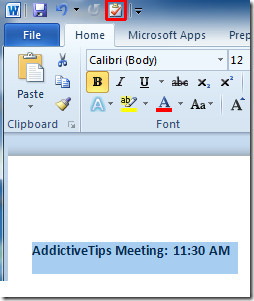
به محض کلیک این دکمه، فرم Task اوت لوک باز می شود که این فایل Word، ضمیمه این Task شده و باید تاریخ و سایر فیلدهایی که در Task در اوت لوک نیاز است را تکمیل کنید.
در نهایت هم آن را Save کنید.
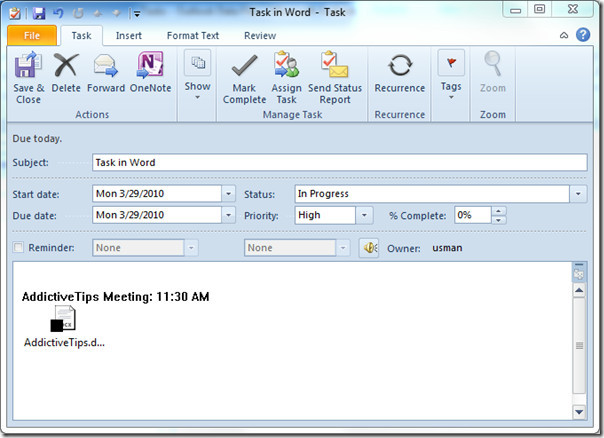
اگر اکنون برنامه اوت لوک را باز کرده و به task ها بروید، خواهید دید که task فوق هم در بین task ها وجود دارد و اضافه شده است. برای باز کردن آن کافیست که روی فایل دابل کلیک کنید تا باز شود.
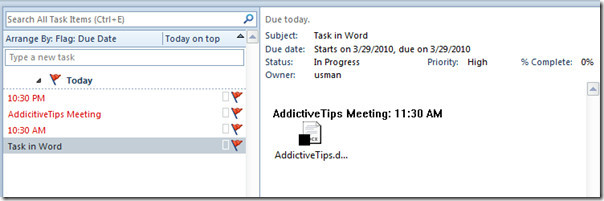

البته این ویژگی بصورت پیشفرض در Word مخفی است و شما باید آن را فعال کنید.
برای این منظور به منوی File رفته و سپس گزینه Options را کلیک کنید.
بدین ترتیب فرم Word Options باز می شود.
سپس از پنل سما چپ گزینه Quick Access Toolbar را انتخاب کنید.
در قسمت مقابل از کامبوباکس Choose commands گزینه All Commands را انتخاب کرده و از لیست پایین آن، گزینه Create Microsoft Outlook Task را کلیک کنید.
سپس دکمه Add را کلیک کنید تا به لیست سمت راست اضافه شود.
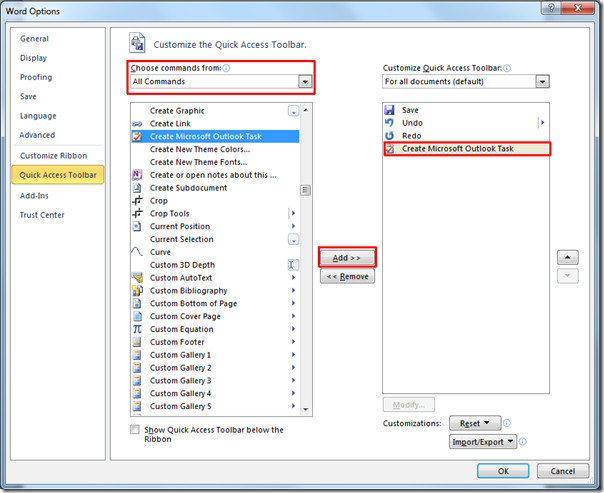
پس از انجام مراحل فوق، فرم را OK کنید.
الان اگر به قسمت بالای Word در Quick Access دقت کنید، یک آیکون جدید اضافه شده است.
حالا در سند ورد، هر چیزی می خواهید تایپ کنید. مثلا یک Task یا یک برنامه کاری را تایپ کنید.
سپس از نوار بالا دکمه Outlook task را کلیک کنید.
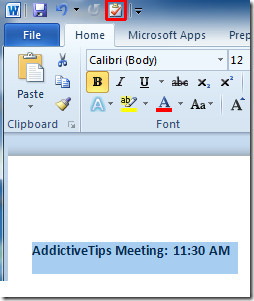
به محض کلیک این دکمه، فرم Task اوت لوک باز می شود که این فایل Word، ضمیمه این Task شده و باید تاریخ و سایر فیلدهایی که در Task در اوت لوک نیاز است را تکمیل کنید.
در نهایت هم آن را Save کنید.
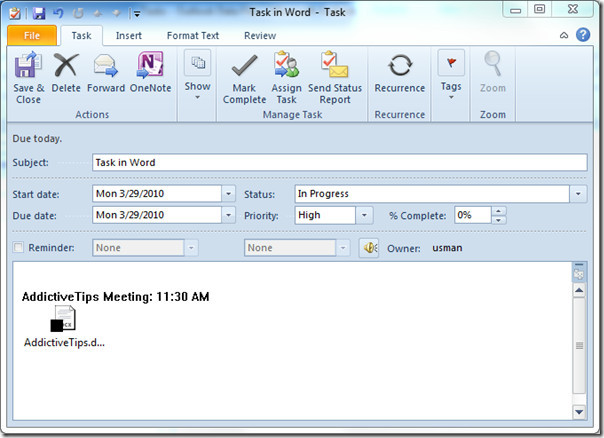
اگر اکنون برنامه اوت لوک را باز کرده و به task ها بروید، خواهید دید که task فوق هم در بین task ها وجود دارد و اضافه شده است. برای باز کردن آن کافیست که روی فایل دابل کلیک کنید تا باز شود.
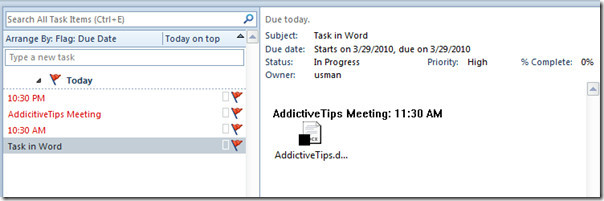





نمایش دیدگاه ها (0 دیدگاه)
دیدگاه خود را ثبت کنید: