خوش آموز درخت تو گر بار دانش بگیرد، به زیر آوری چرخ نیلوفری را
انتخاب گرافیک برای هر برنامه یا بازی در ویندوز 10

ویندوز 10 اکنون به کاربران این امکان می دهد که GPU را برای یک بازی یا برنامه خاص از طریق Settings، تنظیم کنند. پیش از این ، شما مجبور بودید از یک ابزار سازنده ویژه مانند NVIDIA Control Panel یا AMD Catalyst Control Center برای اختصاص GPU ها به هر برنامه جداگانه استفاده کنید.

برای اختصاص یک برنامه به GPU، به Settings رفته و سپس System را کلیک کنید و از پانل سمت چپ گزینه Display را کلیک کنید.
سپس مانند تصویر زیر لینک Graphics Settings را کلیک کنید.
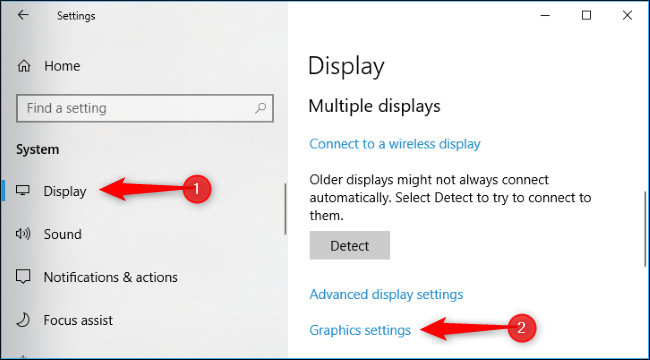
برنامه مورد نظر برای پیکربندی را انتخاب کنید. برای انتخاب یک بازی یا برنامه سنتی دسک تاپ با یک فایل .exe، باید مانند تصویر زیر گزینه Classic app را Desktop app را از لیست کشویی انتخاب کرده و دکمه Browse را کلیک کنید(اگر برنامه مورد نظر از برنامه Windows Store بود، باید گزینه Windows Store را انتخاب کنید).
سپس فایل exe مربوط به برنامه مورد نظرتان را در سیستم یافته و انتخاب کنید که قبل از آن، از مسیر نصب برنامه یا بازی مربوطه باید اطلاع کسب کنید و سپس با کلیک دکمه Browse یکراست به سراغ آن بروید.
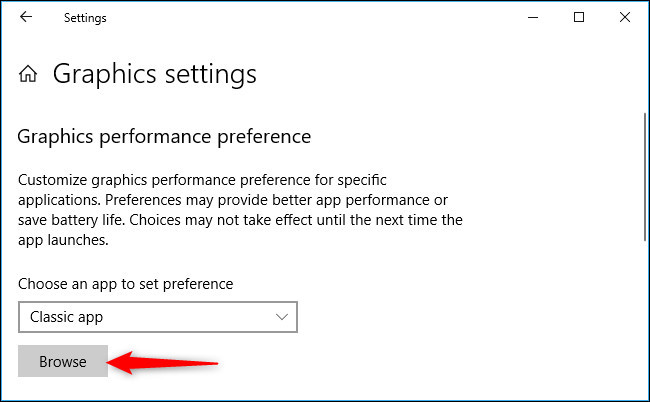
سپس فایل اجرایی یا Exe برنامه مورد نظرتان را انتخاب کرده و سپس دکمه Add را کلیک کنید.
پس اضافه شده برنامه به فرم Graphics Settings، آن انتخاب کرده و مانند تصویر زیر دکمه Options را کلیک کنید.
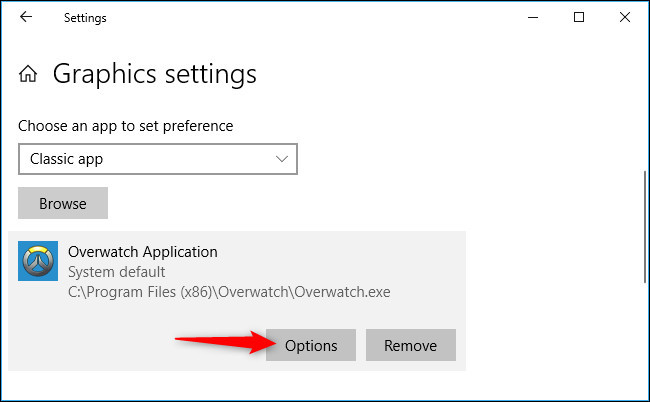
گزینه Let Windows Decide یا System Defaults، GPU پیش فرض است که برای همه برنامه ها استفاده می شود. Power saving به GPU های کم مصرف(مثل گرافیک های پردازنده اینتل) و High performance هم به گرافیک با توان و Performance بالا مثل AMD یا Nvidia مربوط می شود.
دقیقا وقتی به فرم زیر وارد شوید، مورد استفاده هر پردازنده مقابل آن درج می شود. تصویر زیر برای ورژن های قبل تر ویندوز 10 می باشد که در ورژن های جدیدتر در مقابل هر گزینه، GPU مورد نظر را درج می کند که در اینجا برای Power saving، نام پردازنده مورد استفاده در مقابل آن و برای High performance هم GPU اختصاصی که در این سیستم Nvidia است، درج شده است.
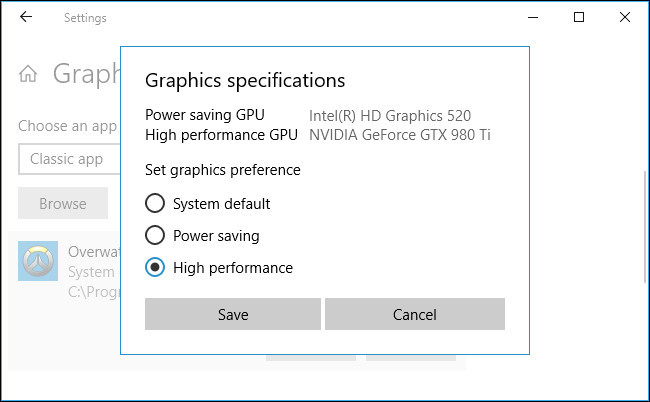
بر حسب برنامه ای که انتخاب کرده اید، می توانید مشخص کنید که از کدام GPU باید استفاده کند. مثلا اگر یک Game یا برنامه گرافیکی را انتخاب کرده اید و به پردازش گرافیکی نیاز دارید، می توانید گزینه High performance را برای این منظور انتخاب کنید.
How to check the application GPU is using
برای چک کردن برنامه یا ببازی برای استفاده از GPU، به task manager وارد شوید و به ستون GPU Engine در تب Processes مانند تصویر زیر دقت کنید.
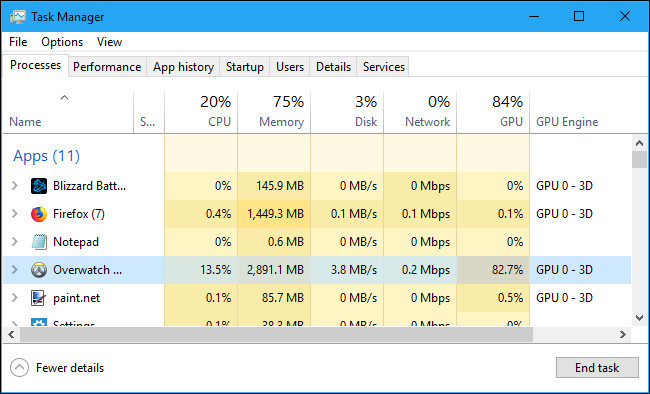
سپس خواهید دید و دانست که کدام برنامه از کدام GPU استفاده می کند. از تب Performance می توانید ببینید که کدام GPU با کدام شماره مرتبط است.

برای اختصاص یک برنامه به GPU، به Settings رفته و سپس System را کلیک کنید و از پانل سمت چپ گزینه Display را کلیک کنید.
سپس مانند تصویر زیر لینک Graphics Settings را کلیک کنید.
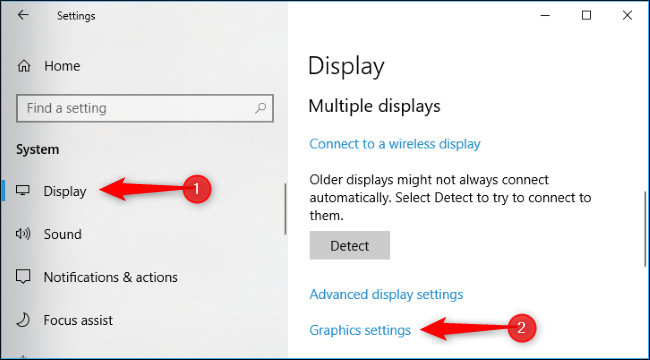
برنامه مورد نظر برای پیکربندی را انتخاب کنید. برای انتخاب یک بازی یا برنامه سنتی دسک تاپ با یک فایل .exe، باید مانند تصویر زیر گزینه Classic app را Desktop app را از لیست کشویی انتخاب کرده و دکمه Browse را کلیک کنید(اگر برنامه مورد نظر از برنامه Windows Store بود، باید گزینه Windows Store را انتخاب کنید).
سپس فایل exe مربوط به برنامه مورد نظرتان را در سیستم یافته و انتخاب کنید که قبل از آن، از مسیر نصب برنامه یا بازی مربوطه باید اطلاع کسب کنید و سپس با کلیک دکمه Browse یکراست به سراغ آن بروید.
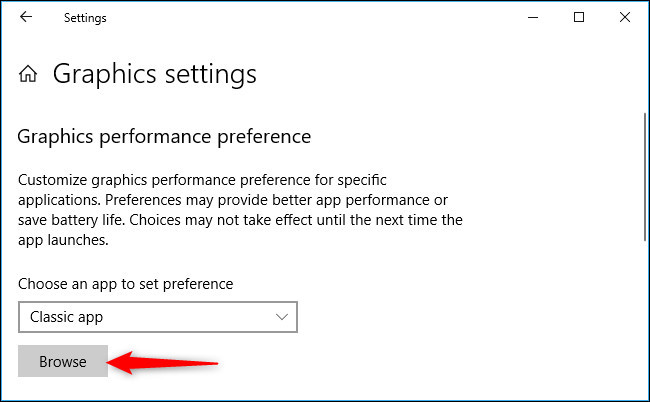
سپس فایل اجرایی یا Exe برنامه مورد نظرتان را انتخاب کرده و سپس دکمه Add را کلیک کنید.
پس اضافه شده برنامه به فرم Graphics Settings، آن انتخاب کرده و مانند تصویر زیر دکمه Options را کلیک کنید.
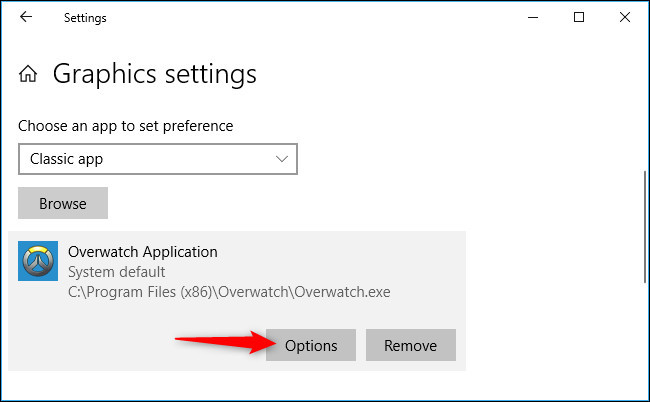
گزینه Let Windows Decide یا System Defaults، GPU پیش فرض است که برای همه برنامه ها استفاده می شود. Power saving به GPU های کم مصرف(مثل گرافیک های پردازنده اینتل) و High performance هم به گرافیک با توان و Performance بالا مثل AMD یا Nvidia مربوط می شود.
دقیقا وقتی به فرم زیر وارد شوید، مورد استفاده هر پردازنده مقابل آن درج می شود. تصویر زیر برای ورژن های قبل تر ویندوز 10 می باشد که در ورژن های جدیدتر در مقابل هر گزینه، GPU مورد نظر را درج می کند که در اینجا برای Power saving، نام پردازنده مورد استفاده در مقابل آن و برای High performance هم GPU اختصاصی که در این سیستم Nvidia است، درج شده است.
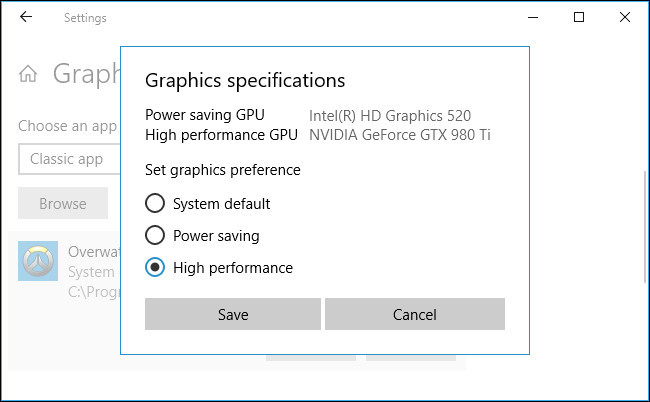
بر حسب برنامه ای که انتخاب کرده اید، می توانید مشخص کنید که از کدام GPU باید استفاده کند. مثلا اگر یک Game یا برنامه گرافیکی را انتخاب کرده اید و به پردازش گرافیکی نیاز دارید، می توانید گزینه High performance را برای این منظور انتخاب کنید.
How to check the application GPU is using
برای چک کردن برنامه یا ببازی برای استفاده از GPU، به task manager وارد شوید و به ستون GPU Engine در تب Processes مانند تصویر زیر دقت کنید.
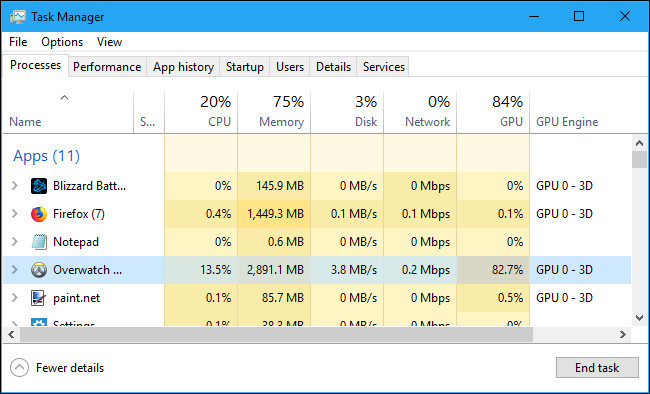
سپس خواهید دید و دانست که کدام برنامه از کدام GPU استفاده می کند. از تب Performance می توانید ببینید که کدام GPU با کدام شماره مرتبط است.





نمایش دیدگاه ها (0 دیدگاه)
دیدگاه خود را ثبت کنید: