خوش آموز درخت تو گر بار دانش بگیرد، به زیر آوری چرخ نیلوفری را
آموزش ریموت با استفاده از نرم افزار VNC- نحوه Export گرفتن و Import کردن Connection ها در VNC Viewer
مانند بسیاری از نرم افزارهای ریموت، مانند Anydesk و ...، History ریموت های شما در برنامه VNC Viewer ثبت می شود و در دفعات بعدی نیاز به تایپ Computer name یا IP address برای ریموت شدن ندارید. کافیس است از لیست روی سیستم مقصد مورد نظرتان دابل کلیک کنید تا ارتباط ریموت شما برقرار شود.

فرض بر اینکه VNC Viewer را باید در سیستم همکار دیگرتان نصب کنید که در در تیم IT بوده و برای ریموت به سیستم کاربران یا شعبات دیگر مانند شما باید عمل کند. پس از نصب VNC Viewer در سیستم، حال می توانید از تمام سیستم هایی که در لیست شما موجود بوده و قبلا بدان ارتباط ریموت برقرار کرده اید یک Export گرفته و در VNC Viewer دیگر Import کنید.
یا حتی می توانید از این لیست Export گرفته تا اگر احیانا در آینده به هر دلیلی برای سیستم شما مشکل ایجاد شد و مجبور به عوض کردن ویندوز و نصب مجدد VNC Viewer شدید، بک آپ تهیه شده را Import کنید.
در سناریوی ما فقط یک سیستم وجود دارد که بدان ارتباط ریموت برقرار کرده ایم ولی در محیط های واقعی و Production این تعداد می تواند خیلی زیاد باشد.
برای تهیه Export از لیست به منوی File رفته و گزینه Export را کلیک کنید.
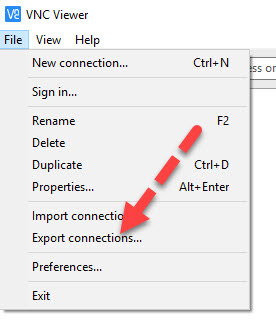
سپس با کلیک دکمه Browse می توانید مکان ذخیره سازی فایل خروجی را مشخص کنید.
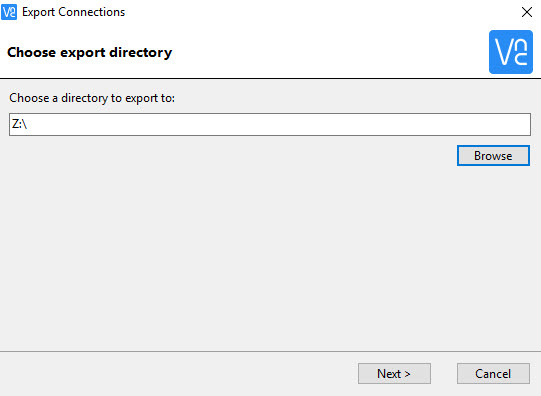
در این مرحله اگر گزینه اول، یعنی Do Not Export Passwords را انتخاب کنید، فقط از نام یا IP سیستم ها که در لیست تان بودن و توسط انها به سیستم ها ریموت برقرار می کنید، خروجی می گیرد و با انتخاب گزینه دوم، پسوردها هم در خروجی قرار می گیرد. به لحاظ امنیتی پیشنهاد به انتخاب گزینه اول می باشد ولی انتخاب با شماست که کدام یک را برگزینید.
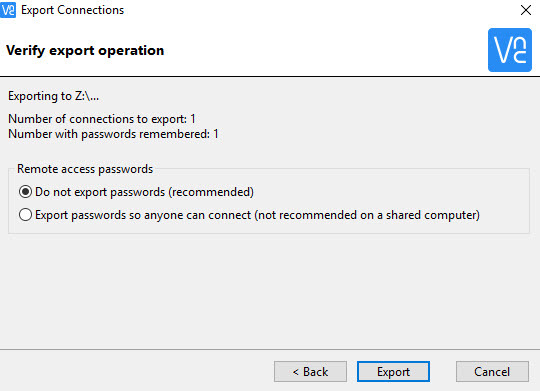
در آخر دکمه Export را کلیک کرده و بدین ترتیب خروجی از لیست تهیه می شود.توجه داشته باشید که به تعداد Connection هایی که در لیست خود دارید، به همین تعداد فایل هم خروجی گرفته می شود.
برای Import کردن هم باید به منوی File رفته و این بار گزینه Import را کلیک کنید. بدین ترتیب فرم Import Connections باز می شود. در این فرم دکمه Browse را کلیک کرده و به محلی که فایل vnc یا همان Export را قرار داده اید رفته و Next کنید. بصورت خودکار فایل ها شناسایی و import می شوند.
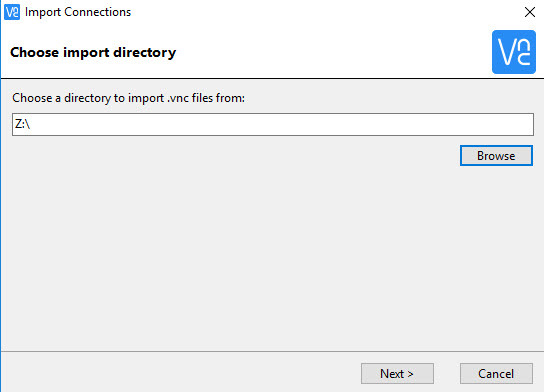

فرض بر اینکه VNC Viewer را باید در سیستم همکار دیگرتان نصب کنید که در در تیم IT بوده و برای ریموت به سیستم کاربران یا شعبات دیگر مانند شما باید عمل کند. پس از نصب VNC Viewer در سیستم، حال می توانید از تمام سیستم هایی که در لیست شما موجود بوده و قبلا بدان ارتباط ریموت برقرار کرده اید یک Export گرفته و در VNC Viewer دیگر Import کنید.
یا حتی می توانید از این لیست Export گرفته تا اگر احیانا در آینده به هر دلیلی برای سیستم شما مشکل ایجاد شد و مجبور به عوض کردن ویندوز و نصب مجدد VNC Viewer شدید، بک آپ تهیه شده را Import کنید.
در سناریوی ما فقط یک سیستم وجود دارد که بدان ارتباط ریموت برقرار کرده ایم ولی در محیط های واقعی و Production این تعداد می تواند خیلی زیاد باشد.
برای تهیه Export از لیست به منوی File رفته و گزینه Export را کلیک کنید.
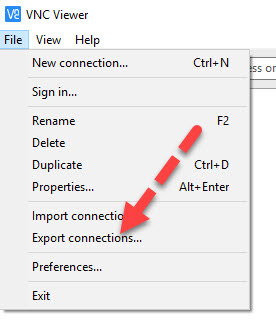
سپس با کلیک دکمه Browse می توانید مکان ذخیره سازی فایل خروجی را مشخص کنید.
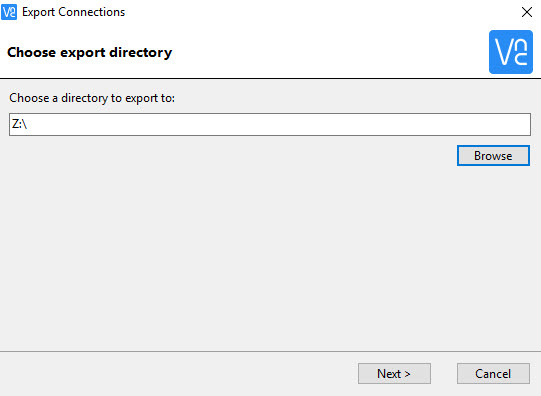
در این مرحله اگر گزینه اول، یعنی Do Not Export Passwords را انتخاب کنید، فقط از نام یا IP سیستم ها که در لیست تان بودن و توسط انها به سیستم ها ریموت برقرار می کنید، خروجی می گیرد و با انتخاب گزینه دوم، پسوردها هم در خروجی قرار می گیرد. به لحاظ امنیتی پیشنهاد به انتخاب گزینه اول می باشد ولی انتخاب با شماست که کدام یک را برگزینید.
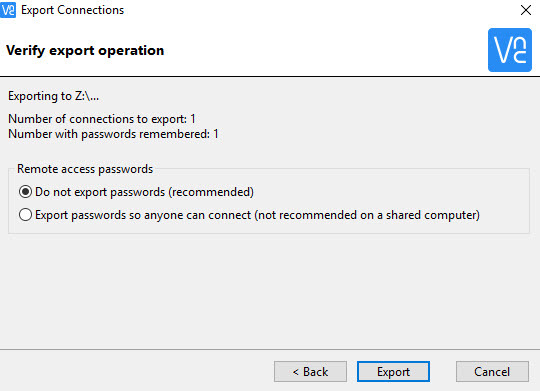
در آخر دکمه Export را کلیک کرده و بدین ترتیب خروجی از لیست تهیه می شود.توجه داشته باشید که به تعداد Connection هایی که در لیست خود دارید، به همین تعداد فایل هم خروجی گرفته می شود.
برای Import کردن هم باید به منوی File رفته و این بار گزینه Import را کلیک کنید. بدین ترتیب فرم Import Connections باز می شود. در این فرم دکمه Browse را کلیک کرده و به محلی که فایل vnc یا همان Export را قرار داده اید رفته و Next کنید. بصورت خودکار فایل ها شناسایی و import می شوند.
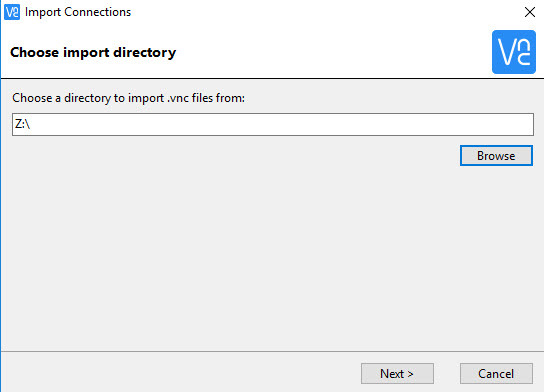





نمایش دیدگاه ها (0 دیدگاه)
دیدگاه خود را ثبت کنید: