خوش آموز درخت تو گر بار دانش بگیرد، به زیر آوری چرخ نیلوفری را
آموزش ریموت با استفاده از نرم افزار VNC- فرآیند Authentication در VNC
در کار با نرم افزار VNC، شما به طرق مختلفی می توانید به سیستم مقصد ریموت بزنید. در واقع فرآیندهای احراز هویت یا Authentication های مختلفی وجود دارد که با استفاده از آنها می توانید به سیستم مقصد ریموت برقرار کنید.

بصورت پیشفرض شما با Authentication یا احراز هویت Windows Password به سیستم ها ریموت می زنید. همانطور که دیدید، وقتی فرم احراز هویت باز می شود، شما باید Username و Password سیستم مقصد را وارد کرده و به سیستم ریموت می شوید. اما می توانید این نوع احراز هویت را تغییر دهید.
پس از ریموت به سیستم مقصد، روی آیکون VNC Server که در کنار ساعت سیستم است، کلیک راست کرده و گزینه Options را کلیک کنید.
بدین ترتیب فرم VNC server-options باز می شود.
از پانل سمت چپ فرم گزینه Security را نتخاب کرده و در قسمت مقابل، کامبوباکس Authentication را دارید که بصورت پیشفرض گزینه Windows Password را مشاهده می کنید.
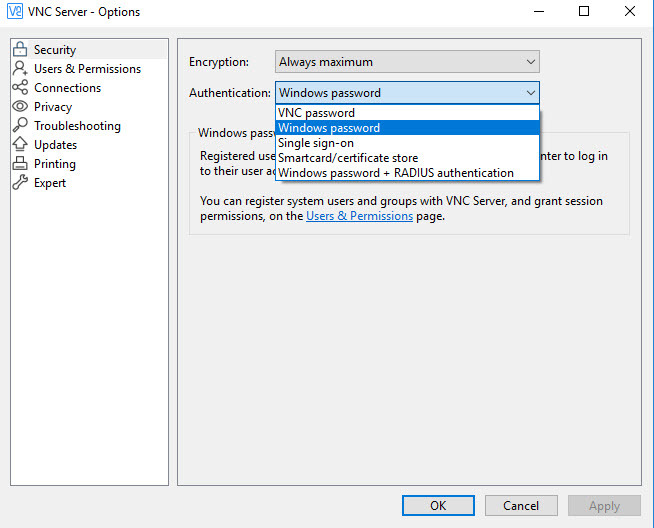
همانطور که مشاهده می کنید، گزینه های مختلفی در این کامبوباکس وجود دارد که پر استفاده ترین گزینه ها، آیتم های Windows Password یا VNC Password است. با Windows Password آشنایی دارید و تا به الان هم با همین مکانیزم به سیستم ها ریموت زده می شد. اما سایر آیتم ها در صورت وجوب شرایط قابل استفاده هستند. مثلا اگر Radius server در شبکه داشته باشید، احراز هویت ها می تواند توسط Radius تایید شود و یا اگر دستگاه ای Smartcard داشته باشید، با استفاده از کارت ها می توانید احراز هویت را انجام داده و به سیستم لاگین شوید.
اگر محیط شبکه ای امن نباشد استفاده از Smartcard گزینه ی مناسبی می باشد. ولی شما می توانید یک پسورد برای همه کلاینت ها تعریف کنید و فقط با آن به سیستم ها ریموت برقرار کنید و دیگر نیازی به نام کاربری نیست.
در این صورت از بین گزینه های Authentication باید گزینه VNC Password را انتخاب کرده و OK کنید(این موارد باید در VNC server سیستم مقصد صورت پذیرد).
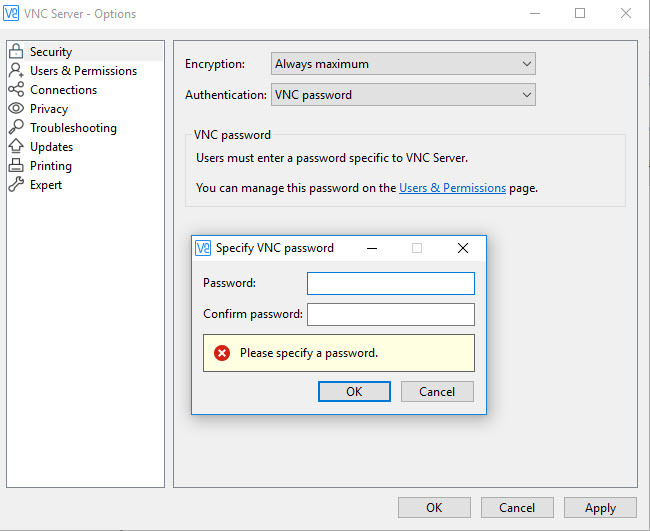
به محض OK کردن، فرم Specify VNC password باز می شود که از شما درخواست وارد کردن یک پسورد را دارد.
پسورد مورد نظرتان را در فیلد های Password و Confirm password وارد کرده و ok کنید.
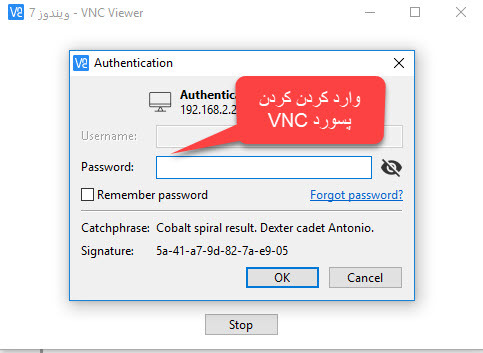
اکنون کافیست که شما پسوردی را که در VNC Server سیستم مقابل تنظیم کرده اید را وارد و ok کنید. همانطور که مشاهده می کنید، هیچ User name ای از شما درخواست نمی کند و فقط پسورد VNC را وارد و ok کنید.
اگر پسورد را درست وارد کرده باشید، بدون هیچ مشکلی، صفحه نمایش سیستم مقصد برای شما باز می شود.
خب، حالا مورد دیگری که بدان می پردازیم این است که شما بدون هیچ مشکلی و تاییدیه ای از سوی کاربر موفق به ریموت به سیستم مقصد شدید اما می توانید این تنظیم را در VNC Server سیستم کاربر فعال کنید تا قبل با تایید کاربر، فرد ریموت شونده بتواند کنترل سیستم را در دست بگیرد و به سیستم وصل شود.
برای این منظور دوباره در فرم VNC Server-options، باید از پنل سمت چپ آیتم Connections را انتخاب کرده و سپس در مقابل و بخش Filter connection users، تیک گزینه Show accept/reject prompt for each connection را فعال کرده و OK کنید.
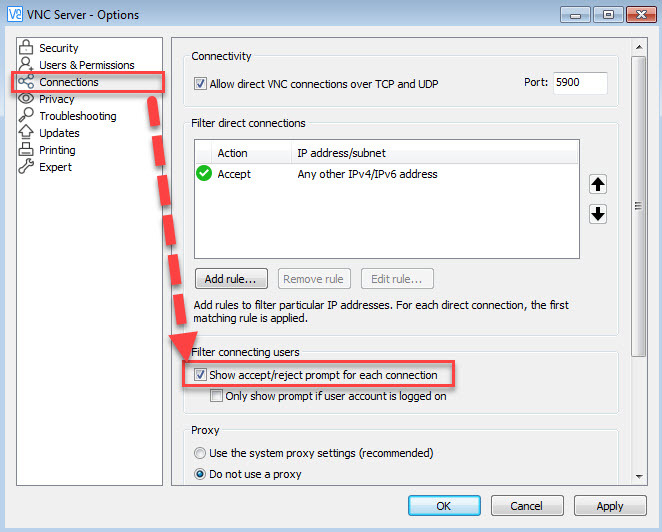
اکنون اگر ریموت قطع کرده و دوباره به این سیستم وصل شوید، اعلانی در سیستم کاربر تحت عنوان VNC Connection Request باز می شود.
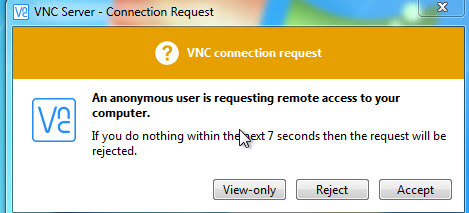
این پیغام به مدت 10 ثانبه به کاربری که قصد ریموت شدن به سیستمش را دارید، نمایش داده می شود و اگر کاربر در این مدت زمان 10 ثانیه ای یکی از دکمه ها را کلیک نکند، درخواست ریموت شما رد شده و نمی توانید به سیستم وصل شوید.
اگر کاربر دکمه Accept را کلیک کند، شما می توانید به سیستم مقصد متصل شوید. اگر دکمه Reject را کلیک کند، مشخص است که درخواست ریموت شما رد شده و نمی توانید متصل شوید و اگر دکمه View only را کلیک کند(قبلا این مورد آشنا شدید)، ارتباط ریموت شما برقرار می شود ولی فقط در حد Read only به سیستم دسترسی خواهید داشت و هیچ کاری در سیستم نمی توانید انجام دهید.

بصورت پیشفرض شما با Authentication یا احراز هویت Windows Password به سیستم ها ریموت می زنید. همانطور که دیدید، وقتی فرم احراز هویت باز می شود، شما باید Username و Password سیستم مقصد را وارد کرده و به سیستم ریموت می شوید. اما می توانید این نوع احراز هویت را تغییر دهید.
پس از ریموت به سیستم مقصد، روی آیکون VNC Server که در کنار ساعت سیستم است، کلیک راست کرده و گزینه Options را کلیک کنید.
بدین ترتیب فرم VNC server-options باز می شود.
از پانل سمت چپ فرم گزینه Security را نتخاب کرده و در قسمت مقابل، کامبوباکس Authentication را دارید که بصورت پیشفرض گزینه Windows Password را مشاهده می کنید.
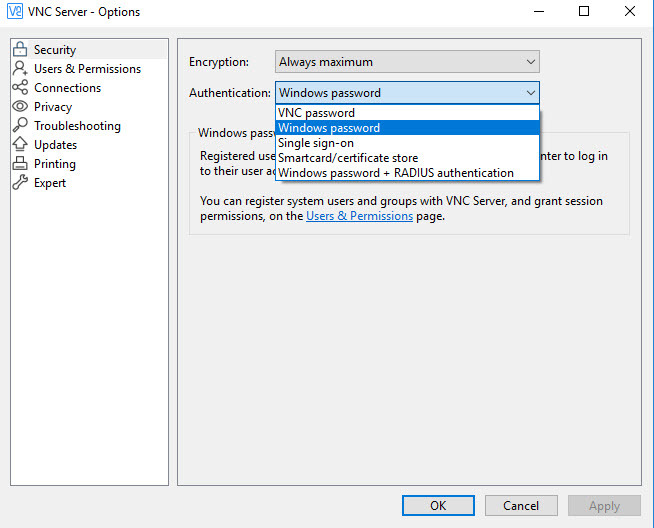
همانطور که مشاهده می کنید، گزینه های مختلفی در این کامبوباکس وجود دارد که پر استفاده ترین گزینه ها، آیتم های Windows Password یا VNC Password است. با Windows Password آشنایی دارید و تا به الان هم با همین مکانیزم به سیستم ها ریموت زده می شد. اما سایر آیتم ها در صورت وجوب شرایط قابل استفاده هستند. مثلا اگر Radius server در شبکه داشته باشید، احراز هویت ها می تواند توسط Radius تایید شود و یا اگر دستگاه ای Smartcard داشته باشید، با استفاده از کارت ها می توانید احراز هویت را انجام داده و به سیستم لاگین شوید.
اگر محیط شبکه ای امن نباشد استفاده از Smartcard گزینه ی مناسبی می باشد. ولی شما می توانید یک پسورد برای همه کلاینت ها تعریف کنید و فقط با آن به سیستم ها ریموت برقرار کنید و دیگر نیازی به نام کاربری نیست.
در این صورت از بین گزینه های Authentication باید گزینه VNC Password را انتخاب کرده و OK کنید(این موارد باید در VNC server سیستم مقصد صورت پذیرد).
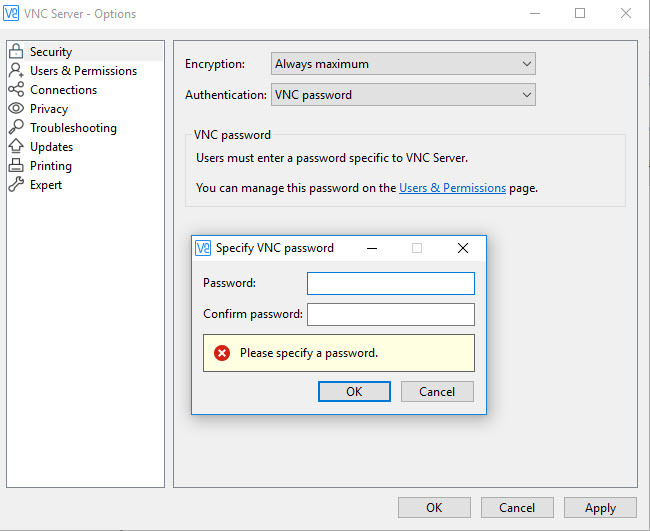
به محض OK کردن، فرم Specify VNC password باز می شود که از شما درخواست وارد کردن یک پسورد را دارد.
پسورد مورد نظرتان را در فیلد های Password و Confirm password وارد کرده و ok کنید.
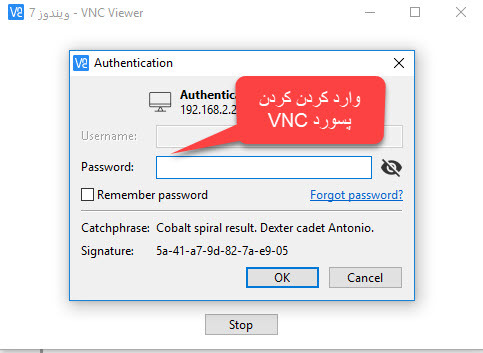
اکنون کافیست که شما پسوردی را که در VNC Server سیستم مقابل تنظیم کرده اید را وارد و ok کنید. همانطور که مشاهده می کنید، هیچ User name ای از شما درخواست نمی کند و فقط پسورد VNC را وارد و ok کنید.
اگر پسورد را درست وارد کرده باشید، بدون هیچ مشکلی، صفحه نمایش سیستم مقصد برای شما باز می شود.
خب، حالا مورد دیگری که بدان می پردازیم این است که شما بدون هیچ مشکلی و تاییدیه ای از سوی کاربر موفق به ریموت به سیستم مقصد شدید اما می توانید این تنظیم را در VNC Server سیستم کاربر فعال کنید تا قبل با تایید کاربر، فرد ریموت شونده بتواند کنترل سیستم را در دست بگیرد و به سیستم وصل شود.
برای این منظور دوباره در فرم VNC Server-options، باید از پنل سمت چپ آیتم Connections را انتخاب کرده و سپس در مقابل و بخش Filter connection users، تیک گزینه Show accept/reject prompt for each connection را فعال کرده و OK کنید.
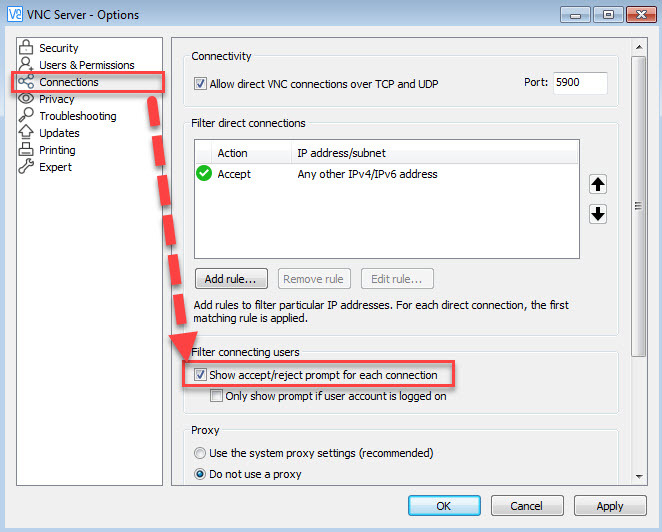
اکنون اگر ریموت قطع کرده و دوباره به این سیستم وصل شوید، اعلانی در سیستم کاربر تحت عنوان VNC Connection Request باز می شود.
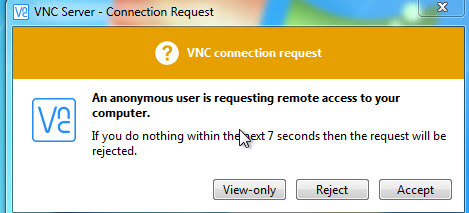
این پیغام به مدت 10 ثانبه به کاربری که قصد ریموت شدن به سیستمش را دارید، نمایش داده می شود و اگر کاربر در این مدت زمان 10 ثانیه ای یکی از دکمه ها را کلیک نکند، درخواست ریموت شما رد شده و نمی توانید به سیستم وصل شوید.
اگر کاربر دکمه Accept را کلیک کند، شما می توانید به سیستم مقصد متصل شوید. اگر دکمه Reject را کلیک کند، مشخص است که درخواست ریموت شما رد شده و نمی توانید متصل شوید و اگر دکمه View only را کلیک کند(قبلا این مورد آشنا شدید)، ارتباط ریموت شما برقرار می شود ولی فقط در حد Read only به سیستم دسترسی خواهید داشت و هیچ کاری در سیستم نمی توانید انجام دهید.





نمایش دیدگاه ها (0 دیدگاه)
دیدگاه خود را ثبت کنید: