خوش آموز درخت تو گر بار دانش بگیرد، به زیر آوری چرخ نیلوفری را
رفع خطای Remote Desktop can’t connect to the remote computer for one of these reasons
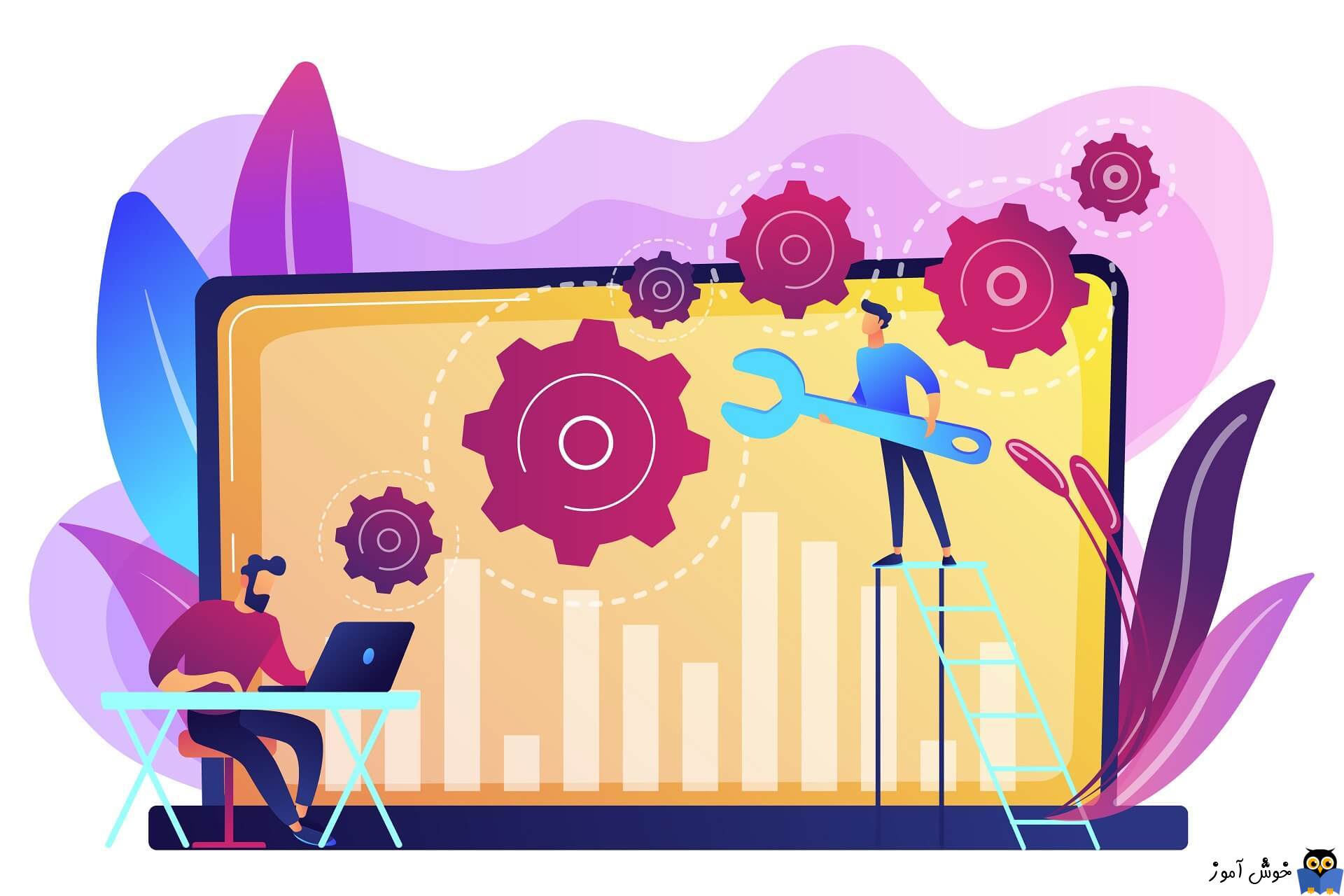
خطای Remote Desktop can’t connect to the remote computer for one of these reasons به دلایل زیادی از جمله username و Password اشتباه، مشکلات اتصال یا استفاده از پروتکل HTTP / UDP رخ می دهد. پیام خطا سه دلیل زیر را نشان می دهد:

سیستم مقصد، در حال حاضر به شبکه دسترسی ندارد و به هر دلیلی دسترسی آن از شبکه قطع شده است.
سیستم مقصد در حال حاضر خاموش است.
Remote Desktop در سیستم مقصد غیرفعال است.
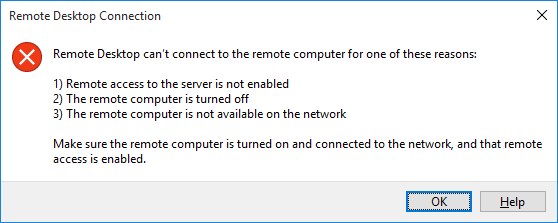
ریموت دسکتاپ قابلیتی است که ادمین ها برای متصل شدن به سیستم های دیگر چه در داخل شبکه و چه در خارج از شبکه لوکال، از آن استفاده می کنند که مختص سیستم های ویندوز است. برای استفاده از این قابلیت باید هر دو سیستم در شبکه باشند و دسترسی از قبل مهیا شده باشد و Remote Desktop در سیستم مقصد فعال شده باشد.
برای رفع ارور مذکور راه حل های زیر را دنبال کنید.
اول اینکه باید ترافیک RDP در فایروال ویندوز و همچنین اگر فایروال شبکه ای دارید، مجاز شود. در غیر اینصورت ترافیک بلاک شده و امکان ارتباط را نخواهید داشت. در خصوص ویندوز، می توانید هم در سیستم مقصد و هم در سیستم خودتان، در فایروال ویندوز، ترافیک RDP را مجاز کنید.
سپس مطمئن شوید که ریموت دسکتاپ در سیستم مقصد فعال باشد.
سپس وضعیت ارور را بررسی کنید.
اگر مشخصات کاربری برای ریموت شدن به سیستم مقصد را در یموت دسکتاپ ذخیره کرده باشید، در زمان اتصال، از آن Credential استفاده می کند و به سیستم مقصد ریموت می شود. ولی بعضا همین مسئله ساز می شود. مثلا پسورد در سیستم مقصد تغییر یافته است و همچنان ریموت دسکتاپ در سیستم شما از پسورد قدیمی برای ریموت شدن استفاده می کند. پس تمام Credential های ذخیره شده در Remote Desktop را حذف کرده و سپس وضعیت به سیستم ریموت شوید. حال که تمام Credential ها را حذف کرده اید، با ریموت شدن، باید دستی مشخصات کاربری برای ریموت شدن به سیستم مقصد را وارد کنید.
در برخی موارد ، ممکن است خطا به دلیل شبکه ای که به عنوان Public راه اندازی شده است ، ایجاد شود. بنابراین ، در این مرحله ، ما آن را به Private تغییر خواهیم داد.
برای این منظور به Settings وارد شده و سپس گزینه Network & Internet را کلیک کنید.
سپس لینک Change Connection Properties را کلیک کنید.
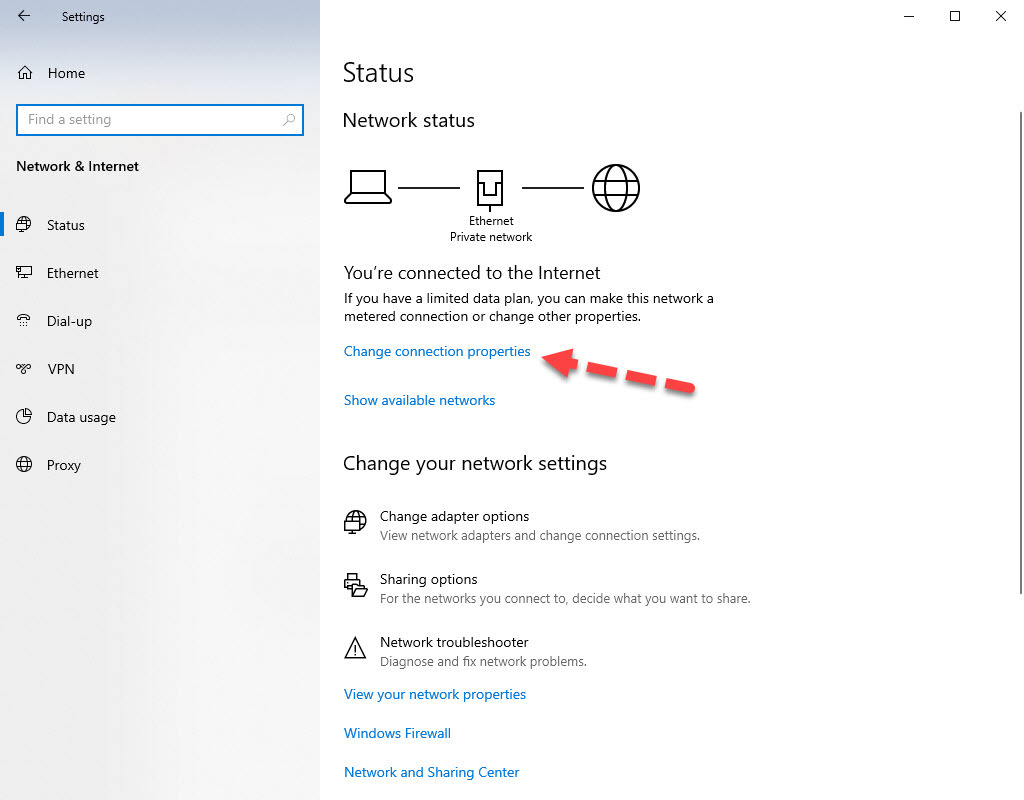
گزینه Private را فعال کنید.
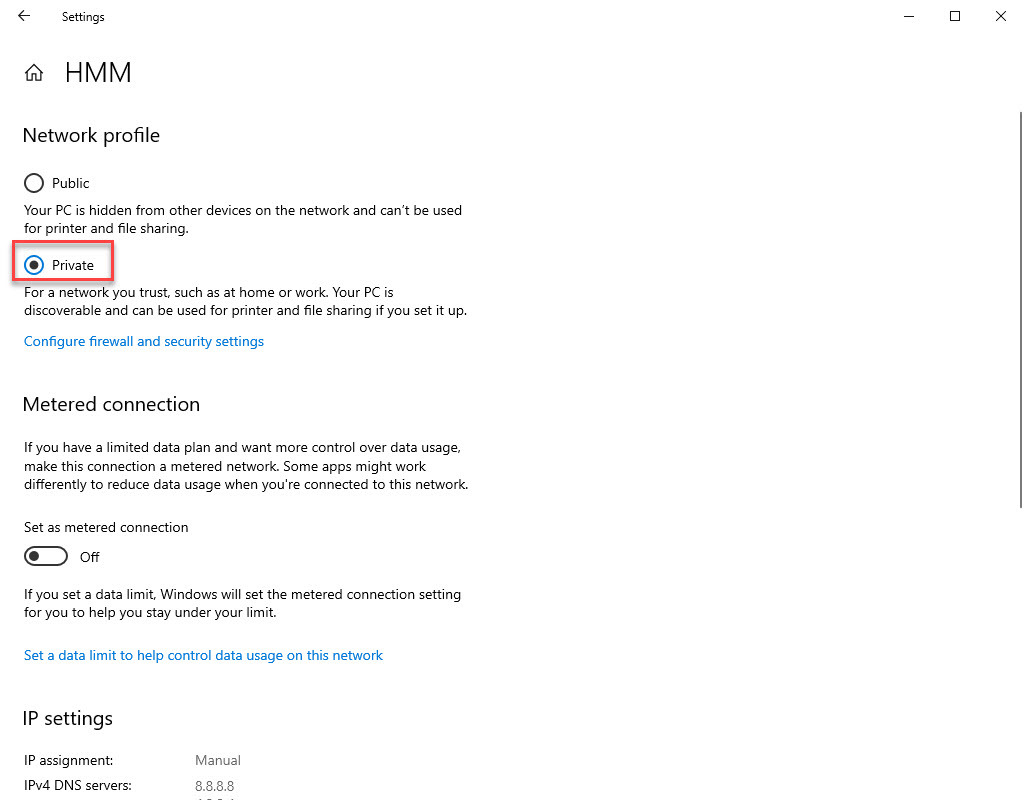
حالا وضعیت را بررسی کنید.
برخی از کاربران با انجام تنظیمات رجیستری توانسته اند مشکل خود را با Remote Desktop در ویندوز برطرف کنند. شما باید یک DWORD جدید در رجيستري ويندوز ایجاد کنید که RDP را مجبور کند از کانکشن RPC / HTTP به جای HTTP / UDP استفاده کند. در این خصوص لطفا به این لینک مراجعه کرده و آنچه که در آنجا گفته شده را انجام دهید.

سیستم مقصد، در حال حاضر به شبکه دسترسی ندارد و به هر دلیلی دسترسی آن از شبکه قطع شده است.
سیستم مقصد در حال حاضر خاموش است.
Remote Desktop در سیستم مقصد غیرفعال است.
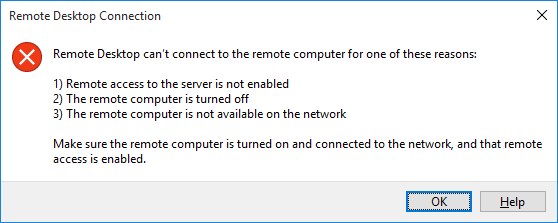
ریموت دسکتاپ قابلیتی است که ادمین ها برای متصل شدن به سیستم های دیگر چه در داخل شبکه و چه در خارج از شبکه لوکال، از آن استفاده می کنند که مختص سیستم های ویندوز است. برای استفاده از این قابلیت باید هر دو سیستم در شبکه باشند و دسترسی از قبل مهیا شده باشد و Remote Desktop در سیستم مقصد فعال شده باشد.
برای رفع ارور مذکور راه حل های زیر را دنبال کنید.
اول اینکه باید ترافیک RDP در فایروال ویندوز و همچنین اگر فایروال شبکه ای دارید، مجاز شود. در غیر اینصورت ترافیک بلاک شده و امکان ارتباط را نخواهید داشت. در خصوص ویندوز، می توانید هم در سیستم مقصد و هم در سیستم خودتان، در فایروال ویندوز، ترافیک RDP را مجاز کنید.
سپس مطمئن شوید که ریموت دسکتاپ در سیستم مقصد فعال باشد.
سپس وضعیت ارور را بررسی کنید.
اگر مشخصات کاربری برای ریموت شدن به سیستم مقصد را در یموت دسکتاپ ذخیره کرده باشید، در زمان اتصال، از آن Credential استفاده می کند و به سیستم مقصد ریموت می شود. ولی بعضا همین مسئله ساز می شود. مثلا پسورد در سیستم مقصد تغییر یافته است و همچنان ریموت دسکتاپ در سیستم شما از پسورد قدیمی برای ریموت شدن استفاده می کند. پس تمام Credential های ذخیره شده در Remote Desktop را حذف کرده و سپس وضعیت به سیستم ریموت شوید. حال که تمام Credential ها را حذف کرده اید، با ریموت شدن، باید دستی مشخصات کاربری برای ریموت شدن به سیستم مقصد را وارد کنید.
در برخی موارد ، ممکن است خطا به دلیل شبکه ای که به عنوان Public راه اندازی شده است ، ایجاد شود. بنابراین ، در این مرحله ، ما آن را به Private تغییر خواهیم داد.
برای این منظور به Settings وارد شده و سپس گزینه Network & Internet را کلیک کنید.
سپس لینک Change Connection Properties را کلیک کنید.
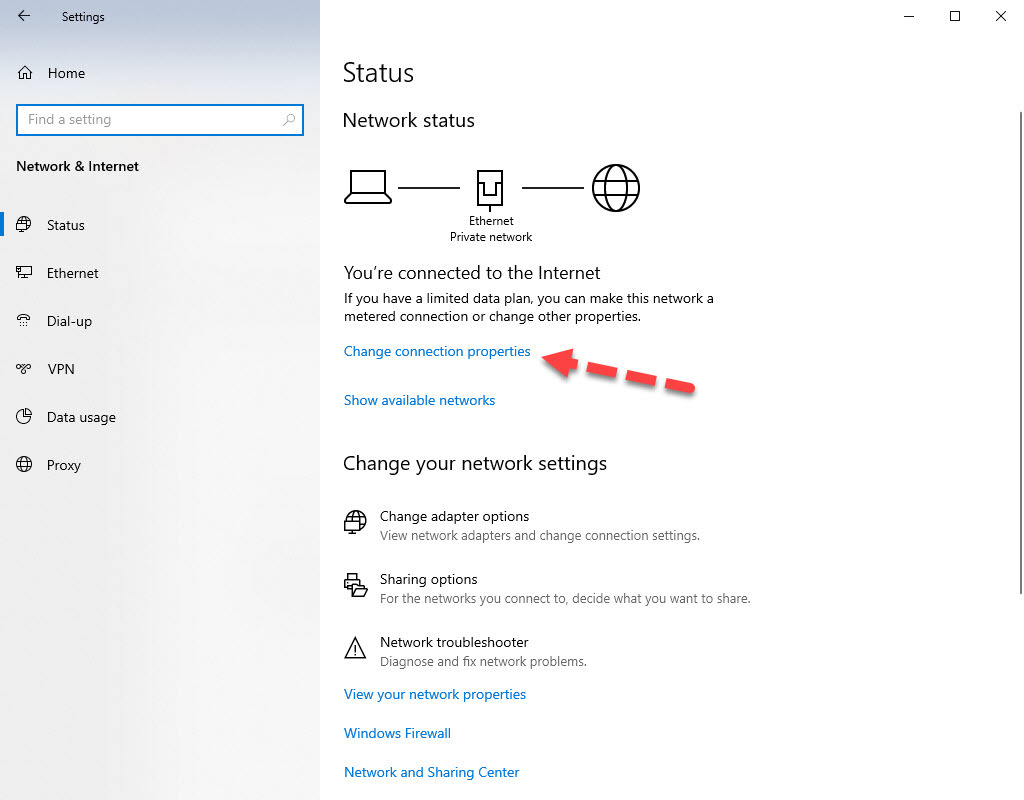
گزینه Private را فعال کنید.
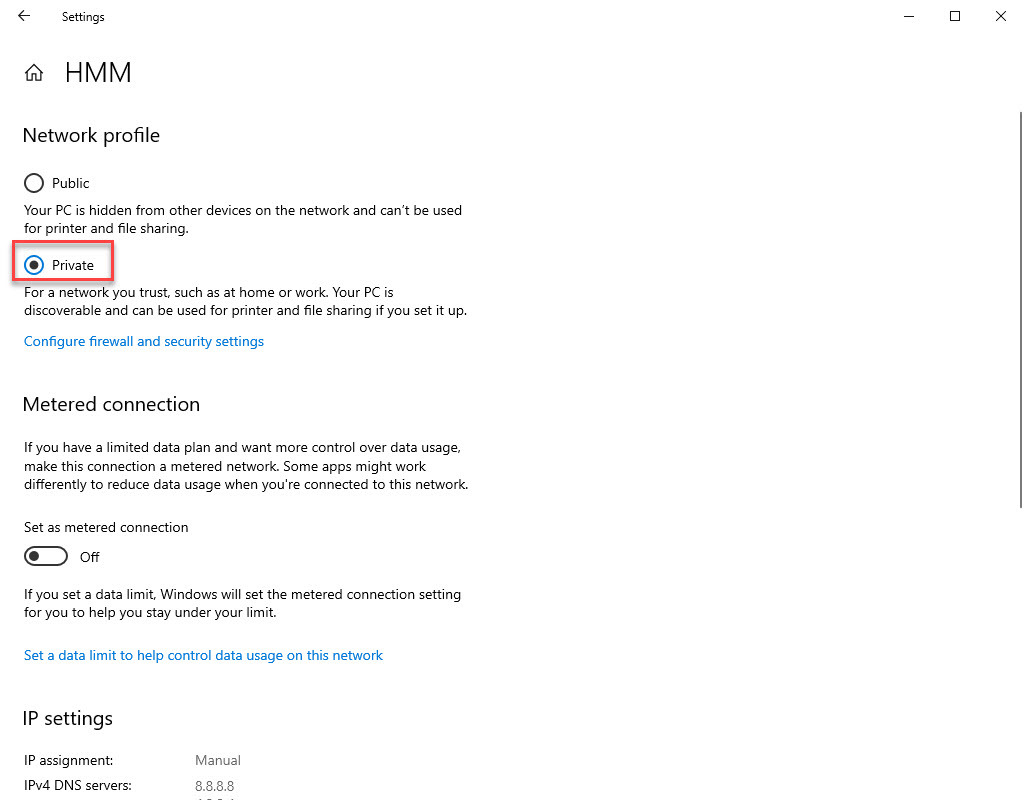
حالا وضعیت را بررسی کنید.
برخی از کاربران با انجام تنظیمات رجیستری توانسته اند مشکل خود را با Remote Desktop در ویندوز برطرف کنند. شما باید یک DWORD جدید در رجيستري ويندوز ایجاد کنید که RDP را مجبور کند از کانکشن RPC / HTTP به جای HTTP / UDP استفاده کند. در این خصوص لطفا به این لینک مراجعه کرده و آنچه که در آنجا گفته شده را انجام دهید.





نمایش دیدگاه ها (0 دیدگاه)
دیدگاه خود را ثبت کنید: