خوش آموز درخت تو گر بار دانش بگیرد، به زیر آوری چرخ نیلوفری را
جلوگیری از ایجاد Task جدید در task scheduler توسط کاربران
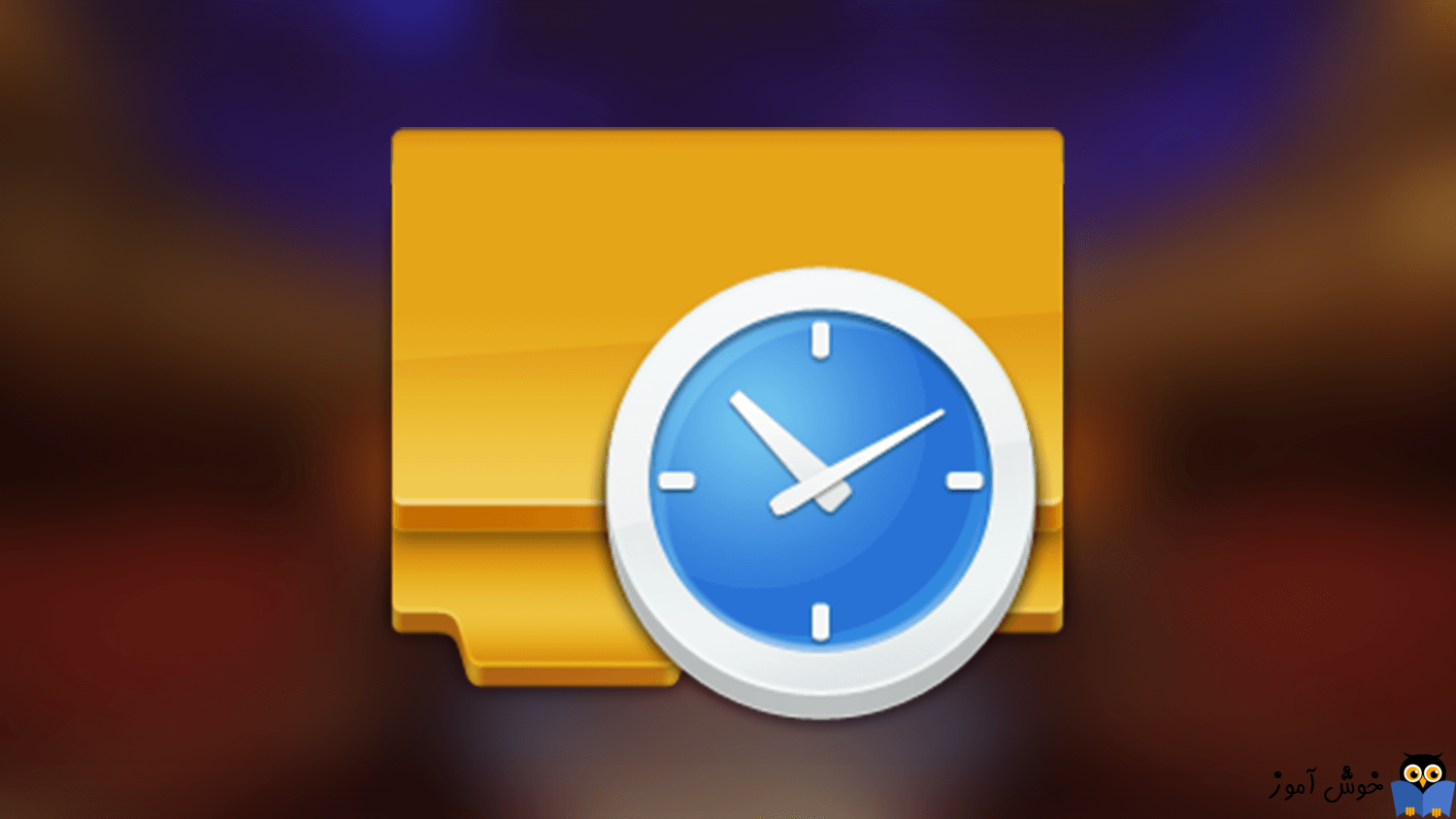
برنامه task scheduler ویندوز، برنامه ای مورد علاقه برای کاربران پیشرفته ویندوز است چرا که از طریق آن می توانند کارهای خود طبق یک زمان بندی خاص بصورت اتوماتیک اجرا کند. در حقیقت ، اکثر برنامه های سیستم شما از Task Scheduler برای انجام کارهای مختلف برنامه ریزی شده از قبیل اجرای سرویس ها ، بروزرسانی خودکار و غیره استفاده می کنند. گرچه این ابزار بسیار کارآمد است ولی در شرایطی هم ممکن است از ایجاد Task های جدید توسط کاربران در این بخش جلوگیری بعمل آورید.

برای این رسیدن به این مهم از دو روش گروپ پالیسی و رجيستري ويندوز استفاده خواهیم کرد.
پس لطفا به گروپ پالیسی ویندوزتان وارد شوید:
سپس مسیر زیر را در گروپ پالیسی ویندوز دنبال کنید:
در این مسیر مانند تصویر زیر باید پالیسی Prohibit New Task Creation را مشاهده کنید.
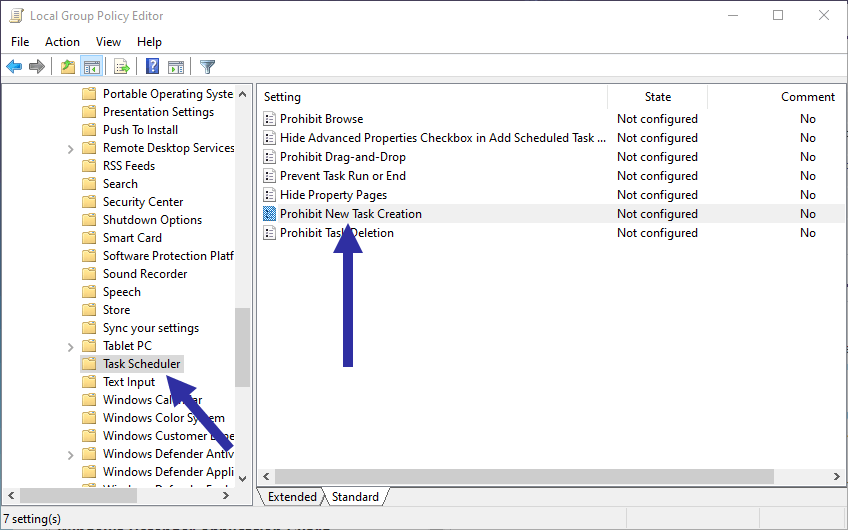
روی پالیسی مذکور دابل کلیک کرده تا فرم تنظیمات آن باز شود و سپس در قسمت تنظیمات آن گزینه Enabled را فعال کرده و OK کنید.
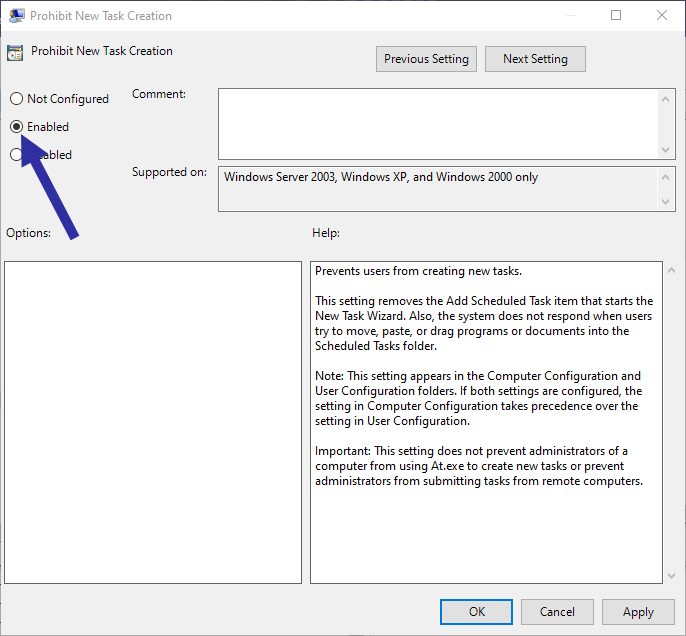
سپس در Command Prompt دستور gpupdate /force را وارد و Enter کنید تا اجرا شود و پالیسی در سیستم تان اعمال شود و یا اینکه از سیستم Sign out کرده و دوباره Sign in کنید.
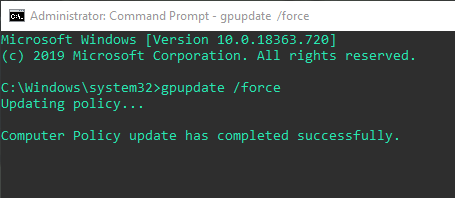
اکنون کاربران قادر به ایجاد Task جدید در task scheduler، نخواهند بود. در حقیقت گزینه create task در task scheduler به طور کامل غیرفعال می شود. چنانچه دوباره می خواهید این امکان به حالت اول خود برگشته و بتوانید Task ایجاد کنید، در گروپ پالیسی گزینه Disabled را فعال کنید.
سپس مسیر زیر را در رجیستری دنبال کنید.
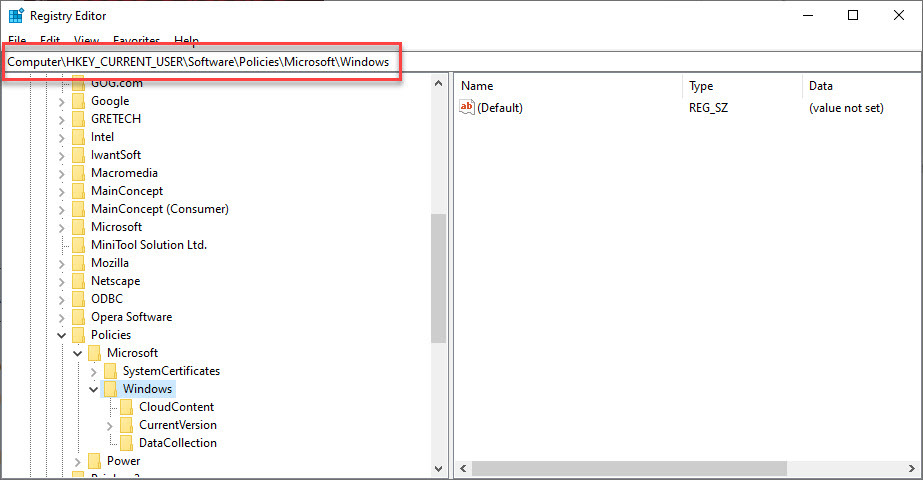
سپس روی فولدر Windows کلیک راست کرده و از New گزینه Key را انتخاب کنید.
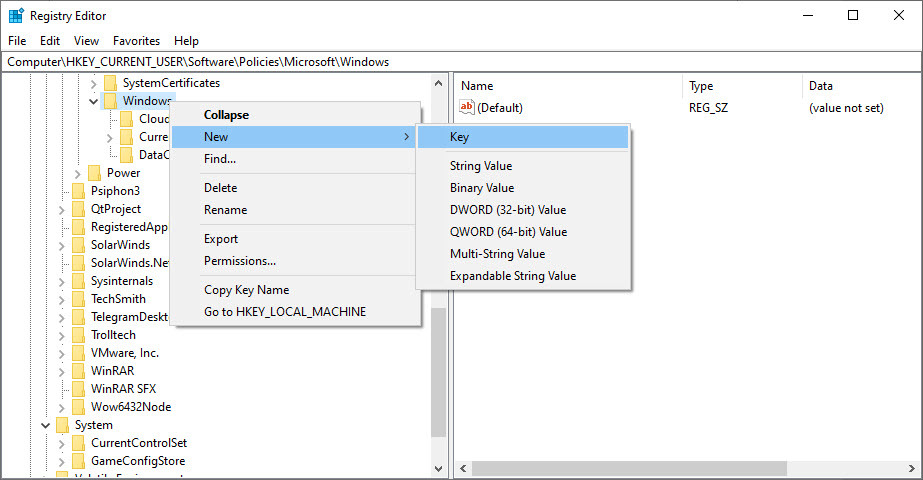
سپس نام این فولدر را Task Scheduler5.0 تنظیم کنید.
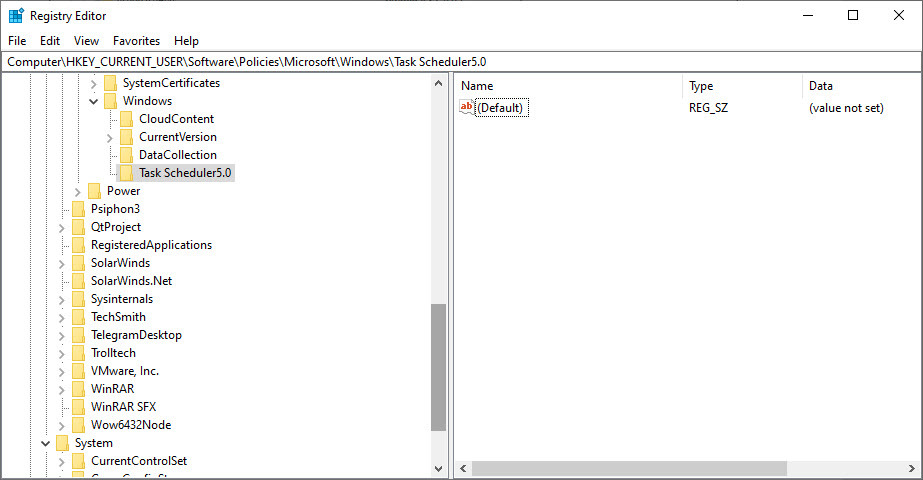
سپس روی فولدر Task Scheduler5.0 کلیک راست کرده و از new گزینه Dword(32 bit)Value را انتخاب کنید.
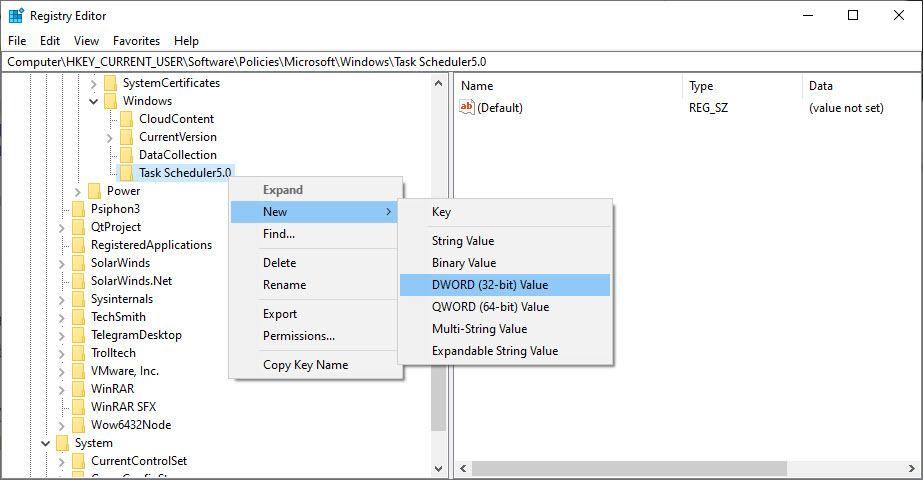
سپس نام آن را Task Creation تنظیم کنید.
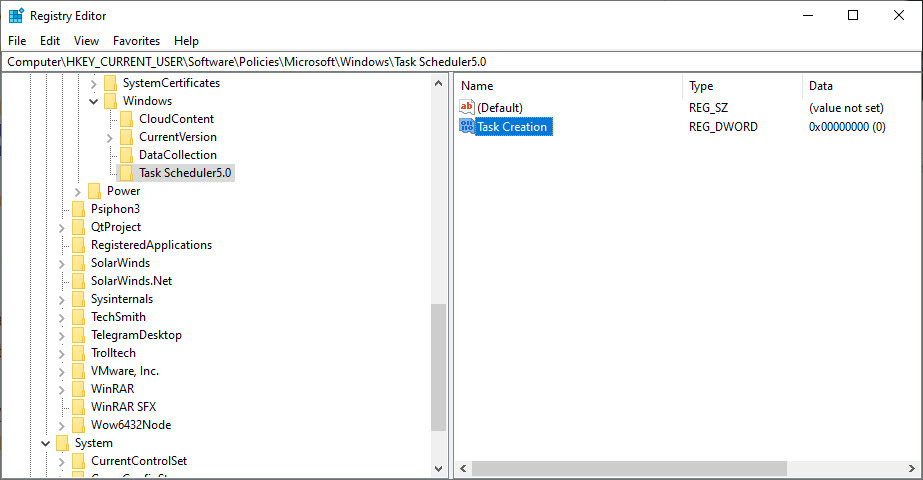
حالا روی Task Creation دابل کلیک کنید تا فرم تنظیمات باز شود و در قسمت Value data عدد 0 را وارد کنید(بصورت پیشفرض هم عدد 0 است. اگر Task Creation از قبل وجود داشته و چیزی جز 0 است، آن را به 0 تغییر دهید.)
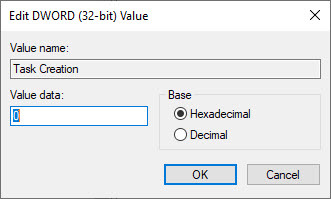
سپس از رجیستری خارج شده و سیستم را ریستارت کنید تا تغییرات در ویندوز اعمال شود. باز هم امکان ایجاد Task غیرفعال می شود و برای فعال شدن مجدد کافیست که Task Creation را از رجیستری حذف کرده و دوباره ویندوز را ریستارت کنید.

برای این رسیدن به این مهم از دو روش گروپ پالیسی و رجيستري ويندوز استفاده خواهیم کرد.
Prevent New Scheduled Tasks Creation via GPO (Group Policy)
بسیاری از پیکربندی ها برای کار با ویندوز در Group Policy Editor ویندوز موجود است. به خاطر داشته باشید که Editor Policy Policy فقط در نسخه های Pro ، Enterprise و Education در دسترس است. اگر از نسخه Windows Home استفاده می کنید ، یا روش دوم را دنبال کنید و یا اینکه باید گروپ پالیسی را در سيستم عامل ویندوزتان نصب کنید.پس لطفا به گروپ پالیسی ویندوزتان وارد شوید:
سپس مسیر زیر را در گروپ پالیسی ویندوز دنبال کنید:
Computer Configuration → Administrative Templates → Windows Components → Task Scheduler
در این مسیر مانند تصویر زیر باید پالیسی Prohibit New Task Creation را مشاهده کنید.
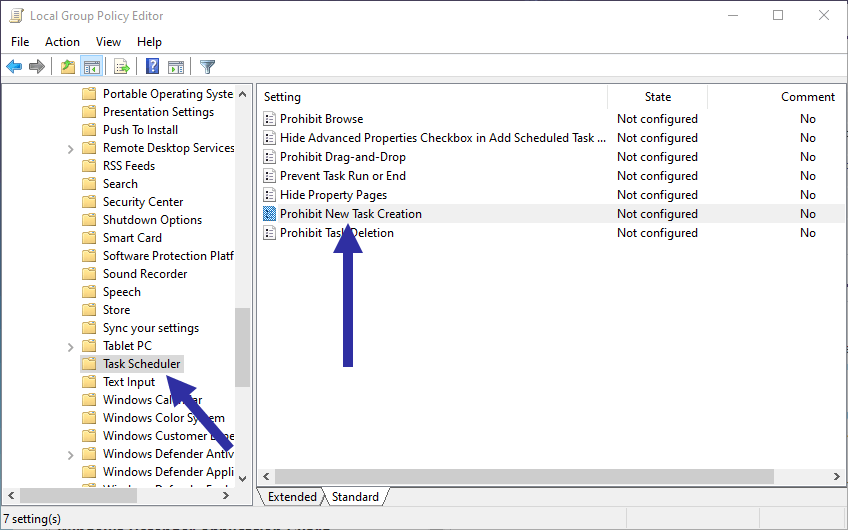
روی پالیسی مذکور دابل کلیک کرده تا فرم تنظیمات آن باز شود و سپس در قسمت تنظیمات آن گزینه Enabled را فعال کرده و OK کنید.
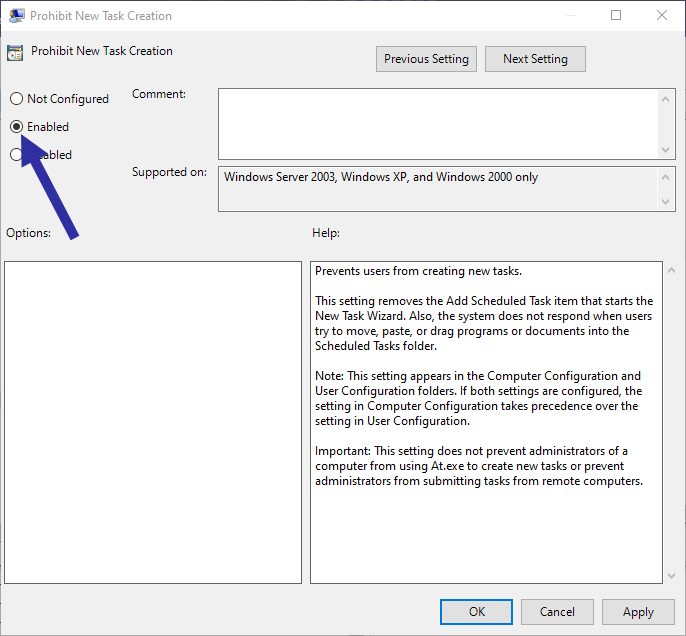
سپس در Command Prompt دستور gpupdate /force را وارد و Enter کنید تا اجرا شود و پالیسی در سیستم تان اعمال شود و یا اینکه از سیستم Sign out کرده و دوباره Sign in کنید.
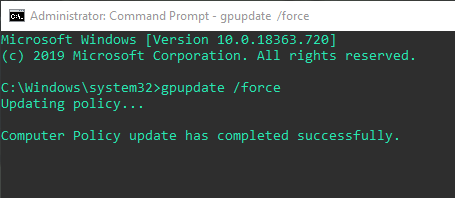
اکنون کاربران قادر به ایجاد Task جدید در task scheduler، نخواهند بود. در حقیقت گزینه create task در task scheduler به طور کامل غیرفعال می شود. چنانچه دوباره می خواهید این امکان به حالت اول خود برگشته و بتوانید Task ایجاد کنید، در گروپ پالیسی گزینه Disabled را فعال کنید.
Registry Editor
اما همانطور که گفته شد، روش دوم از طریق رجیستری ویندوز هم می توانید اقدام به این کار کنید. رجیستری از آنجایی که مکانی بسیار حساس و مهم در ویندوز محسوب می شود، حتما قبل از اعمال کوچکترین تغییری در آن، از رجیستری بک آپ بگیرید.
براي وارد شدن به رجيستري ويندوز مي توانيد به لينک زير وارد شويد:
وارد شدن به رجيستري ويندوز
وارد شدن به رجيستري ويندوز
پيشنهاد مي کنم قبل از هر گونه تغيير در رجيستري ويندوز، حتما از آن بک آپ بگيريد:
تهيه Backup از Windows Registry
تهيه Backup از Windows Registry
سپس مسیر زیر را در رجیستری دنبال کنید.
HKCU\Software\Policies\Microsoft\Windows\
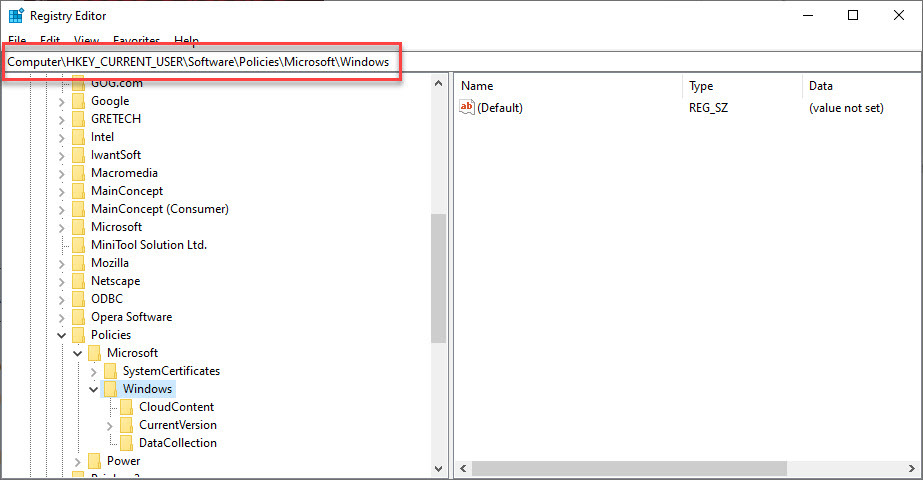
سپس روی فولدر Windows کلیک راست کرده و از New گزینه Key را انتخاب کنید.
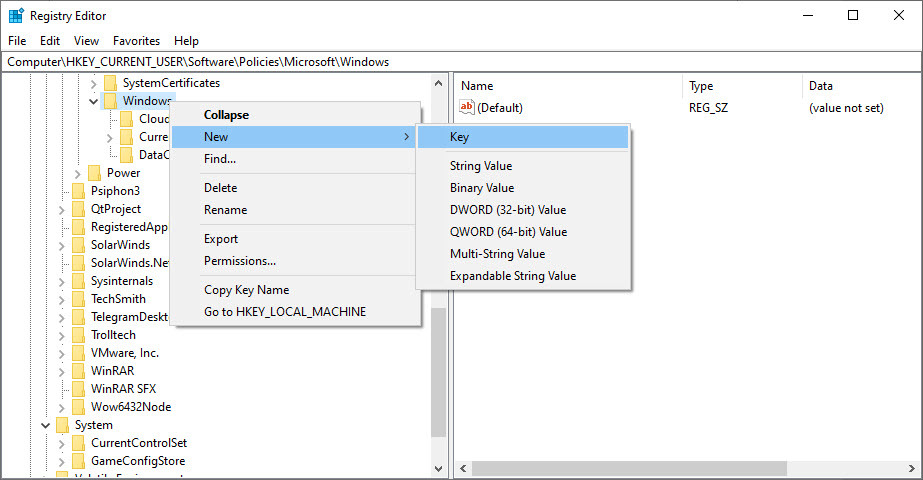
سپس نام این فولدر را Task Scheduler5.0 تنظیم کنید.
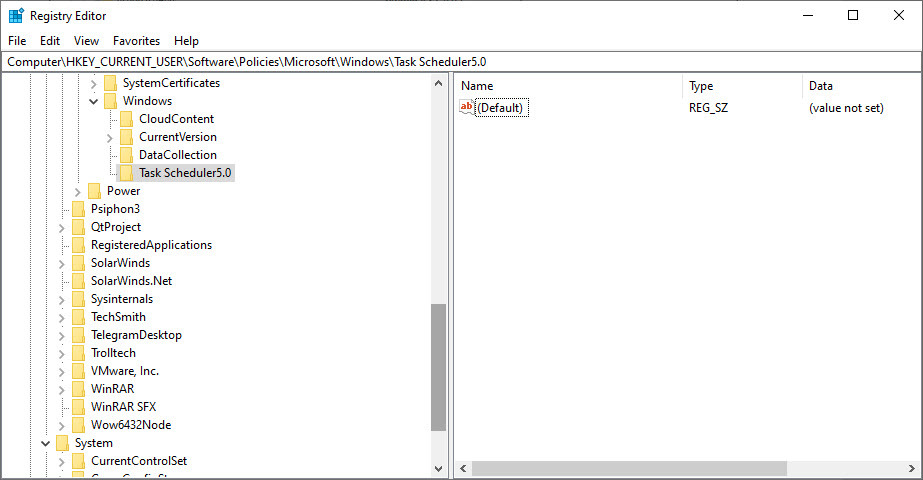
سپس روی فولدر Task Scheduler5.0 کلیک راست کرده و از new گزینه Dword(32 bit)Value را انتخاب کنید.
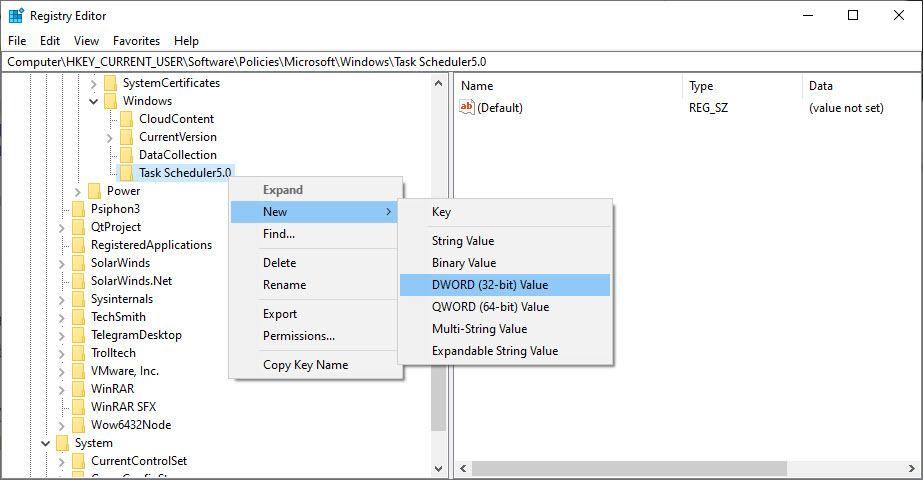
سپس نام آن را Task Creation تنظیم کنید.
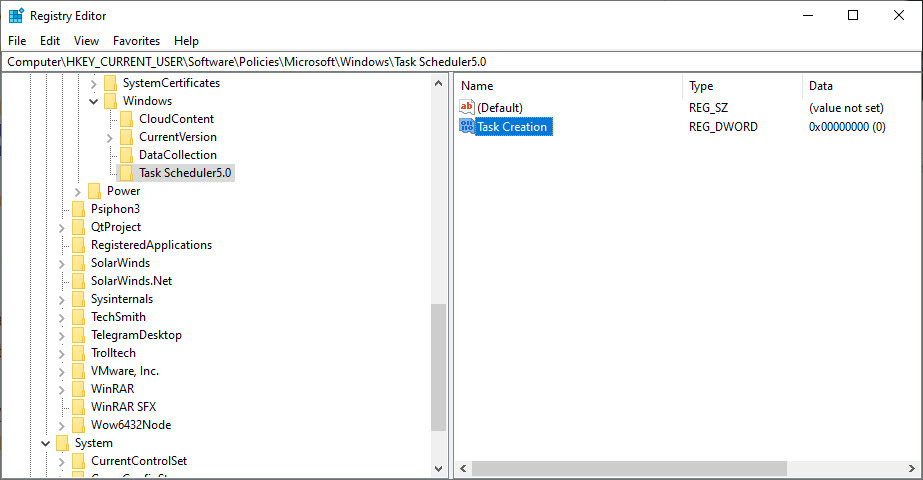
حالا روی Task Creation دابل کلیک کنید تا فرم تنظیمات باز شود و در قسمت Value data عدد 0 را وارد کنید(بصورت پیشفرض هم عدد 0 است. اگر Task Creation از قبل وجود داشته و چیزی جز 0 است، آن را به 0 تغییر دهید.)
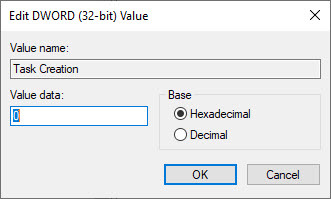
سپس از رجیستری خارج شده و سیستم را ریستارت کنید تا تغییرات در ویندوز اعمال شود. باز هم امکان ایجاد Task غیرفعال می شود و برای فعال شدن مجدد کافیست که Task Creation را از رجیستری حذف کرده و دوباره ویندوز را ریستارت کنید.





نمایش دیدگاه ها (0 دیدگاه)
دیدگاه خود را ثبت کنید: