خوش آموز درخت تو گر بار دانش بگیرد، به زیر آوری چرخ نیلوفری را
بررسی وضعیت BitLocker برای درایو رمزنگاری شده در ویندوز
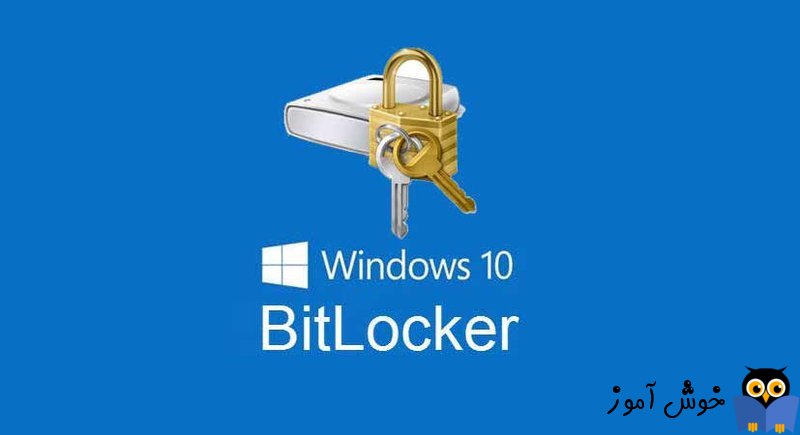
پیشتر در پست جداگانه در خصوص BitLocker و نحوه به کارگیری آن در ویندوز صحبت کرده ایم. به طور کلی به استفاده از BitLocker می توانید درایو یا درایوهای خود را رمزنگاری کنید و دسترسی بدان فقط از طریق وارد کردن رمز عبور میسر می شود و بسیار مناسب ذخیره سازهای خارجی مانند هارد اکسترنال و غیره است و هر چند که روی درایوهای سیستم تان هم قابل اعمال است. بصورت خودکار وقتی شما یک درایوی را با BitLocker رمزنگاری می کنید، وقتی فایلی را بدان درایو کپی می کنید، بصورت خودکار رمزنگاری می شود و اگر فایل را از آن درایو به سیستم دیگر یا محلی دیگر کپی کنید، رمزگشایی می شود. BitLocker یک امکان امنیتی بسیار خوب برای محافظت از اطلاعات تان می تواند باشد و در لینک زیر نحوه استفاده از آن را مشاهده خواهید کرد.

قفل کردن یا باز کردن درایو قفل شده با BitLocker
ذخیره سازی BitLocker Recovery Key در اکتیو دایرکتوری
رمزگذاری اطلاعات ویندوز با استفاده از Bitlocker
روش های تغییر دادن پسورد BitLocker در ویندوز
در این مطلب ما درصدد بررسی وضعیت BitLocker برای درایوی که BitLocker روی آن فعال است، با استفاده از دستورات manage-bde -status و Get-BitLockerVolume خواهیم بود.
در خروجی دستور manage-bde -status، موارد به شما نشان داده می شود:
برای آشنایی بیشتر با این دستور، بهتر است بصورت عملی کار را انجام دهیم. لطفا Command Prompt را به صورت Run as administrator اجرا کرده و سپس دستور زیر را در آن وارد کرده و Enter کنید. در نظر داشته باشید که دستور زیر اطلاعات فوق را برای تمامی درایوها به شما نشان می دهد.
همانطور که گفته شد، دستور فوق، در خصوص همه درایوهای موجود در سیستم تان خروجی خود را برمی گرداند واگر بخواهید، می توانید دستور فوق را فقط به یک درایو محدود کنید. مثلا درایوی که Bitlocker را روی آن فعال کرده اید.
در دستور فوق به جای drive letter باید درایو مورد نظرتان را جایگزین کنید. مثلا در دستور زیر صراحتا درایو E وارد شده است.
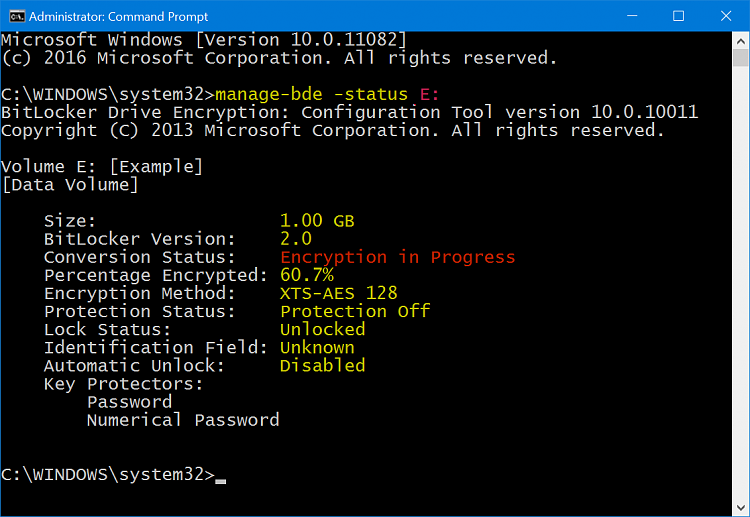
اولا که برای درایو E رمزنگاری Bitlocker فعال شده است ولی همانطور که در مقابل دستور Conversion status مشاهده می کنید، هنوز فرآیند رمزنگاری تمامی فضای این درایو به اتمام نرسیده است که این بستگی به حجم درایو و اطلاعات ذخیره شده در آن دارد که شاید حتی به ساعتها بیانجامد.
اما پس از مدتی که دوباره دستور فوق را اجرا کنید، خواهید دید که رمزنگاری به اتمام رسید و Conversion status مقدار Fully Encrypted را نشان می دهد. یعنی تمام فشای درایو و اطلاعات آن رمزگذاری شده است:
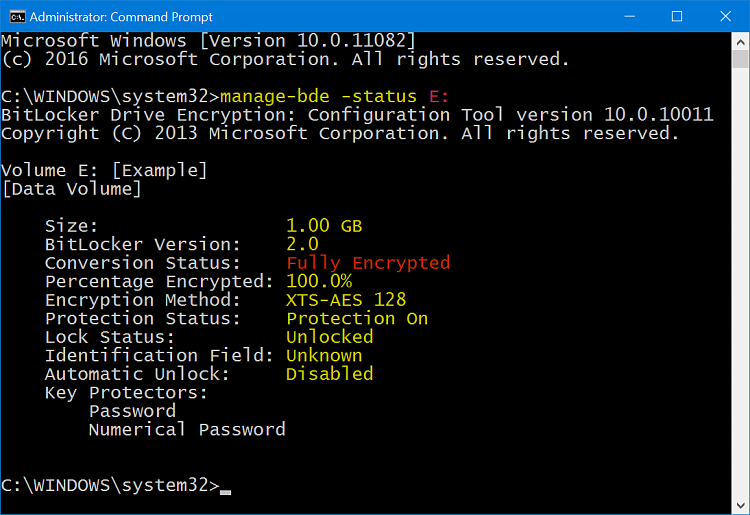
اما در دستور زیر، مقدار encrypted used space only در مقابل Conversion status نمایش داده شده است و این به معنی این است که روی این درایو Bitlocker فعال شده است ولی بر عکس مورد بالا، فقط به مقداری که اطلاعات روی آن ذخیره شده، رمزگذاری انجام شده است. اگر شما اطلاعات جدید در این درایو کپی کنید، اطلاعاتی که کپی می کنید، بصورت خودکار رمزگذاری می شوند و بدیهی است که کمی سرعت کپی کردن اطلاعات در این درایو کندتر خواهد شد.
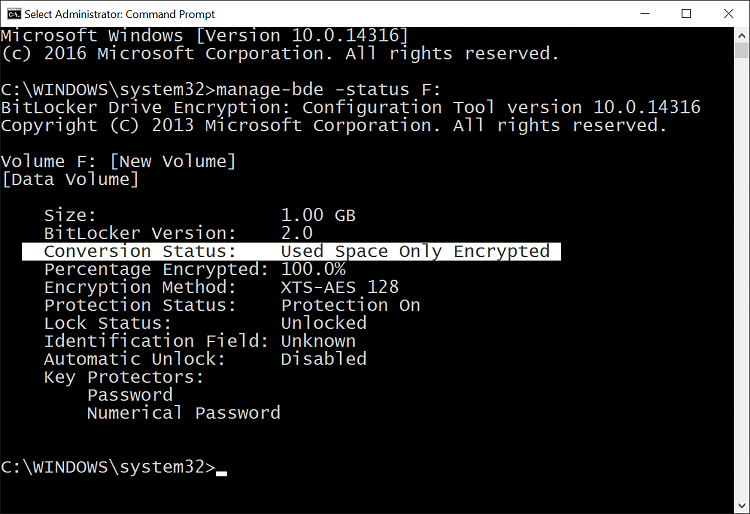
اگر Bitlocker را روی درایوی غیرفعال کرده باشید و یا از اول هم فعال نکرده باشید و یا قفل را باز کرده باشید، مقدار Fully Decrypted را نمایش می دهد.
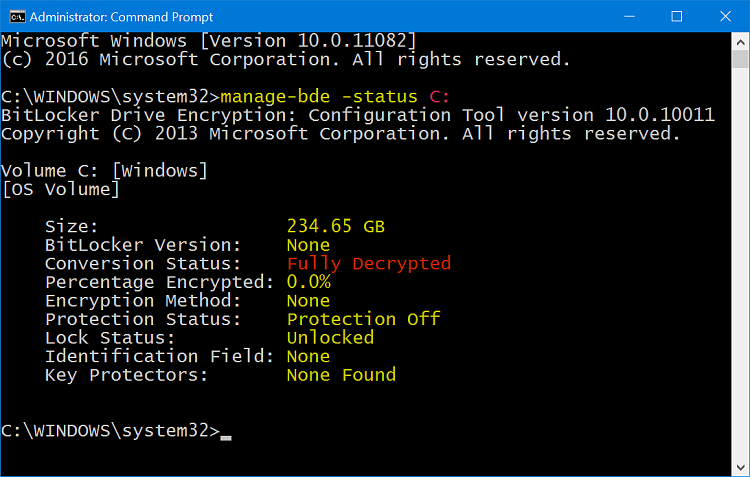
خب، از طریق پاورشل هم می توانید از وضعیت Bitlocker در سیستم تان مطلع شوید و ضمن اینکه در این مورد از دستور Get-BitLockerVolume استفاده خواهیم کرد.
پس Powershell را به صورت Run as admin باز کرده و دستور زیر را وارد کنید:
دستور فوق برای تمام درایوهای موجود در سیستمتان اجرا می شود ولی دستور زیر فقط اشاره به درایوی دارد که شما آن را مشخص می کنید.
در دستور فوق به جای drive letter باید درایو خود را مشخص کنید مثلا در درستور زیر درایو C عنوان شده است:
البته توضیحات صرفنظر می کنیم چون مشابه دستورات Command Prompt هستند.
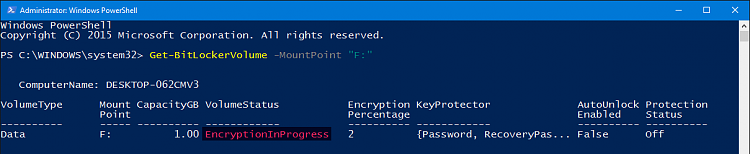
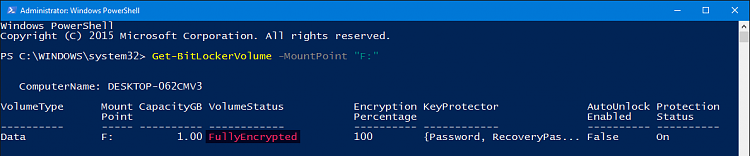
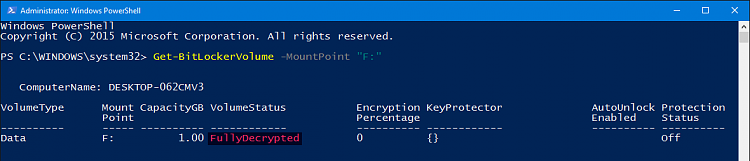

قفل کردن یا باز کردن درایو قفل شده با BitLocker
ذخیره سازی BitLocker Recovery Key در اکتیو دایرکتوری
رمزگذاری اطلاعات ویندوز با استفاده از Bitlocker
روش های تغییر دادن پسورد BitLocker در ویندوز
در این مطلب ما درصدد بررسی وضعیت BitLocker برای درایوی که BitLocker روی آن فعال است، با استفاده از دستورات manage-bde -status و Get-BitLockerVolume خواهیم بود.
در خروجی دستور manage-bde -status، موارد به شما نشان داده می شود:
Size
BitLocker version
Conversion status
Percentage encrypted
Encryption method
Protection status
Lock status
Identification field
Automatic Unlock
Key protectors
برای آشنایی بیشتر با این دستور، بهتر است بصورت عملی کار را انجام دهیم. لطفا Command Prompt را به صورت Run as administrator اجرا کرده و سپس دستور زیر را در آن وارد کرده و Enter کنید. در نظر داشته باشید که دستور زیر اطلاعات فوق را برای تمامی درایوها به شما نشان می دهد.
manage-bde -status
همانطور که گفته شد، دستور فوق، در خصوص همه درایوهای موجود در سیستم تان خروجی خود را برمی گرداند واگر بخواهید، می توانید دستور فوق را فقط به یک درایو محدود کنید. مثلا درایوی که Bitlocker را روی آن فعال کرده اید.
manage-bde -status drive letter:
در دستور فوق به جای drive letter باید درایو مورد نظرتان را جایگزین کنید. مثلا در دستور زیر صراحتا درایو E وارد شده است.
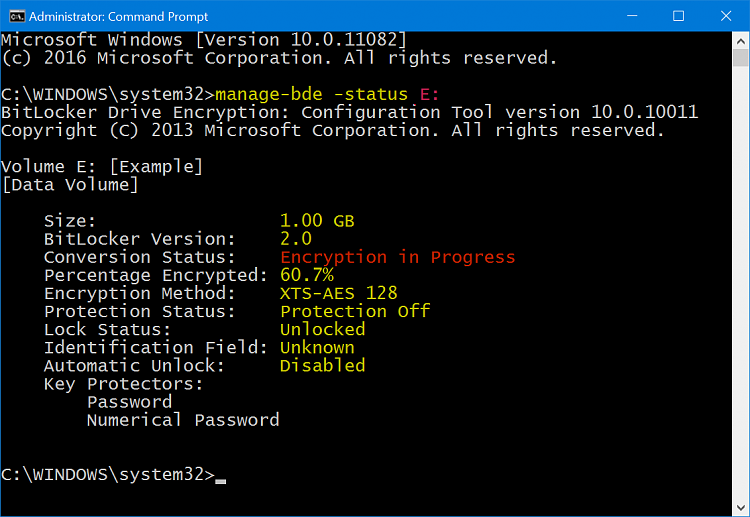
اولا که برای درایو E رمزنگاری Bitlocker فعال شده است ولی همانطور که در مقابل دستور Conversion status مشاهده می کنید، هنوز فرآیند رمزنگاری تمامی فضای این درایو به اتمام نرسیده است که این بستگی به حجم درایو و اطلاعات ذخیره شده در آن دارد که شاید حتی به ساعتها بیانجامد.
اما پس از مدتی که دوباره دستور فوق را اجرا کنید، خواهید دید که رمزنگاری به اتمام رسید و Conversion status مقدار Fully Encrypted را نشان می دهد. یعنی تمام فشای درایو و اطلاعات آن رمزگذاری شده است:
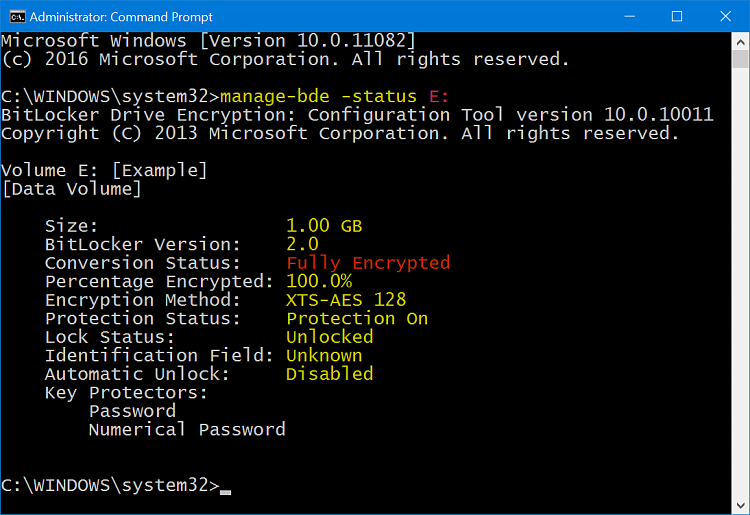
اما در دستور زیر، مقدار encrypted used space only در مقابل Conversion status نمایش داده شده است و این به معنی این است که روی این درایو Bitlocker فعال شده است ولی بر عکس مورد بالا، فقط به مقداری که اطلاعات روی آن ذخیره شده، رمزگذاری انجام شده است. اگر شما اطلاعات جدید در این درایو کپی کنید، اطلاعاتی که کپی می کنید، بصورت خودکار رمزگذاری می شوند و بدیهی است که کمی سرعت کپی کردن اطلاعات در این درایو کندتر خواهد شد.
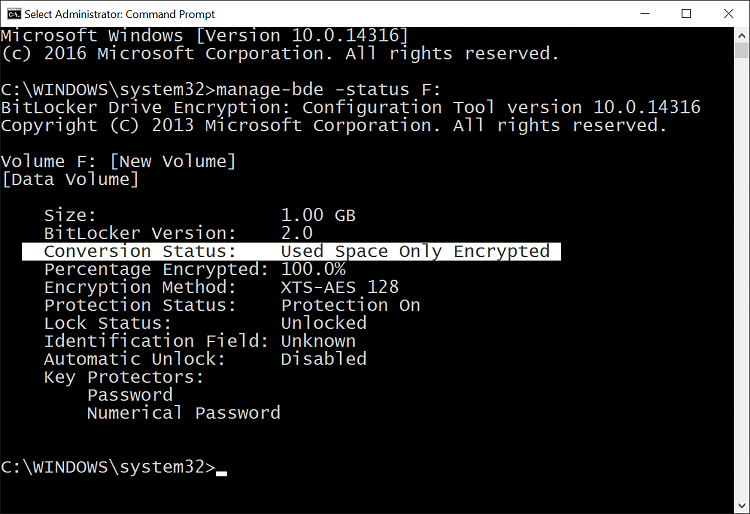
اگر Bitlocker را روی درایوی غیرفعال کرده باشید و یا از اول هم فعال نکرده باشید و یا قفل را باز کرده باشید، مقدار Fully Decrypted را نمایش می دهد.
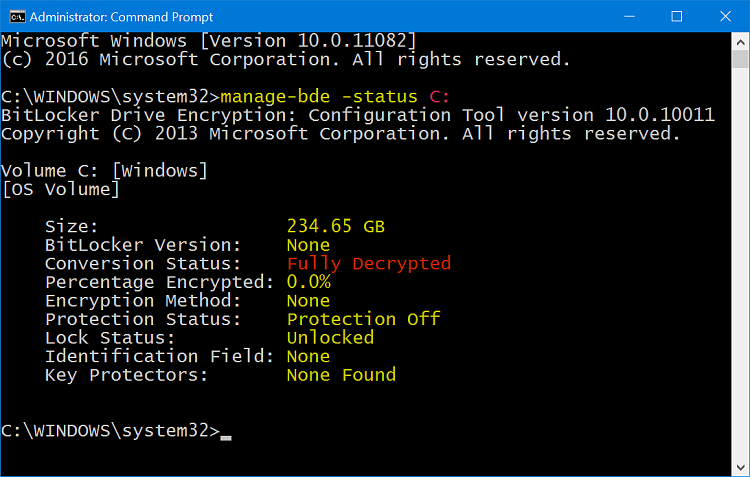
خب، از طریق پاورشل هم می توانید از وضعیت Bitlocker در سیستم تان مطلع شوید و ضمن اینکه در این مورد از دستور Get-BitLockerVolume استفاده خواهیم کرد.
پس Powershell را به صورت Run as admin باز کرده و دستور زیر را وارد کنید:
Get-BitLockerVolume
دستور فوق برای تمام درایوهای موجود در سیستمتان اجرا می شود ولی دستور زیر فقط اشاره به درایوی دارد که شما آن را مشخص می کنید.
Get-BitLockerVolume -MountPoint "drive letter:"
در دستور فوق به جای drive letter باید درایو خود را مشخص کنید مثلا در درستور زیر درایو C عنوان شده است:
Get-BitLockerVolume -MountPoint "C:"
البته توضیحات صرفنظر می کنیم چون مشابه دستورات Command Prompt هستند.
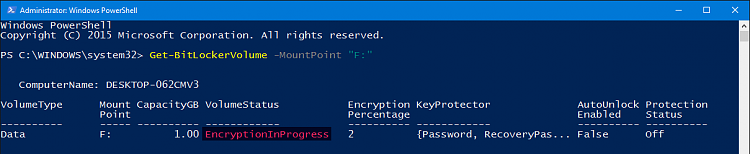
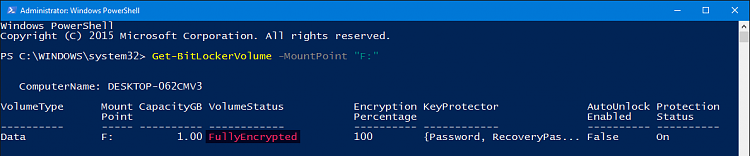
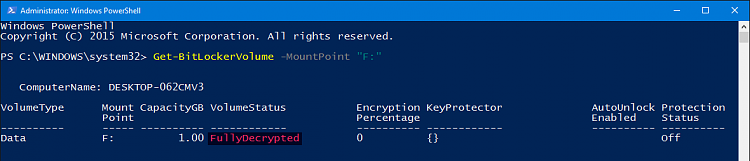





نمایش دیدگاه ها (0 دیدگاه)
دیدگاه خود را ثبت کنید: