خوش آموز درخت تو گر بار دانش بگیرد، به زیر آوری چرخ نیلوفری را
3. ایجاد و باز کردن فایلها در پاور پوینت 2016
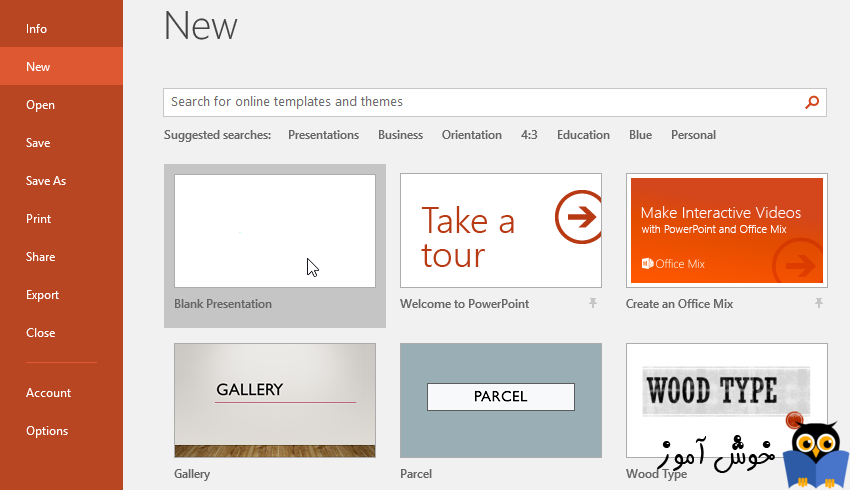
فایلهای نرم افزار پاور پوینت، ارائه (presentations) نامیده می شوند. هر وقت که در نرم افزار پاور پوینت (PowerPoint) پروژه جدیدی را آغاز می کنید، شما نیاز دارید تا یک ارائه (presentation) جدید بسازید، که این ارائه می تواند یک ارائه خالی باشد و یا اینکه از روی الگو های موجود ساخته شده باشد. شما همچنین نیاز دارید تا بدانید چگونه ارائه های (presentation) قبلی را که روی کامپیوتر شما موجود هستند، باز کنید.

وقتی که پروژه جدیدی را در پاور پوینت آغاز می کنید، معمولا با یک ارائه خالی (blank presentation) آغاز خواهید کرد.
➊ بر روی تب File کلیک کنید، تا وارد دیدگاه پشت صحنه (Backstage view) شوید.
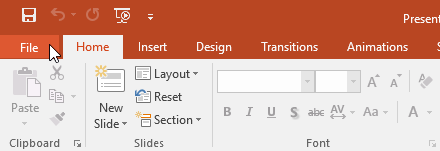
➋ در گزینه های سمت چپ New را انتخاب کنید، سپس بر روی Blank Presentation کلیک کنید.
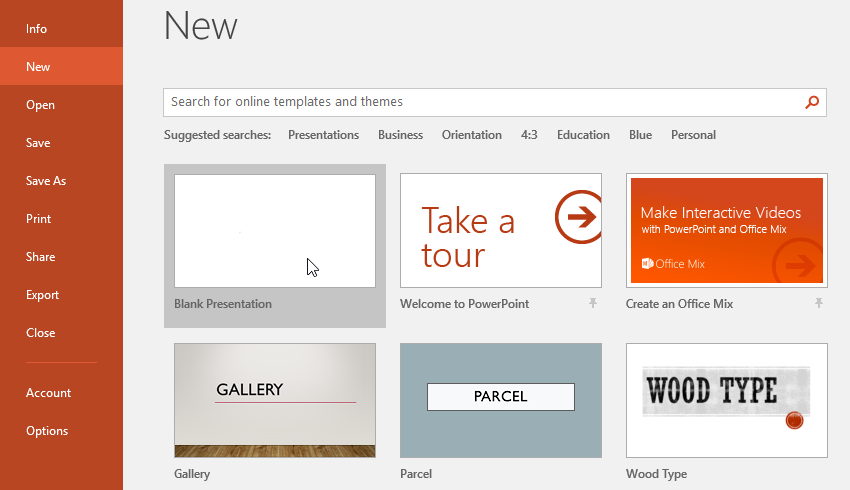
➌ یک ارائه (presentation) جدید ظاهر می شود.
الگو (template) یک ارائه از پیش طراحی شده می باشد، که شما می توانید از آن برای ایجاد سریع یک اسلاید شو (slide show) استفاده کنید. الگو ها معمولا دارای طراحی و قالب بندی شخصی سازی شده (custom formatting) می باشند، بنابراین در صرفه جویی زمان و همینطور افزایش بهره وری شما تاثیر بسزایی خواهند گذاشت.
➊ بر روی تب File کلیک کنید، تا وارد دیدگاه پشت صحنه (Backstage view) شوید، سپس New را انتخاب کنید.
➋ شما می توانید برای یافتن الگوها، بر روی یکی از جستجوهای پیشنهاد شده (suggested search) کلیک کنید، و یا در نوار جستجو برای یافتن چیزی خاص تر استفاده کنید. در این مثال، ما کلمه کلیدی chalkboard (تخته سیاه) را مورد جستجو قرار می دهیم.
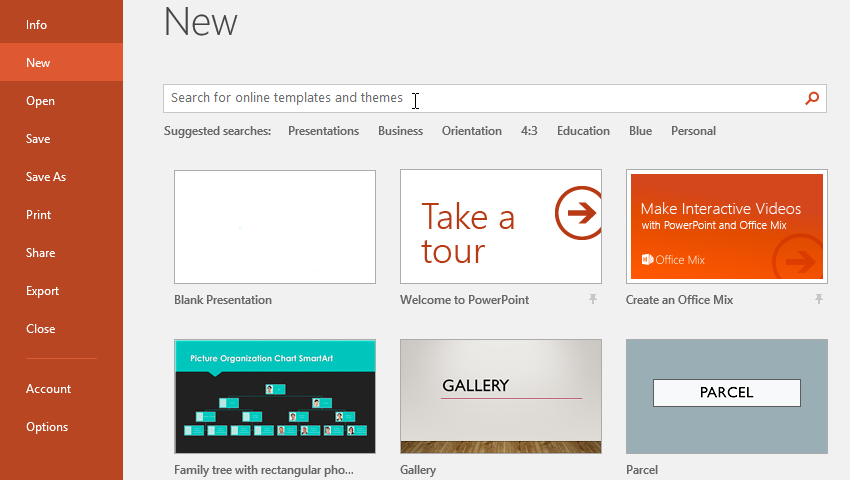
➌ یکی از الگوها (template) را انتخاب کنید تا بتوانید آن را مرور کنید.
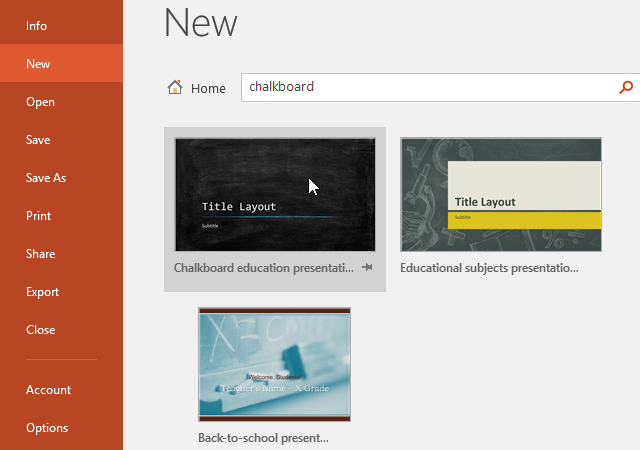
➍ یک پیش نمایش (preview) از الگوی انتخاب شده، نمایان می شود، همراه با آن یکسری اطلاعات اضافی در مورد نحوه استفاده از این الگو، نیز نمایش داده می شود.
➎ بر روی Create کلیک کنید تا از این الگو استفاده نمایید.
➏ یک ارائه (presentation) جدید با استفاده از الگوی انتخاب شده، ایجاد می گردد.
علاوه بر ایجاد ارائه (presentation) جدید، شما معمولا نیاز دارید تا یک ارائه (presentation) را که قبلا ذخیره شده است، باز نمایید.
➊ بر روی تب File کلیک کنید تا دیدگاه پشت صحنه (Backstage view) نمایان شود، سپس بر روی Open کلیک کنید.
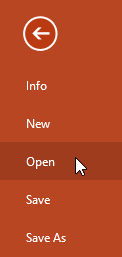
➋ بر روی Browse کلیک کنید. همچنین این امکان را نیز دارید تا بر روی OneDrive کلیک کنید و فایلهایی را که قبلا در OneDrive ذخیره کرده اید، باز کنید.
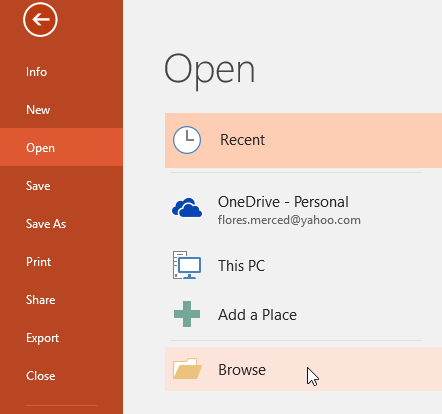
➌ کادر محاوره ای Open نمایان می شود. ارائه (presentation) خود را بیابید، انتخابش کنید و سپس بر روی Open کلیک کنید.
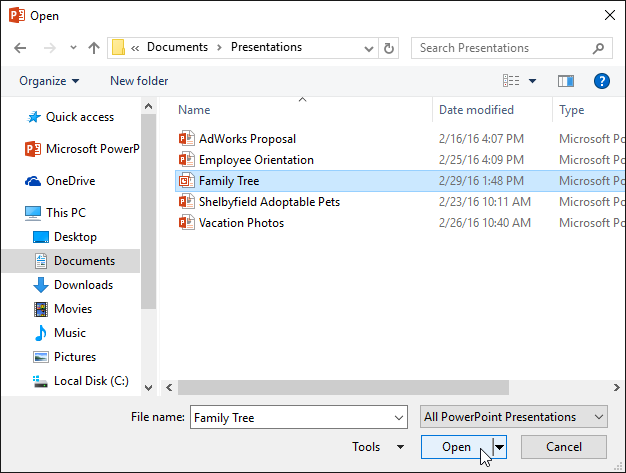
اگر با یک ارائه (presentation) زیاد کار می کنید، می توانید آن را به دیدگاه پشت صحنه (Backstage view) سنجاق کنید، تا سریعتر و آسانتر بتوانید آن را باز کنید.
➊ بر روی تب File کلیک کنید تا Backstage view نمایان شود، سپس Open را کلیک کنید. ارائه های (Presentations) اخیر شما نمایان می شوند.
➋ ماوس را بر روی ارائه ای (presentation) که می خواهید آن را سنجاق (pin) کنید، ببرید، سپس بر روی آیکون سنجاق کلیک کنید.
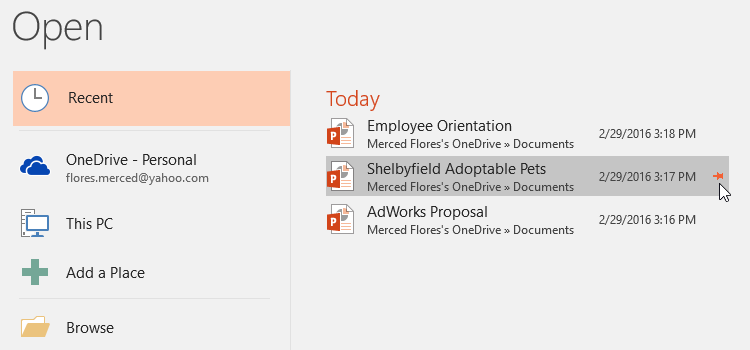
➌ ارائه (presentations) مربوطه، تا زمانی که از حالت سنجاق خارج نشود، در لیست ارائه های اخیر باقی خواهد ماند. برای خروج ارائه مربوطه از حالت سنجق (unpin)، کافیست مجددا بر روی آیکون سنجاق کلیک کنید.
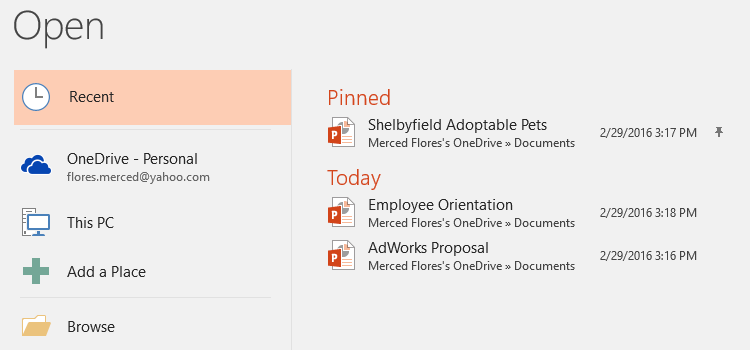
گاهی اوقات، لازم می شود تا با یک ارائه (presentations) کار کنید، که در نسخه های قدیمی تر نرم افزار پاور پوینت (PowerPoint) مثل پاور پوینت 2003 یا پاور پوینت 2000 ساخته شده است. وقتی این نوع ارائه ها را باز می کنید، آنها در حالت سازگاری (Compatibility Mode) باز می شوند.
حالت سازگاری (Compatibility Mode) برخی ویژگی ها را غیر فعال می کند، بنا براین تنها به ویژگی هایی دسترسی خواهید داشت که در آن نسخه از پاور پوینت موجود بوده است. برای مثال، اگر ارائه ای را که با پاور پوینت 2003 ایجاد شده است، باز کنید، شما تنها دستوراتی را در اختیار خواهید داشت که در پاور پوینت 2003 موجود بوده اند.
در تصویر زیر، شما در بالای پنجره ارائه، متن Compatibility Mode را مشاهده می کنید. در این حالت برخی دستورات پاور پوینت غیر فعال هستند، به عنوان مثال برخی از وضعیتهای انتقال اسلاید (slide transitions) غیر فعال شده اند.
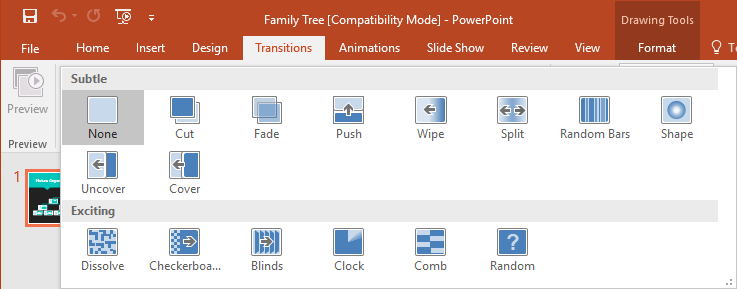
برای خروج از حالت سازگاری (Compatibility Mode)، شما نیاز دارید تا ارائه مربوطه را به نسخه 2016 پاور پوینت تبدیل (convert) کنید. اگرچه، در صورتی که مشترکا با شخص دیگری روی این فایل کار می کنید و آن شخص بر روی کامپیوترش نسخه پایینتری از پاور پوینت را دارد، پیشنهاد نمی کنیم این تبدیل را انجام بدهید. در این صورت آن شخص دیگر نمی تواند با نسخه پایینتر پاور پوینت بر روی فایل پاور پوینت مربوط به نسخه 2016 کار کند.
اگر می خواهید به تمام ویژگی های موجود در پاور پوینت نسخه 2016 دسترسی داشته باشید، شما می توانید ارائه خود را به نسخه 2016 تبدیل (convert) کنید.
➊ بر روی تب File کلیک کنید تا Backstage view نمایان شود.

➋ دستور Convert را پیدا کرده و روی آن کلیک کنید.
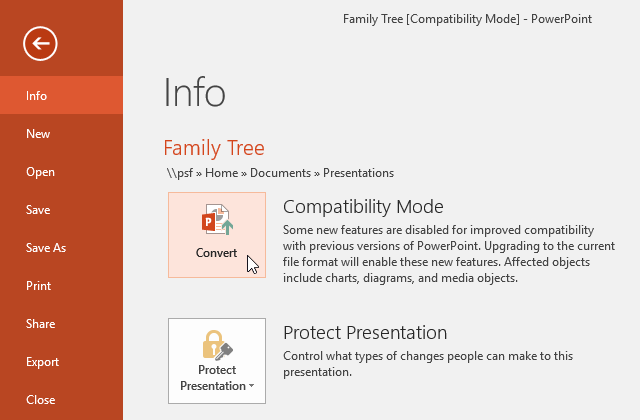
➌ کادر محاوره ای Save As نمایان می شود. محلی را که می خواهید ارائه (presentation) شما در آنجا ذخیره گردد، انتخاب کنید. نامی را برای فایل مربوطه وارد نموده و سپس Save را کلیک کنید.
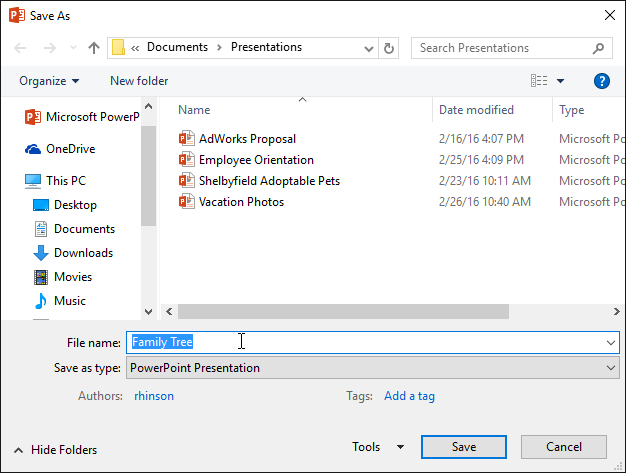
➍ ارائه شما به آخرین نسخه پاور پوینت (در اینجا 2016) تبدیل می شود.
آموزش قبلی : 2. کاربرد OneDrive در پاور پوینت 2016
آموزش بعدی : 4. ذخیره سازی ارائه ها (Presentations) در پاور پوینت 2016

روش ایجاد یک ارائه (presentation) جدید در پاور پوینت
وقتی که پروژه جدیدی را در پاور پوینت آغاز می کنید، معمولا با یک ارائه خالی (blank presentation) آغاز خواهید کرد.
➊ بر روی تب File کلیک کنید، تا وارد دیدگاه پشت صحنه (Backstage view) شوید.
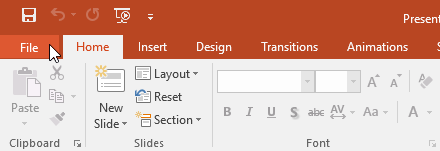
➋ در گزینه های سمت چپ New را انتخاب کنید، سپس بر روی Blank Presentation کلیک کنید.
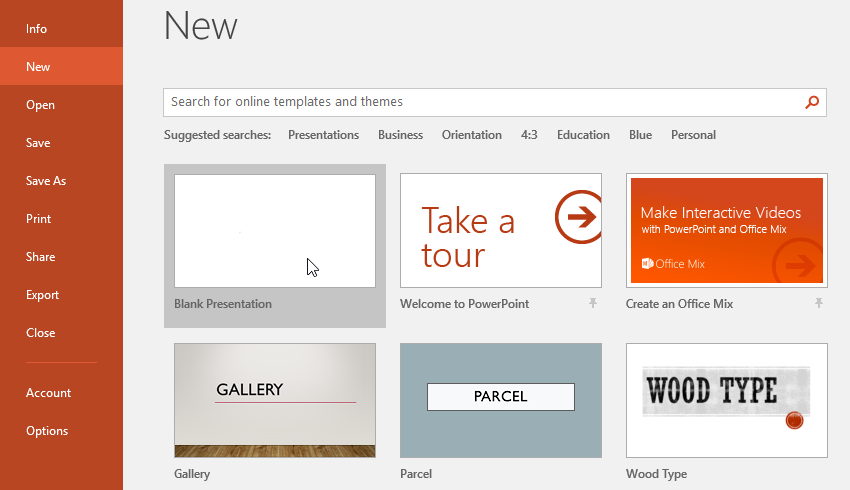
➌ یک ارائه (presentation) جدید ظاهر می شود.
روش ایجاد یک ارائه (presentation) جدید از روی الگو های (template) موجود در پاور پوینت
الگو (template) یک ارائه از پیش طراحی شده می باشد، که شما می توانید از آن برای ایجاد سریع یک اسلاید شو (slide show) استفاده کنید. الگو ها معمولا دارای طراحی و قالب بندی شخصی سازی شده (custom formatting) می باشند، بنابراین در صرفه جویی زمان و همینطور افزایش بهره وری شما تاثیر بسزایی خواهند گذاشت.
➊ بر روی تب File کلیک کنید، تا وارد دیدگاه پشت صحنه (Backstage view) شوید، سپس New را انتخاب کنید.
➋ شما می توانید برای یافتن الگوها، بر روی یکی از جستجوهای پیشنهاد شده (suggested search) کلیک کنید، و یا در نوار جستجو برای یافتن چیزی خاص تر استفاده کنید. در این مثال، ما کلمه کلیدی chalkboard (تخته سیاه) را مورد جستجو قرار می دهیم.
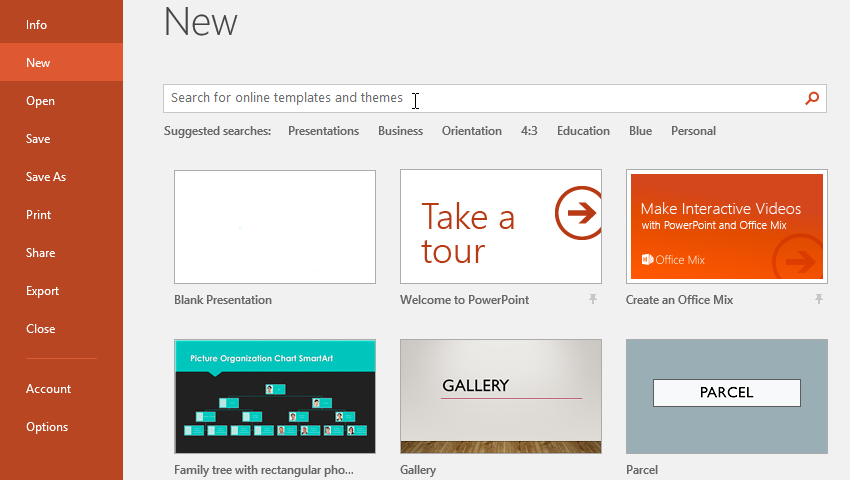
➌ یکی از الگوها (template) را انتخاب کنید تا بتوانید آن را مرور کنید.
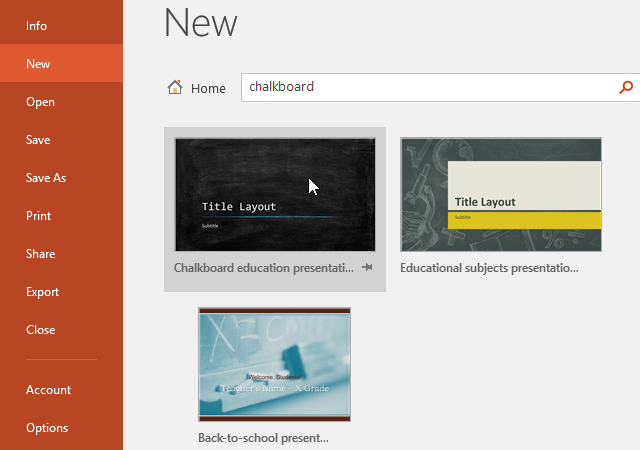
➍ یک پیش نمایش (preview) از الگوی انتخاب شده، نمایان می شود، همراه با آن یکسری اطلاعات اضافی در مورد نحوه استفاده از این الگو، نیز نمایش داده می شود.
➎ بر روی Create کلیک کنید تا از این الگو استفاده نمایید.
➏ یک ارائه (presentation) جدید با استفاده از الگوی انتخاب شده، ایجاد می گردد.
توجه داشته باشید که تمامی الگوها توسط شرکت مایکروسافت ساخته نشده اند. خیلی از این الگوها توسط شرکت های ثالث و حتی اشخاص ثالث ایجاد شده اند، برای همین عادی است که برخی از آنها بهتر از بقیه باشد.
روش باز کردن، یک ارائه (presentation) موجود، در پاور پوینت
علاوه بر ایجاد ارائه (presentation) جدید، شما معمولا نیاز دارید تا یک ارائه (presentation) را که قبلا ذخیره شده است، باز نمایید.
➊ بر روی تب File کلیک کنید تا دیدگاه پشت صحنه (Backstage view) نمایان شود، سپس بر روی Open کلیک کنید.
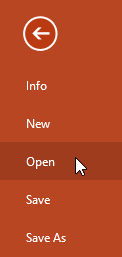
➋ بر روی Browse کلیک کنید. همچنین این امکان را نیز دارید تا بر روی OneDrive کلیک کنید و فایلهایی را که قبلا در OneDrive ذخیره کرده اید، باز کنید.
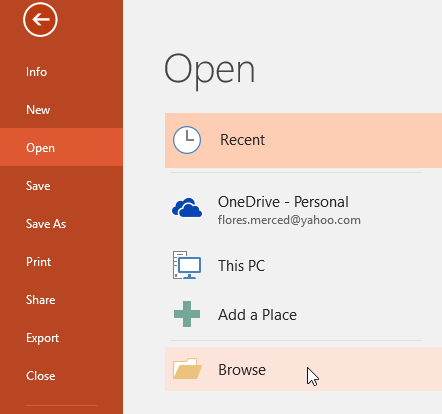
➌ کادر محاوره ای Open نمایان می شود. ارائه (presentation) خود را بیابید، انتخابش کنید و سپس بر روی Open کلیک کنید.
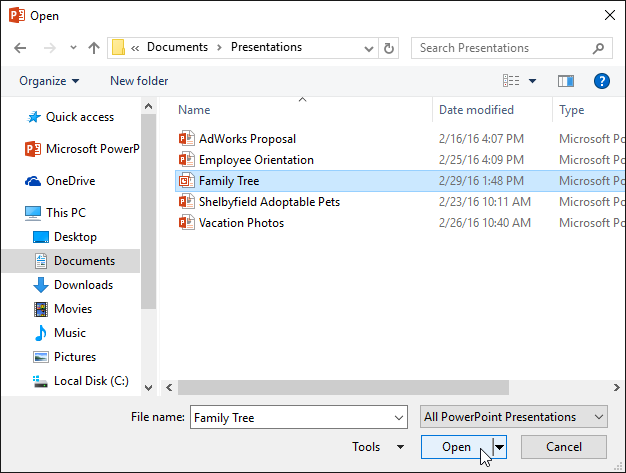
بیشتر ویژگی های موجود در نرم افزار آفیس، که پاور پوینت (PowerPoint) هم بخشی از آن می باشد، شما را به سمت ذخیره سازی فایلها بصورت آنلاین هدایت می کنند. این کار با استفاده از فضای ذخیره سازی آنلاین مایکروسافت (OneDrive) صورت می پذیرد. اگر می خواهید از OneDrive استفاده کنید، اول مطمئن شوید که با حساب کاربری مایکروسافت خود وارد پاور پوینت شده اید. در این مورد آموزش زیر را مطالعه نمایید.
کاربرد OneDrive در پاور پوینت 2016
کاربرد OneDrive در پاور پوینت 2016
روش سنجاق کردن (pin) یک ارائه در پاور پوینت
اگر با یک ارائه (presentation) زیاد کار می کنید، می توانید آن را به دیدگاه پشت صحنه (Backstage view) سنجاق کنید، تا سریعتر و آسانتر بتوانید آن را باز کنید.
➊ بر روی تب File کلیک کنید تا Backstage view نمایان شود، سپس Open را کلیک کنید. ارائه های (Presentations) اخیر شما نمایان می شوند.
➋ ماوس را بر روی ارائه ای (presentation) که می خواهید آن را سنجاق (pin) کنید، ببرید، سپس بر روی آیکون سنجاق کلیک کنید.
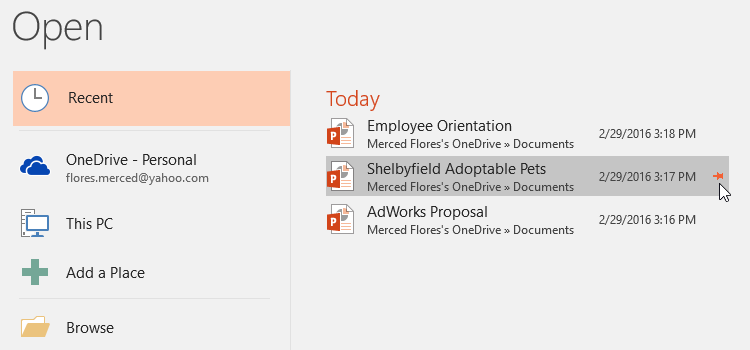
➌ ارائه (presentations) مربوطه، تا زمانی که از حالت سنجاق خارج نشود، در لیست ارائه های اخیر باقی خواهد ماند. برای خروج ارائه مربوطه از حالت سنجق (unpin)، کافیست مجددا بر روی آیکون سنجاق کلیک کنید.
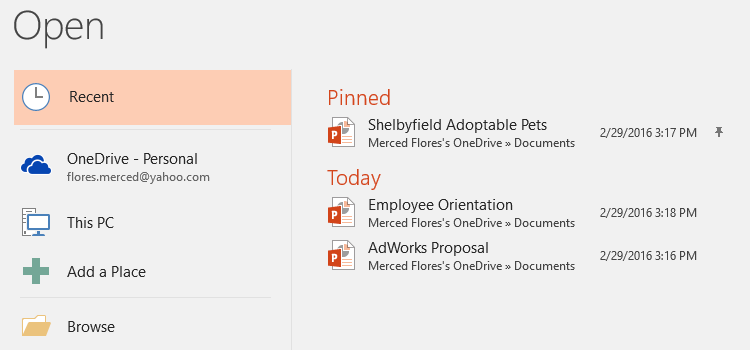
حالت سازگاری (Compatibility Mode) در پاور پوینت
گاهی اوقات، لازم می شود تا با یک ارائه (presentations) کار کنید، که در نسخه های قدیمی تر نرم افزار پاور پوینت (PowerPoint) مثل پاور پوینت 2003 یا پاور پوینت 2000 ساخته شده است. وقتی این نوع ارائه ها را باز می کنید، آنها در حالت سازگاری (Compatibility Mode) باز می شوند.
حالت سازگاری (Compatibility Mode) برخی ویژگی ها را غیر فعال می کند، بنا براین تنها به ویژگی هایی دسترسی خواهید داشت که در آن نسخه از پاور پوینت موجود بوده است. برای مثال، اگر ارائه ای را که با پاور پوینت 2003 ایجاد شده است، باز کنید، شما تنها دستوراتی را در اختیار خواهید داشت که در پاور پوینت 2003 موجود بوده اند.
در تصویر زیر، شما در بالای پنجره ارائه، متن Compatibility Mode را مشاهده می کنید. در این حالت برخی دستورات پاور پوینت غیر فعال هستند، به عنوان مثال برخی از وضعیتهای انتقال اسلاید (slide transitions) غیر فعال شده اند.
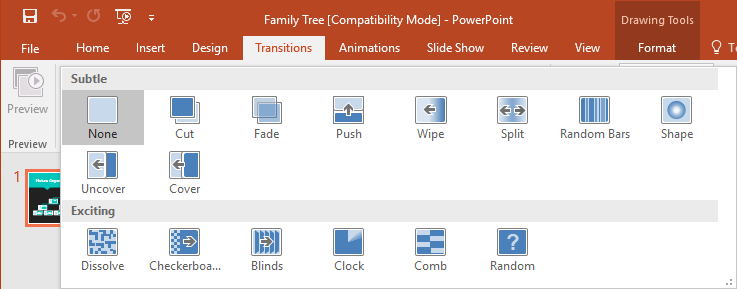
برای خروج از حالت سازگاری (Compatibility Mode)، شما نیاز دارید تا ارائه مربوطه را به نسخه 2016 پاور پوینت تبدیل (convert) کنید. اگرچه، در صورتی که مشترکا با شخص دیگری روی این فایل کار می کنید و آن شخص بر روی کامپیوترش نسخه پایینتری از پاور پوینت را دارد، پیشنهاد نمی کنیم این تبدیل را انجام بدهید. در این صورت آن شخص دیگر نمی تواند با نسخه پایینتر پاور پوینت بر روی فایل پاور پوینت مربوط به نسخه 2016 کار کند.
روش تبدیل یک ارائه (convert a presentation) به نسخه 2016 پاور پوینت
اگر می خواهید به تمام ویژگی های موجود در پاور پوینت نسخه 2016 دسترسی داشته باشید، شما می توانید ارائه خود را به نسخه 2016 تبدیل (convert) کنید.
توجه داشته باشید که تبدیل (convert) کردن یک فایل به نسخه بالاتر ممکن است تغییرات ناخواسته ای را در طرح بندی ارائه اصلی (original layout) منجر گردد.
➊ بر روی تب File کلیک کنید تا Backstage view نمایان شود.

➋ دستور Convert را پیدا کرده و روی آن کلیک کنید.
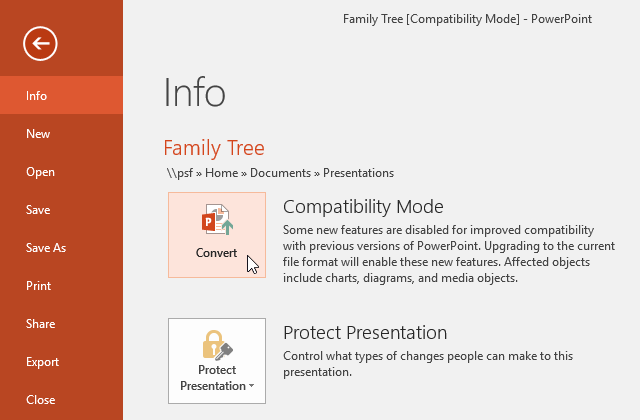
➌ کادر محاوره ای Save As نمایان می شود. محلی را که می خواهید ارائه (presentation) شما در آنجا ذخیره گردد، انتخاب کنید. نامی را برای فایل مربوطه وارد نموده و سپس Save را کلیک کنید.
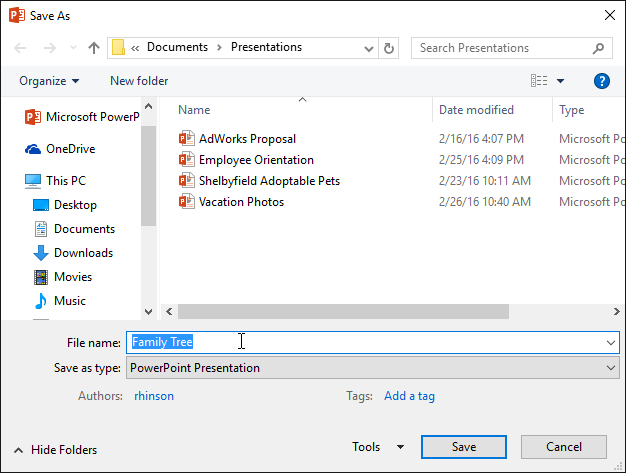
➍ ارائه شما به آخرین نسخه پاور پوینت (در اینجا 2016) تبدیل می شود.
آموزش قبلی : 2. کاربرد OneDrive در پاور پوینت 2016
آموزش بعدی : 4. ذخیره سازی ارائه ها (Presentations) در پاور پوینت 2016





نمایش دیدگاه ها (0 دیدگاه)
دیدگاه خود را ثبت کنید: