خوش آموز درخت تو گر بار دانش بگیرد، به زیر آوری چرخ نیلوفری را
16. قالب بندی تصاویر (Formatting Pictures) در پاور پوینت 2016
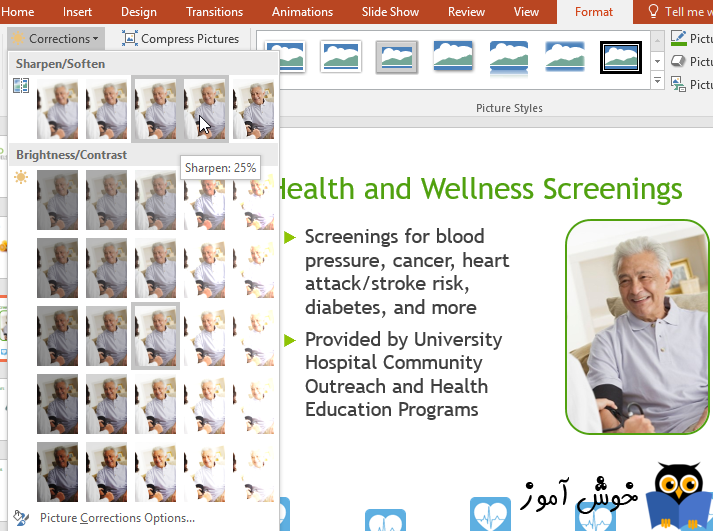
برای قالب بندی تصاویر در اسلاید شو، روشهای زیادی وجود دارد. ویژگی picture tools در پاور پوینت به شما این امکان را می دهد تا تصاویر خود را ویرایش و شخصی سازی کنید. پاور پوینت این امکان را به شما می دهد تا طرح بندی تصاویر (picture style) و شکل (shape) آنها را تغییر بدهید، به آنها حاشیه (border) اضافه کنید، تصاویر را ببرید (crop) و یا فشرده (compress) کنید، افکت های هنری (artistic effects) به آنها بیفزایید، و خیلی کارهای بیشتر دیگری را نیز با تصاویر انجام بدهید.

وقتی تصویری را crop می کنید، بخشی از تصویر حذف می گردد. crop کردن تصاویر در مواقعی که می خواهید روی قسمت خاصی از تصویر تمرکز کنید و بخشهای اضافی آن را حذف کنید، برای شما کاربرد خواهد داشت.
➊ تصویری را که قصد crop کردن آن را دارید، انتخاب کنید.
➋ در تب Format بر روی دستور Crop کلیک کنید.
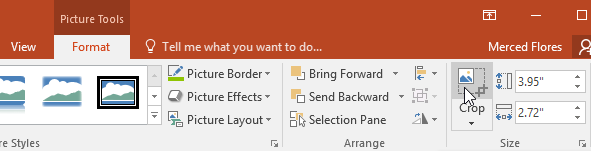
➌ دستگیره های Crop کردن در اطراف تصویر نمایان می شوند. با استفاده از دستگیره های Crop کردن تصویر مورد نظر را انتخاب کنید. از آنجا که دستگیره های Crop کردن دقیقا در کنار دستگیره های تغییر اندازه تصویر قرار دارند، مواظب باشید که به اشتباه دستگیره های تغییر اندازه را حرکت ندهید.
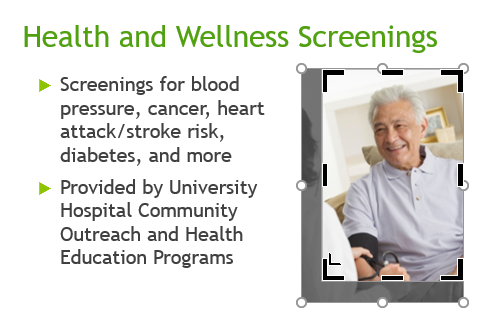
➍ مجددا بر روی دستور Crop کلیک کنید. تصویر شما Crop می شود.
➊ تصویری را که قصد Crop کردن آن را دارید، انتخاب کنید، سپس بر روی تب Format کلیک کنید.
➋ بر روی کادر باز شدنی دستور Crop کلیک کنید. نشانگر ماوس را بر روی گزینه Crop to Shape ببرید، سپس از فهرست باز شده شکل مورد نظرتان را انتخاب کنید.
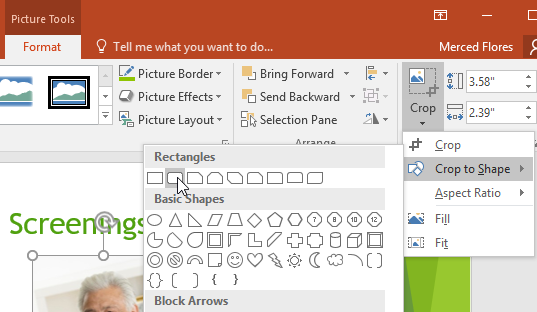
➌ تصویر شما در قالب شکل انتخاب شده نمایش داده می شود.

➊ تصویری را که می خواهید به آن حاشیه (border) اضافه کنید، انتخاب کنید و سپس بر روی تب Format کلیک کنید.
➋ بر روی دستور Picture Border کلیک کنید. یک فهرست کشویی باز می شود.
➌ از این قسمت شما می توانید رنگ (color) ، ضخامت (weight)، و اینکه آیا خطهای حاشیه بصورت توپر یا نقطه چین (dashed) نمایش داده شوند، را تعیین نمایید.
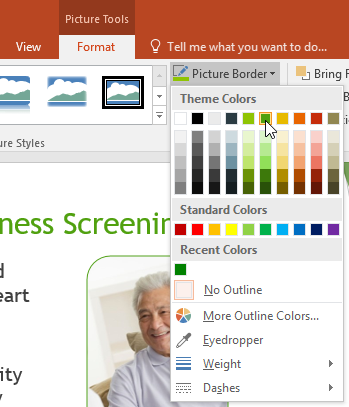
➍ حاشیه (border) انتخاب شده در اطراف تصویر نمایان می شود.

نرم افزار پاور پوینت چندین روش برای نحوه نمایش تصویر در اسلاید شو را در اختیار شما قرار می دهد. برای مثال، شما می توانید یک قاب (frame) به تصویر اضافه کنید، روی تصویر اصلاحاتی (corrections) انجام بدهید، رنگ (color) یا روشنایی (brightness) تصویر را تغییر بدهید، و حتی چند افکت هنری (artistic effects) زیبا به آن بیفزایید. این گزینه ها در تب Format و در گروه های Adjust و Picture Styles قرار دارند.
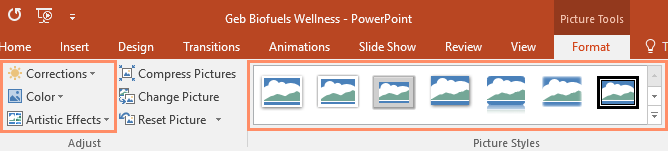
اگر آماده اید تا تنظیماتی را روی تصویر اعمال کنید و یا اینکه تجربه کار با این تنظیمات را کسب کنید، تصویرتان را انتخاب کنید و سپس یکی از گزینه های زیر را که در تب Format قرار دارد، امتحان کنید.
اگر می خواهید ارائه ای را که دارای تصاویری می باشد ایمیل کنید، شاید لازم باشد تا سایز فایل را در نظر بگیرید. تصاویر با رزولوشن بالا می توانند حجم فایل ارائه شما را سنگین تر کنند، که ضمیمه کردن آن به ایمیل را مشکل می کند. علاوه بر آن قسمتهای بریده شده توسط دستور crop همچنان بخشی از ارائه شما هستند و بطور کامل از ارائه حذف نشده اند. نرم افزار پاور پوینت با ویژگی compressing pictures به شما این امکان را می دهد تا حجم تصاویر را پایین بیاورید. این دستور رزولوشن تصاویر را پایین می آورد و همینطور ناحیه های حذف شده توسط دستور crop را بطور کامل حذف می کند.
➊ تصویری را که قصد فشرده کردن آن را دارید انتخاب کنید، سپس بر روی تب Format کلیک کنید.
➋ بر روی دستور Compress Pictures کلیک کنید.
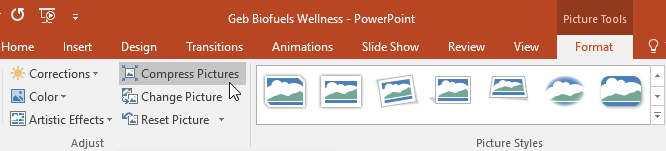
➌ یک کادر محاوره ای نمایان می شود. گزینه Delete cropped areas of pictures را تیک بزنید. اگر گزینه this picture only را تیک بزنید، فقط تصویر انتخاب شده فشرده خواهد شد و اگر این گزینه را تیک نزنید تمامی تصاویر موجود در ارائه شما فشرده سازی خواهند شد.
➍ در قسمت Target output یکی از گزینه ها را انتخاب کنید. اگر قصدتان از فشرده سازی ایمیل کردن فایل ارائه می باشد، گزینه Email را انتخاب کنید، گزینه Email کوچکترین حجم ممکن را برای فایل می سازد. وقتی کارتان تمام شد روی ok کلیک کنید.
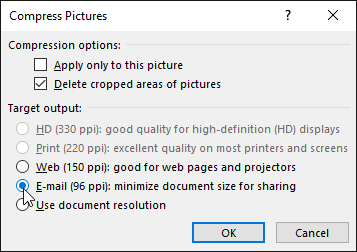
آموزش قبلی : 15. افزودن تصویر (Inserting Pictures) در پاور پوینت 2016
آموزش بعدی : 17. شکل ها (Shapes) در پاور پوینت 2016

اگر می خواهید مثالهای ارائه شده را دقیقا مانند آموزش اجرا کنید فایل پاور پوینت زیر را که مربوط به مثالهای همین درس می باشد دانلود کنید.
دانلود فایل پاور پوینت مربوط به مثالهای این آموزش
دانلود فایل پاور پوینت مربوط به مثالهای این آموزش
روش بریدن (crop) کردن یک تصویر
وقتی تصویری را crop می کنید، بخشی از تصویر حذف می گردد. crop کردن تصاویر در مواقعی که می خواهید روی قسمت خاصی از تصویر تمرکز کنید و بخشهای اضافی آن را حذف کنید، برای شما کاربرد خواهد داشت.
➊ تصویری را که قصد crop کردن آن را دارید، انتخاب کنید.
➋ در تب Format بر روی دستور Crop کلیک کنید.
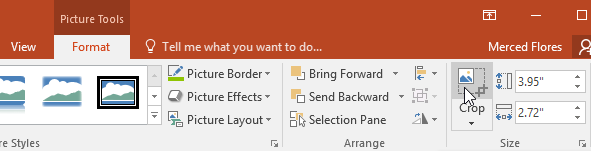
➌ دستگیره های Crop کردن در اطراف تصویر نمایان می شوند. با استفاده از دستگیره های Crop کردن تصویر مورد نظر را انتخاب کنید. از آنجا که دستگیره های Crop کردن دقیقا در کنار دستگیره های تغییر اندازه تصویر قرار دارند، مواظب باشید که به اشتباه دستگیره های تغییر اندازه را حرکت ندهید.
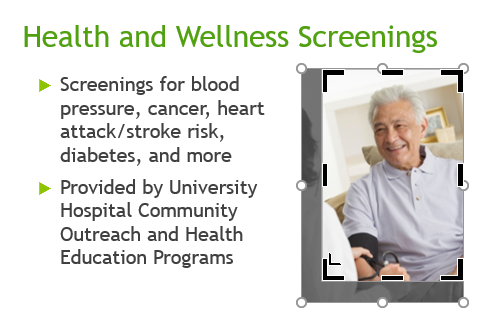
➍ مجددا بر روی دستور Crop کلیک کنید. تصویر شما Crop می شود.
روش Crop کردن یک تصویر به صورت یک شکل
➊ تصویری را که قصد Crop کردن آن را دارید، انتخاب کنید، سپس بر روی تب Format کلیک کنید.
➋ بر روی کادر باز شدنی دستور Crop کلیک کنید. نشانگر ماوس را بر روی گزینه Crop to Shape ببرید، سپس از فهرست باز شده شکل مورد نظرتان را انتخاب کنید.
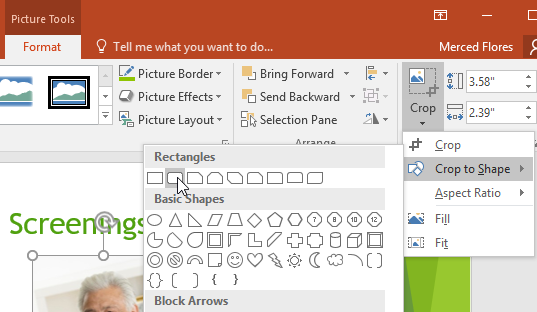
➌ تصویر شما در قالب شکل انتخاب شده نمایش داده می شود.

قبل از اینکه تصویر را در قالب یک شکل crop کنید، ممکن است بخواهید تا ابتدا آن را در حالت عادی crop کنید تا قسمتهای اضافی اش حذف گردد.
روش افزودن حاشیه (border) به یک تصویر
➊ تصویری را که می خواهید به آن حاشیه (border) اضافه کنید، انتخاب کنید و سپس بر روی تب Format کلیک کنید.
➋ بر روی دستور Picture Border کلیک کنید. یک فهرست کشویی باز می شود.
➌ از این قسمت شما می توانید رنگ (color) ، ضخامت (weight)، و اینکه آیا خطهای حاشیه بصورت توپر یا نقطه چین (dashed) نمایش داده شوند، را تعیین نمایید.
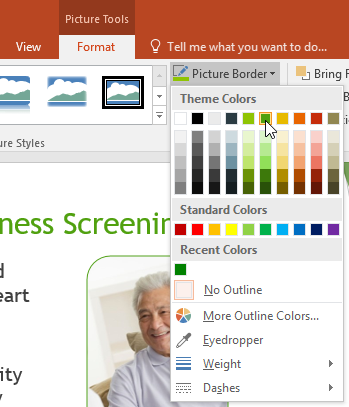
➍ حاشیه (border) انتخاب شده در اطراف تصویر نمایان می شود.

تنظیمات تصویر
نرم افزار پاور پوینت چندین روش برای نحوه نمایش تصویر در اسلاید شو را در اختیار شما قرار می دهد. برای مثال، شما می توانید یک قاب (frame) به تصویر اضافه کنید، روی تصویر اصلاحاتی (corrections) انجام بدهید، رنگ (color) یا روشنایی (brightness) تصویر را تغییر بدهید، و حتی چند افکت هنری (artistic effects) زیبا به آن بیفزایید. این گزینه ها در تب Format و در گروه های Adjust و Picture Styles قرار دارند.
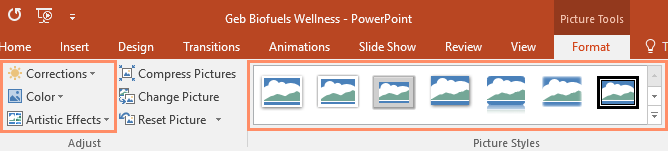
اگر آماده اید تا تنظیماتی را روی تصویر اعمال کنید و یا اینکه تجربه کار با این تنظیمات را کسب کنید، تصویرتان را انتخاب کنید و سپس یکی از گزینه های زیر را که در تب Format قرار دارد، امتحان کنید.
-
Corrections (اصلاحات) : این دستور در گروه Adjust قرار دارد. با استفاده از این دستور می توانید تصویر را نرم تر (soften) و یا تیز تر (sharpen) کنید، تا میزان شفافیت یا کدر بودن تصویر را تعیین نمایید. شما همچنان می توانید تا روشنایی (brightness) یا کنتراست (contrast) تصویر را تنظیم کنید، این گزینه ها میزان نور و تاریکی تصویر را کنترل می کنند.
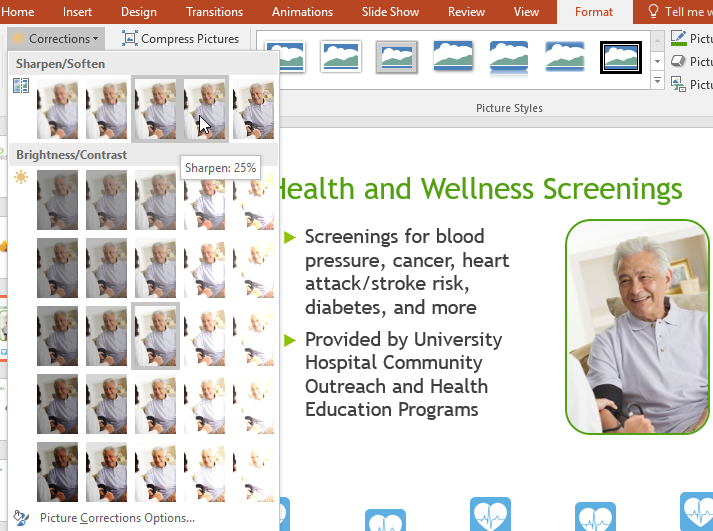
-
Color (رنگ) : این دستور در گروه Adjust قرار دارد. به کمک این دستور می توانید میزان اشباع (saturation) رنگها را تعیین کنید، میزان گرمی و یا سردی رنگها (tone) را تنطیم نمایید، رنگ آمیزی کلی (coloring) تصویر را تغییر بدهید.
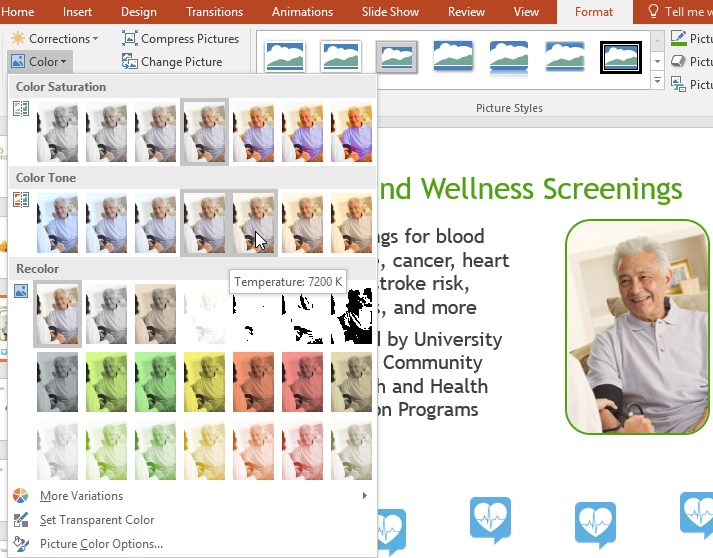
-
Artistic Effects (افکت های هنری) : این دستور در گروه Adjust قرار دارد. از طریق این دستور می توانید افکت های هنری همچون پاستیل (pastels)، آبرنگ (watercolors)، لبه های درخشان (glowing edges) و ... را بر روی تصویر اعمال نمایید.
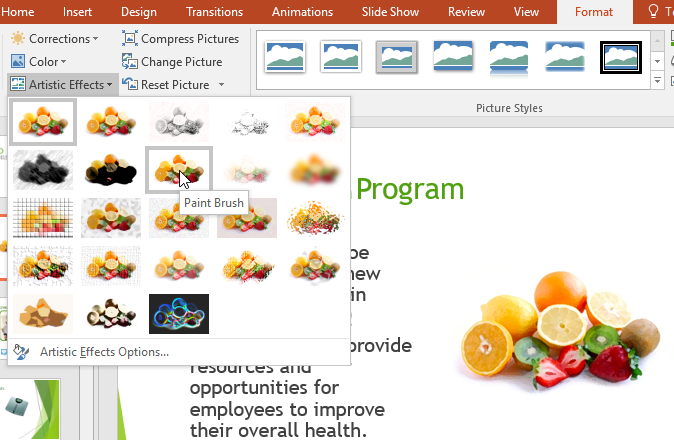
-
گروه Picture Styles : این گروه شامل سبک های (styles) متنوعی می باشد که می توانند بر روی تصویر شما اعمال شوند، مانند قاب (frames)، حاشیه (borders)، لبه های نرم (soft edges) و ...
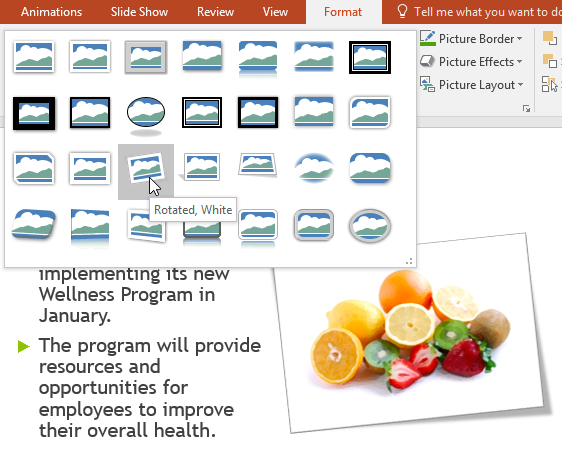
فشرده سازی تصاویر (Compressing pictures)
اگر می خواهید ارائه ای را که دارای تصاویری می باشد ایمیل کنید، شاید لازم باشد تا سایز فایل را در نظر بگیرید. تصاویر با رزولوشن بالا می توانند حجم فایل ارائه شما را سنگین تر کنند، که ضمیمه کردن آن به ایمیل را مشکل می کند. علاوه بر آن قسمتهای بریده شده توسط دستور crop همچنان بخشی از ارائه شما هستند و بطور کامل از ارائه حذف نشده اند. نرم افزار پاور پوینت با ویژگی compressing pictures به شما این امکان را می دهد تا حجم تصاویر را پایین بیاورید. این دستور رزولوشن تصاویر را پایین می آورد و همینطور ناحیه های حذف شده توسط دستور crop را بطور کامل حذف می کند.
روش فشرده سازی یک تصویر
➊ تصویری را که قصد فشرده کردن آن را دارید انتخاب کنید، سپس بر روی تب Format کلیک کنید.
➋ بر روی دستور Compress Pictures کلیک کنید.
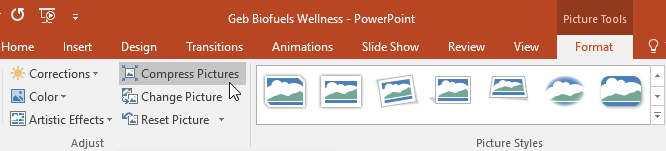
➌ یک کادر محاوره ای نمایان می شود. گزینه Delete cropped areas of pictures را تیک بزنید. اگر گزینه this picture only را تیک بزنید، فقط تصویر انتخاب شده فشرده خواهد شد و اگر این گزینه را تیک نزنید تمامی تصاویر موجود در ارائه شما فشرده سازی خواهند شد.
➍ در قسمت Target output یکی از گزینه ها را انتخاب کنید. اگر قصدتان از فشرده سازی ایمیل کردن فایل ارائه می باشد، گزینه Email را انتخاب کنید، گزینه Email کوچکترین حجم ممکن را برای فایل می سازد. وقتی کارتان تمام شد روی ok کلیک کنید.
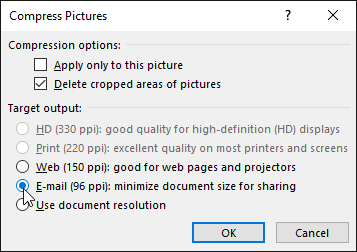
ویژگی فشرده سازی تصاویر در پاور پوینت هر چند ویژگی کاربردی و خوبی می باشد، اما برای بهتر نتیجه گرفتن در این زمینه پیشنهاد ما اینست تا تصاویرتان را با نرم افزارهای حرفه ای تر در زمینه ویرایش تصویر - همچون فتوشاپ - ایجاد کنید.
آموزش قبلی : 15. افزودن تصویر (Inserting Pictures) در پاور پوینت 2016
آموزش بعدی : 17. شکل ها (Shapes) در پاور پوینت 2016





نمایش دیدگاه ها (0 دیدگاه)
دیدگاه خود را ثبت کنید: