خوش آموز درخت تو گر بار دانش بگیرد، به زیر آوری چرخ نیلوفری را
برطرف کردن ارور KERNEL_SECURITY_CHECK_FAILURE

عمده موارد شما ارور KERNEL_SECURITY_CHECK_FAILURE را در زمانی که نرم افزار یا سخت افزار جدیدی در سیستم نصب می کنید، دریافت می کنید. این ارور همچنین در زمان آپگرید کردن ویندوز به دلیل ناسازگاری درایورهای قبلی با ویندوز جدید هم ممکن است منجر به رخ دادن این ارور شود.

منقضی شدن درایورهای سخت افزاری و یا تنظیمات و پیکربندی اشتباه آنها
خرابی یا مشکلات bad memory
Conflict کردن سخت افزار یا نرم افزار
آسیب دیدن یا خرابی هارد دیسک
برای رفع این ارور بلواسکرین لطفا روش های زیر را دنبال کنید. با انجام هر روش سیستم را ریستارت کرده و وضعیت ارور را بررسی کنید. در صورتی که ارور رفع شده بود نیازی نیست که مابقی روش ها را دنبال کنید. ضمنا اگر به ویندوز در حالت عادی دسترسی ندارید پس در حالت safe mode ویندوز را بوت کنید(فقط به یاد داشته باشید که با انجام هر روش باید وضعیت ارور را بررسی نمایید و برای بررسی کردن وضعیت ارور باید Safe mode را غیرفعال کنید که در همین لینک نحوه غیرفعال کردن Safe mode توضیح داده شده است. اگر ارور رفع نشده بود و دوباره نیاز بود که به ویندوز دسترسی داشته باشید، مجددا Safe mode را فعال کنید).
پس لاگین به سیستم تان مطمئن شوید که سیستم آلوده به هیچ ویروس و بدافزاری نباشد. اگر به این مورد شک دارید، حتما سیستم را اسکن کنید وقبل از اسکن سیستم، آنتی ویروس را کاملا بروزرسانی کنید.
اگر هم از سیستم از قبل Restore Point ای تهیه کرده اید، آن را بازیابی کنید.
از Repair کردن ویندوز هم غافل نشوید و ممکن است تعمیر ویندوز، باعث حل این مشکل شود
برای وارد شدن به ویندوز در حالت Safe mode، کافیست پس از روشن کردن سیستم، کلید F8 را فشار دهید تا پنجره Advanced Boot باز شود و از لیست گزینه Safe mode را انتخاب کرده و Enter کنید.
اگر روش های بالا را انجام دادید و مشکل برطرف نشد، مراحل زیر را دنبال کنید:
به روش بالا در حالت Safe mode ویندوز را بوت کنید و سپس پس از آن به Device manager بروید.
در بین دستگاه های موجود در این کنسول به سراغ Display adapter رفته و ان را Expand کنید و روی کارت گرافیک کلیک راست کرده و Properties بگیرید.
سپس به تب Driver رفته و دکمه Roll Back Driver را کلیک کنید تا به وضعیت قبل از آپدیت درایور کارت گرافیک برگردید. اگر هم پیغامی نمایش داده شد ان را تایید کنید.
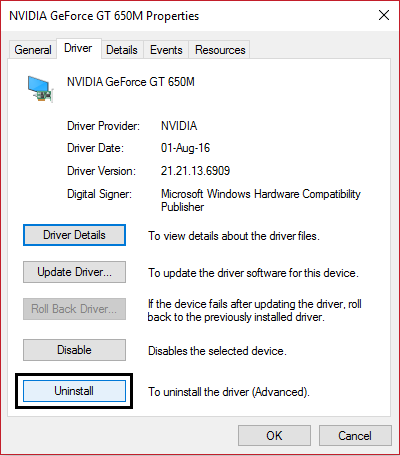
اگر دکمه Roll Back Driver غیرفعال بود، کافیست که آن را uninstall کنید و سیستم را بصورت نرمال بوت کنید. پس از بوت شدن درایور کارت گرافیک را متناسب با نوع و مدل و همچنین ویندوز، از سایت کارخانه سازنده دانلود و نصب کنید.
همانطور که گفته شد ناسازگاری و خرابی، قدیمی بودن درایورها می تواند مسبب بسیاری از ارورهای بلواسکرین از جمله همین ارور شود. حتما اطمینان حاصل کنید که اولا درایورهای درست و متناسب با سخت افزار روی ویندوز نصب باشد و هم اینکه همه درایورها آپدیت باشند. مثلا اگر ویندوز شما آپدیت شده باشد شاید برخی درایورها دیگر با ویندوز سازگاری نداشته باشند و نیاز باشد که درایورهای جدیدتر و متناسب با ویندوز و سخت افزار را در سیستم نصب کنید. برای این منظور می توانید به وب سایت سازنده سخت افزارهای سیستمتان رفته و درایورهای مناسب، جدید و سازگار با سخت افزار و ویندوز را دانلود و در سیستم تان نصب کنید. روش دیگر این است که از هر طریقی که بدان اشراف دارید اقدام به آپدیت درایورها کنید. چنانچه با این روشها آشنایی ندارید می توانید به لینک زیر مراجعه کنید.
بروزرساني اتوماتيک درايور در ويندوز با استفاده از نرم افزار TweakBit™ Driver Updater
دانلود و آپديت درايورها در ويندوز با نرم افزار Smart Driver Updater
آپديت ساده و آسان درايورهاي ويندوز با نرم افزار Driver Talent
بروزرساني درايورها در ويندوز با ابزارهاي رايگان
مهم است که بدانید اخیرا چه سخت افزارهای جدیدی روی سیستم نصب شده است. هر سخت افزار جانبی که به سیستم متصل کرده اید را از سیستم حدا کنید. این سخت افزارها شامل پرینتر، اسکنر، کیبورد و ماوس، فلش هارد اکسترنال و غیره.. می شود. حال سیستم را ریستارت کنید و وضعیت ارور را چک کنید. اگر ارور رفع شده بود، حتما مشکل از یکی از سخت افزارها است. برای اینکه مشخص شود کدام سخت افزار در این ارور نقش داشته، یک به یک دستگاه ها را به سیستم وصل کرده به طوری که با وصل کردن هر یک سخت افزار به سیستم، باید سیستم را ریستارت کرده و وضعیت ارور بلواسکرین را بررسی کنید تا مشخص شود که کدام سخت افزار در ارور نقش دارد.
پس از مشخص شدن سخت افزار ابتدا درایور مربوط بدان سخت افزار را از سیستم uninstall کرده و سپس سخت افزار را به سیستم وصل کنید. پس از آن درایور مربوط به سخت افزار را از سایت سازنده دانلود و نصب کنید.
حتی اگر به تازگی سخت افزار جدیدی را در داخل کیس اضافه کرده اید آن را جدا کرده و سیستم را روشن کرده و وضعیت ارور را بررسی کنید. مثلا رم یا کارت شبکه یا کارت صدا جدیدی را خریداری و روی مادربرد نصب کرده اید. آن را جدا کرده و وضعیت ارور را بررسی کنید. اگر ارور رفع نشده بود به لینک هم مراجعه کنید.
اگر از روش بالا جواب نگرفتید،Command Prompt ویندوز را باز کرده و دستور زیر را وارد و Enter کنید.
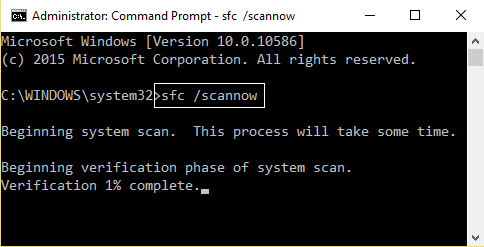
سپس کلیدهای ترکیبی Windows key + q را از کیبورد فشرده تا کادر Search باز شود و سپس عبارت Windows Memory Diagnostic را وارد کنید. از لیست جستجو آیتم با همین نام را انتخاب کنید تا فرم شکل زیر نمایش داده شود.
از اینجا هم گزینه Restart now and check for problems را انتخاب کنید.
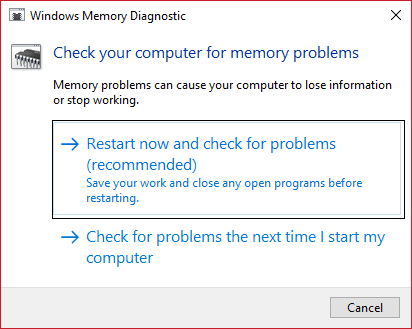
پس از ریستارت، سیستم ارور احتمالی memory errors را بررسی می کند و چنانچه علل ارور را در حافظه تشخیص دهد در صدد رفع آن بر می آید.
آموزش مشاهده لاگ های Memory Diagnostics Tool در Event Viewer
اگر از روش بالا هم جواب گرفتید، سیستم را در حالت safe mode بوت کنید و به This pc یا My computer وارد شوید و روی درایوها تک به تک اینمار را انجام دهید:
روی مثلا درایو C کلیک راست کرده و Properties بگیرید. در پنجره باز شده و در تب General دکمه Disk Cleanup را کلیک کنید تا فرم زیر به نمایش درآید.
در اینجا دکمه clean up system files را کلیک کنید.
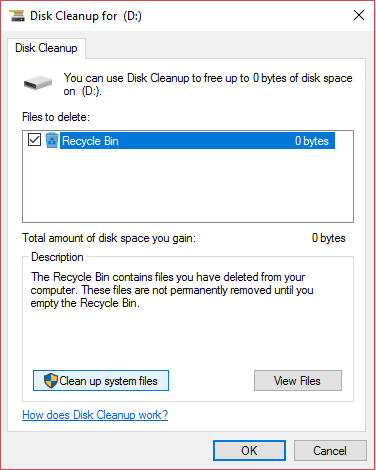
دوباره از همان درایو Properties بگیرید و به تب Tools بروید. در قسمت Error checking، دکمه Check را کلیک کنید. در کار نشان داده شده Scan Drive را انتخاب کرده و منتظر بمانید تا اسکن به اتمام برسد.
پس از اتمام اسکن سیستم را ریستارت کرده و در حالت نرمال ویندوز را بوت کنید.
آموزش کار با Cleanup در ویندوز
عدم وجود دکمه Cleanup
رفع مشکلات دیسک و File system با ابزار CHKDSK
بررسی خطای دیسک در ویندوز

علل این ارور:
خرابی فایل ها ویندوزی به دست ویروس ها و بدافزارهامنقضی شدن درایورهای سخت افزاری و یا تنظیمات و پیکربندی اشتباه آنها
خرابی یا مشکلات bad memory
Conflict کردن سخت افزار یا نرم افزار
آسیب دیدن یا خرابی هارد دیسک
برای رفع این ارور بلواسکرین لطفا روش های زیر را دنبال کنید. با انجام هر روش سیستم را ریستارت کرده و وضعیت ارور را بررسی کنید. در صورتی که ارور رفع شده بود نیازی نیست که مابقی روش ها را دنبال کنید. ضمنا اگر به ویندوز در حالت عادی دسترسی ندارید پس در حالت safe mode ویندوز را بوت کنید(فقط به یاد داشته باشید که با انجام هر روش باید وضعیت ارور را بررسی نمایید و برای بررسی کردن وضعیت ارور باید Safe mode را غیرفعال کنید که در همین لینک نحوه غیرفعال کردن Safe mode توضیح داده شده است. اگر ارور رفع نشده بود و دوباره نیاز بود که به ویندوز دسترسی داشته باشید، مجددا Safe mode را فعال کنید).
پس لاگین به سیستم تان مطمئن شوید که سیستم آلوده به هیچ ویروس و بدافزاری نباشد. اگر به این مورد شک دارید، حتما سیستم را اسکن کنید وقبل از اسکن سیستم، آنتی ویروس را کاملا بروزرسانی کنید.
اگر هم از سیستم از قبل Restore Point ای تهیه کرده اید، آن را بازیابی کنید.
از Repair کردن ویندوز هم غافل نشوید و ممکن است تعمیر ویندوز، باعث حل این مشکل شود
برای وارد شدن به ویندوز در حالت Safe mode، کافیست پس از روشن کردن سیستم، کلید F8 را فشار دهید تا پنجره Advanced Boot باز شود و از لیست گزینه Safe mode را انتخاب کرده و Enter کنید.
اگر روش های بالا را انجام دادید و مشکل برطرف نشد، مراحل زیر را دنبال کنید:
به روش بالا در حالت Safe mode ویندوز را بوت کنید و سپس پس از آن به Device manager بروید.
در بین دستگاه های موجود در این کنسول به سراغ Display adapter رفته و ان را Expand کنید و روی کارت گرافیک کلیک راست کرده و Properties بگیرید.
سپس به تب Driver رفته و دکمه Roll Back Driver را کلیک کنید تا به وضعیت قبل از آپدیت درایور کارت گرافیک برگردید. اگر هم پیغامی نمایش داده شد ان را تایید کنید.
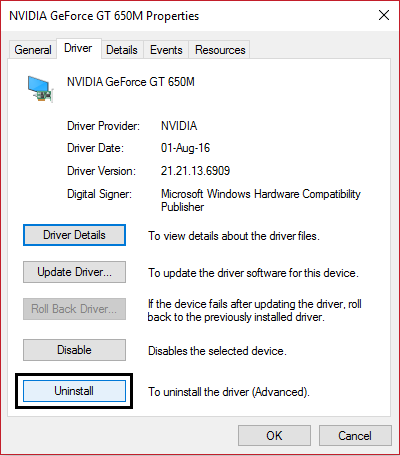
اگر دکمه Roll Back Driver غیرفعال بود، کافیست که آن را uninstall کنید و سیستم را بصورت نرمال بوت کنید. پس از بوت شدن درایور کارت گرافیک را متناسب با نوع و مدل و همچنین ویندوز، از سایت کارخانه سازنده دانلود و نصب کنید.
همانطور که گفته شد ناسازگاری و خرابی، قدیمی بودن درایورها می تواند مسبب بسیاری از ارورهای بلواسکرین از جمله همین ارور شود. حتما اطمینان حاصل کنید که اولا درایورهای درست و متناسب با سخت افزار روی ویندوز نصب باشد و هم اینکه همه درایورها آپدیت باشند. مثلا اگر ویندوز شما آپدیت شده باشد شاید برخی درایورها دیگر با ویندوز سازگاری نداشته باشند و نیاز باشد که درایورهای جدیدتر و متناسب با ویندوز و سخت افزار را در سیستم نصب کنید. برای این منظور می توانید به وب سایت سازنده سخت افزارهای سیستمتان رفته و درایورهای مناسب، جدید و سازگار با سخت افزار و ویندوز را دانلود و در سیستم تان نصب کنید. روش دیگر این است که از هر طریقی که بدان اشراف دارید اقدام به آپدیت درایورها کنید. چنانچه با این روشها آشنایی ندارید می توانید به لینک زیر مراجعه کنید.
بروزرساني اتوماتيک درايور در ويندوز با استفاده از نرم افزار TweakBit™ Driver Updater
دانلود و آپديت درايورها در ويندوز با نرم افزار Smart Driver Updater
آپديت ساده و آسان درايورهاي ويندوز با نرم افزار Driver Talent
بروزرساني درايورها در ويندوز با ابزارهاي رايگان
مهم است که بدانید اخیرا چه سخت افزارهای جدیدی روی سیستم نصب شده است. هر سخت افزار جانبی که به سیستم متصل کرده اید را از سیستم حدا کنید. این سخت افزارها شامل پرینتر، اسکنر، کیبورد و ماوس، فلش هارد اکسترنال و غیره.. می شود. حال سیستم را ریستارت کنید و وضعیت ارور را چک کنید. اگر ارور رفع شده بود، حتما مشکل از یکی از سخت افزارها است. برای اینکه مشخص شود کدام سخت افزار در این ارور نقش داشته، یک به یک دستگاه ها را به سیستم وصل کرده به طوری که با وصل کردن هر یک سخت افزار به سیستم، باید سیستم را ریستارت کرده و وضعیت ارور بلواسکرین را بررسی کنید تا مشخص شود که کدام سخت افزار در ارور نقش دارد.
پس از مشخص شدن سخت افزار ابتدا درایور مربوط بدان سخت افزار را از سیستم uninstall کرده و سپس سخت افزار را به سیستم وصل کنید. پس از آن درایور مربوط به سخت افزار را از سایت سازنده دانلود و نصب کنید.
حتی اگر به تازگی سخت افزار جدیدی را در داخل کیس اضافه کرده اید آن را جدا کرده و سیستم را روشن کرده و وضعیت ارور را بررسی کنید. مثلا رم یا کارت شبکه یا کارت صدا جدیدی را خریداری و روی مادربرد نصب کرده اید. آن را جدا کرده و وضعیت ارور را بررسی کنید. اگر ارور رفع نشده بود به لینک هم مراجعه کنید.
اگر از روش بالا جواب نگرفتید،Command Prompt ویندوز را باز کرده و دستور زیر را وارد و Enter کنید.
sfc /scannow
سپس باید مدتی را منتظر بمانید تا اجرای دستور در CMD تکمیل شود، پس از آن دستور زیر را وارد و Enter کنید:chkdsk /f C:
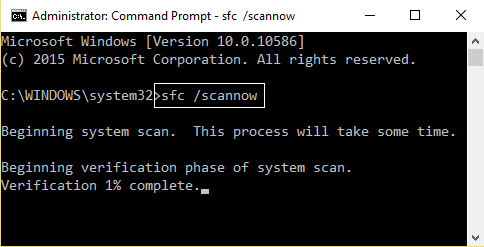
سپس کلیدهای ترکیبی Windows key + q را از کیبورد فشرده تا کادر Search باز شود و سپس عبارت Windows Memory Diagnostic را وارد کنید. از لیست جستجو آیتم با همین نام را انتخاب کنید تا فرم شکل زیر نمایش داده شود.
از اینجا هم گزینه Restart now and check for problems را انتخاب کنید.
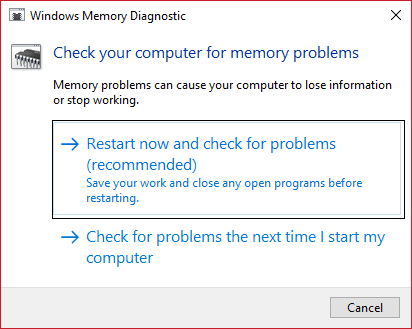
پس از ریستارت، سیستم ارور احتمالی memory errors را بررسی می کند و چنانچه علل ارور را در حافظه تشخیص دهد در صدد رفع آن بر می آید.
آموزش مشاهده لاگ های Memory Diagnostics Tool در Event Viewer
اگر از روش بالا هم جواب گرفتید، سیستم را در حالت safe mode بوت کنید و به This pc یا My computer وارد شوید و روی درایوها تک به تک اینمار را انجام دهید:
روی مثلا درایو C کلیک راست کرده و Properties بگیرید. در پنجره باز شده و در تب General دکمه Disk Cleanup را کلیک کنید تا فرم زیر به نمایش درآید.
در اینجا دکمه clean up system files را کلیک کنید.
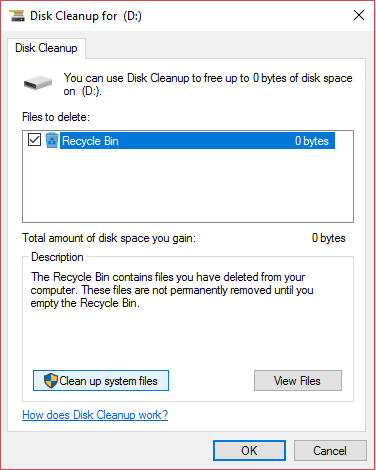
دوباره از همان درایو Properties بگیرید و به تب Tools بروید. در قسمت Error checking، دکمه Check را کلیک کنید. در کار نشان داده شده Scan Drive را انتخاب کرده و منتظر بمانید تا اسکن به اتمام برسد.
پس از اتمام اسکن سیستم را ریستارت کرده و در حالت نرمال ویندوز را بوت کنید.
آموزش کار با Cleanup در ویندوز
عدم وجود دکمه Cleanup
رفع مشکلات دیسک و File system با ابزار CHKDSK
بررسی خطای دیسک در ویندوز





نمایش دیدگاه ها (4 دیدگاه)
دیدگاه خود را ثبت کنید: