خوش آموز درخت تو گر بار دانش بگیرد، به زیر آوری چرخ نیلوفری را
10. استفاده از ویژگی یافتن و جایگزینی (Find & Replace) در پاور پوینت 2016
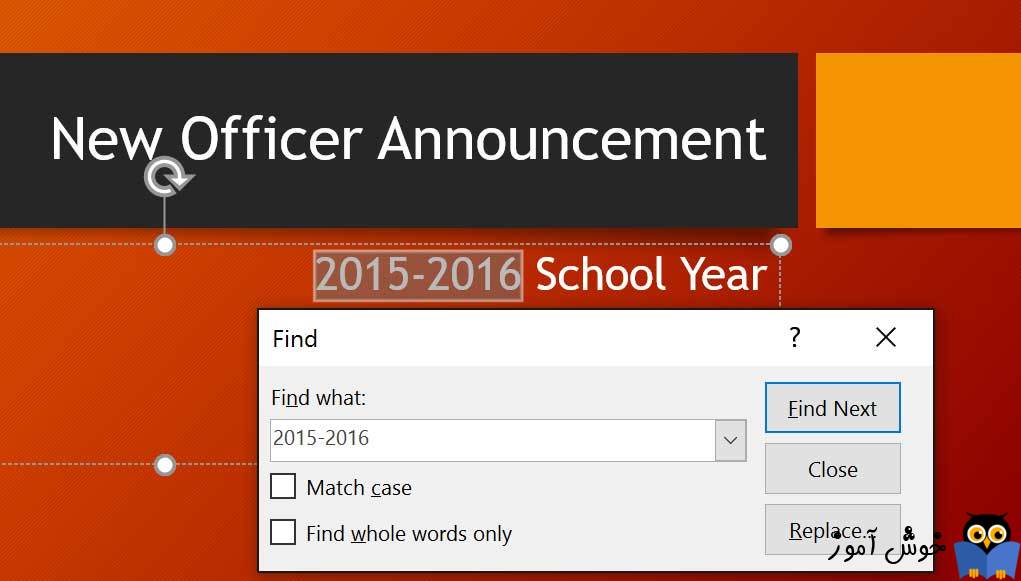
وقتی با ارائه های طولانی تر کار می کنید، یافتن یک متن در بین یک ارائه طولانی کار مشکل و زمان بری می باشد. در نرم افزار پاور پوینت با استفاده از ویژگی Find می توانید ارائه خود را مورد جستجو قرار بدهید، همچنین این امکان را نیز دارید تا با استفاده از ویژگی Replace به سرعت متن یافته شده را با متن دیگری جایگزین کنید.

➊ در تب Home بر روی دستور Find کلیک کنید.
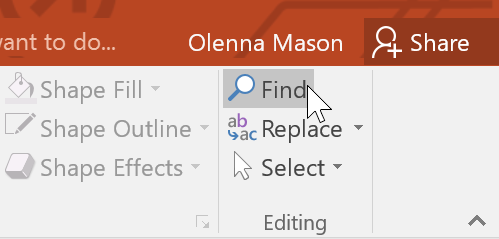
➋ کادر محاوره ای Find نمایان می شود. در فیلد Find what متنی را که می خواهید مورد جستجو قرار بگیرد تایپ کنید، سپس بر روی دکمه Find Next کلیک کنید.
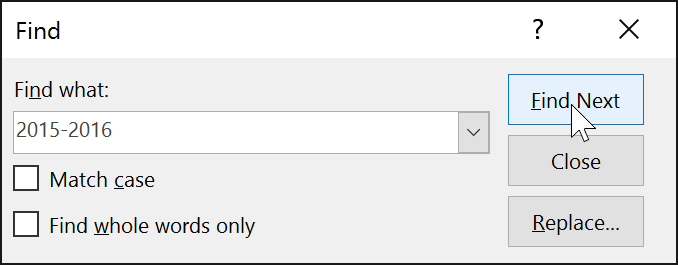
➌ اگر متن مورد جستجو در ارائه یافت شود، انتخاب می گردد.
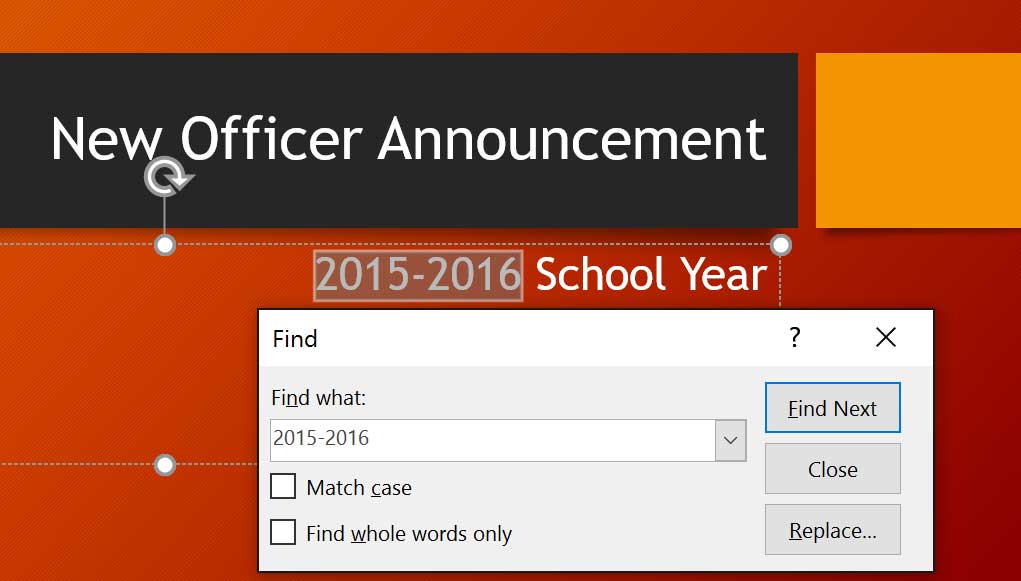
بعضی وقتها، ممکن است پی ببرید که یک متن اشتباه را در سراسر ارائه خود تکرار کرده اید، مثلا نام شخصی را به اشتباه تایپ کرده اید، و یا اینکه لازم است تا یک متن خاص را در سراسر ارائه خود با یک متن دیگر جایگزین کنید. در این گونه مواقع با استفاده از ویژگی Replace در پاور پوینت، می توانید به سرعت این گونه کارها را انجام بدهید.
➊ در تب Home بر روی دستور Replace کلیک کنید.
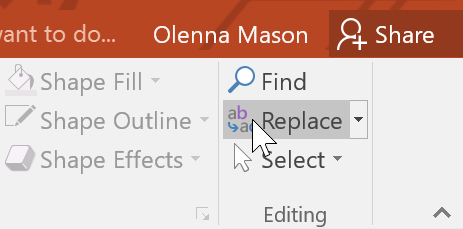
➋ یک کادر محاوره ای باز می شود. متنی را که می خواهید مورد جستجو قرار بگیرد در فیلد Find what وارد کنید.
➌ متنی را که می خواهید جایگزین متن یافته شده گردد در فیلد Replace with وارد کنید، سپس بر روی دکمه Find Next کلیک کنید.
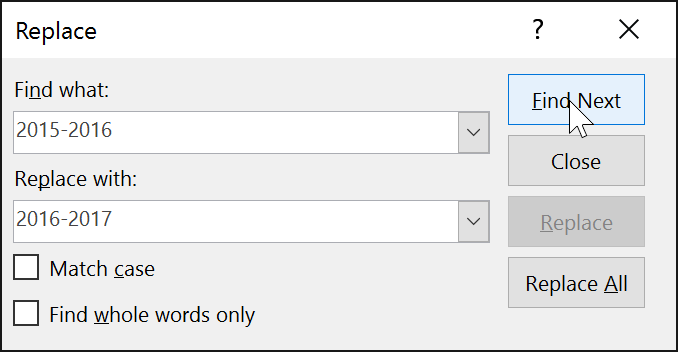
➍ اگر متن مورد جستجو یافت شود، در حالت انتخاب قرار می گیرد. اول متن مربوطه را بازبینی کنید تا مطمئن شوید که می خواهید جایگزینش کنید.
➎ اگر می خواهید جایگزینی انجام گردد، یکی از گزینه های جایگزینی را انتخاب کنید. گزینه Replace آن مورد خاص را جایگزین می کند، و گزینه Replace All تمامی موارد مشابه متن جستجو را یکجا، جایگزین می کند. در این مثال ما از گزینه Replace استفاده می کنیم.
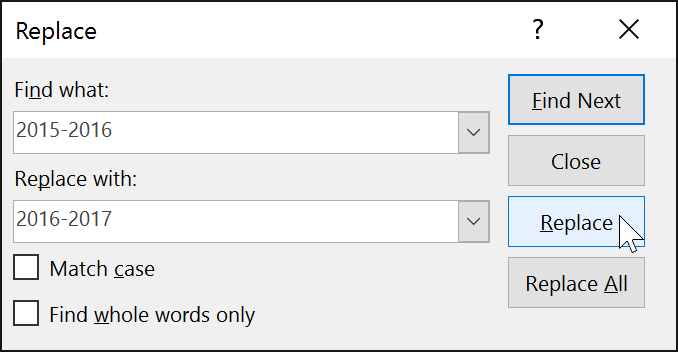
➏ متن مربوطه جایگزین می گردد.
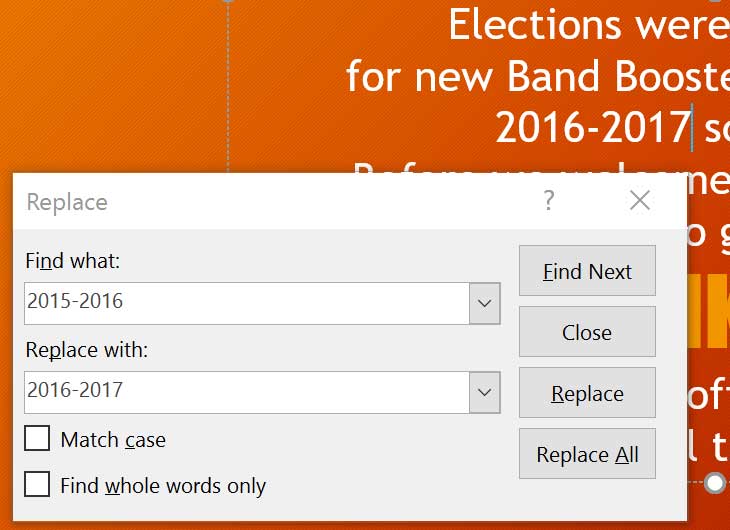
➐ پاور پوینت بر روی مورد مشابه بعدی می رود. وقتی کار جایگزینی شما تمام شد، بر روی دکمه Close کلیک کنید، تا کادر محاوره ای بسته شود.
آموزش قبلی : 9. مدیریت اسلایدها (Managing Slides) در پاور پوینت 2016
آموزش بعدی : 11. چاپ (Printing) در پاور پوینت 2016

اگر می خواهید مثالهای ارائه شده را دقیقا مانند آموزش اجرا کنید فایل پاور پوینت زیر را که مربوط به مثالهای همین درس می باشد دانلود کنید.
دانلود فایل پاور پوینت مربوط به مثالهای این آموزش
دانلود فایل پاور پوینت مربوط به مثالهای این آموزش
روش یافتن یک متن با استفاده از ویژگی find در پاور پوینت
➊ در تب Home بر روی دستور Find کلیک کنید.
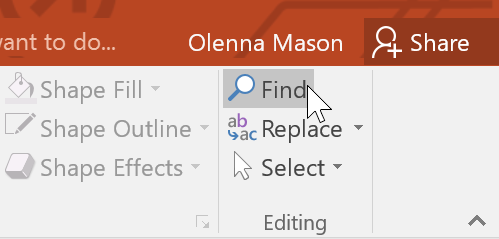
➋ کادر محاوره ای Find نمایان می شود. در فیلد Find what متنی را که می خواهید مورد جستجو قرار بگیرد تایپ کنید، سپس بر روی دکمه Find Next کلیک کنید.
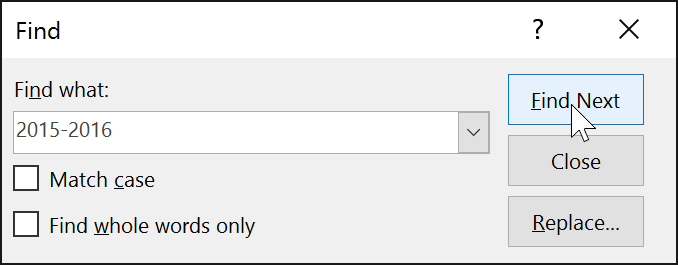
➌ اگر متن مورد جستجو در ارائه یافت شود، انتخاب می گردد.
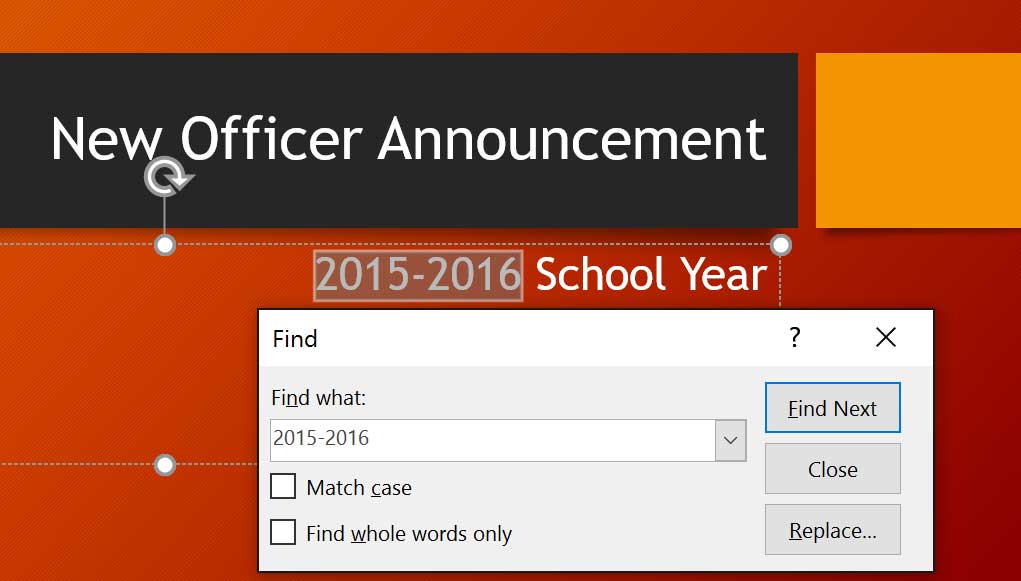
کلیدهای ترکیبی Ctrl+F نیز پنجره Find را برای شما باز می کند.
روش جایگزینی متن (replace) در پاور پوینت
بعضی وقتها، ممکن است پی ببرید که یک متن اشتباه را در سراسر ارائه خود تکرار کرده اید، مثلا نام شخصی را به اشتباه تایپ کرده اید، و یا اینکه لازم است تا یک متن خاص را در سراسر ارائه خود با یک متن دیگر جایگزین کنید. در این گونه مواقع با استفاده از ویژگی Replace در پاور پوینت، می توانید به سرعت این گونه کارها را انجام بدهید.
➊ در تب Home بر روی دستور Replace کلیک کنید.
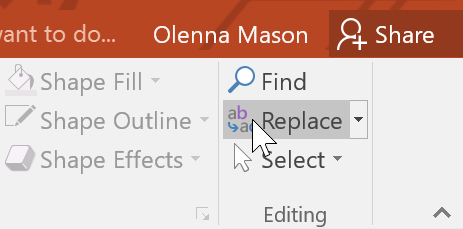
➋ یک کادر محاوره ای باز می شود. متنی را که می خواهید مورد جستجو قرار بگیرد در فیلد Find what وارد کنید.
➌ متنی را که می خواهید جایگزین متن یافته شده گردد در فیلد Replace with وارد کنید، سپس بر روی دکمه Find Next کلیک کنید.
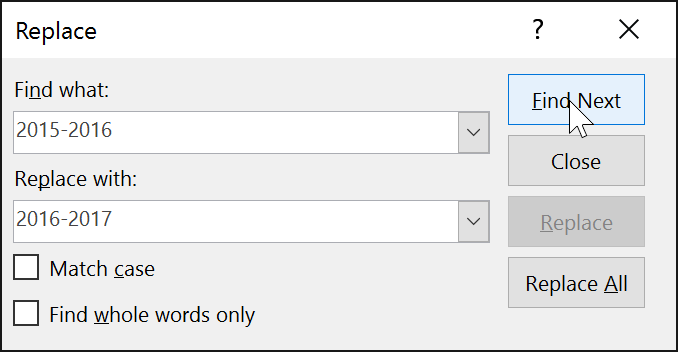
➍ اگر متن مورد جستجو یافت شود، در حالت انتخاب قرار می گیرد. اول متن مربوطه را بازبینی کنید تا مطمئن شوید که می خواهید جایگزینش کنید.
➎ اگر می خواهید جایگزینی انجام گردد، یکی از گزینه های جایگزینی را انتخاب کنید. گزینه Replace آن مورد خاص را جایگزین می کند، و گزینه Replace All تمامی موارد مشابه متن جستجو را یکجا، جایگزین می کند. در این مثال ما از گزینه Replace استفاده می کنیم.
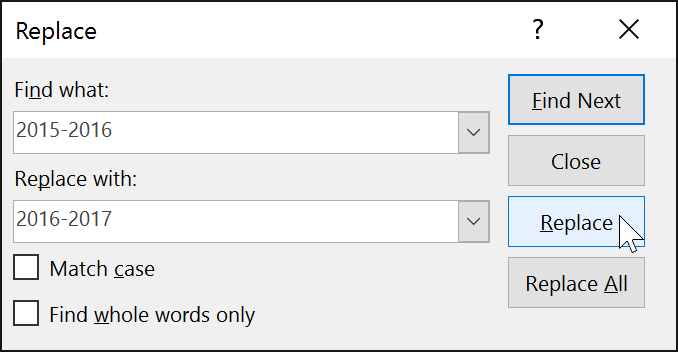
➏ متن مربوطه جایگزین می گردد.
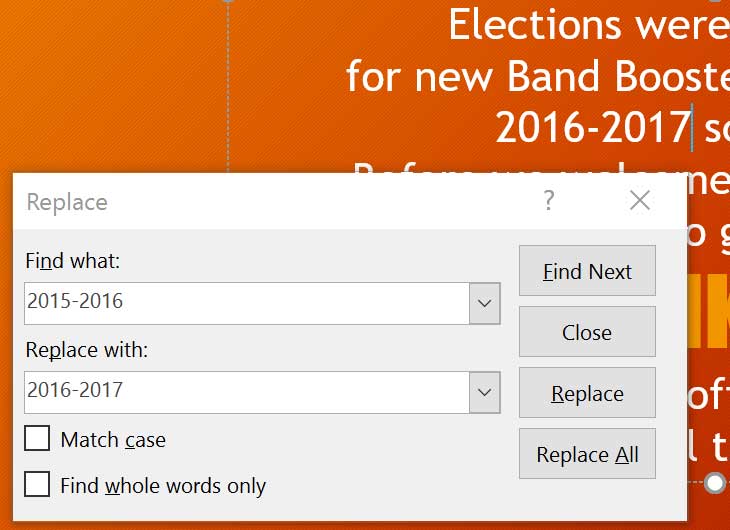
➐ پاور پوینت بر روی مورد مشابه بعدی می رود. وقتی کار جایگزینی شما تمام شد، بر روی دکمه Close کلیک کنید، تا کادر محاوره ای بسته شود.
وقتی از گزینه Replace All استفاده می کنید، به خاطر داشته باشید که این گزینه تمامی موارد مشابه را جایگزین می کند و حتی در برخی مواقع چیزهایی را که انتظارش را هم نداشتید تغییر می دهد. تنها در مواقعی از این گزینه استفاده کنید که صد در صد مطمئن باشید می خواهید تمامی موارد مشابه جایگزین گردند.
آموزش قبلی : 9. مدیریت اسلایدها (Managing Slides) در پاور پوینت 2016
آموزش بعدی : 11. چاپ (Printing) در پاور پوینت 2016





نمایش دیدگاه ها (0 دیدگاه)
دیدگاه خود را ثبت کنید: