خوش آموز درخت تو گر بار دانش بگیرد، به زیر آوری چرخ نیلوفری را
28. ویرایش تم ها (Themes) در پاور پوینت 2016
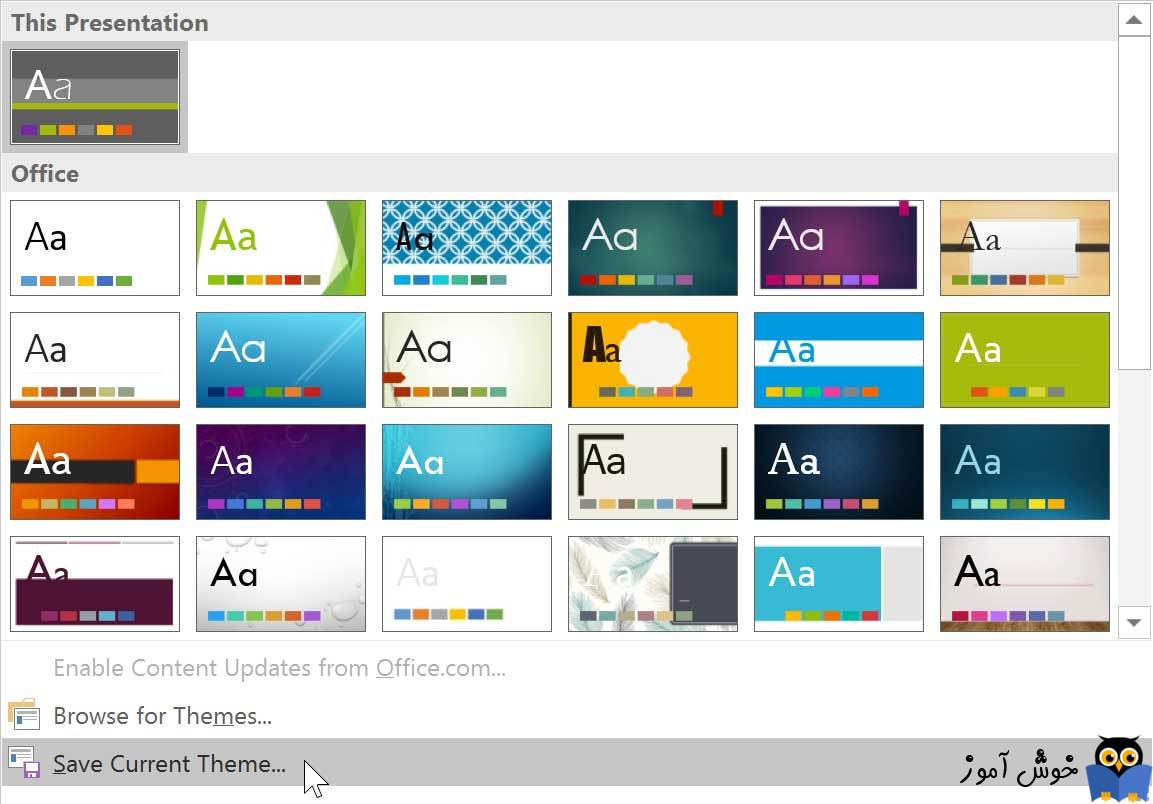
فرض کنیم که شما از سبک یک تم (theme) واقعا خوشتان آمده است، اما مایلید تا کمی رنگهای آن را تغییر بدهید. مشکلی نیست، شما می توانید با ترکیب رنگ ها، فونت ها، و افکت ها یک ظاهر منحصر به فرد برای ارائه تان بسازید. همچنین شما می توانید تم ها (theme) را نیز شخصی سازی کنید.

اگر رنگهای یک تم (theme) خاص را دوست ندارد، انتخاب رنگهای دیگری برای آن کار آسانی می باشد. ضمن اینکه سایر چیزهای تم (theme) دست نخورده باقی خواهند ماند.
➊ در تب Design ، بر روی کادر باز شدنی گروه Variants کلیک کنید تا مجموعه رنگها نمایان شوند.

➋ مجموعه رنگ مورد نظرتان را از فهرست انتخاب کنید.
➌ ارائه شما بروز رسانی می شود تا تاثیر رنگهای جدید را نمایش بدهد.
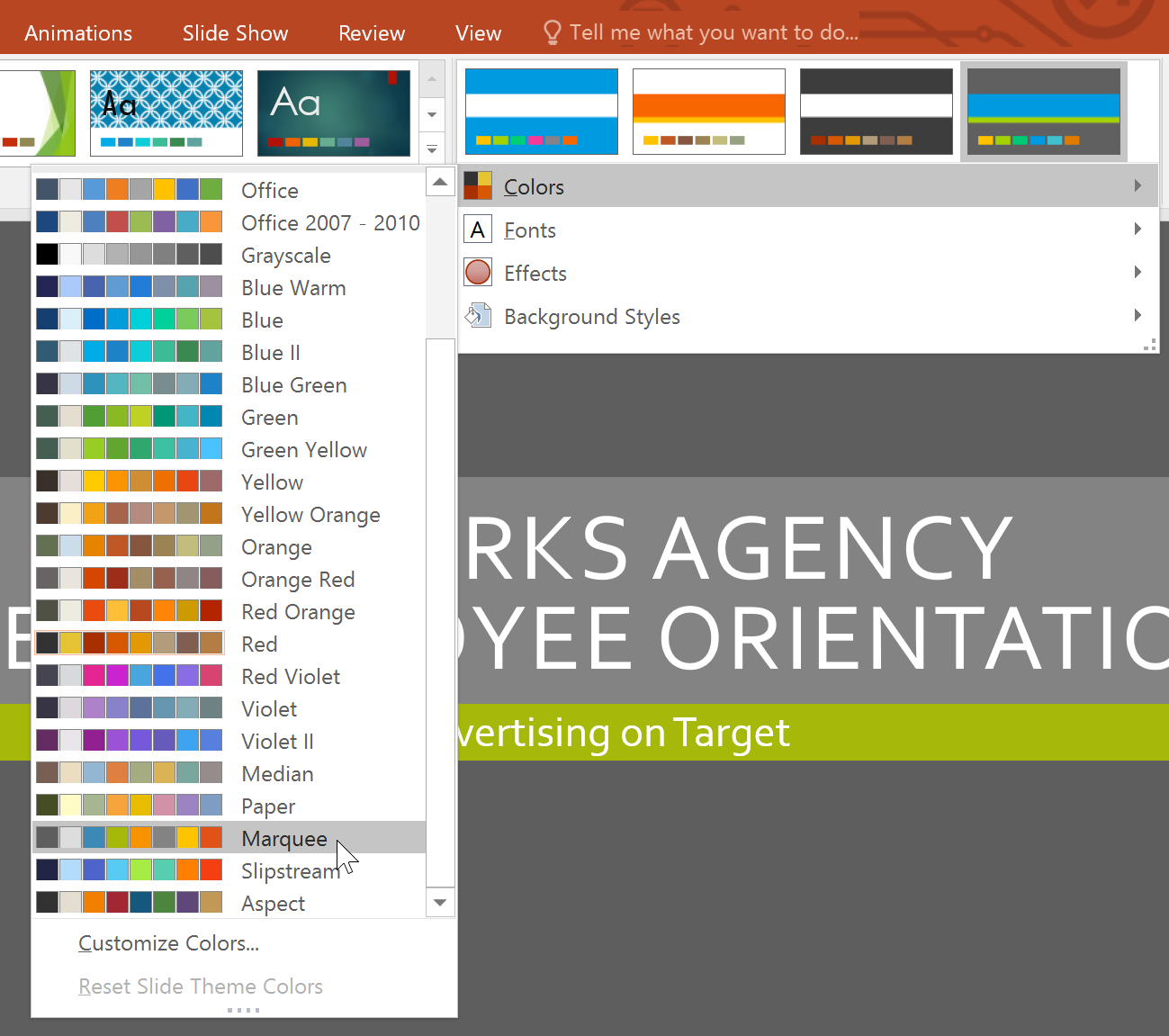
➊ در تب Design ، بر روی فلش باز شدنی گروه Variants کلیک کنید.
➋ ابتدا Colors را انتخاب کرده و سپس بر روی گزینه Customize Colors کلیک کنید.
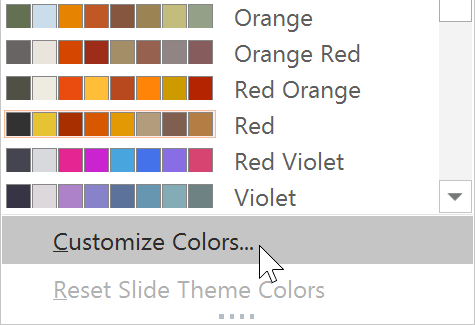
➌ یک کادر محاوره ای باز می شود که به شما 12 رنگ جاری تم را نمایش می دهد. برای ویرایش هر رنگ روی فلش باز شدنی آن کلیک کنید و رنگ دیگری را انتخاب نمایید. همچنین با کلیک بر روی گزینه More Colors می توانید رنگهای بیشتری را نیز در اختیار داشته باشید.
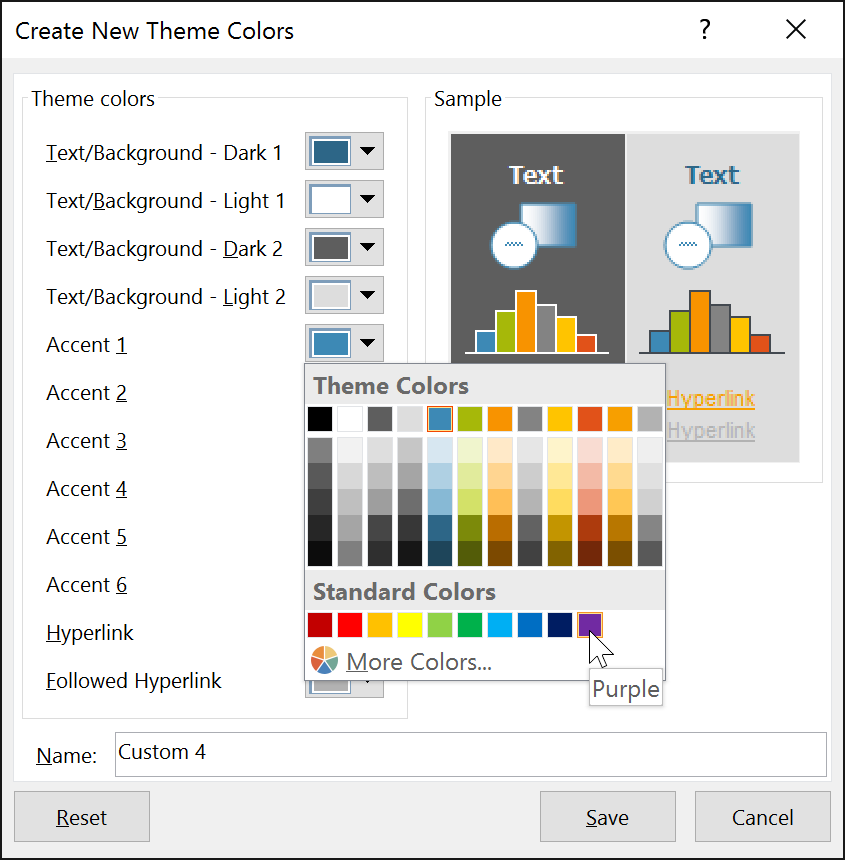
➍ در فیلد Name، نامی را به این مجموعه رنگ اختصاص بدهید و سپس بر روی دکمه Save کلیک کنید.
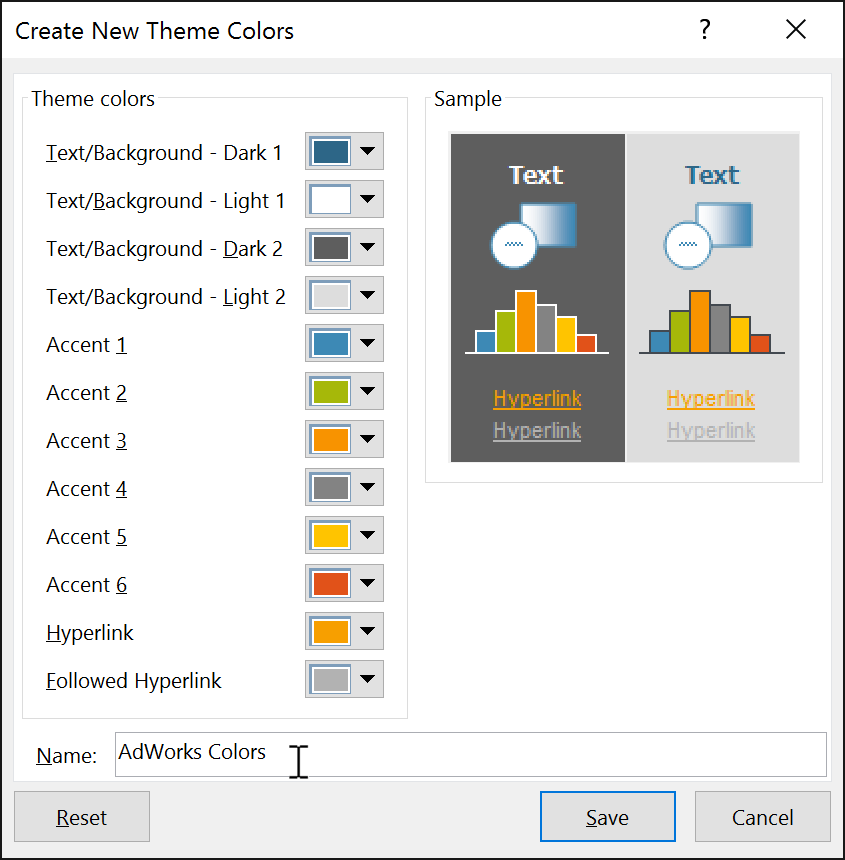
➎ ارائه شما رفرش می شود و رنگهای شخصی سازی شده شما را منعکس می کند.
در بعضی ارائه ها، وقتی که مجموعه رنگ های تم را تغییر می دهید، ممکن است تاثیر چشمگیری در تم نبینید. برای مثال یک زمینه از نوع بافت (textured background) وقتی که شما مجموعه رنگهای تم را تغییر می دهید، تغییر نخواهد کرد. وقتی که مشغول شخصی سازی رنگهای تم هستید، بهتر است تا اسلایدی را انتخاب کنید که دارای رنگهای بیشتری باشد، تا تاثیر تغییراتتان را بیشتر احساس کنید.
اعمال کردن یک مجموعه فونت جدید بر روی یک تم، بدون اینکه کلیت تم به هم بریزد، کار ساده ای می باشد. فونت های داخلی هر تم، طوری انتخاب شده اند تا با یکدیگر بهتر مچ باشند، که در نتیجه آن ارائه شما یک دست و متحد می گردد.
➊ در تب Design ، بر روی فلش باز شدنی گروه Variants کلیک کنید و Fonts را انتخاب کنید.

➋ یکی از مجموعه فونتهای تم را به دلخواه انتخاب نمایید.
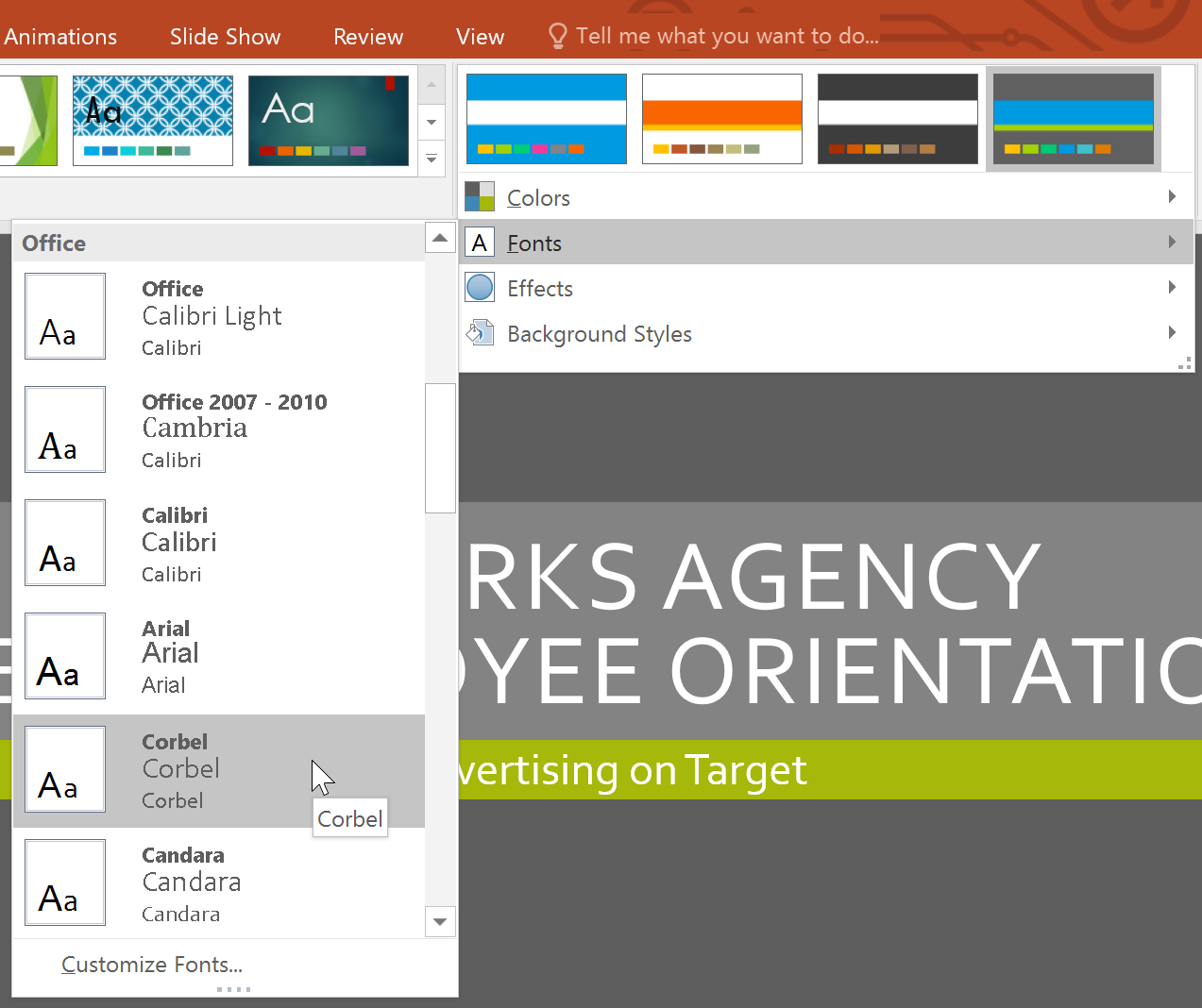
➌ ارائه شما رفرش می شود تا تاثیر تغییرات در آن منعکس گردد.
اگر فونت های خاصی را برای یک ارائه در نظر دارید، اعمال آنها بر روی تم کار ساده ای می باشد.
➊ در تب Design ، بر روی فلش باز شدنی گروه Variants کلیک کنید.
➋ ابتدا Fonts و سپس Customize Fonts را انتخاب نمایید.
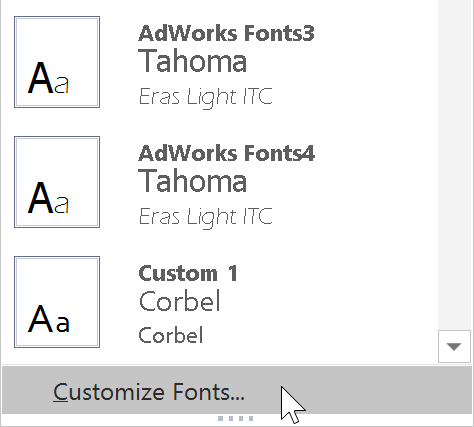
➌ یک کادر محاوره ای با دو فونت جاری تم نمایان می شود. برای تغییر فونتها بر روی کادر باز شدنی آنها کلیک کرده و فونت دیگری را به جایشان انتخاب نمایید.
➍ در فیلد Name، نامی را برای مجموعه فونت تم وارد نمایید، سپس دکمه Save را کلیک کنید.
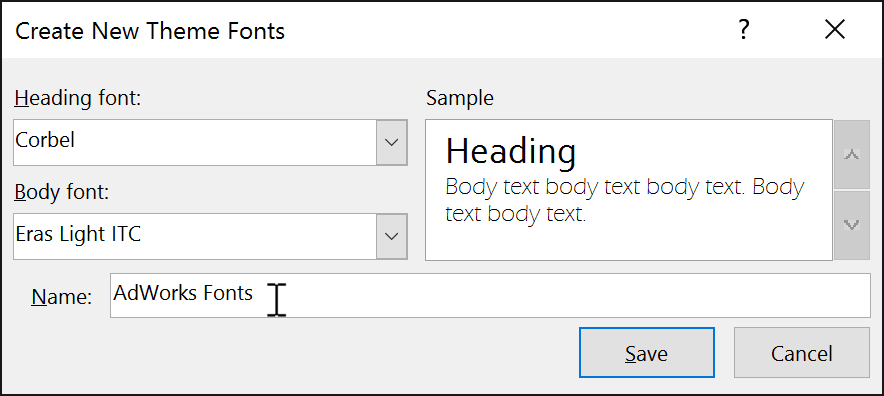
➎ ارائه شما نتیجه تغییرات را نمایش خواهد داد.
نرم افزار پاور پوینت، اعمال کردن مجموعه افکت ها بر روی تم را کاری ساده کرده است، با این تغییرات، ظاهر شکل های موجود در تم شما به سرعت تغییر خواهند کرد.
➊ در تب Design ، بر روی فلش باز شدنی گروه Variants کلیک کرده و سپس Effects را انتخاب کنید.

➋ مجموعه افکت مورد نظرتان را از فهرست ظاهر شده، گزینش نمایید.
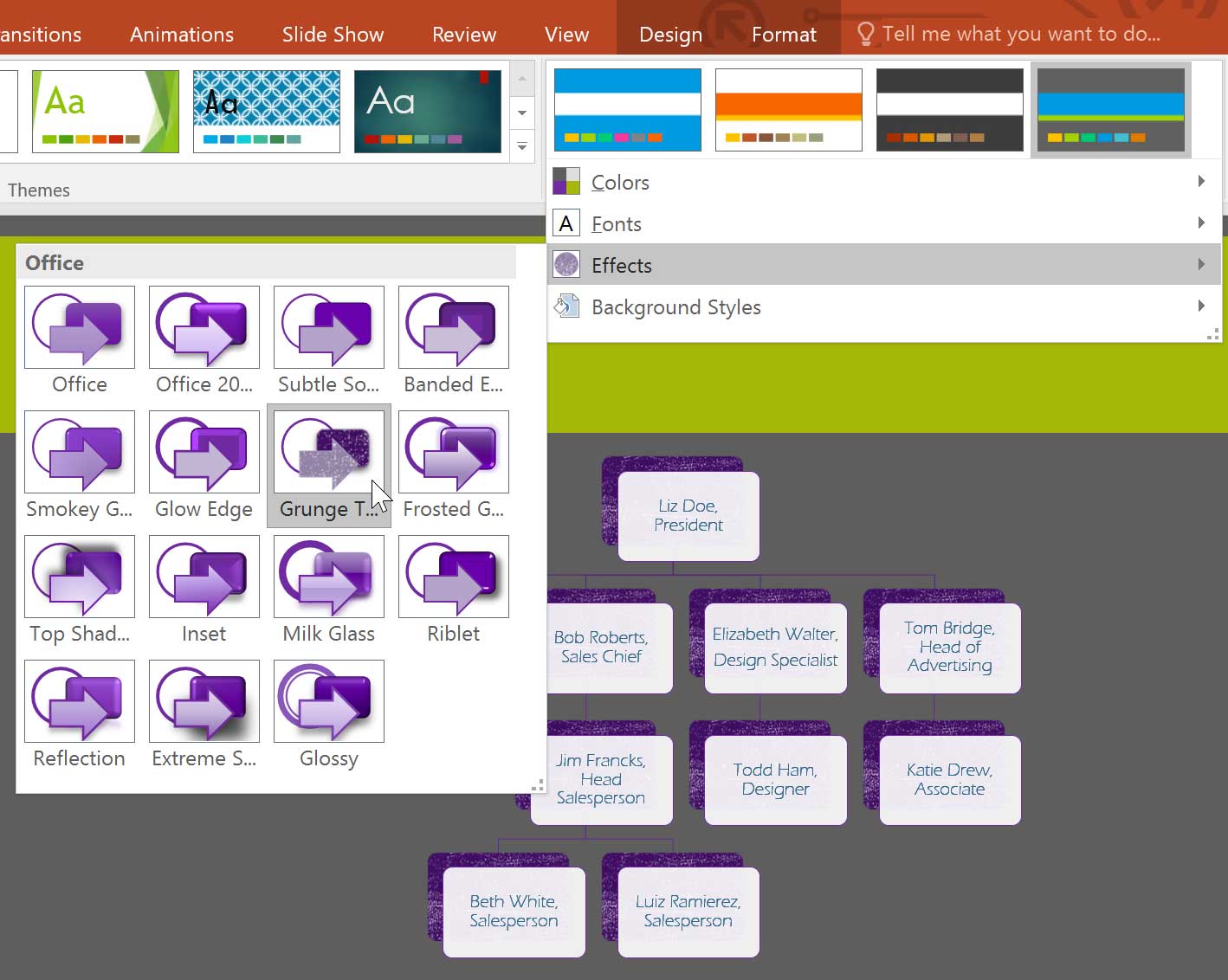
➌ نتیجه تغییرات شما در ارائه منعکس می گردد.
برای شخصی سازی بیشتر اسلایدها، می توانید با انتخاب سبک زمینه (background style) ، رنگ زمینه تم را شخصی سازی نمایید. تعداد گزینه های موجود برای background style، بستگی به تم شما دارد.
➊ در تب Design ، بر روی فلش باز شدنی گروه Variants کلیک کنید.

➋ گزینه Background Styles را انتخاب کنید.
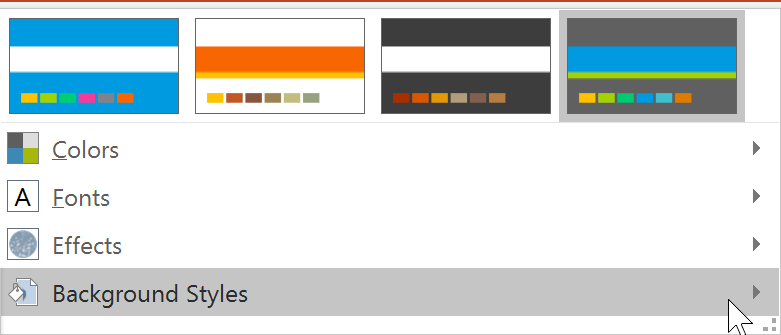
➌ از بین گزینه های موجود، گزینه مورد نظرتان را انتخاب کنید. تعداد گزینه های موجود در این قسمت بستگی به تم شما دارد.
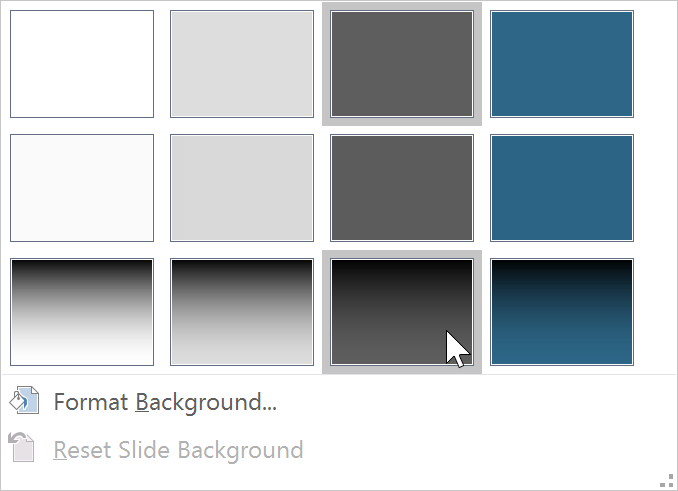
➍ سبک زمینه (Background Styles) انتخاب شده توسط شما روی تمامی اسلایدها اعمال می گردد.
وقتی که تمی را شخصی سازی می کنید و از نتیجه آن راضی هستید، ممکن است تمایل داشته باشید تا بتوانید از آن تم در ساختن سایر ارائه ها نیز استفاده نمایید. اگر صرفا قصد دارید تا از تم مربوطه در ارائه جاری استفاده نمایید نیازی به ذخیره سازی نخواهید داشت.
➊ در تب Design ، بر روی کادر باز شدنی گروه Themes کلیک کنید.
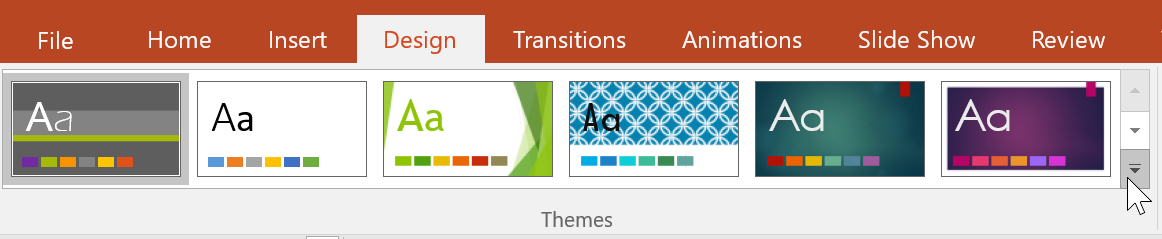
➋ گزینه Save Current Theme را کلیک کنید.
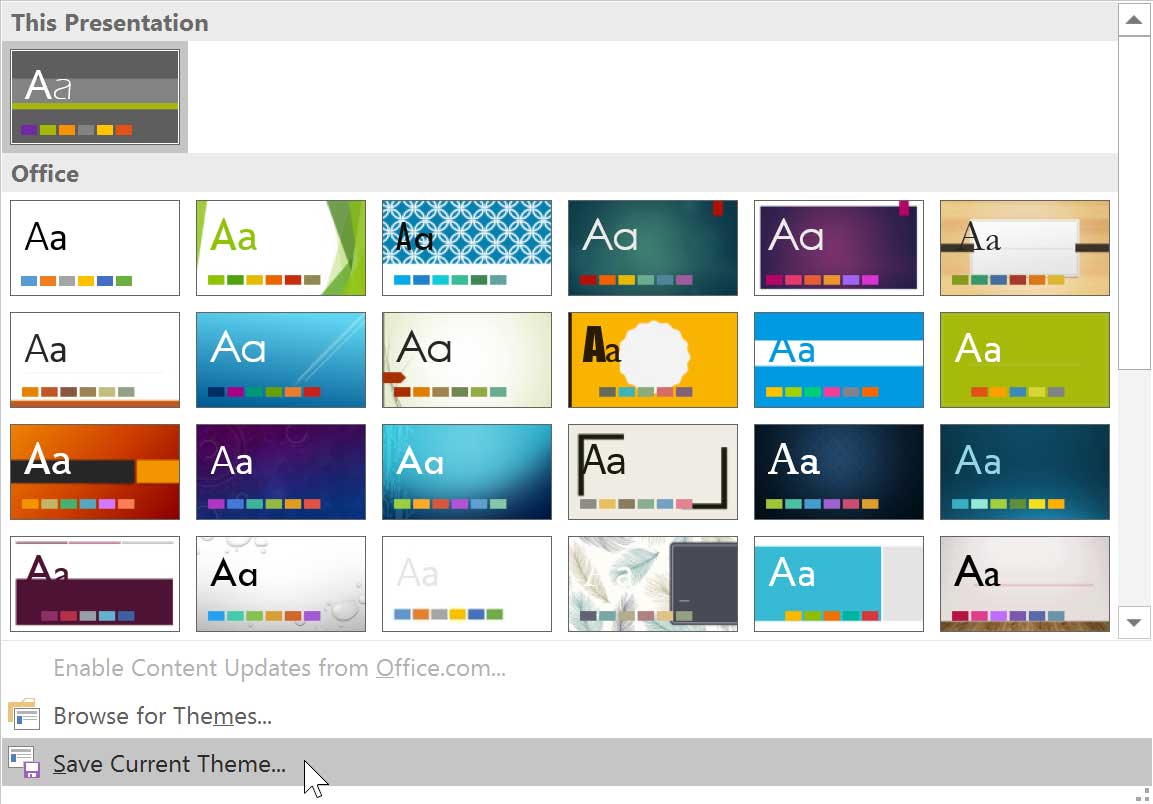
➌ یک کادر محاوره ای باز می شود. نامی را برای فایل این تم وارد نمایید و روی Save کلیک کنید.
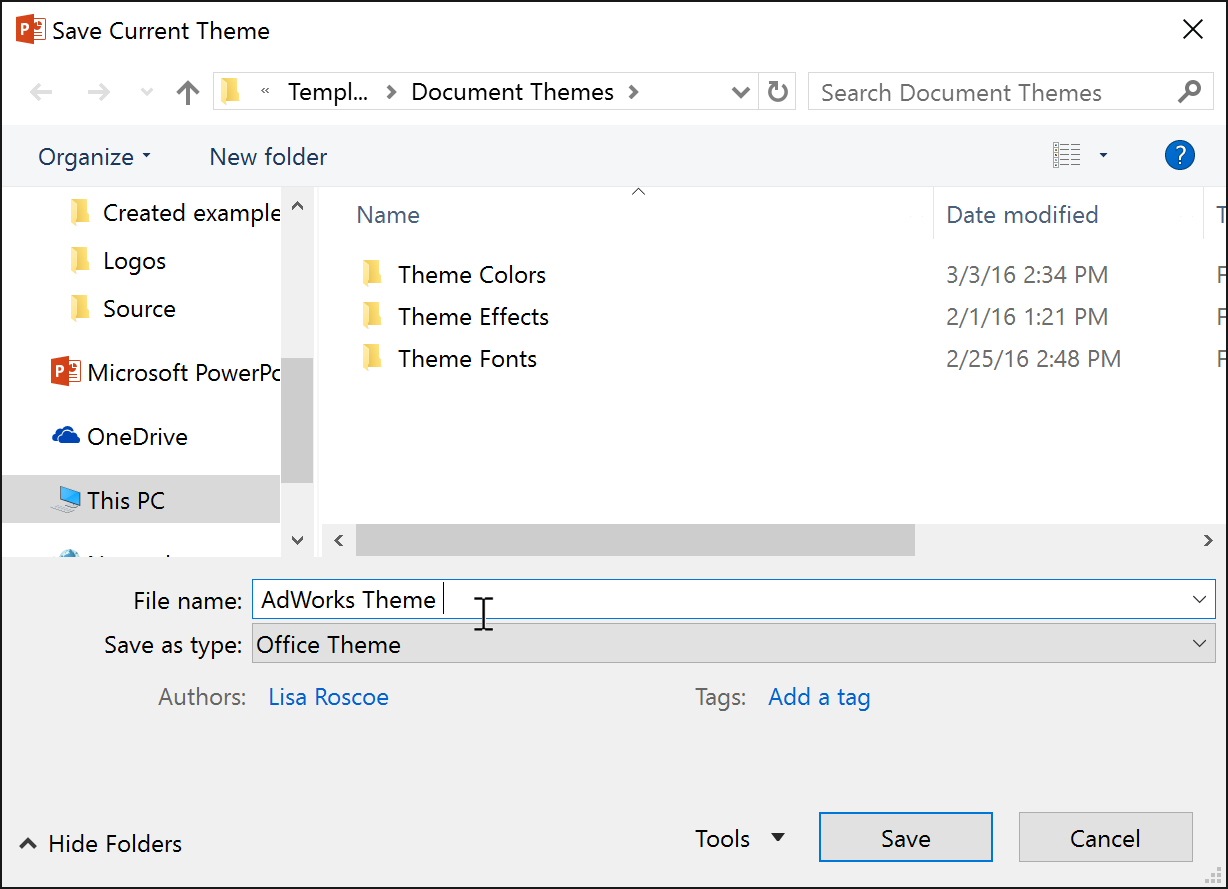
➍ اکنون اگر روی کادر باز شدنی گروه Themes مجددا کلیک کنید، خواهید دید که در قسمت Custom تم شما وجود دارد.
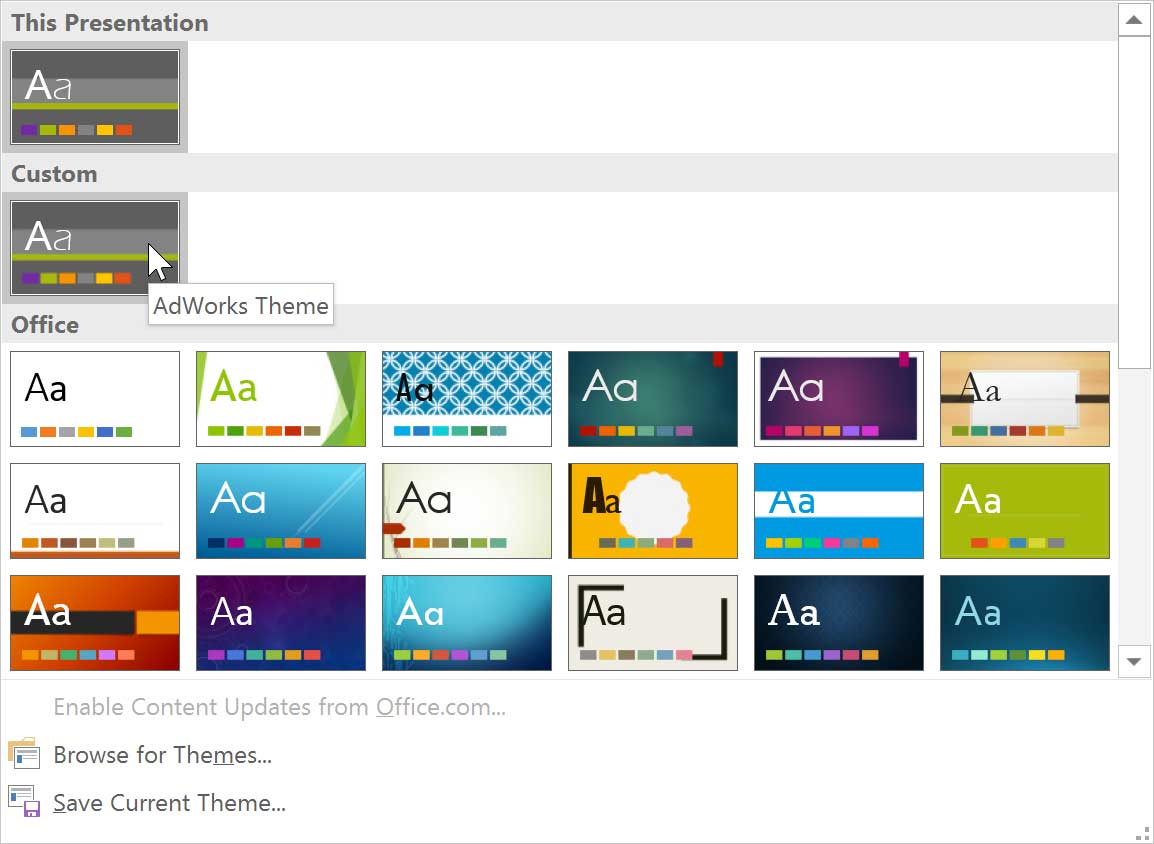
آموزش قبلی : 27. بازرسی و محافظت از ارائه ها (Inspecting and Protecting Presentations) در پاور پوینت 2016

اگر می خواهید مثالهای ارائه شده را دقیقا مانند آموزش اجرا کنید فایل پاور پوینت زیر را که مربوط به مثالهای همین درس می باشد دانلود کنید.
دانلود فایل پاور پوینت مربوط به مثالهای این آموزش
دانلود فایل پاور پوینت مربوط به مثالهای این آموزش
روش انتخاب مجموعه رنگ برای یک تم (theme)
اگر رنگهای یک تم (theme) خاص را دوست ندارد، انتخاب رنگهای دیگری برای آن کار آسانی می باشد. ضمن اینکه سایر چیزهای تم (theme) دست نخورده باقی خواهند ماند.
➊ در تب Design ، بر روی کادر باز شدنی گروه Variants کلیک کنید تا مجموعه رنگها نمایان شوند.

➋ مجموعه رنگ مورد نظرتان را از فهرست انتخاب کنید.
➌ ارائه شما بروز رسانی می شود تا تاثیر رنگهای جدید را نمایش بدهد.
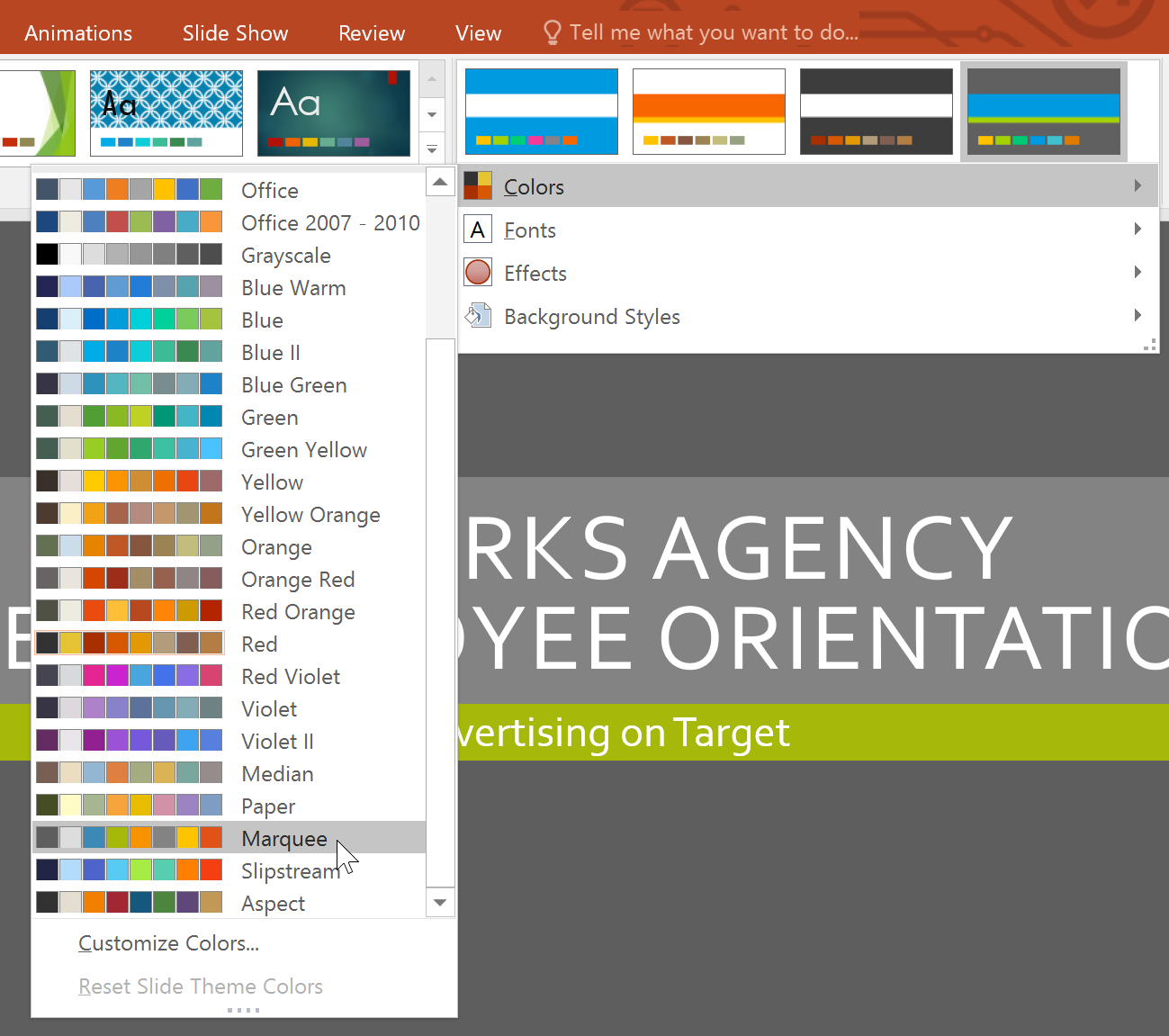
روش شخصی سازی رنگها
➊ در تب Design ، بر روی فلش باز شدنی گروه Variants کلیک کنید.
➋ ابتدا Colors را انتخاب کرده و سپس بر روی گزینه Customize Colors کلیک کنید.
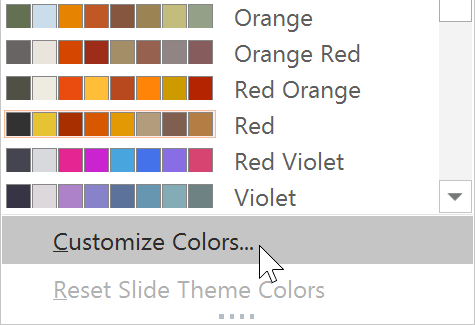
➌ یک کادر محاوره ای باز می شود که به شما 12 رنگ جاری تم را نمایش می دهد. برای ویرایش هر رنگ روی فلش باز شدنی آن کلیک کنید و رنگ دیگری را انتخاب نمایید. همچنین با کلیک بر روی گزینه More Colors می توانید رنگهای بیشتری را نیز در اختیار داشته باشید.
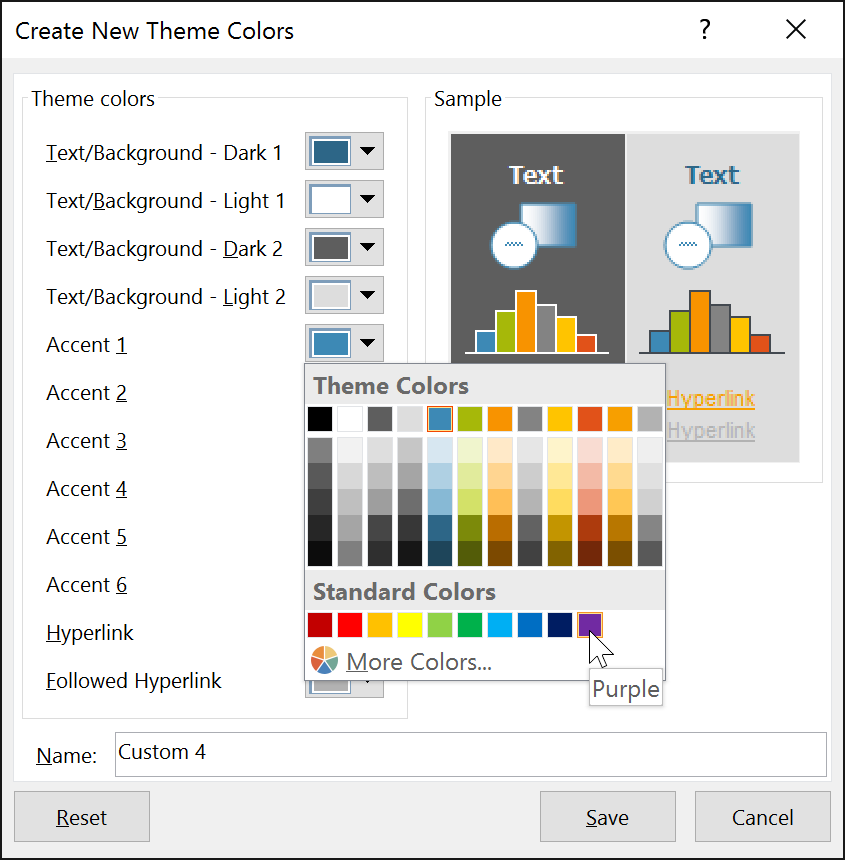
➍ در فیلد Name، نامی را به این مجموعه رنگ اختصاص بدهید و سپس بر روی دکمه Save کلیک کنید.
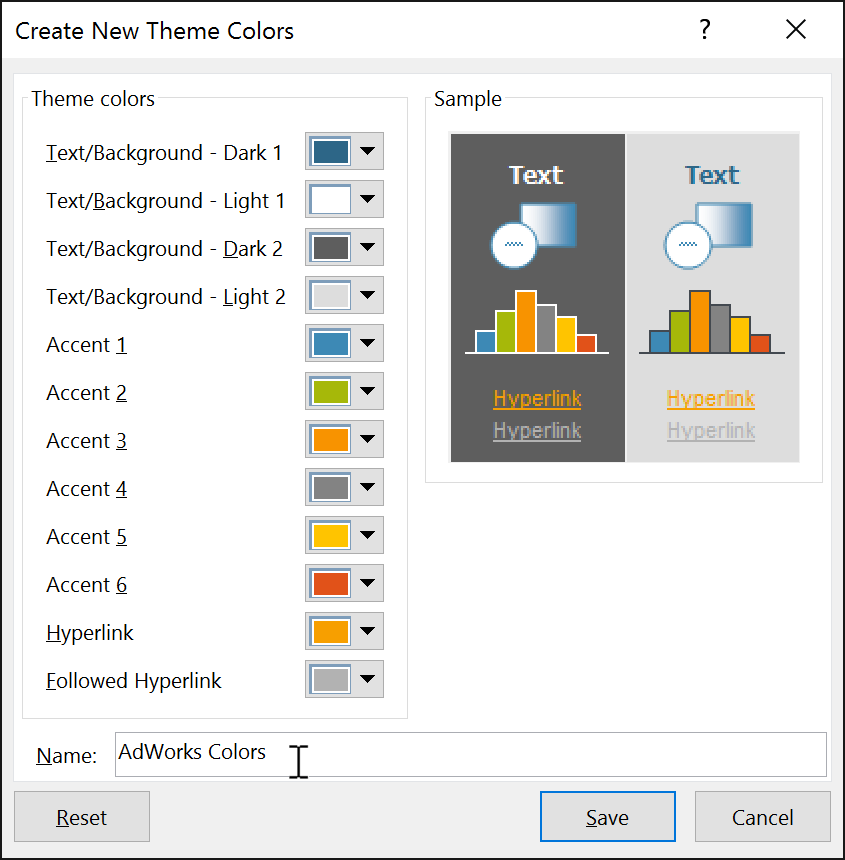
➎ ارائه شما رفرش می شود و رنگهای شخصی سازی شده شما را منعکس می کند.
در بعضی ارائه ها، وقتی که مجموعه رنگ های تم را تغییر می دهید، ممکن است تاثیر چشمگیری در تم نبینید. برای مثال یک زمینه از نوع بافت (textured background) وقتی که شما مجموعه رنگهای تم را تغییر می دهید، تغییر نخواهد کرد. وقتی که مشغول شخصی سازی رنگهای تم هستید، بهتر است تا اسلایدی را انتخاب کنید که دارای رنگهای بیشتری باشد، تا تاثیر تغییراتتان را بیشتر احساس کنید.
روش انتخاب یک فونت جدید برای تم
اعمال کردن یک مجموعه فونت جدید بر روی یک تم، بدون اینکه کلیت تم به هم بریزد، کار ساده ای می باشد. فونت های داخلی هر تم، طوری انتخاب شده اند تا با یکدیگر بهتر مچ باشند، که در نتیجه آن ارائه شما یک دست و متحد می گردد.
➊ در تب Design ، بر روی فلش باز شدنی گروه Variants کلیک کنید و Fonts را انتخاب کنید.

➋ یکی از مجموعه فونتهای تم را به دلخواه انتخاب نمایید.
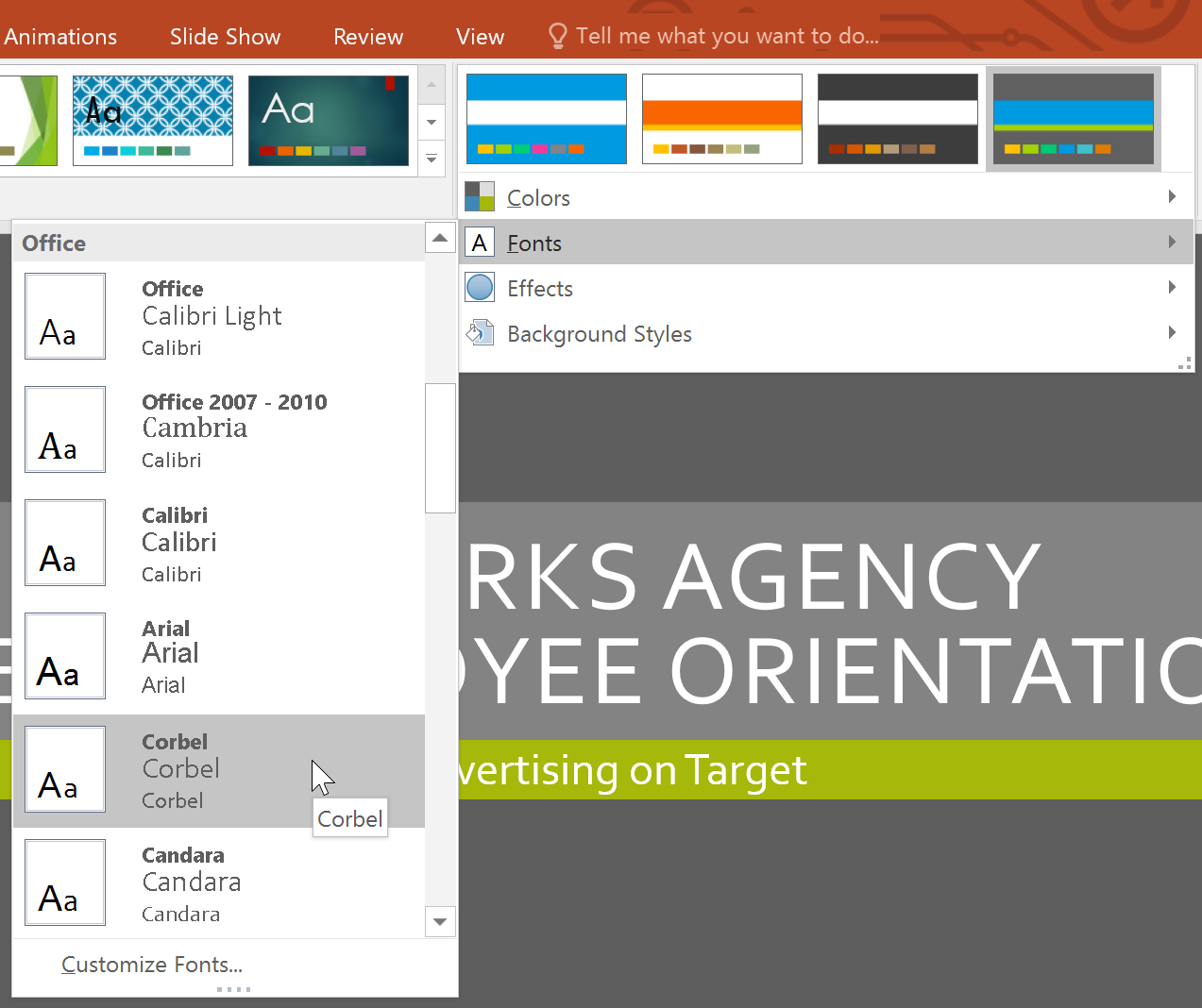
➌ ارائه شما رفرش می شود تا تاثیر تغییرات در آن منعکس گردد.
روش شخصی سازی مجموعه فونت های تم
اگر فونت های خاصی را برای یک ارائه در نظر دارید، اعمال آنها بر روی تم کار ساده ای می باشد.
➊ در تب Design ، بر روی فلش باز شدنی گروه Variants کلیک کنید.
➋ ابتدا Fonts و سپس Customize Fonts را انتخاب نمایید.
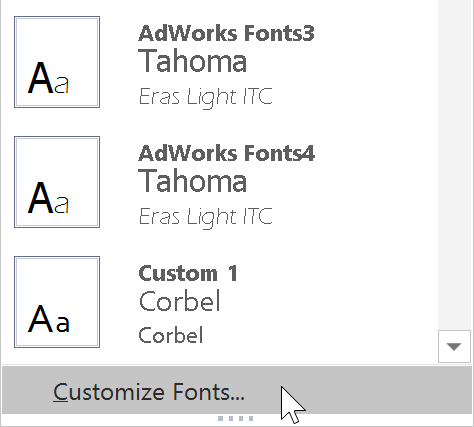
➌ یک کادر محاوره ای با دو فونت جاری تم نمایان می شود. برای تغییر فونتها بر روی کادر باز شدنی آنها کلیک کرده و فونت دیگری را به جایشان انتخاب نمایید.
➍ در فیلد Name، نامی را برای مجموعه فونت تم وارد نمایید، سپس دکمه Save را کلیک کنید.
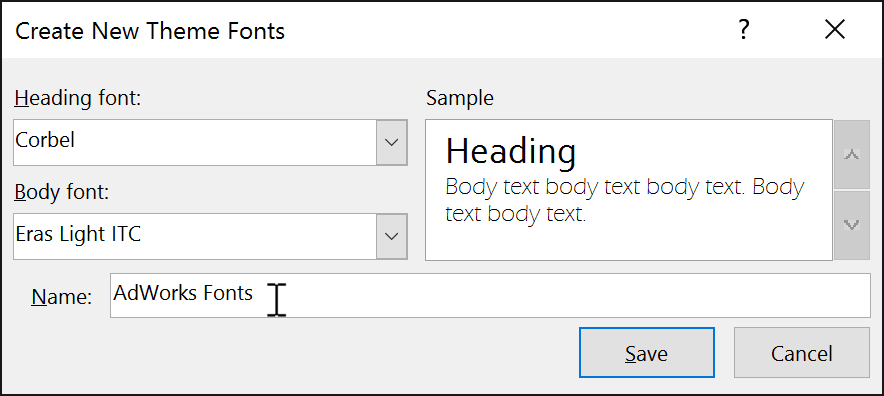
➎ ارائه شما نتیجه تغییرات را نمایش خواهد داد.
تغییر دادن فونت تم، الزاما تمامی فونتهای موجود در ارائه شما را تغییر نخواهد داد. تنها متن هایی که فونتشان را از تم گرفته باشند از نتیجه این تغییر، تاثیر خواهند پذیرفت.
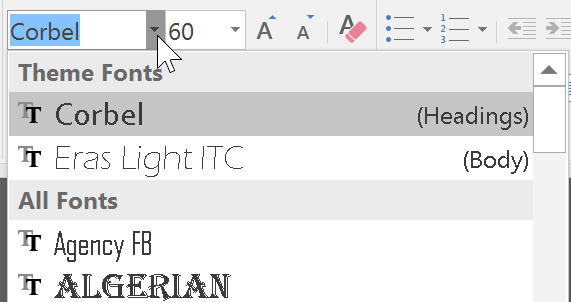
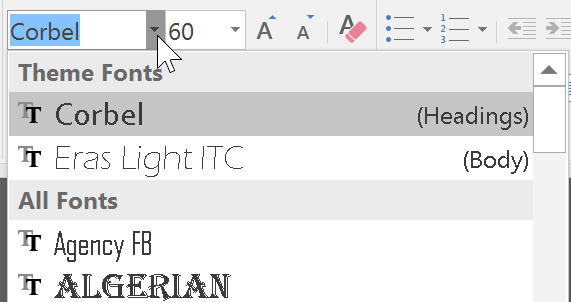
روش انتخاب یک مجموعه افکت برای تم
نرم افزار پاور پوینت، اعمال کردن مجموعه افکت ها بر روی تم را کاری ساده کرده است، با این تغییرات، ظاهر شکل های موجود در تم شما به سرعت تغییر خواهند کرد.
➊ در تب Design ، بر روی فلش باز شدنی گروه Variants کلیک کرده و سپس Effects را انتخاب کنید.

➋ مجموعه افکت مورد نظرتان را از فهرست ظاهر شده، گزینش نمایید.
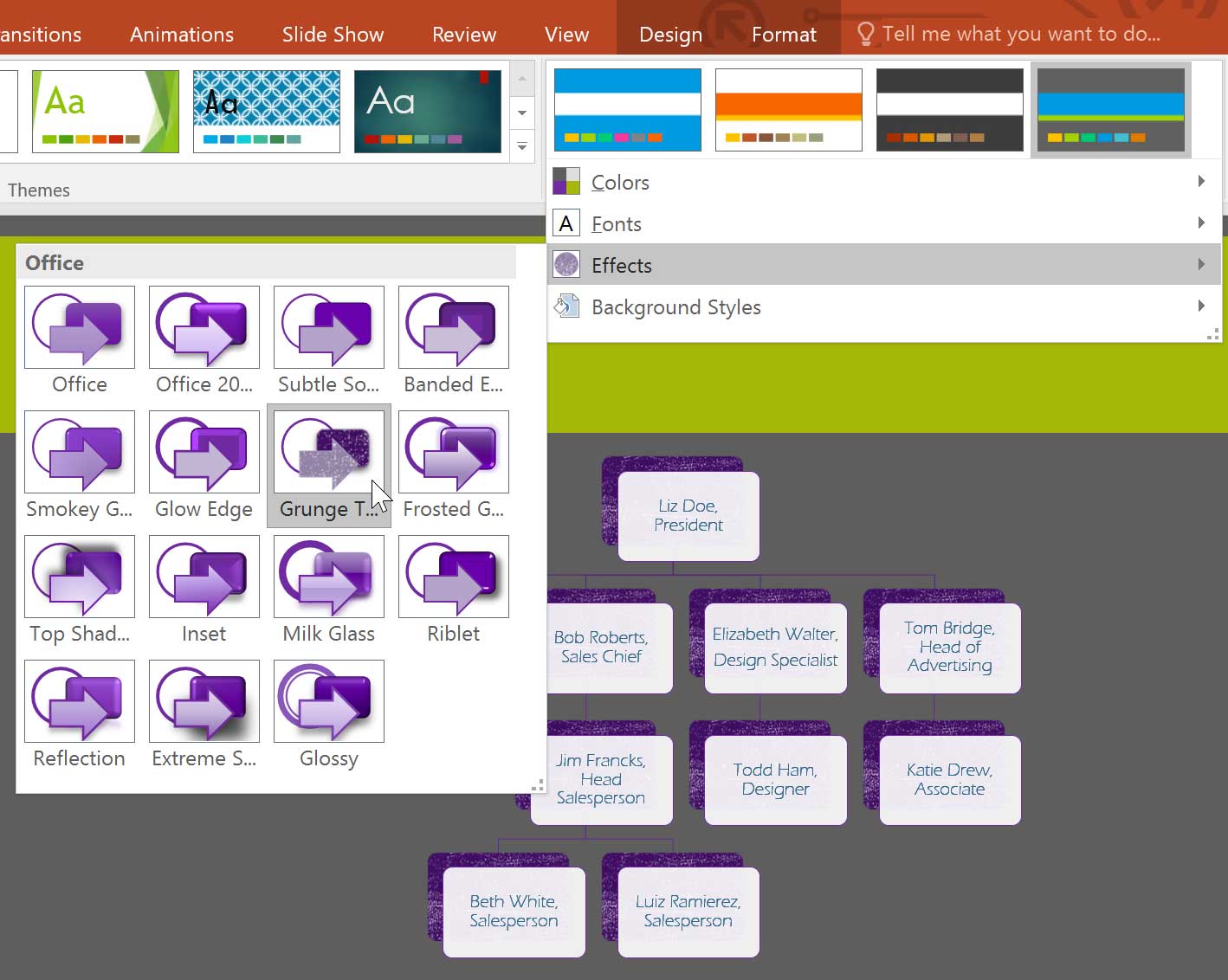
➌ نتیجه تغییرات شما در ارائه منعکس می گردد.
سبک زمینه (Background styles)
برای شخصی سازی بیشتر اسلایدها، می توانید با انتخاب سبک زمینه (background style) ، رنگ زمینه تم را شخصی سازی نمایید. تعداد گزینه های موجود برای background style، بستگی به تم شما دارد.
روش اعمال background style
➊ در تب Design ، بر روی فلش باز شدنی گروه Variants کلیک کنید.

➋ گزینه Background Styles را انتخاب کنید.
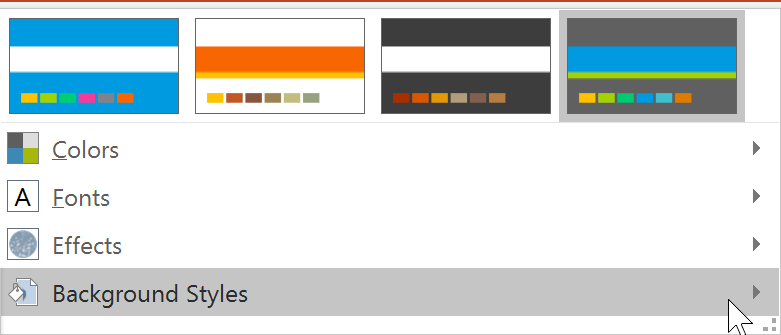
➌ از بین گزینه های موجود، گزینه مورد نظرتان را انتخاب کنید. تعداد گزینه های موجود در این قسمت بستگی به تم شما دارد.
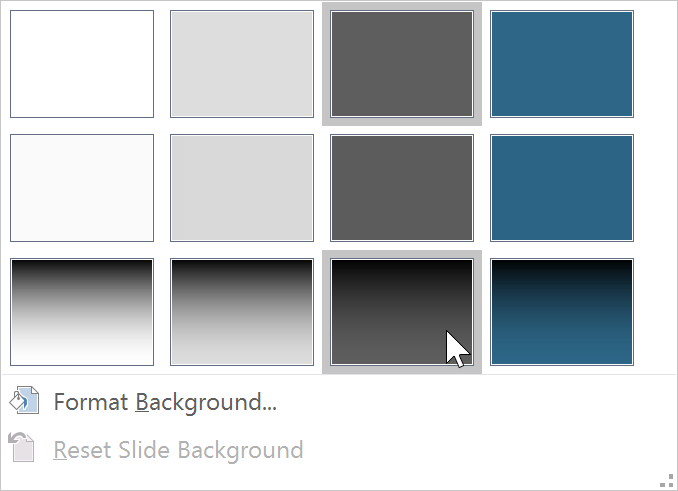
➍ سبک زمینه (Background Styles) انتخاب شده توسط شما روی تمامی اسلایدها اعمال می گردد.
اگر می خواهید امکان شخصی سازی بیشتری روی سبک زمینه داشته باشید در تب Design بر روی دستور Format Background کلیک کنید.


ذخیره سازی تم های شخصی سازی شده
وقتی که تمی را شخصی سازی می کنید و از نتیجه آن راضی هستید، ممکن است تمایل داشته باشید تا بتوانید از آن تم در ساختن سایر ارائه ها نیز استفاده نمایید. اگر صرفا قصد دارید تا از تم مربوطه در ارائه جاری استفاده نمایید نیازی به ذخیره سازی نخواهید داشت.
روش ذخیره سازی یک تم شخصی سازی شده
➊ در تب Design ، بر روی کادر باز شدنی گروه Themes کلیک کنید.
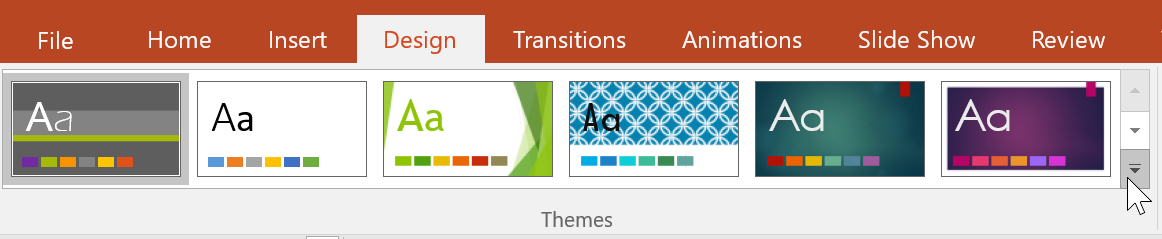
➋ گزینه Save Current Theme را کلیک کنید.
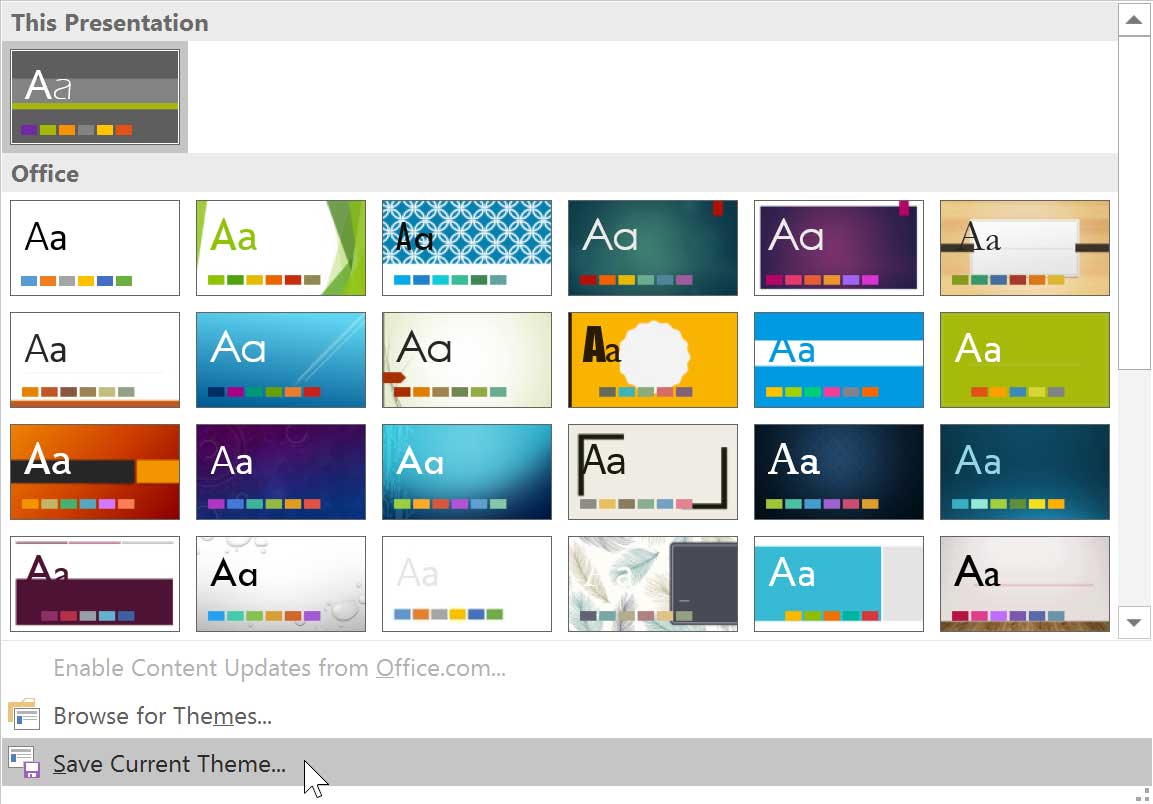
➌ یک کادر محاوره ای باز می شود. نامی را برای فایل این تم وارد نمایید و روی Save کلیک کنید.
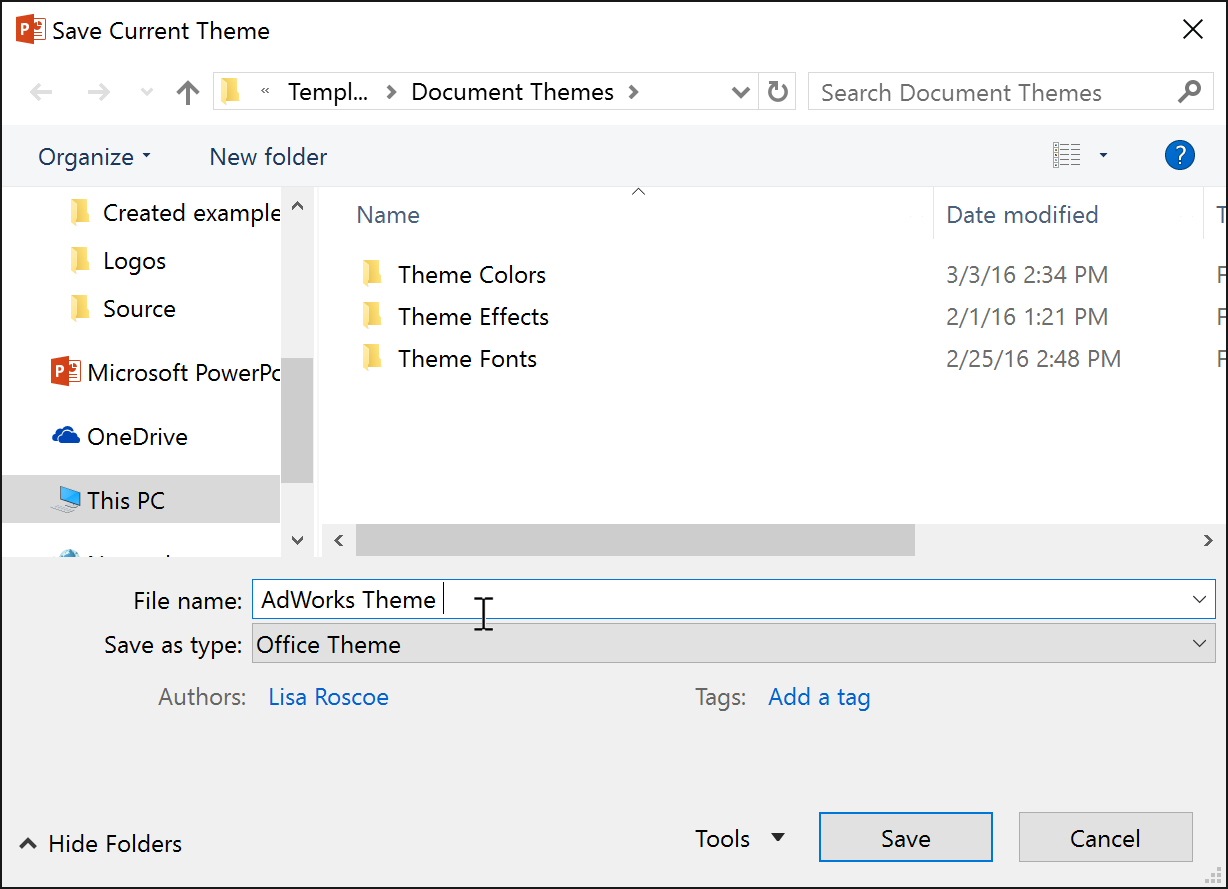
➍ اکنون اگر روی کادر باز شدنی گروه Themes مجددا کلیک کنید، خواهید دید که در قسمت Custom تم شما وجود دارد.
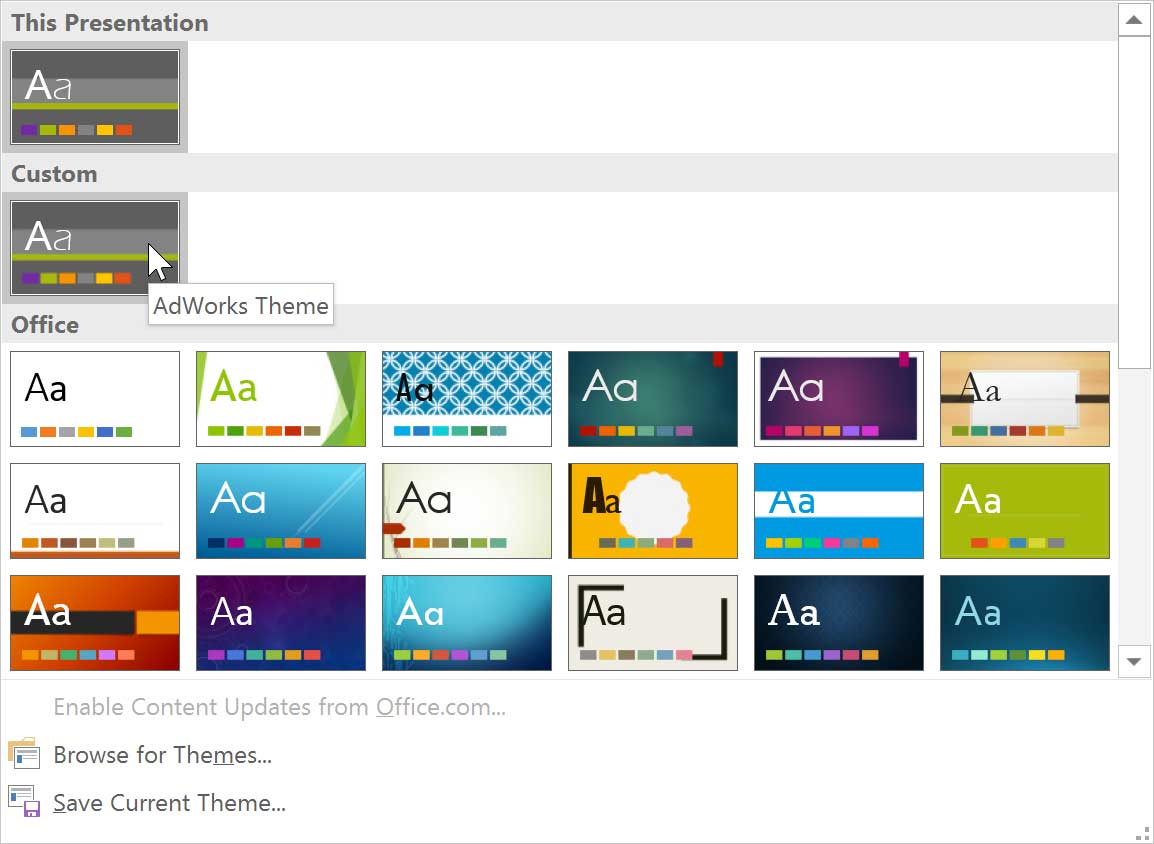
تم های شخصی سازی شده یک ویژگی خاص و قدرتمند دیگر نیز دارند و آن اینست که اگر تم شخصی سازی شده ای را در پاور پوینت بسازید، می توانید بعدا از آن در سایر نرم افزارهای مجموعه آفیس همچون اکسل و ورد نیز استفاده نمایید.
آموزش قبلی : 27. بازرسی و محافظت از ارائه ها (Inspecting and Protecting Presentations) در پاور پوینت 2016





نمایش دیدگاه ها (3 دیدگاه)
دیدگاه خود را ثبت کنید: