خوش آموز درخت تو گر بار دانش بگیرد، به زیر آوری چرخ نیلوفری را
اضافه کردن درایوها به منوی کلیک راست در This PC یا My computer
در ویندوز این امکان برای کاربران فراهم شده که با تغییراتی در رجیستری ویندوز، بتوانند لینکی از درایوهای موجود در سیستم را در منوی کلیک راست روی آیکون My computer را اضافه کنند. مثلا شما برای وارد شدن به درایو dh درایو D باید وارد My computer یا This pc شوید و سپس وارو درایوهای مورد نظرتان بشوید. اما با این ترفند می توانید لینک درایوهای موجود را به کلیک راست My computer یا This pc اضافه کنید.

به رجیستری ویندوز وارد شوید:
سپس مسیر زیر را در رجیستری دنبال کنید:
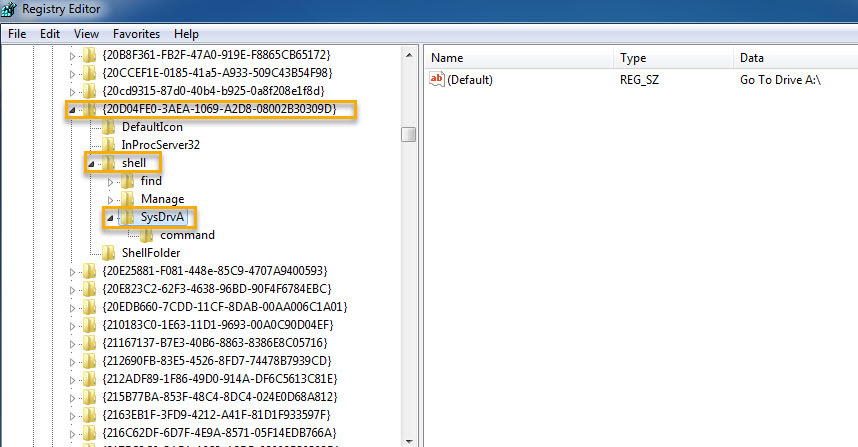
مانند تصویر بالا به سراغ پوشه SysDrvA بروید. اگر این Key را ندارید روی پوشه Shell کلیک راست کرده و از New گزینه Key را انتخاب کرده و نام ان را SysDrvA تنظیم کنید.
سپس از پانل مقابل به سراغ String value ی Default رفته و با دابل کلیک وارد پنجره تنظیمات آن شوید:
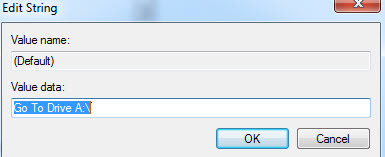
حالا در قسمت Value data عبارت زیر را وارد کرده و Enter کنید:
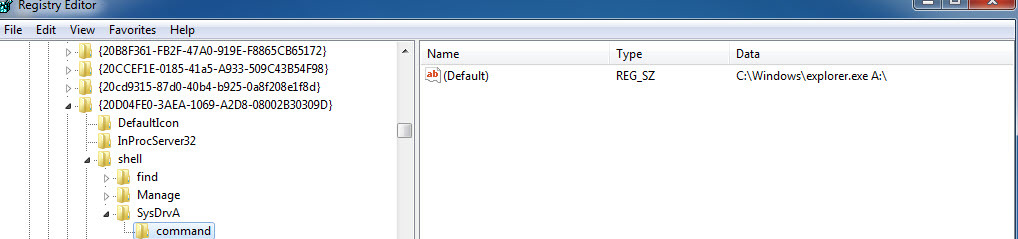
از پانل مقابل روی String valueی Default دابل کلیک کنید:
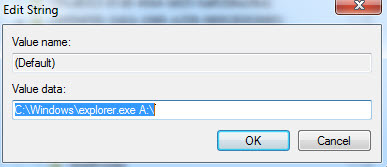
و مقدار زیر را مانند تصویر بالا در Value data وارد کنید:
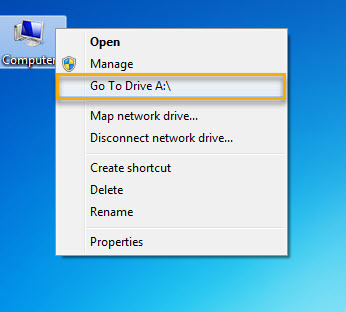
خب، حالا شاید فکر کیند که بقیه درایوها چه؟ برای بقیه درایو ها هم دقیقا به همین مسیر در رجیستری وارد شوید:
منبع: liutilities

به رجیستری ویندوز وارد شوید:
براي وارد شدن به رجيستري ويندوز مي توانيد به لينک زير وارد شويد:
وارد شدن به رجيستري ويندوز
وارد شدن به رجيستري ويندوز
سپس مسیر زیر را در رجیستری دنبال کنید:
HKEY_CLASSES_ROOT\CLSID\{20D04FE0-3AEA-1069-A2D8-08002B30309D}\Shell
به عنوان مثال من تصمیم دارم درایو A را در کلیک راست my computer لینک کنم.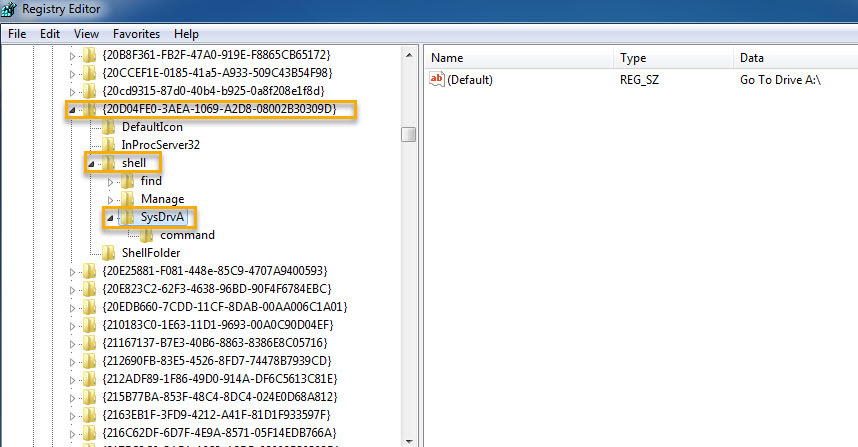
مانند تصویر بالا به سراغ پوشه SysDrvA بروید. اگر این Key را ندارید روی پوشه Shell کلیک راست کرده و از New گزینه Key را انتخاب کرده و نام ان را SysDrvA تنظیم کنید.
سپس از پانل مقابل به سراغ String value ی Default رفته و با دابل کلیک وارد پنجره تنظیمات آن شوید:
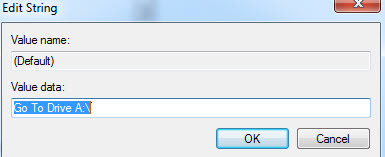
حالا در قسمت Value data عبارت زیر را وارد کرده و Enter کنید:
Go To Drive A:\
اکنون روی پوشه SysDrvA کلیک راست کنید و از New گزینه Key را انتخاب و نام آن را command تنظیم کنید(اگر command را دارید نیاز نیست دوباره آن را ایجاد کنید)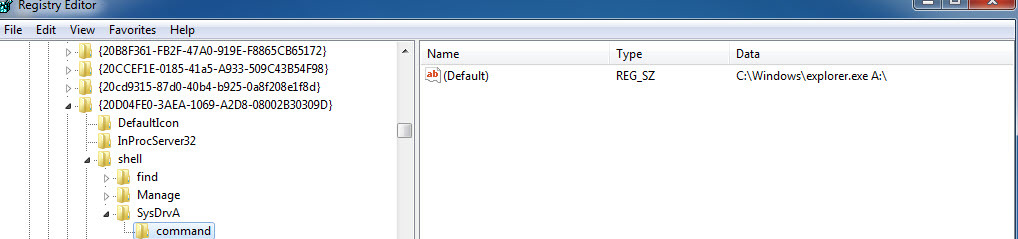
از پانل مقابل روی String valueی Default دابل کلیک کنید:
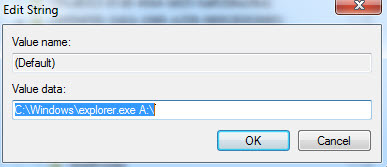
و مقدار زیر را مانند تصویر بالا در Value data وارد کنید:
C:\Windows\explorer.exe A:\
پنجره را ok کنید. خب، اکنون اگر روی My computer یا This pc کلیک راست کنید، باید بتوانید مستقیم به درایو A وارد شوید: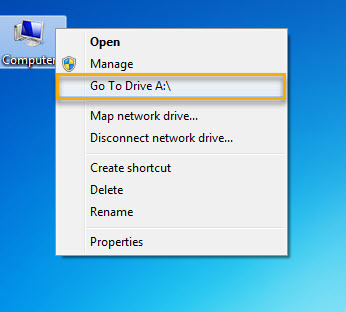
خب، حالا شاید فکر کیند که بقیه درایوها چه؟ برای بقیه درایو ها هم دقیقا به همین مسیر در رجیستری وارد شوید:
HKEY_CLASSES_ROOT\CLSID\{20D04FE0-3AEA-1069-A2D8-08002B30309D}\Shell
منتها به جای SysDrvA باید مثلا SysDrvC، SysDrvD، SysDrvEو همینطور الی آخر ایجاد کنید. دقیقا همان Value data هایی Default را که برای درایو A تغییر دادیم برای سایر درایوها هم تغییر می دهیم. و مقادیر هم همان مقادیری است که برای آن Value ها وارد کردیم فقط باید حروف درایو یا Drive letter را در این مقادیر اصلاح کنیم. مثلا برای A از \:A استفاده شد و برای C هم باید از \:C استفاده شود، به همین ترتیب تا آخر.
براي مشاهده سرفصل هاي آموزشي Windows Registry، لطفا اينجا کليک کنيد.
منبع: liutilities





نمایش دیدگاه ها (0 دیدگاه)
دیدگاه خود را ثبت کنید: