خوش آموز درخت تو گر بار دانش بگیرد، به زیر آوری چرخ نیلوفری را
28. انجام کارهای بیشتر با جداول چرخشی (PivotTables) اکسل 2016

همانطور که در درس قبلی فرا گرفتید، PivotTables می توانند جهت خلاصه سازی و تجزیه و تحلیل انواع داده ها مورد استفاده قرار بگیرند. برای کمک به شما در زمینه مدیریت بهتر PivotTable و برای اینکه بینش و درک بهتری از داده هایتان پیدا کنید، اکسل سه ابزار دیگر نیز به شما ارائه می دهد. اسامی این ابزارها filters ، slicers و PivotCharts می باشد.

بعضی وقتها مایلید تا روی بخش خاصی از داده هایتان تمرکز کنید. فیلترها می توانند به منظور محدود کردن داده های PivotTable مورد استفاده قرار بگیرند، بنابراین شما تنها داده هایی را که مدنظرتان باشد، می توانید مشاهده نمایید.
در مثال زیر، ما برخی از فروشندگان را فیلتر می کنیم، تا بدانیم فروش فردی آنها چه تاثیری در فروش ناحیه شان گذاشته است.
➊ یک فیلد را از قسمت فیلدها بکشید و در ناحیه فیلترها رها کنید. در این مثال ما از فیلد Salesperson استفاده می کنیم.
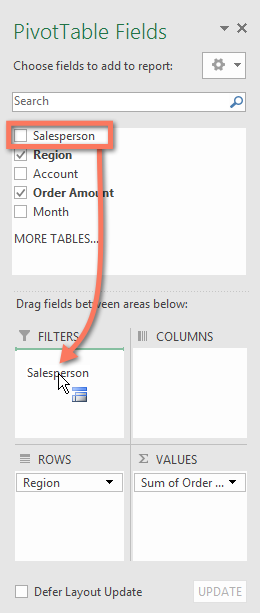
➋ فیلتر در بالای قسمت PivotTable ها نمایان می شود. ابتدا کادر مربوط به فیلتر را باز کنید و سپس گزینه Select Multiple Items را تیک بزنید.
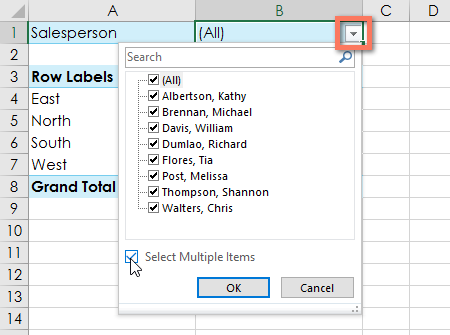
➌ حالا تیک مواردی را که نمی خواهید در PivotTable مشاهده شوند را بردارید. در این مثال ما چند تا از فروشندگان را از حالت انتخاب خارج کرده ایم، در پایان OK کنید.
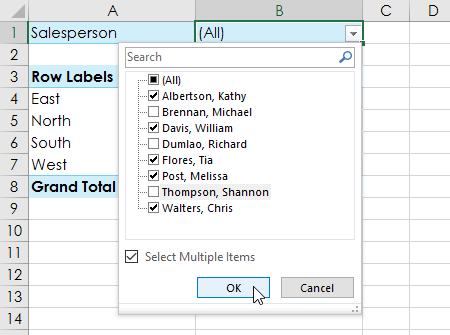
➍ جدول PivotTable خودش را تنظیم می کند و تغییرات ایجاد شده را منعکس می کند.
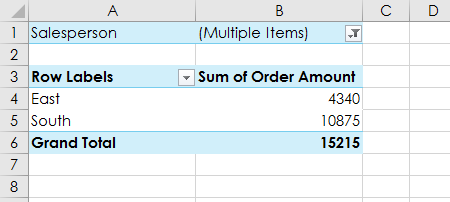
برش دهنده ها (Slicers) فیلتر کردن داده ها در PivotTables را از این هم ساده تر می کنند. برش دهنده ها در واقع همان فیلترها هستند، اما ساده تر هستند و استفاده از آنها سریعتر است، و به شما امکان می دهند تا فورا داده های خود را بچرخانید. اگر شما مکررا داده های PivotTables را فیلتر می کنید، ممکن است بخواهید که از برش دهنده ها استفاده کنید.
➊ ابتدا یک سلول را به دلخواه در PivotTable انتخاب کنید.
➋ در تب Analyze بر روی دستور Insert Slicer کلیک کنید.
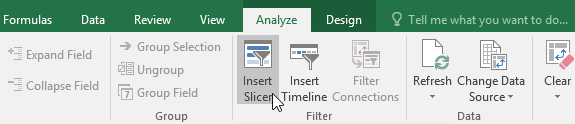
➌ یک کادر باز می شود. فیلدهای مورد نظرتان را تیک بزنید و سپس ok کنید. در این مثال ما فیلد Salesperson را تیک می زنیم.
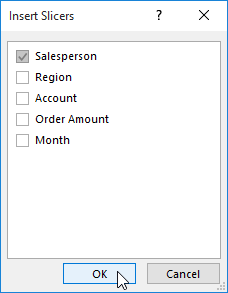
➍ برش دهنده (slicer) در کنار PivotTable نمایان می شود. مواردی را که انتخاب کرده اید به رنگ آبی نمایش داده می شوند. در این مثال، برش دهنده شامل تمامی 8 فروشنده ما می باشد، اما 5 تایی که در حالت انتخاب هستند با رنگ آبی متمایز شده اند.
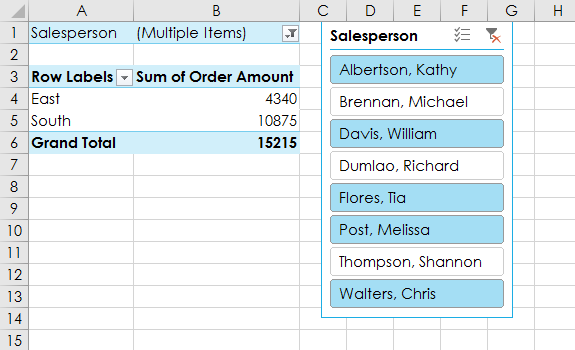
➎ درست مانند فیلترها، فقط موارد انتخاب شده در PivotTable نمایش داده می شوند. هر وقت که یکی از موارد را انتخاب کنید و یا از حالت انتخاب خارج سازید، PivotTable شما فورا این تغییرات را بازتاب می دهد. سعی کنید تا موارد دیگری را انتخاب کنید تا تاثیرش در PivotTable را به وضوح بتوانید مشاهده نمایید. با استفاده از نگهداشتن دکمه Ctrl بر روی صفحه کلید و همزمان کلیک ماوس بر روی موارد می توانید، بصورت همزمان چندین آیتم را انتخاب نمایید.
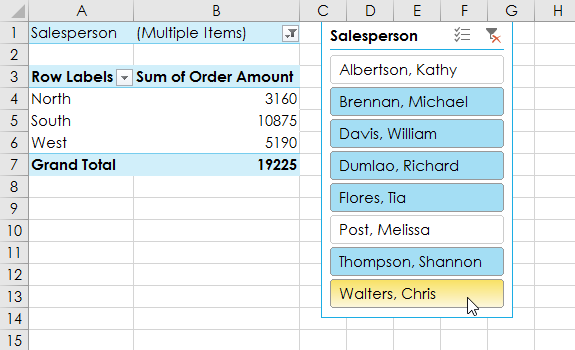
نموارهای چرخشی (PivotCharts) دقیقا مانند نمودارهای معمولی هستند، با این استثنا که آنها داده های یک PivotTable را نمایش می دهند. درست مانند نمودارهای معمولی، شما می توانید از ویژگیهای نوع نمودار، سبک نمایش نمودار و ... بهره مند گردید.
➊ ابتدا سلولی را به دلخواه در PivotTable انتخاب کنید.
➋ در تب Insert بر روی دستور PivotChart کلیک کنید.

➌ صفحه Insert Chart نمایان می شود. ابتدا نوع نموارد (chart type) و همینطور سبک نمایش (layout) مورد نظرتان را انتخاب کنید.
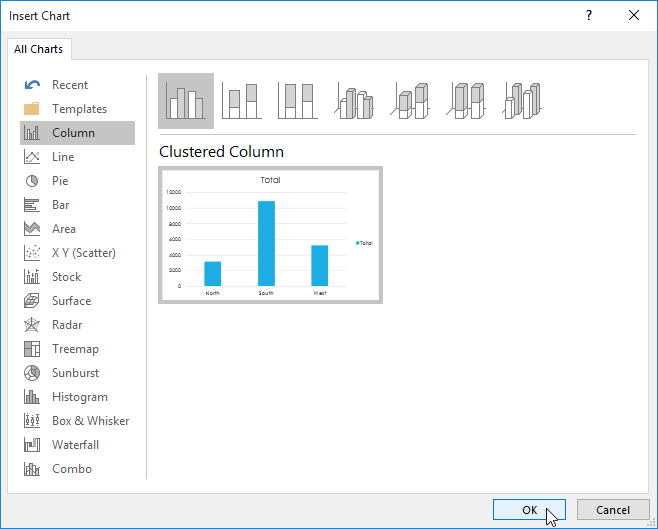
➍ نمودار PivotChart نمایان می شود.
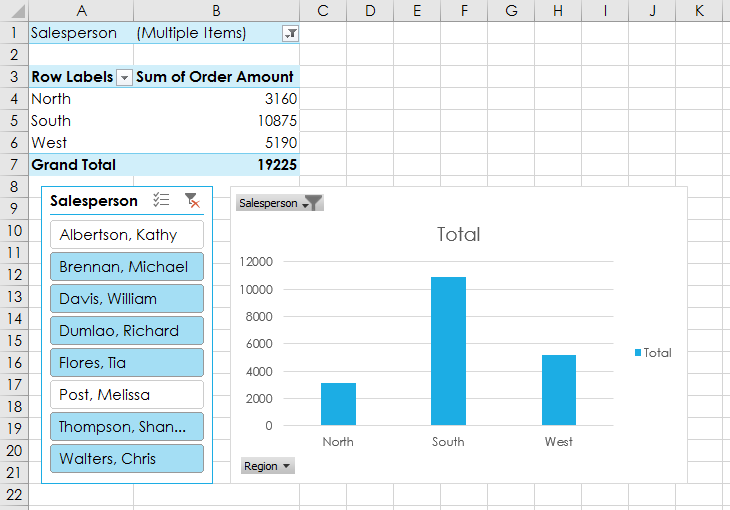
آموزش قبلی : 27. معرفی جداول چرخشی (PivotTables) در اکسل 2016
آموزش بعدی : 29. تجزیه و تحلیل داده ها با What-if در اکسل 2016

اگر می خواهید مثالهای ارائه شده را دقیقا مانند آموزش اجرا کنید فایل اکسل زیر را که مربوط به مثالهای همین درس می باشد دانلود کنید.
دانلود فایل اکسل مربوط به مثالهای این آموزش
دانلود فایل اکسل مربوط به مثالهای این آموزش
فیلترها (Filters) در PivotTable اکسل
بعضی وقتها مایلید تا روی بخش خاصی از داده هایتان تمرکز کنید. فیلترها می توانند به منظور محدود کردن داده های PivotTable مورد استفاده قرار بگیرند، بنابراین شما تنها داده هایی را که مدنظرتان باشد، می توانید مشاهده نمایید.
روش افزودن فیلتر به یک PivotTable در اکسل
در مثال زیر، ما برخی از فروشندگان را فیلتر می کنیم، تا بدانیم فروش فردی آنها چه تاثیری در فروش ناحیه شان گذاشته است.
➊ یک فیلد را از قسمت فیلدها بکشید و در ناحیه فیلترها رها کنید. در این مثال ما از فیلد Salesperson استفاده می کنیم.
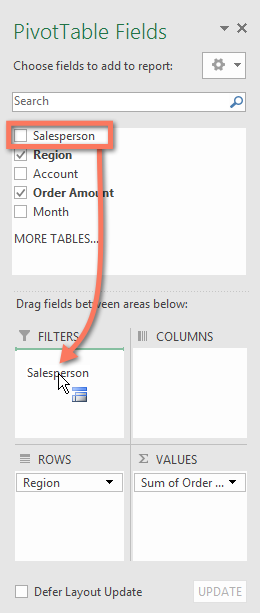
➋ فیلتر در بالای قسمت PivotTable ها نمایان می شود. ابتدا کادر مربوط به فیلتر را باز کنید و سپس گزینه Select Multiple Items را تیک بزنید.
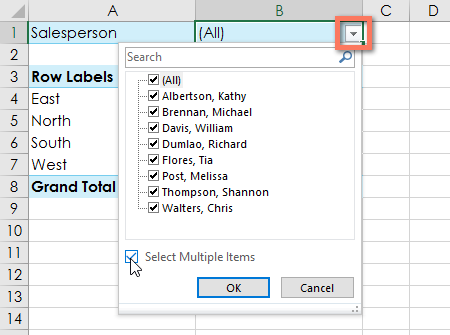
➌ حالا تیک مواردی را که نمی خواهید در PivotTable مشاهده شوند را بردارید. در این مثال ما چند تا از فروشندگان را از حالت انتخاب خارج کرده ایم، در پایان OK کنید.
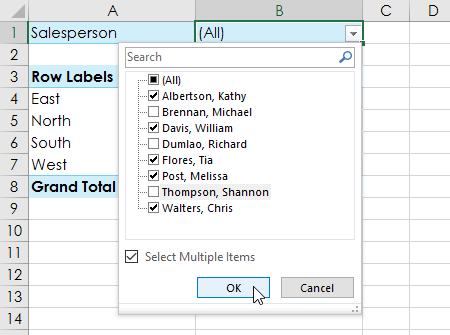
➍ جدول PivotTable خودش را تنظیم می کند و تغییرات ایجاد شده را منعکس می کند.
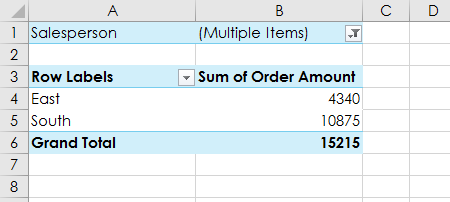
برش دهنده ها (Slicers) در اکسل
برش دهنده ها (Slicers) فیلتر کردن داده ها در PivotTables را از این هم ساده تر می کنند. برش دهنده ها در واقع همان فیلترها هستند، اما ساده تر هستند و استفاده از آنها سریعتر است، و به شما امکان می دهند تا فورا داده های خود را بچرخانید. اگر شما مکررا داده های PivotTables را فیلتر می کنید، ممکن است بخواهید که از برش دهنده ها استفاده کنید.
روش افزودن یک slicer (برش دهنده) در اکسل
➊ ابتدا یک سلول را به دلخواه در PivotTable انتخاب کنید.
➋ در تب Analyze بر روی دستور Insert Slicer کلیک کنید.
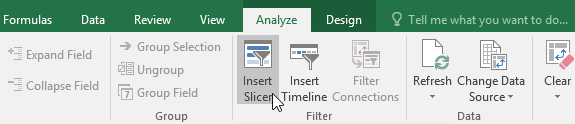
➌ یک کادر باز می شود. فیلدهای مورد نظرتان را تیک بزنید و سپس ok کنید. در این مثال ما فیلد Salesperson را تیک می زنیم.
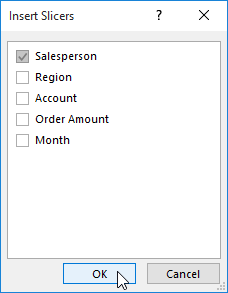
➍ برش دهنده (slicer) در کنار PivotTable نمایان می شود. مواردی را که انتخاب کرده اید به رنگ آبی نمایش داده می شوند. در این مثال، برش دهنده شامل تمامی 8 فروشنده ما می باشد، اما 5 تایی که در حالت انتخاب هستند با رنگ آبی متمایز شده اند.
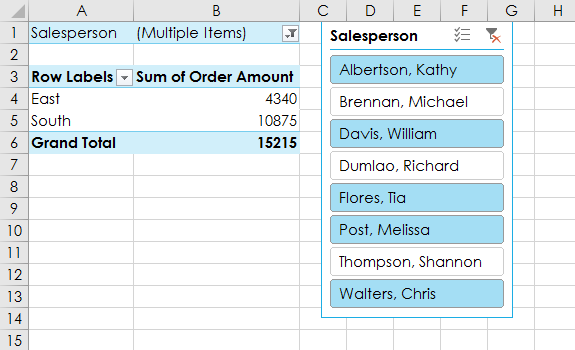
➎ درست مانند فیلترها، فقط موارد انتخاب شده در PivotTable نمایش داده می شوند. هر وقت که یکی از موارد را انتخاب کنید و یا از حالت انتخاب خارج سازید، PivotTable شما فورا این تغییرات را بازتاب می دهد. سعی کنید تا موارد دیگری را انتخاب کنید تا تاثیرش در PivotTable را به وضوح بتوانید مشاهده نمایید. با استفاده از نگهداشتن دکمه Ctrl بر روی صفحه کلید و همزمان کلیک ماوس بر روی موارد می توانید، بصورت همزمان چندین آیتم را انتخاب نمایید.
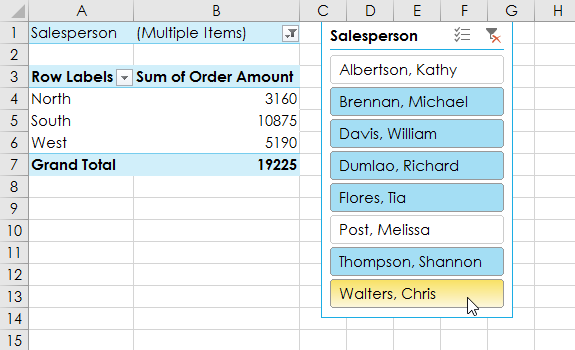
شما همچنین می توانید با شکلک های کوچکی که در بالا و سمت راست برش دهنده قرار دارد عملیات انتخاب دسته جمعی را نیز انجام بدهید.
نمودارهای چرخشی (PivotCharts) در اکسل
نموارهای چرخشی (PivotCharts) دقیقا مانند نمودارهای معمولی هستند، با این استثنا که آنها داده های یک PivotTable را نمایش می دهند. درست مانند نمودارهای معمولی، شما می توانید از ویژگیهای نوع نمودار، سبک نمایش نمودار و ... بهره مند گردید.
روش ایجاد یک PivotChart در اکسل
➊ ابتدا سلولی را به دلخواه در PivotTable انتخاب کنید.
➋ در تب Insert بر روی دستور PivotChart کلیک کنید.

➌ صفحه Insert Chart نمایان می شود. ابتدا نوع نموارد (chart type) و همینطور سبک نمایش (layout) مورد نظرتان را انتخاب کنید.
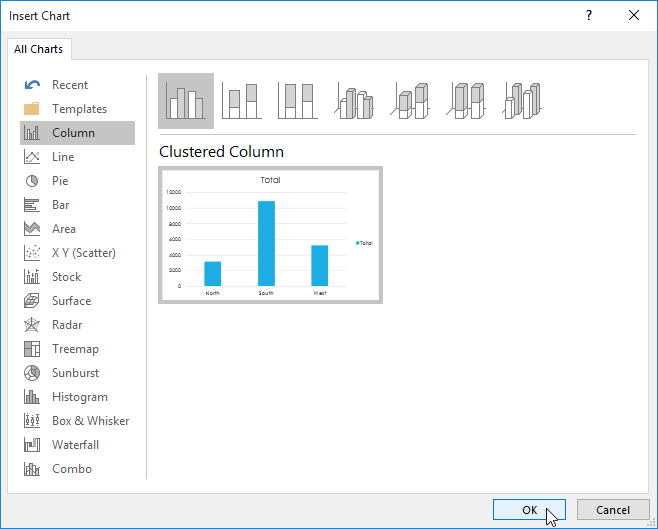
➍ نمودار PivotChart نمایان می شود.
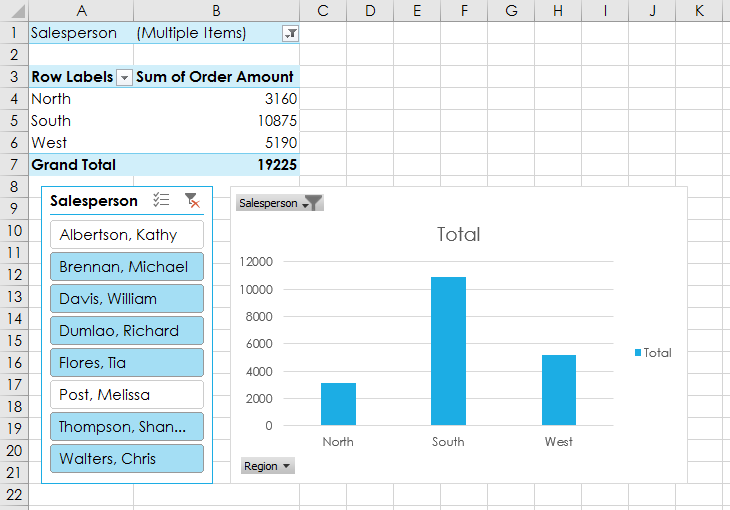
شما می توانید با استفاده از فیلترها و برش دهنده ها، داده های موجود در PivotChart را محدود کنید. برای مشاهده زیر مجموعه های متفاوتی از داده ها، ستونها یا ردیفهای PivotTable را تغییر بدهید. در تصویر زیر ما PivotTable را تغییر داده ایم تا فروش ماهیانه هر فروشنده را نمایش بدهد.
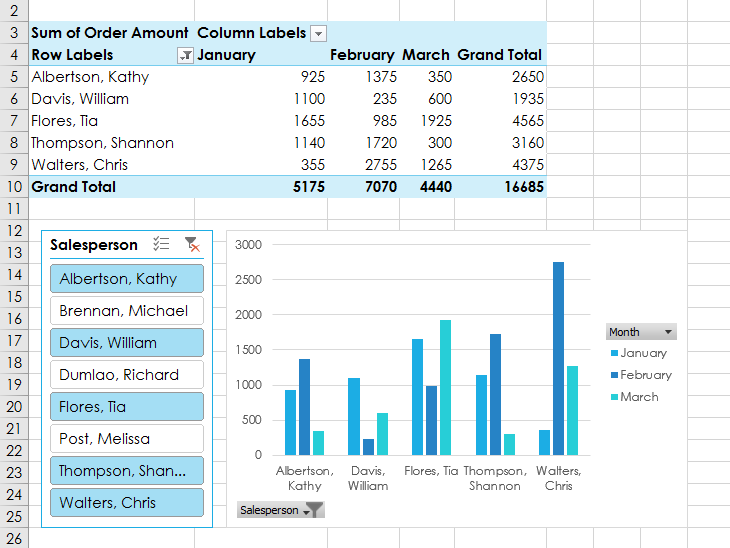
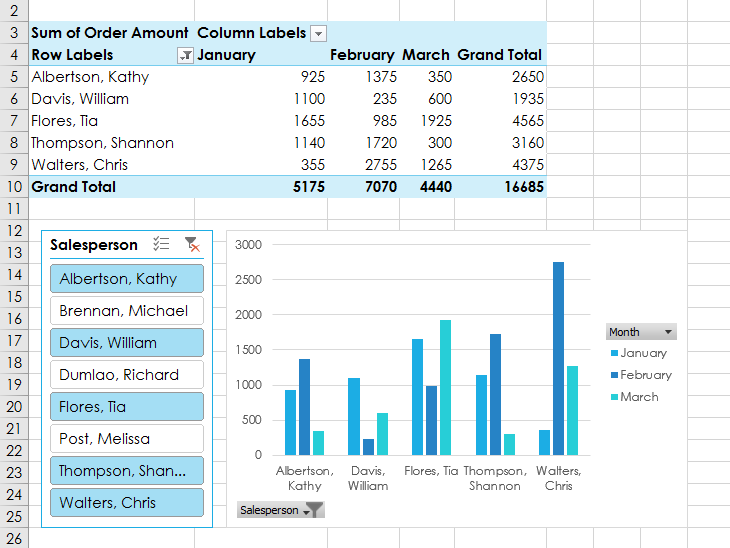
آموزش قبلی : 27. معرفی جداول چرخشی (PivotTables) در اکسل 2016
آموزش بعدی : 29. تجزیه و تحلیل داده ها با What-if در اکسل 2016





نمایش دیدگاه ها (2 دیدگاه)
دیدگاه خود را ثبت کنید: