خوش آموز درخت تو گر بار دانش بگیرد، به زیر آوری چرخ نیلوفری را
چگونگی وارد کردن یا صادر کردن اطلاعات یک فایل متنی در اکسل
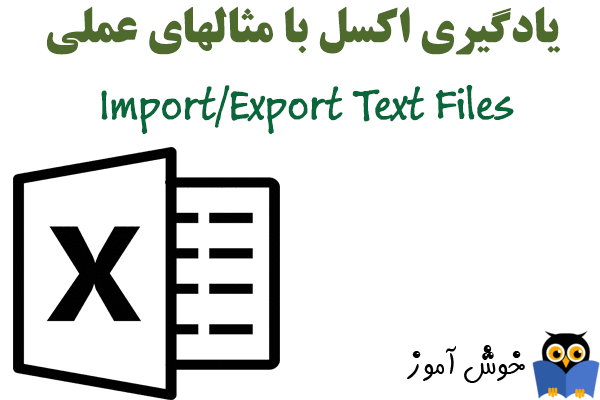
در این آموزش چگونگی وارد کردن یا صادر کردن اطلاعات یک فایل متنی در اکسل را فرا خواهیم گرفت. اطلاعات داخل فایل های متنی می توانند با ویرگول (comma) از یکدیگر جدا شده باشند و یا اینکه با تب (tab) تفکیک شده باشند. به فایل های متنی که با کاما از یکدیگر جدا شده باشند csv گفته می شود و فایل های متنی که با تب از یکدیگر جدا شده باشند txt می باشند.

برای وارد کردن داده های فایلهای متنی (text files) به اکسل، مراحل زیر را انجام بدهید.
➊ در تب File بر روی Open کلیک کنید.
➋ Browse را کلیک کنید.
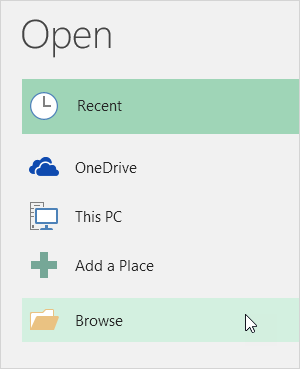
در کادر باز شدنی نوع فایل، گزینه Text Files را انتخاب کنید.
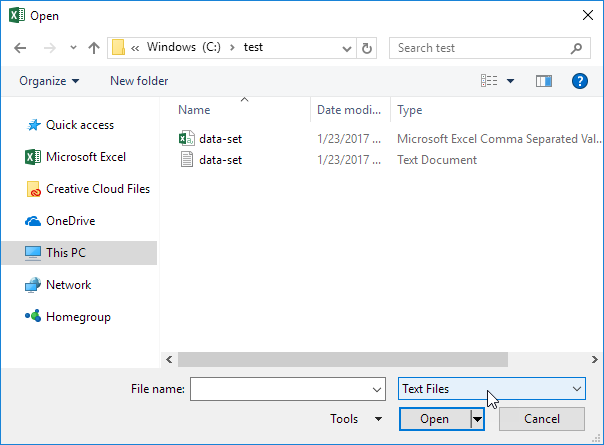
➌ گزینه Delimited را انتخاب کرده و Next کنید.
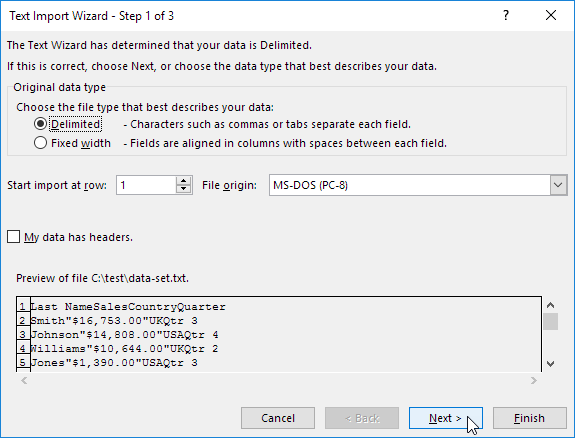
➍ در قسمت Delimiters تیک همه گزینه ها به جز گزینه Tab را بردارید و Next کنید.

➎ Finish را کلیک کنید.
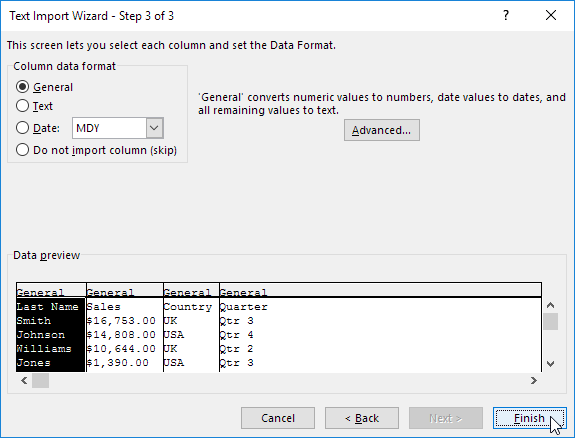
نتیجه:

برای صادر کردن داده های فایل اکسل در قالب فایل متنی (text files) مراحل زیر را انجام بدهید.
➊ فایل اکسل خود را باز کنید.
➋ در تب File بر روی دستور Save As کلیک کنید.
➌ Browse را کلیک کنید.
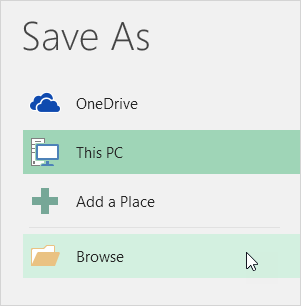
➍ در فیلد Save as type گزینه Text (Tab delimited) و یا CSV (Comma delimited) را انتخاب کنید.
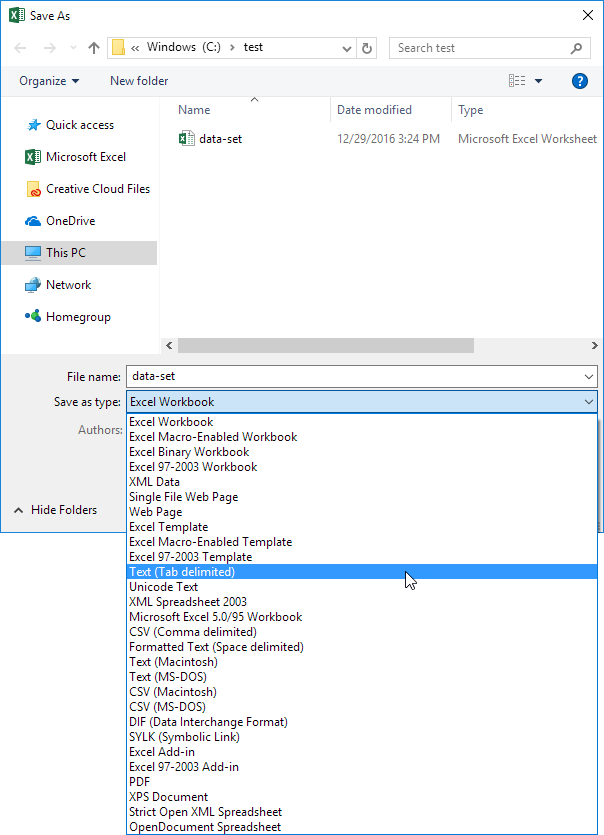
➎ Save را کلیک کنید.
نتیجه: در زیر دو تصویر از هر دو نوع فایل متنی csv و txt را مشاهده می کنید.
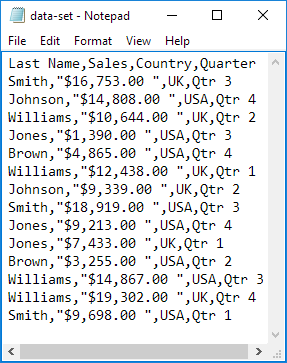
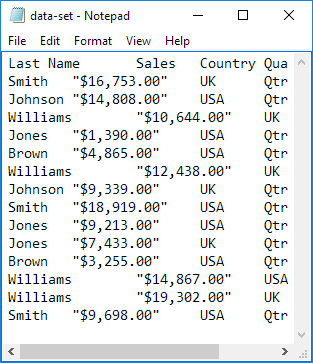
فایل اکسل این مثال را می توانید از لینک زیر دانلود کنید:
دانلود فایل اکسل

Import (وارد کردن)
برای وارد کردن داده های فایلهای متنی (text files) به اکسل، مراحل زیر را انجام بدهید.
➊ در تب File بر روی Open کلیک کنید.
➋ Browse را کلیک کنید.
در کادر باز شدنی نوع فایل، گزینه Text Files را انتخاب کنید.
➌ گزینه Delimited را انتخاب کرده و Next کنید.
➍ در قسمت Delimiters تیک همه گزینه ها به جز گزینه Tab را بردارید و Next کنید.
➎ Finish را کلیک کنید.
نتیجه:
Export (صادر کردن داده ها)
برای صادر کردن داده های فایل اکسل در قالب فایل متنی (text files) مراحل زیر را انجام بدهید.
➊ فایل اکسل خود را باز کنید.
➋ در تب File بر روی دستور Save As کلیک کنید.
➌ Browse را کلیک کنید.
➍ در فیلد Save as type گزینه Text (Tab delimited) و یا CSV (Comma delimited) را انتخاب کنید.
➎ Save را کلیک کنید.
نتیجه: در زیر دو تصویر از هر دو نوع فایل متنی csv و txt را مشاهده می کنید.
دانلود فایل اکسل
فایل اکسل این مثال را می توانید از لینک زیر دانلود کنید:
دانلود فایل اکسل
توجه: در اینجا می توانید آموزش جامع و کامل اکسل 2016 از مبتدی تا پیشرفته را بیابید: دوره رایگان آموزش جامع اکسل 2016 از مقدماتی تا پیشرفته





نمایش دیدگاه ها (0 دیدگاه)
دیدگاه خود را ثبت کنید: