خوش آموز درخت تو گر بار دانش بگیرد، به زیر آوری چرخ نیلوفری را
رفع ارور 0x8007001F هنگام آپدیت ویندوز
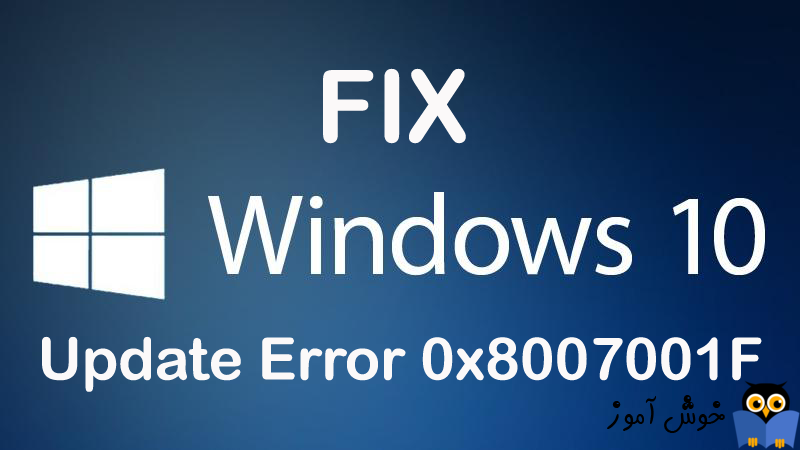
ارورهایی که در زمان آپدیت ویندوز ممکن است با آن مواجه شوید چیز تازه ای نیست برخی از این ارورها به ساگی قابل حل هستند و برخی دیگر چالش هایی را برای رفع شدن دارند. اروری که در این پست قصد داریم در خصوص راه حل های آن بحث کنیم 0x8007001F می باشد. این خطا مربوط به درایورهای صوتی است و مانع بروزرسانی ویندوز 10 خواهد شد.

برخی خطاهای نمایش داده شده با این ارور کد:
در جهت رفع ارور 0x8007001F راه حل های زیر را یک به یک دنبال کرده و وضعیت ارور را بررسی کنید.
برای این منظور به کنسول Device Manager مراجعه کرده و به قسمت Sound, video, and game controllers بروید.
در این قسمت روی درایور audio سیستم تان کلیک راست کرده و گزینه Uninstall device را از منو کلیک کنید.
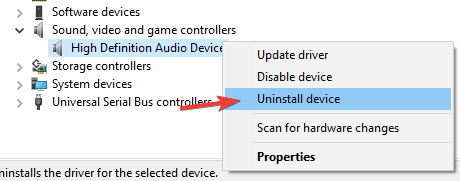
سپس پیغام تایید نمایش داده شده را هم Uninstall کنید.
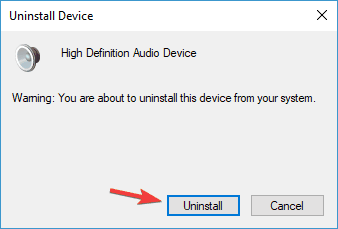
پس از اینکار سیستم را ریستارت کرده و سپس درایور مربوطه را می توانید از سایت سازنده دانلود و نصب کنید. اگر کارت صدا به صورت on-board است میتوانید از درایور مادربرد برای این منظور استفاده کنید و اگر بصورت کارت در مادربرد نصب شده، درایور آن را از سایت دانلود و نصب کنید و یا با استفاده از نرم افزارهای آپدیت درایور، اقدام به دانلود و نصب درایور کارت صدا کنید. برای این منظور می توانید از لینکهای زیر کمک بگیرید.
بروزرساني اتوماتيک درايور در ويندوز با استفاده از نرم افزار TweakBit™ Driver Updater
دانلود و آپديت درايورها در ويندوز با نرم افزار Smart Driver Updater
آپديت ساده و آسان درايورهاي ويندوز با نرم افزار Driver Talent
بروزرساني درايورها در ويندوز با ابزارهاي رايگان
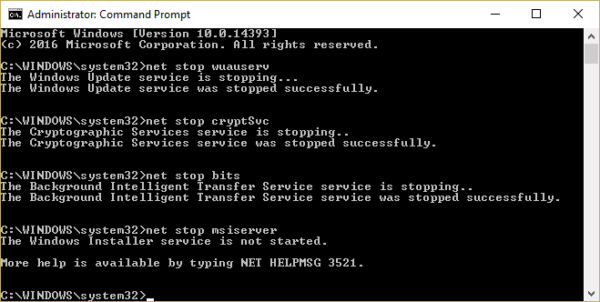
حالا با استفاده از دستورات زیر SoftwareDistribution را Rename کنید:
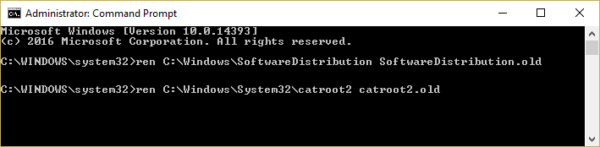
و سپس دستورات زیر را به منظور استارت کردن سرویس Windows Update وارد کنید.
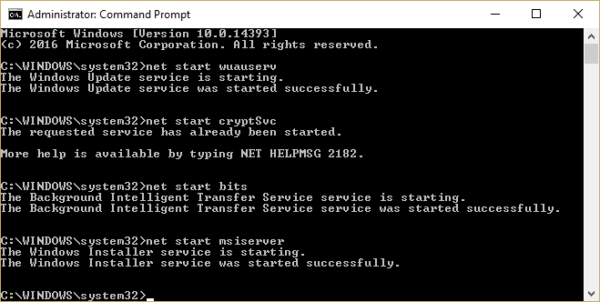
پس از اجرای دستورات فوق، سیستم را ریستارت کرده و وضعیت ارور را بررسی کنید.
برای این منظور لطفا Command Prompt را بصورت Run as administrator اجرا کرده و دستور زير را وارد و enter کنيد.

براي اجراي دستور فوق دقايقي زمان صرف خواهد شد که تا پايان اجراي دستور بايد منتظر بمانيد. پس از اجراي کامل دستور فوق، سيستم را ريستارت کرده و وضعيت ارور را بررسي کنيد.
ابزار DISM یا Deployment Image Servicing and Management ابزار دیگری است که به منظور این ارور از آن استفاده خواهیم کرد. پس دوباره Command Prompt را بصورت Run as administrator اجرا کرده و دستور زير را وارد و enter کنيد.
اجرای دستور فوق تقریبا نیم ساعت زمان صرف خواهد کرد. پس تا تکمیل شدن اجرای دستور فوق باید منتظر بمانید.
دقیقا موارد گفته شده در لینک فوق را انجام دهید.
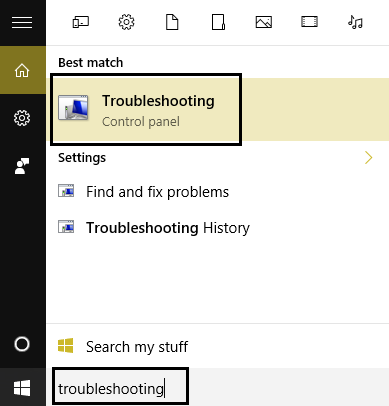
سپس از پانل سمت چپ لینک View all را کلیک کرده و از لیست Troubleshoot computer problems آیتم Windows Update را انتخاب کنید.
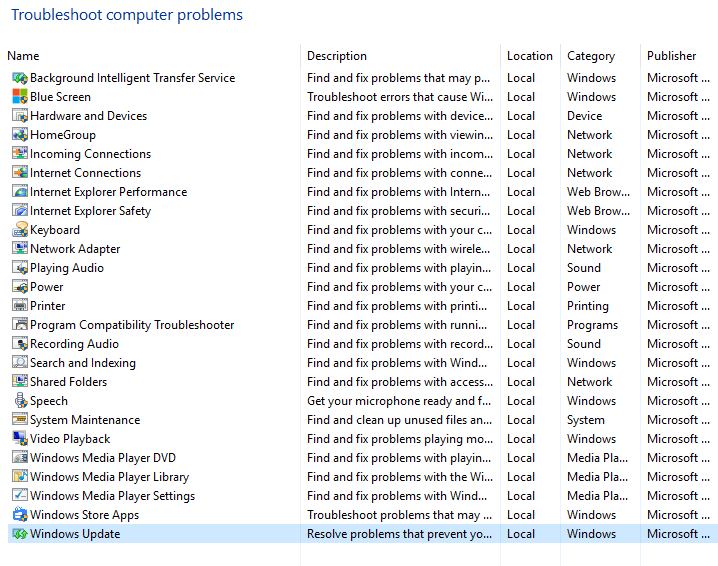
پنجره را Next کنید تا Windows Update Troubleshoot مشکل آپدیت را برطرف کند.
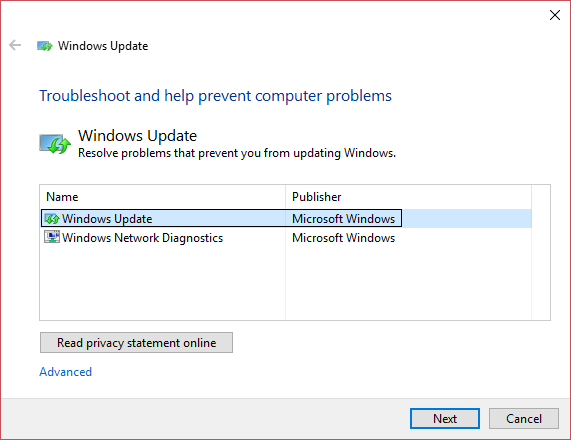
پس از اتمام فرآیند وضعیت مشکل را بررسی کنید.

برخی خطاهای نمایش داده شده با این ارور کد:
Windows failed to install the following update with error 0x8007001f
این خطا معمولا توسط برنامه های جانبی ایجاد می شود یعنی برخی نرم افزارها متولی این ارور هستند. مثلا با غیرفعال کردن آنتی ویروس و اجرای clean boot می توانید این مشکل را شناسایی کنید.Windows 10 update assistant error 0x8007001f
گاهی اوقات هم درایورها متولی این مشکل هستند و ارور بالا را دریافت می کنید. بنابراین قبل از بروزرسانی ویندوز می توانید درایورها را جدا آپدیت کنید.در جهت رفع ارور 0x8007001F راه حل های زیر را یک به یک دنبال کرده و وضعیت ارور را بررسی کنید.
Solution 1 – Disable Antivirus
اگر چه آنتی ویروس ها وظیفه حفاظت از سیستم شما را در برابر بدافزارها و تهدیدات دارند ولی گاها باعث تداخلهایی در ویندوز میشوند و ممکن است به ارور 0x8007001F بیانجامد. از جمله انتی ویروس ها و نرم افزارهای امنیتی که بیشتر در این ارور نقش دارند، می توان به McAfee، Norton، BullGuard اشاره کرد. در کل هر آنتی ویروسی که در سیستم دارید موقتا آن را غیرفعال کرده و وضعیت ارور را بررسی کنید.Solution 2 – Uninstall audio drivers
با توجه به گزارش کاربران گاها این ارور به دلیل درایورهای کارت صدا است. اگر درایور کارت صدا قدیمی یا خراب باشد احتمال مواجه شدن با این خطا را دارید. از این رو باید درایور مربوطه را unninstall کرده و دوباره آن را نصب کنید.برای این منظور به کنسول Device Manager مراجعه کرده و به قسمت Sound, video, and game controllers بروید.
در این قسمت روی درایور audio سیستم تان کلیک راست کرده و گزینه Uninstall device را از منو کلیک کنید.
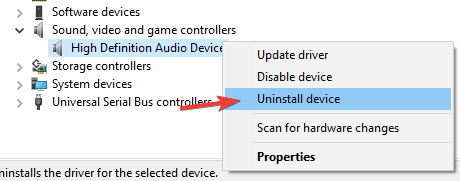
سپس پیغام تایید نمایش داده شده را هم Uninstall کنید.
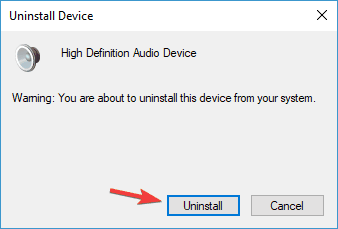
پس از اینکار سیستم را ریستارت کرده و سپس درایور مربوطه را می توانید از سایت سازنده دانلود و نصب کنید. اگر کارت صدا به صورت on-board است میتوانید از درایور مادربرد برای این منظور استفاده کنید و اگر بصورت کارت در مادربرد نصب شده، درایور آن را از سایت دانلود و نصب کنید و یا با استفاده از نرم افزارهای آپدیت درایور، اقدام به دانلود و نصب درایور کارت صدا کنید. برای این منظور می توانید از لینکهای زیر کمک بگیرید.
بروزرساني اتوماتيک درايور در ويندوز با استفاده از نرم افزار TweakBit™ Driver Updater
دانلود و آپديت درايورها در ويندوز با نرم افزار Smart Driver Updater
آپديت ساده و آسان درايورهاي ويندوز با نرم افزار Driver Talent
بروزرساني درايورها در ويندوز با ابزارهاي رايگان
Solution 3 – Restart the Windows Update Service and Rename Software Distribution Folder
در اکثر موارد که خطاها مربوط به آپدیت ویندوز می باشد با ریستارت کردن سرویس windows Update مشکل حل می شود. از این رو Command Prompt را به صورت Run as Administrator باز کرده و دستورات زیر را وارد و Enter کنید.net stop wuauserv
net stop cryptSvc
net stop bits
net stop msiserver
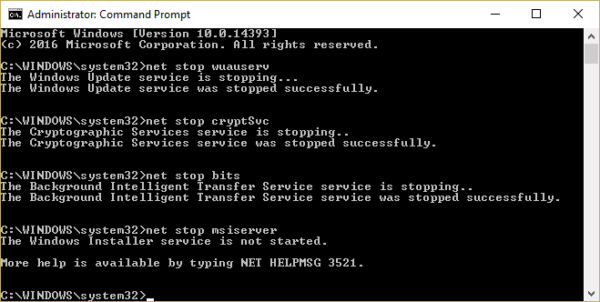
حالا با استفاده از دستورات زیر SoftwareDistribution را Rename کنید:
ren C:\Windows\SoftwareDistribution SoftwareDistribution.old
ren C:\Windows\System32\catroot2 catroot2.old
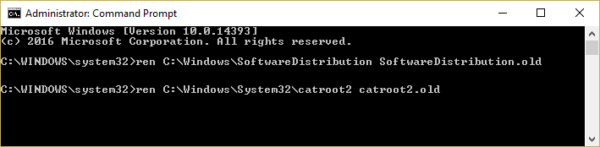
و سپس دستورات زیر را به منظور استارت کردن سرویس Windows Update وارد کنید.
net start wuauserv
net start cryptSvc
net start bits
net start msiserver
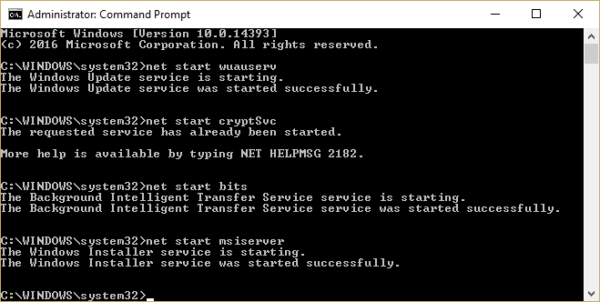
پس از اجرای دستورات فوق، سیستم را ریستارت کرده و وضعیت ارور را بررسی کنید.
Solution 4 – Run the SFC scan
یکی از ابزارهای کارآمد برای ارورهای سیستمی، ابزار System File Checker یا SFC است.برای این منظور لطفا Command Prompt را بصورت Run as administrator اجرا کرده و دستور زير را وارد و enter کنيد.
sfc/ scannow

براي اجراي دستور فوق دقايقي زمان صرف خواهد شد که تا پايان اجراي دستور بايد منتظر بمانيد. پس از اجراي کامل دستور فوق، سيستم را ريستارت کرده و وضعيت ارور را بررسي کنيد.
Solution 5 – Run the DISM
ابزار DISM یا Deployment Image Servicing and Management ابزار دیگری است که به منظور این ارور از آن استفاده خواهیم کرد. پس دوباره Command Prompt را بصورت Run as administrator اجرا کرده و دستور زير را وارد و enter کنيد.
DISM /Online /Cleanup-Image /RestoreHealth
اجرای دستور فوق تقریبا نیم ساعت زمان صرف خواهد کرد. پس تا تکمیل شدن اجرای دستور فوق باید منتظر بمانید.
Solution 6 – Perform a clean boot
یکی دیگر از دلایل عمده این خطا ، تداخل و Conflict برنامه ها است. بنابراین باید کامپیوتر خود را بصورت Clean boot اجرا کنید تا مشخص شود کدام برنامه یا سرویس متولی این مشکل می باشد. یافتن برنامه یا سرویس مشکل ساز ممکن است زمان زیادی را صرف کند.دقیقا موارد گفته شده در لینک فوق را انجام دهید.
Solution 7 – Create a new user account
حتی یکی از دلایل این ارور میتواند مربوط به خرابی اکانت کاربری که با آن ویندوز لاگین کرده باشد. برای اینکه این موضوع مشخص شود، بهتر است یک User جدید در ویندوز ساخته و با آن لاگین کنید و عمل آپدیت را دنبال کنید.Solution 8 – windows update troubleshooter
با فشردن کلیدهای winkey + q کادر search ویندوز را باز کرده و عبارت Troubleshooting را وارد و از لیست جستجو ابزار Troubleshooting را کلیک کنید تا اجرا شود.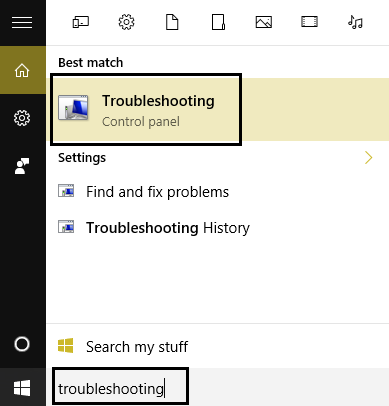
سپس از پانل سمت چپ لینک View all را کلیک کرده و از لیست Troubleshoot computer problems آیتم Windows Update را انتخاب کنید.
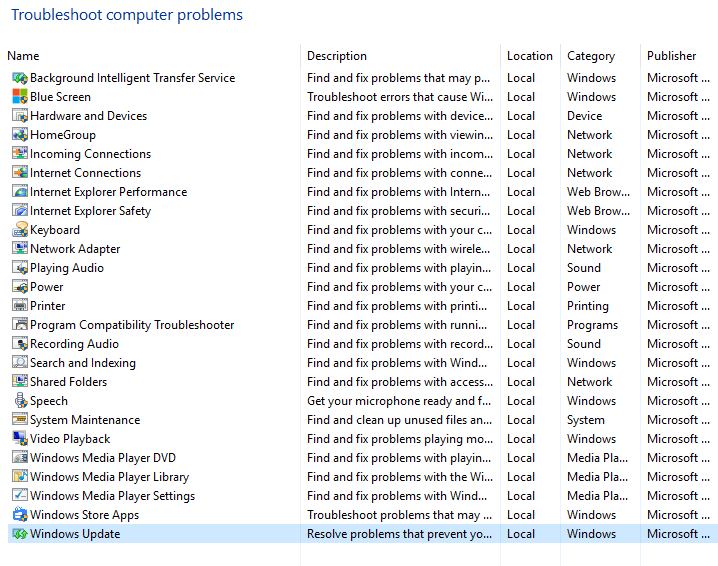
پنجره را Next کنید تا Windows Update Troubleshoot مشکل آپدیت را برطرف کند.
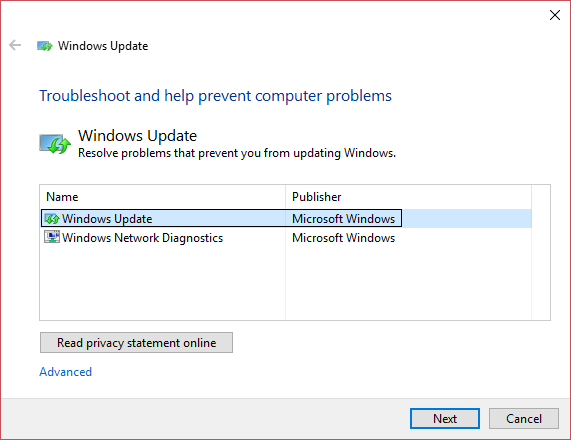
پس از اتمام فرآیند وضعیت مشکل را بررسی کنید.





نمایش دیدگاه ها (0 دیدگاه)
دیدگاه خود را ثبت کنید: